Det som är bra med en Windows 11-dator är att du kan anpassa den för olika användare. Om du till exempel bor i ett flerspråkigt hushåll kanske du vill veta hur du ändrar språk i Windows 11.
Du kan ställa in ditt systemspråk under en ren installation eller så kan du välja att ändra det efteråt. Om du behöver ändra språkinställningarna efter installationen kan du göra det från menyn Inställningar. Det finns dock några saker du måste tänka på innan du gör detta.
Om du vill ändra systemspråket i Windows 11, här är vad du behöver göra.
Hur man stoppar synkronisering av språkinställningar på Windows 11
Om du har flera system kanske du vill stoppa dina språkinställningar från att synkroniseras innan du ändrar dem. Annars kan dina språkinställningar ändras på alla dina Windows-enheter. Om du har ett lokalt konto synkroniseras inte dina inställningar eftersom du inte loggar in med ett Microsoft-konto.
Om du vill att språkinställningarna ska synkroniseras mellan dina andra enheter kan du hoppa till nästa avsnitt. För att börja, tryck på Start > Inställningar > Konton och tryck sedan på Windows Backup till höger.
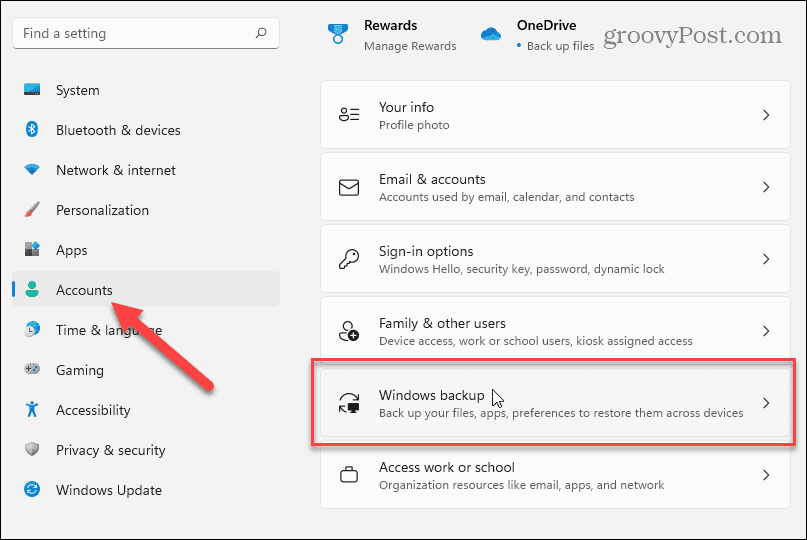
Klicka för att expandera avsnittet Kom ihåg mina inställningar på nästa skärm, avmarkera sedan alternativet " Språkinställningar " .
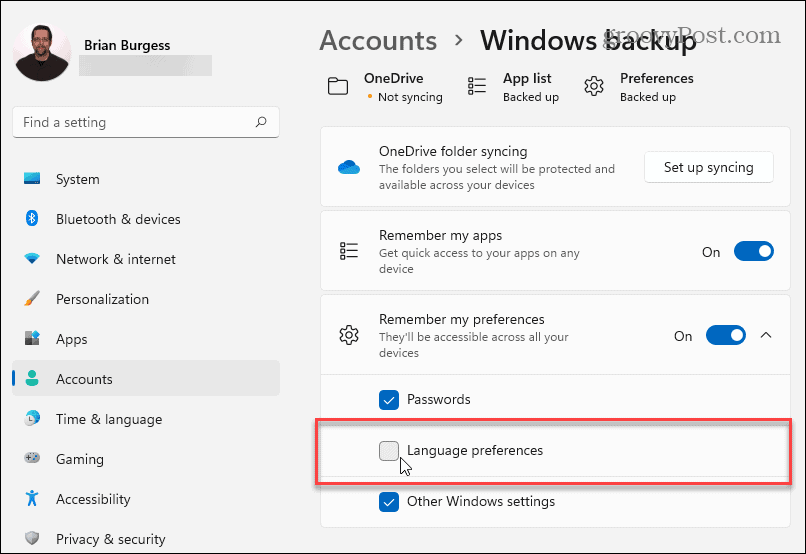
När du är klar stänger du menyn Inställningar. Din Windows-dator bör nu förhindras från att synkronisera dina anpassade språkinställningar till andra Windows-enheter som använder samma Microsoft-konto.
Hur man ändrar språkinställningar i Windows 11
Om du är redo att börja ändra dina språkinställningar i Windows 11 kan du göra det från menyn Inställningar.
För att komma åt detta, tryck på Start och klicka på Inställningar . I Inställningar väljer du Tid och språk i listan till vänster. Därifrån klickar du på Språk och region från alternativen till höger.
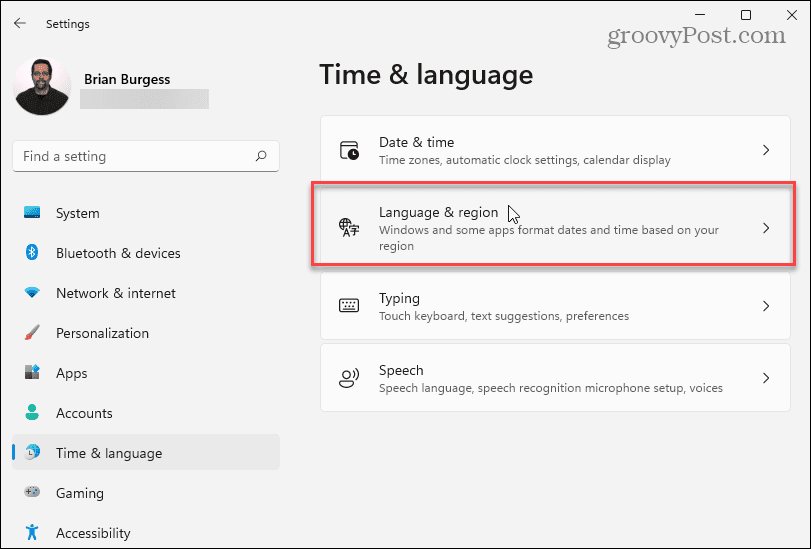
Klicka sedan på knappen Lägg till ett språk bredvid " Önskade språk ."
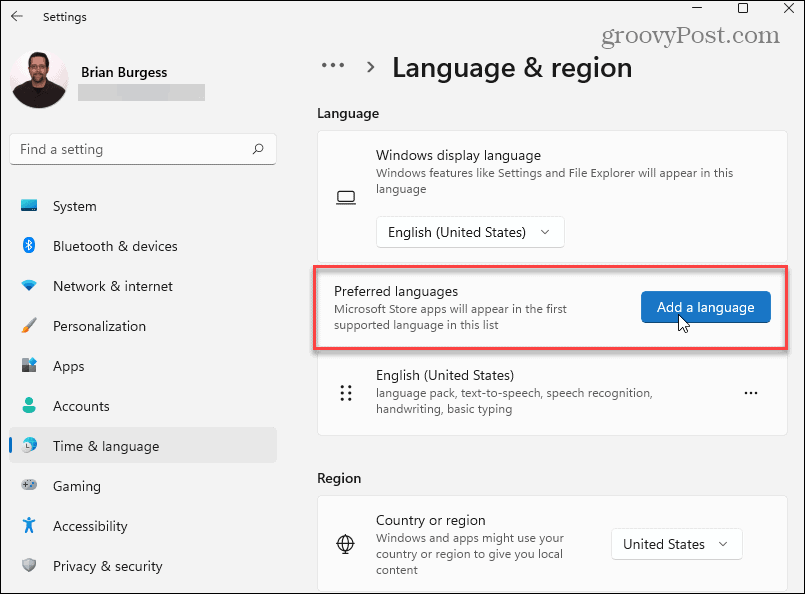
Bläddra nu igenom och hitta det språk du vill ha. För att snabbt hitta ett specifikt språk, sök efter det med sökfältet högst upp.
Obs: Alla språk stöder inte alla inmatnings- och visningsfunktioner i Windows 11. Spanska (Mexiko) stöder till exempel visningsspråk, text-till-tal, taligenkänning och handskrift.
Andra språk kanske bara stöder ett eller två inmatningsalternativ. Kontrollera symbolerna bredvid var och en för att veta vilka funktioner de stöder.
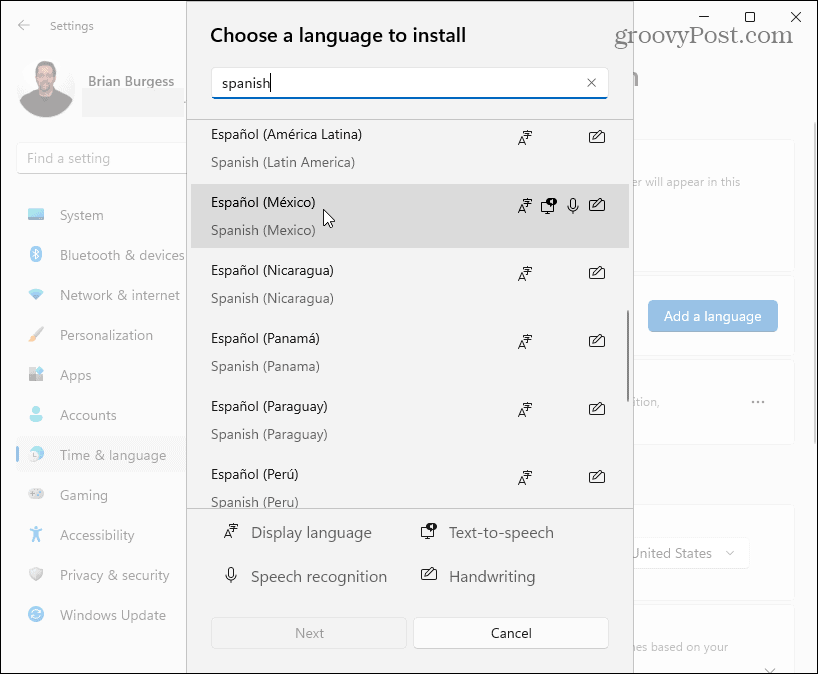
När du är redo att byta språk klickar du på det språk du behöver och klickar sedan på knappen Nästa .
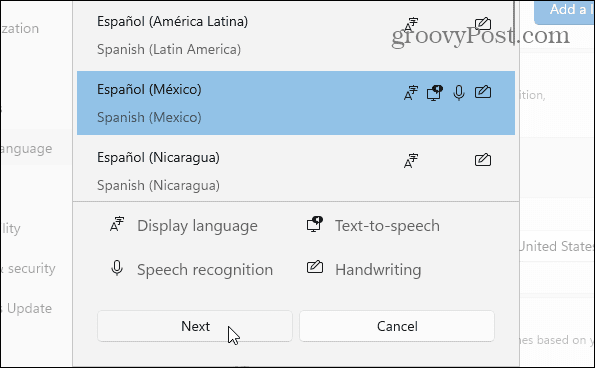
Du måste markera eller avmarkera alla tillgängliga valfria språkfunktioner innan du installerar ditt nya språkpaket.
Under " Språkinställningar " markerar du alternativet " Ställ in som mitt Windows-skärmspråk ". Klicka på knappen Installera för att starta processen.

En förloppsindikator visas medan språkpaketet är installerat – detta kan ta flera minuter att slutföra.
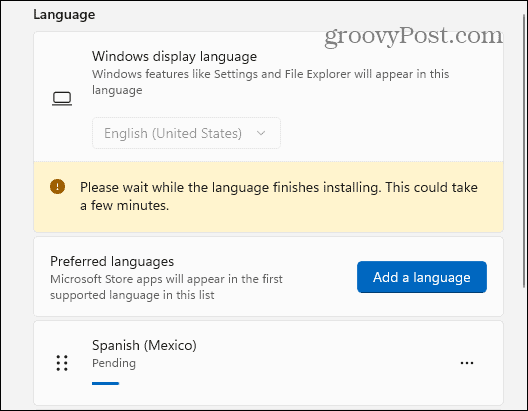
För att slutföra processen blir du ombedd att logga ut. Efter att ha loggat in igen kommer du att kunna börja använda de nya språkinställningarna på Windows 11. Det nya språket bör synas under större delen av upplevelsen.
Observera dock att vissa etiketter fortfarande är på engelska eller en blandning av båda språken.
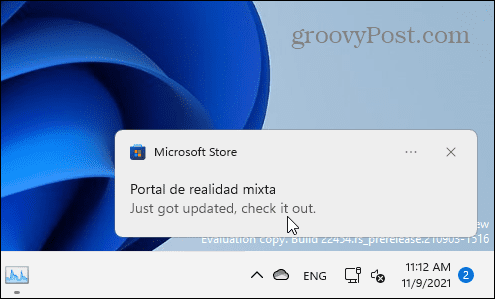
Ändra regionala inställningar i Windows 11
Om du befinner dig på en annan plats kan du även konfigurera regionala inställningar (som datumformat) efter att du har ändrat systemspråket.
För att göra detta, öppna Start > Inställningar > Tid och språk och klicka sedan på Språk och region från höger sida.
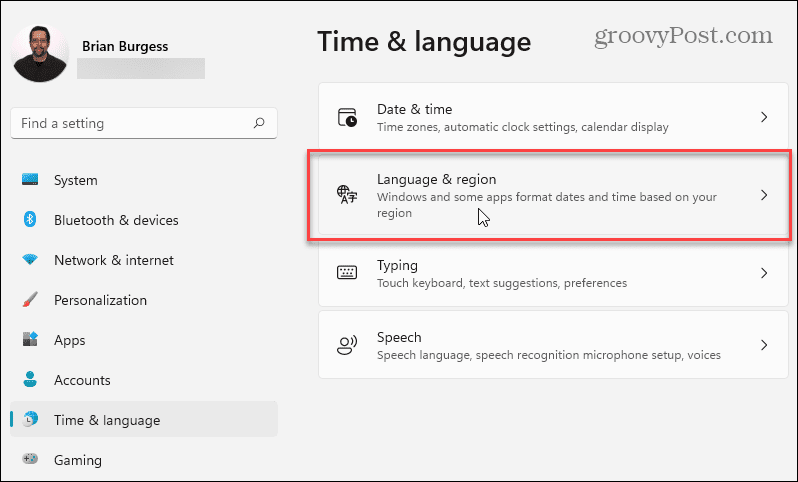
Därefter, under avsnittet " Region ", klicka på rullgardinsmenyn och välj ditt land.
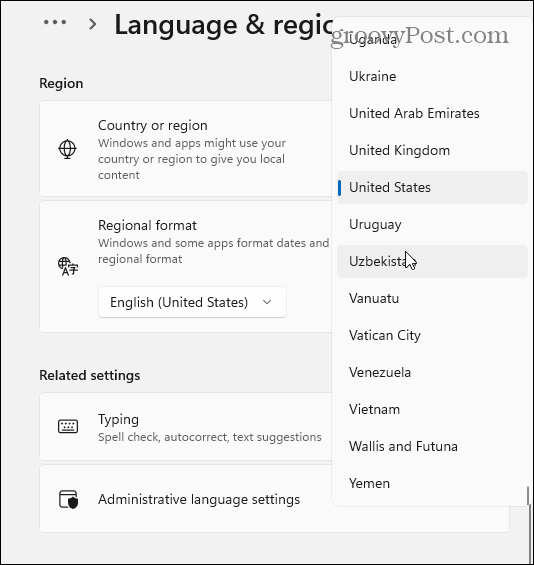
Använd rullgardinsmenyn " Regionalt format " för att ställa in regionens datum- och tidsformat.
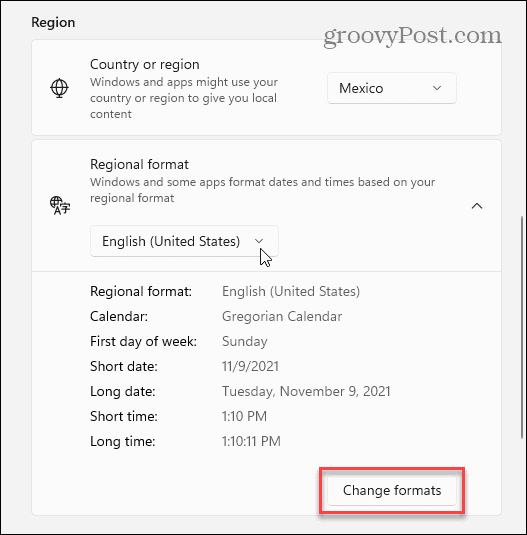
Du kan också klicka på knappen Ändra format för att manuellt ändra ditt standardkalenderformat, samt anpassa det korta datumet, den första veckodagen och inställningarna för tidsformat.
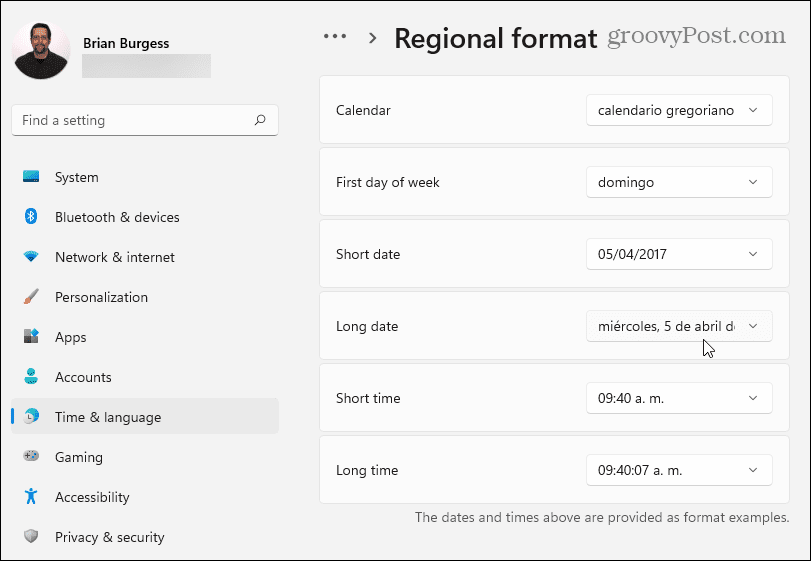
Administrativa språkinställningar på Windows 11
Om du byter språk i Windows 11 bör du se ditt nya språk visas i alla appar som stöder det. Om en app- eller systemprompt inte visar ditt språk (och du är säker på att den stöder det), kan du behöva ändra de administrativa språkinställningarna .
Detta förhindrar att vissa textmeddelanden visas om dessa meddelanden saknar stöd för Unicode-textkodning, vilket vanligtvis orsakar det här problemet.
För att ändra dessa inställningar, öppna appen Inställningar via Start. Tryck på Språk och region till vänster och klicka sedan på Administrativa språkinställningar under avsnittet Relaterade inställningar .
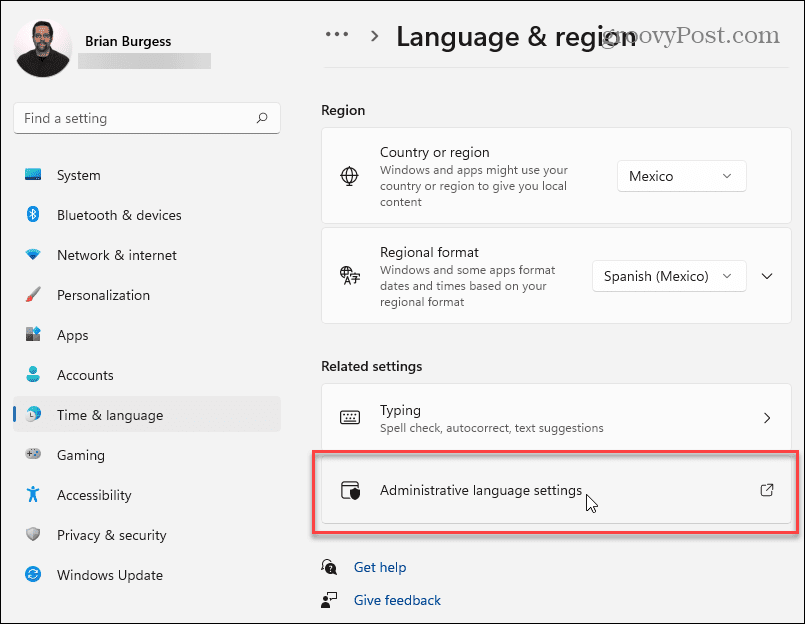
Regionfönstret öppnas till fliken Administrativ . Under avsnittet " Språk för icke-Unicode-program " klickar du på knappen Ändra systemspråk .
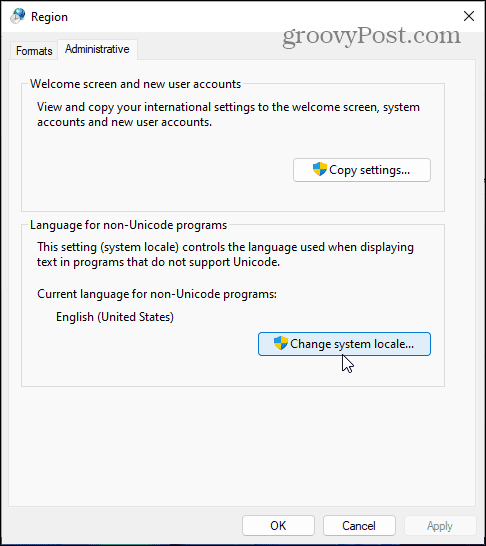
Om meddelandet Användarkontokontroll visas, klicka på Ja för att bekräfta.
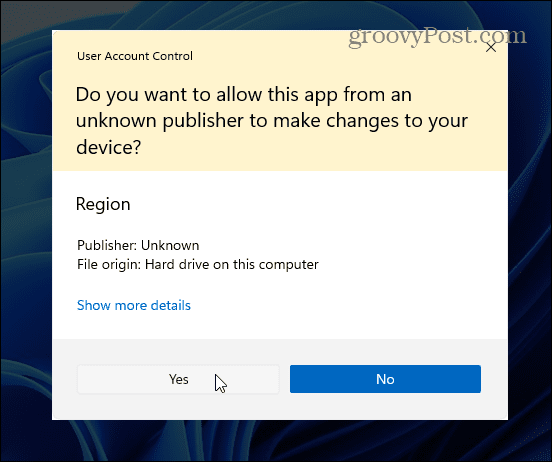
Välj sedan ett systemspråk baserat på det nya språket som du ställt in och klicka på OK .
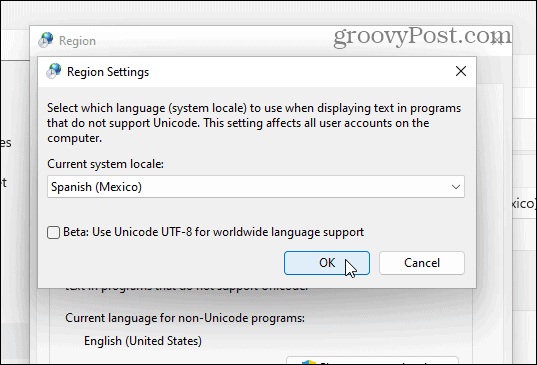
Windows kommer att uppmana dig att starta om din dator för att ändringarna ska träda i kraft. Tryck på knappen Senare – du vill inte starta om ännu.
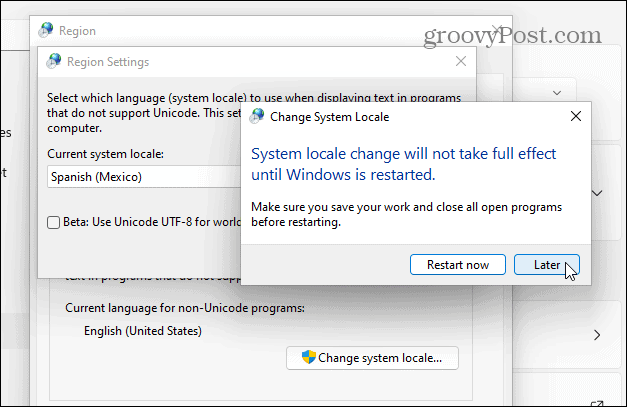
Klicka sedan på knappen Kopiera inställningar . Detta är synligt på fliken Administrativt i fönstret Region .
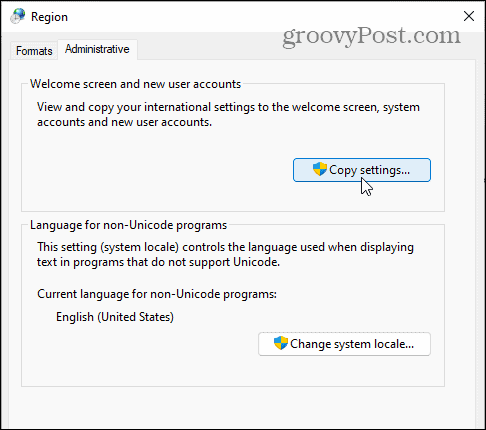
Klicka på Ja till UAC-meddelandet om det visas igen. Se till att markera både välkomstskärmen och Systemkonton och Nya användarkonton i fönstret Inställningar för nya användarkonton .
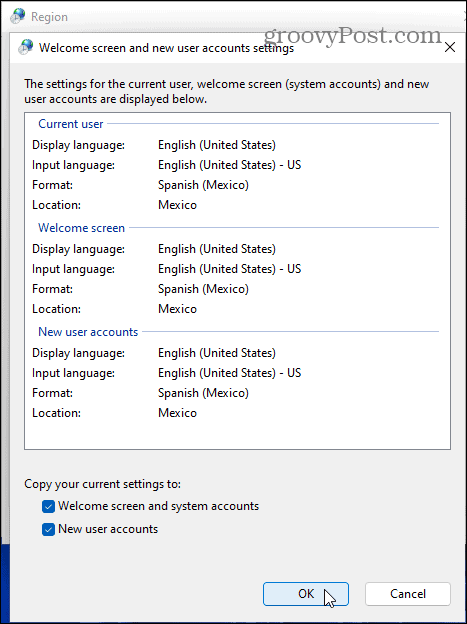
Klicka på OK för att bekräfta, stäng sedan regionfönstret och starta om datorn för att ändringarna ska träda i kraft.
Hur man snabbt växlar mellan språk i Windows 11
När du har konfigurerat dina språkinställningar i Windows 11 kan du växla mellan dem i farten. En ny språkikon kommer att visas i meddelandesektionen i aktivitetsfältet.
För att byta språk snabbt, klicka på den här ikonen och välj det språk du vill använda. I exemplet nedan kan du växla mellan spanska och engelska.
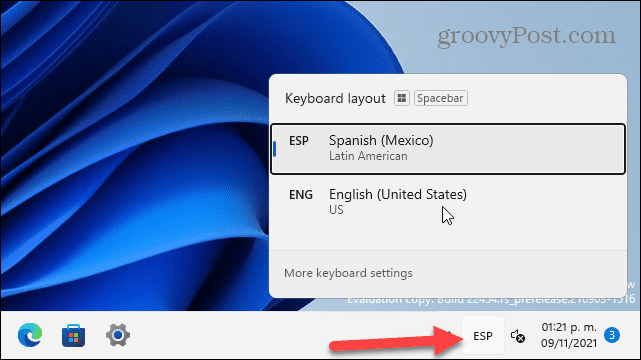
Det är också värt att notera att du kan växla mellan språk från inloggningsskärmen genom att trycka på samma ikon längst ner till höger.
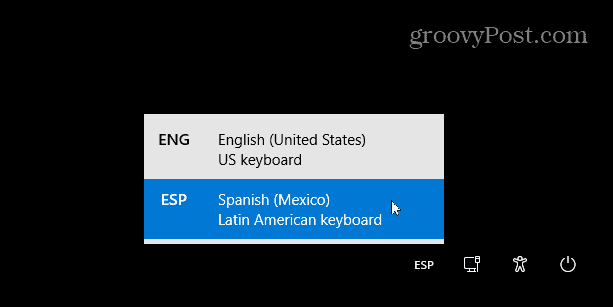
Använda olika språk i Windows 11
Stegen ovan bör hjälpa dig att snabbt byta språk i Windows 11, och det finns massor att välja mellan. Oavsett om du behöver ändra det för en medlem i ditt hushåll eller synkronisera det mellan alla dina datorer, är processen ganska enkel.
Du kan anpassa Windows 11 på andra sätt. Om du är trött på den nya widgetfunktionen i Windows 11 kan du alltid ta bort den. Om du har problem med att vänja dig vid den nya startpositionen kan du alltid flytta tillbaka den till vänster.

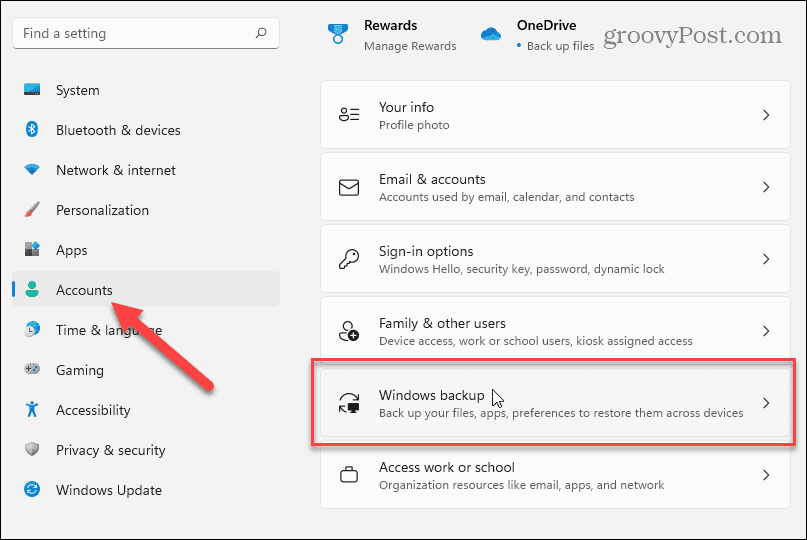
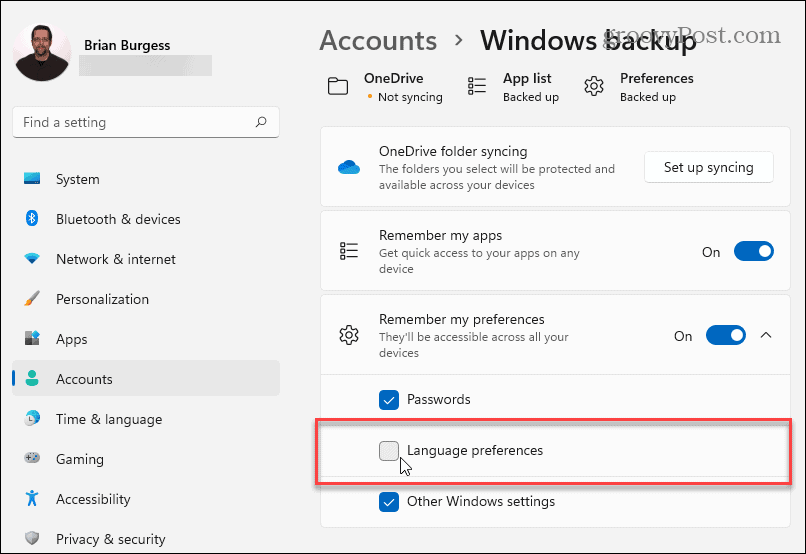
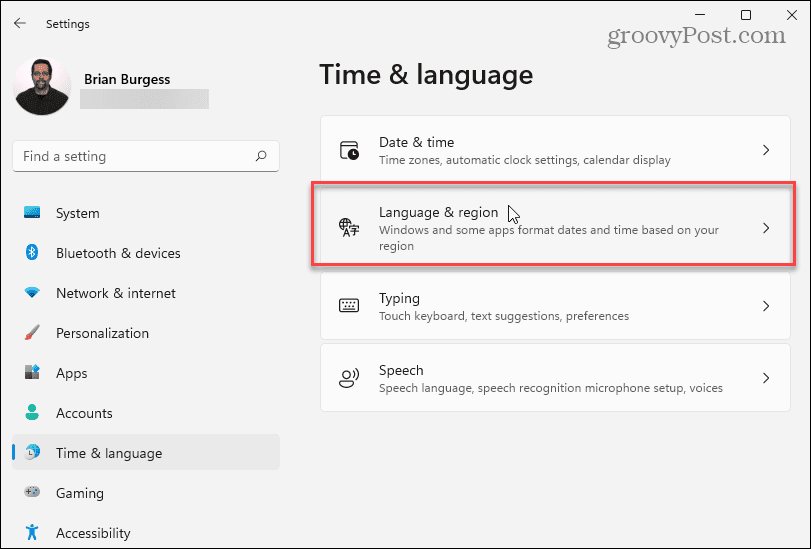
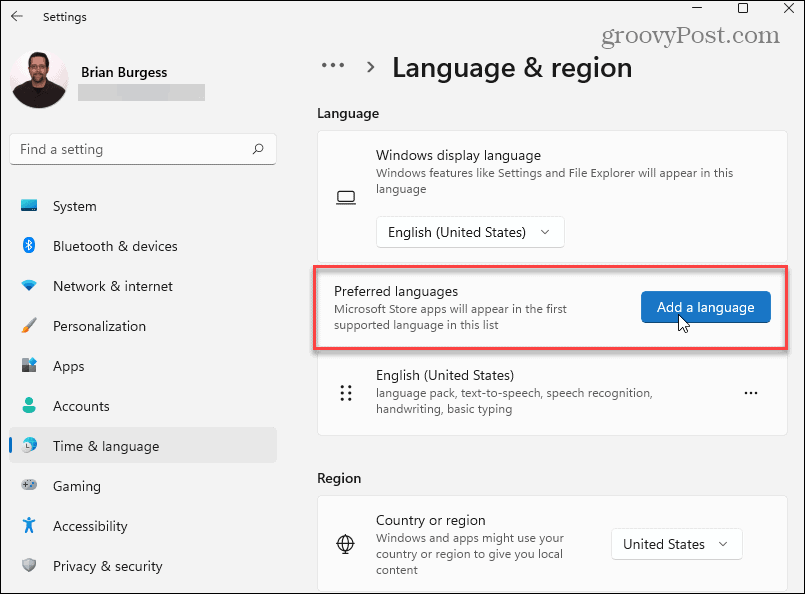
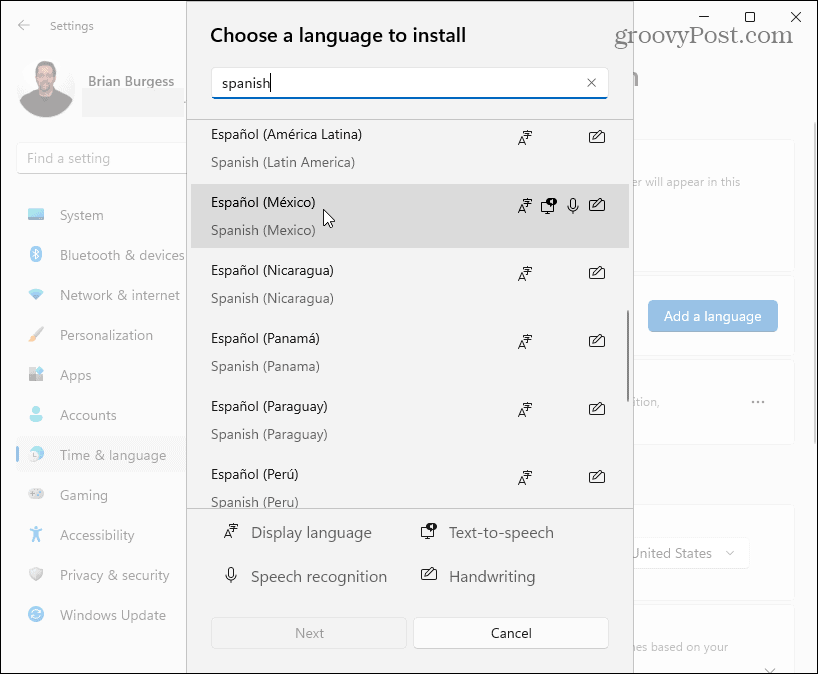
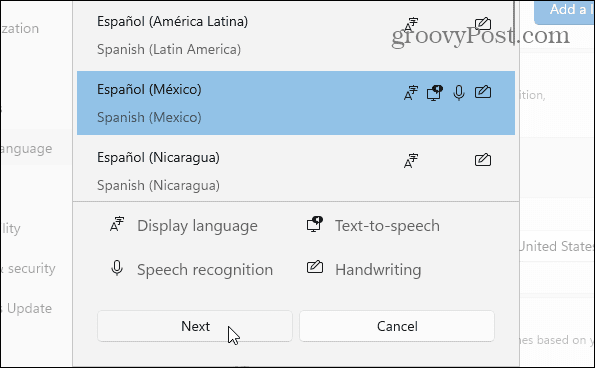

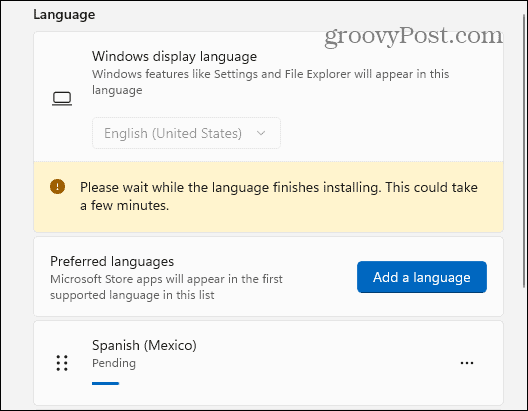
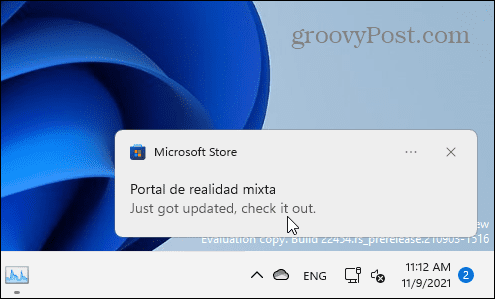
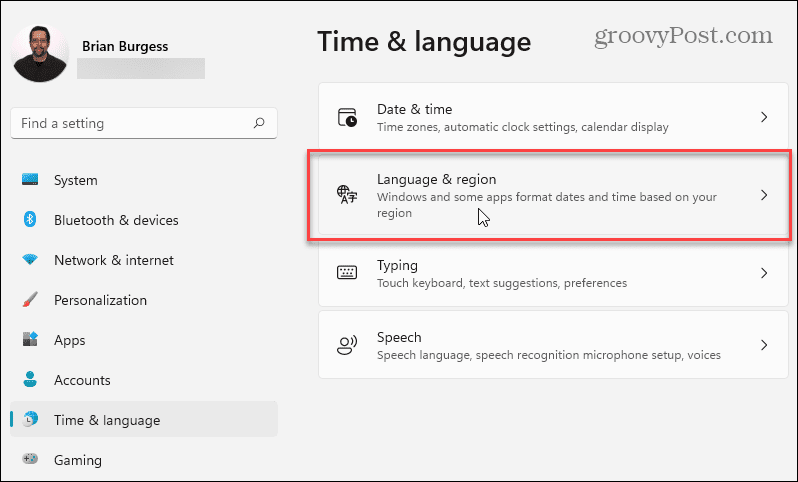
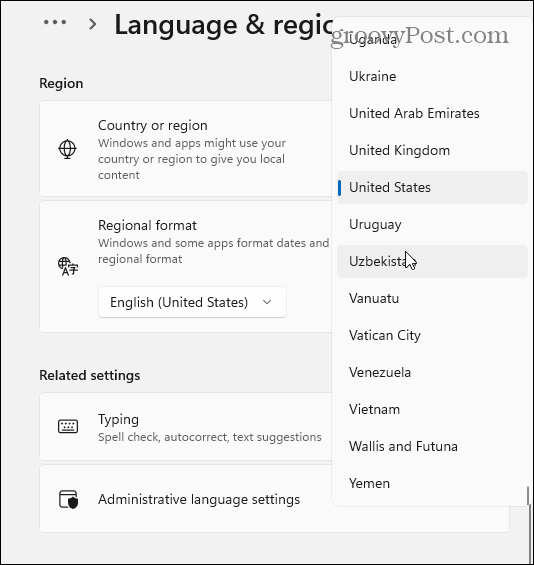
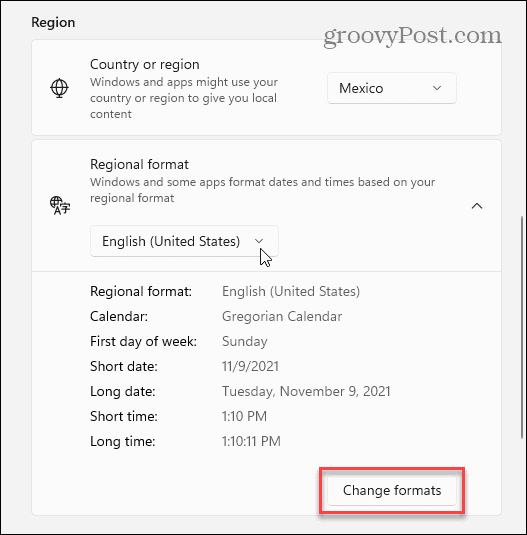
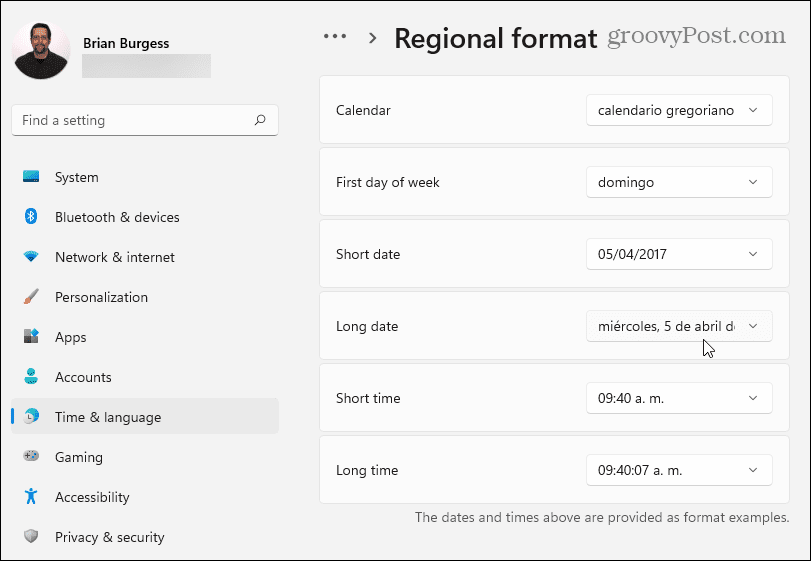
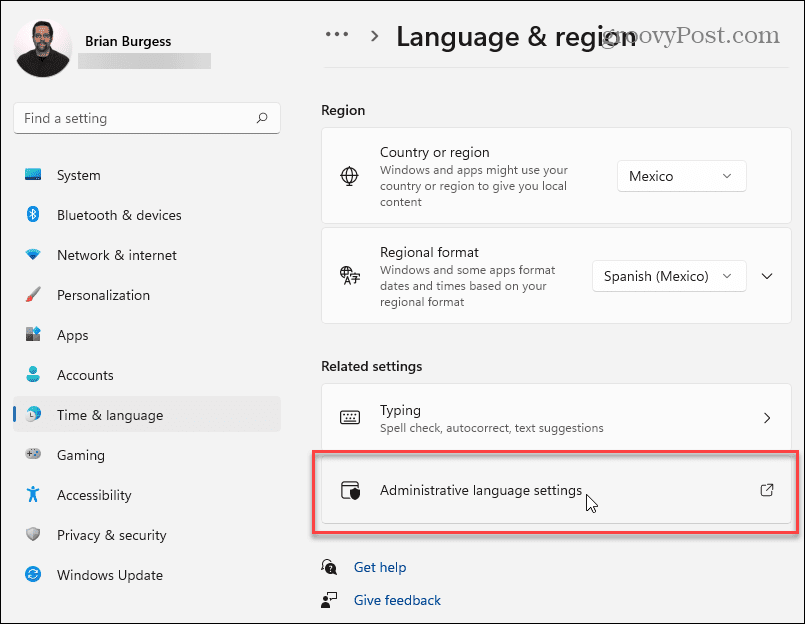
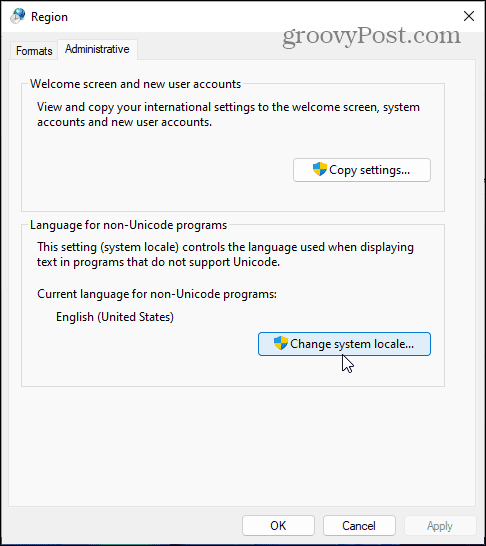
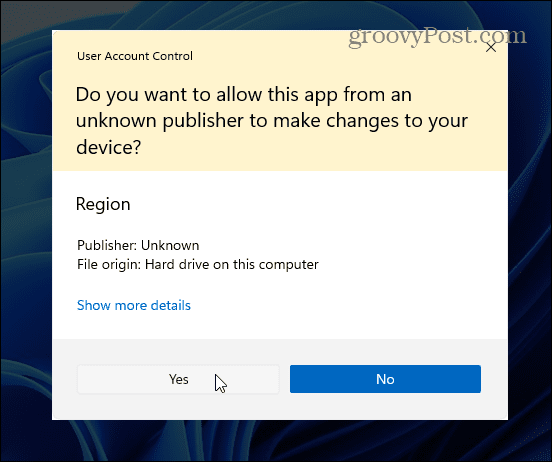
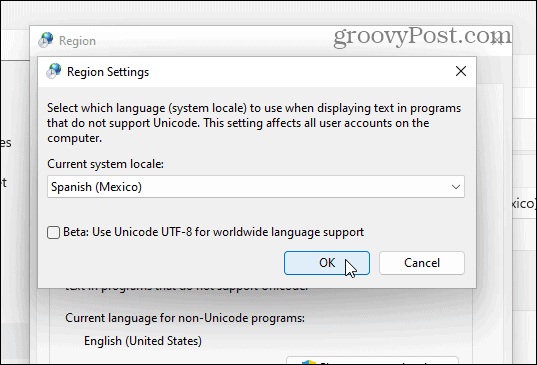
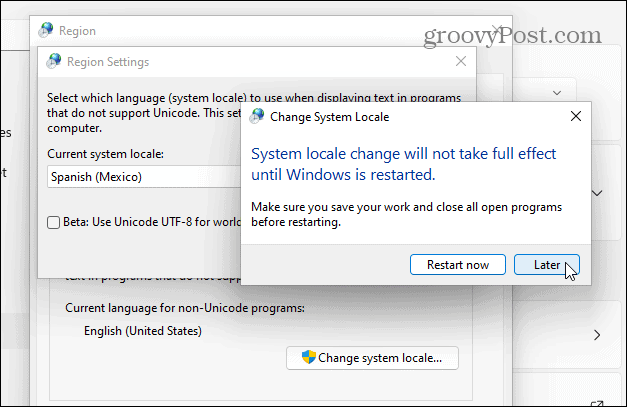
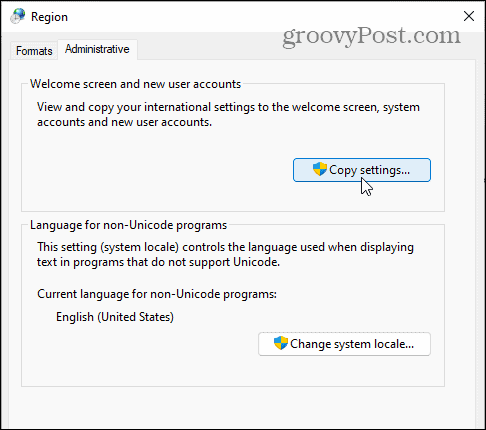
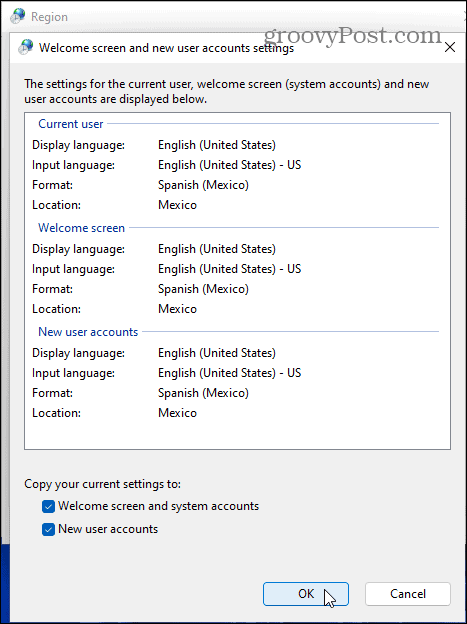
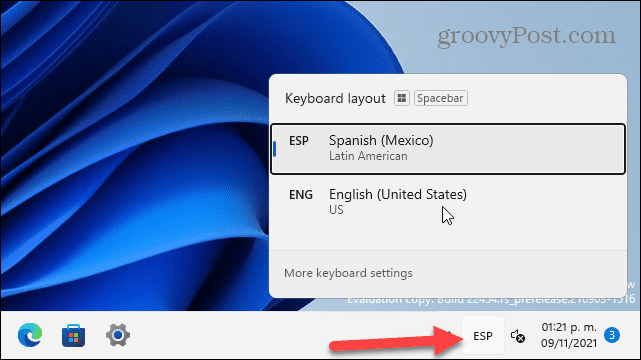
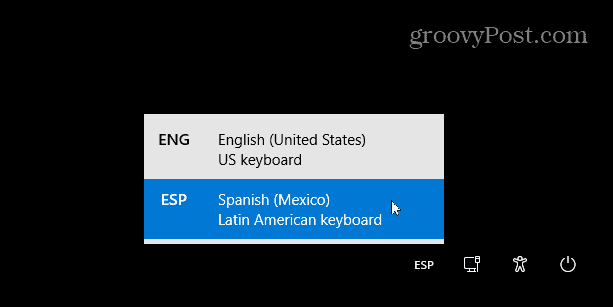



![[100% löst] Hur åtgärdar jag meddelandet Fel vid utskrift i Windows 10? [100% löst] Hur åtgärdar jag meddelandet Fel vid utskrift i Windows 10?](https://img2.luckytemplates.com/resources1/images2/image-9322-0408150406327.png)




![FIXAT: Skrivare i feltillstånd [HP, Canon, Epson, Zebra & Brother] FIXAT: Skrivare i feltillstånd [HP, Canon, Epson, Zebra & Brother]](https://img2.luckytemplates.com/resources1/images2/image-1874-0408150757336.png)