Windows 11 har en ny översyn av användargränssnittet och är full av nya funktioner. Men vissa saker på Windows förändras aldrig. En av dessa saker är möjligheten att byta namn på din dator. Att byta namn på en dator kan vara praktiskt om du har flera i ett nätverk och försöker hålla ordning på dem. Att ge var och en ett individuellt namn hjälper till att hantera dem. Men när du konfigurerar din Windows 11-dator med ditt Microsoft-konto, kommer Windows 11 att tilldela den ett slumpmässigt namn om du inte namnger den i enlighet med det. Låt oss ta en titt på hur du byter namn på en Windows 11-dator så att du lättare kan hantera dem i ett nätverk.
Byt namn på en Windows 11-dator genom inställningar
Förmodligen är det enklaste sättet att gå för detta att använda Windows 11:s "Inställningar" -sida. Klicka på Start och öppna sedan Inställningar .
Obs: Du kan öppna sidan "Inställningar" för Windows 11 direkt genom att använda kortkommandot Windows-tangenten + I .
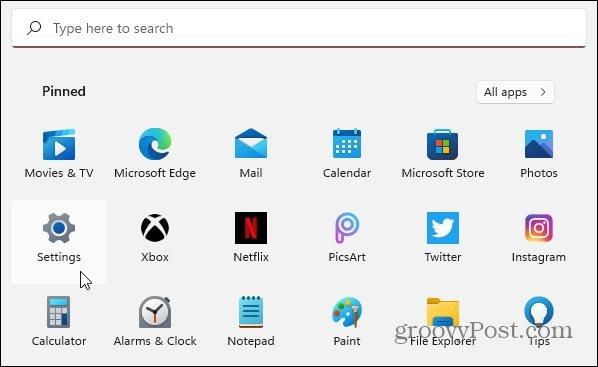
När sidan "Inställningar" öppnas klickar du på System i listan med alternativ till vänster. Sedan på höger sida, scrolla ner till botten av listan och klicka på knappen Om "Enhetsspecifikationer, byt namn på PC, Windows-specifikationer".
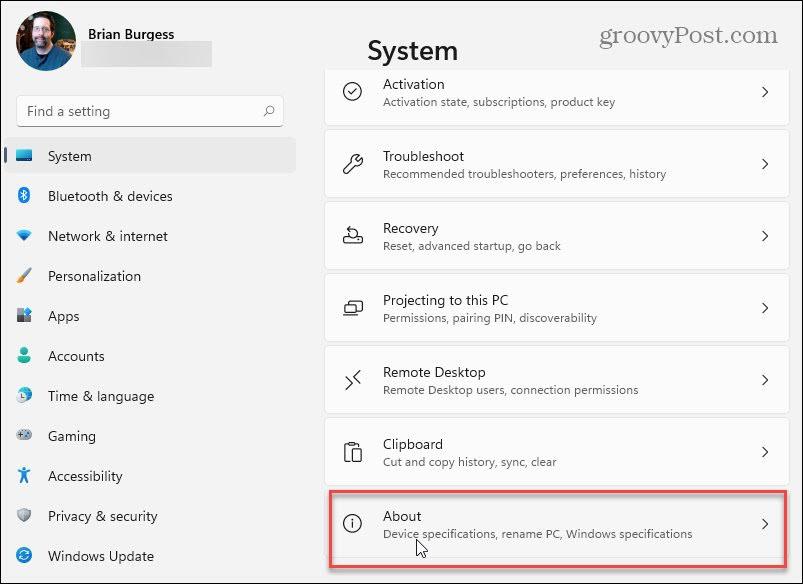
Klicka sedan på knappen Byt namn på den här datorn i skärmens övre högra hörn i följande fönster .
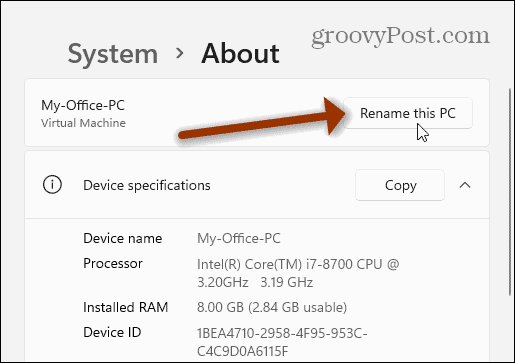
En "Byt namn på din PC"-guide kommer att dyka upp. Klicka på namnfältet och använd vilket namn du vill. Det är dock värt att notera att du måste undvika specialtecken, hålla det under 15 tecken och inte ha mellanslag mellan orden. Använd bindestreck istället för mellanslag.
När du har skrivit in det nya namnet för din dator klickar du på knappen Nästa .
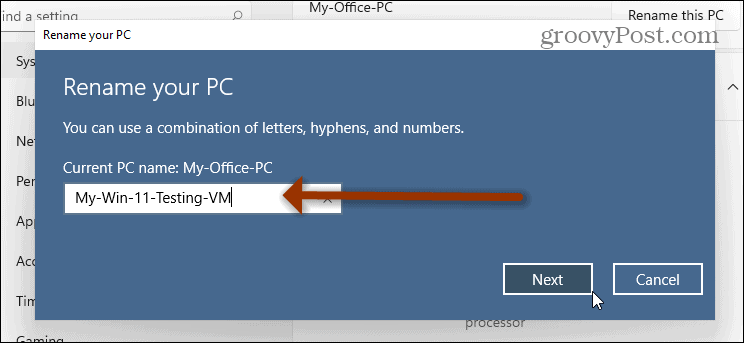
Nästa steg är att starta om din maskin. Klicka på knappen Starta om nu och vänta tills den kommer tillbaka och loggar in.
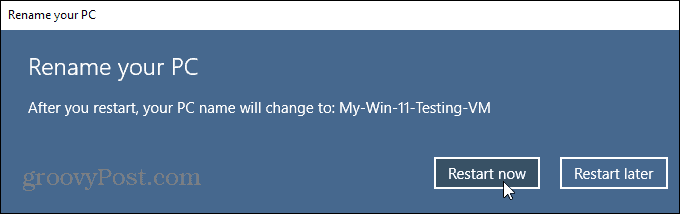
När du kommer tillbaka och loggar in, tryck på Windows + I- tangentbordskombinationen, så ser du det nya namnet på din dator överst.
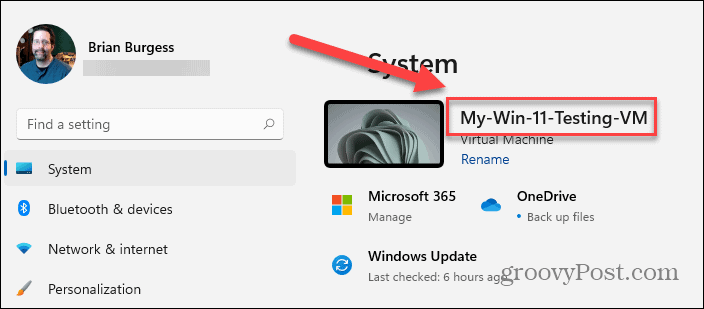
Obs: Det är också viktigt att notera att du kan spara flera steg. Tryck på Windows-tangenten + I för att öppna "Inställningar" och klicka på länken Byt namn under det aktuella namnet på din dator. Det öppnar guiden för att byta namn.
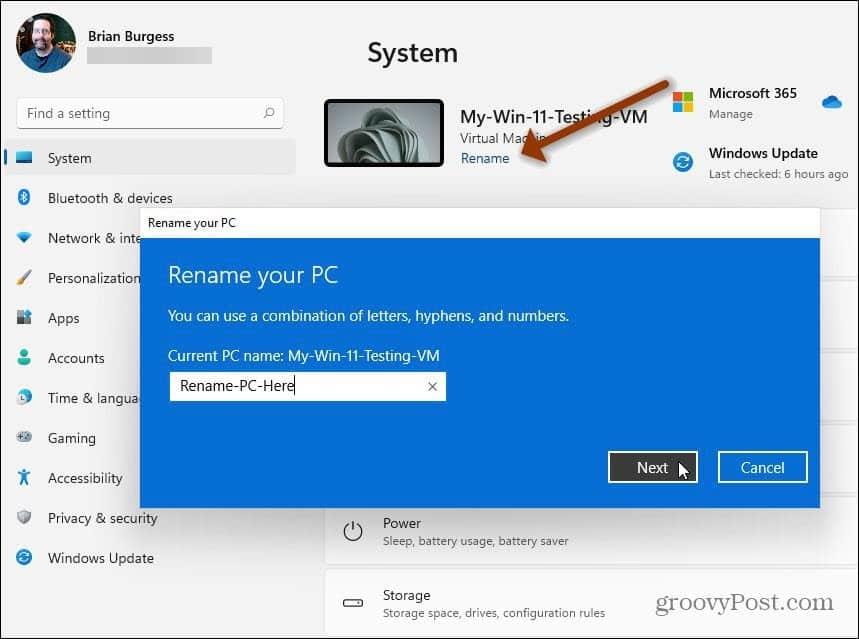
Byt namn på din Windows 11-dator från Kontrollpanelen
Om du föredrar att använda de klassiska verktygen kan du fortfarande (för nu i alla fall). Tryck på Windows-tangenten och skriv: kontrollpanelen och öppna appen.
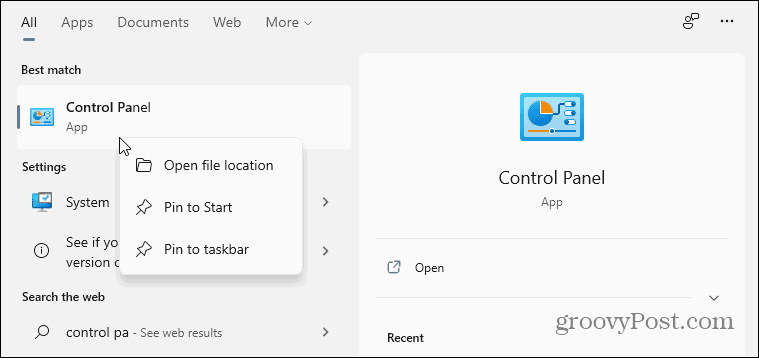
Scrolla nu ner och klicka på System från listan över verktyg i kontrollpanelen.
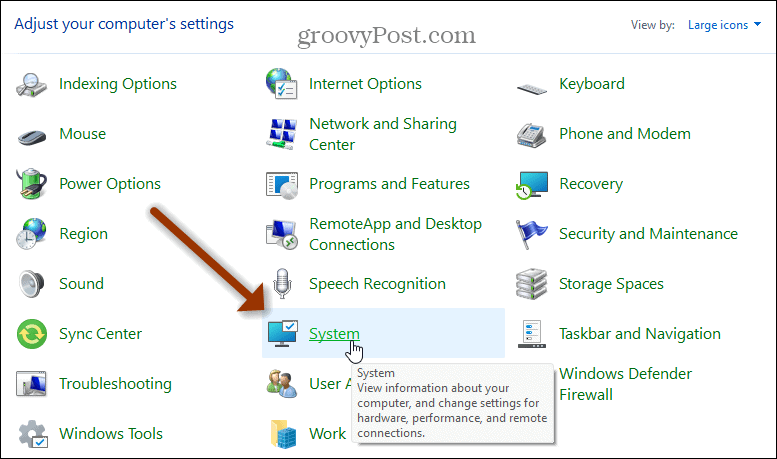
Det öppnar den moderna appen Inställningar. Rulla ner till avsnittet "Windows-specifikationer" och klicka på länken "Avancerade systeminställningar" högst upp i avsnittet.
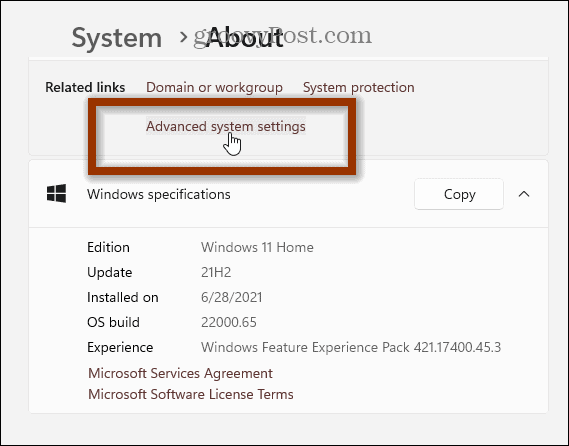
Därefter visas de klassiska "Systemegenskaper"-fönstren. Välj fliken "Datornamn" högst upp och sedan knappen Ändra .
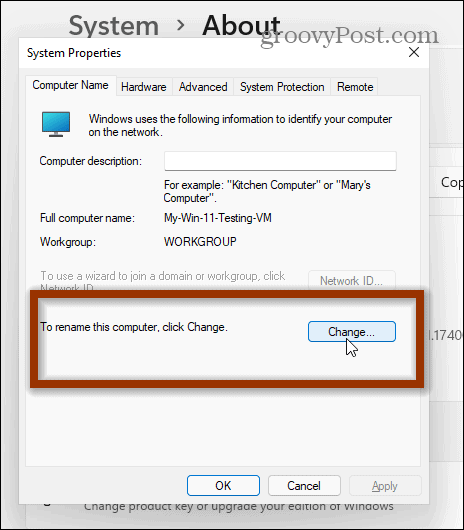
Följande skärm öppnas – skriv in det namn du vill använda i fältet Datornamn och klicka på OK när du är klar.
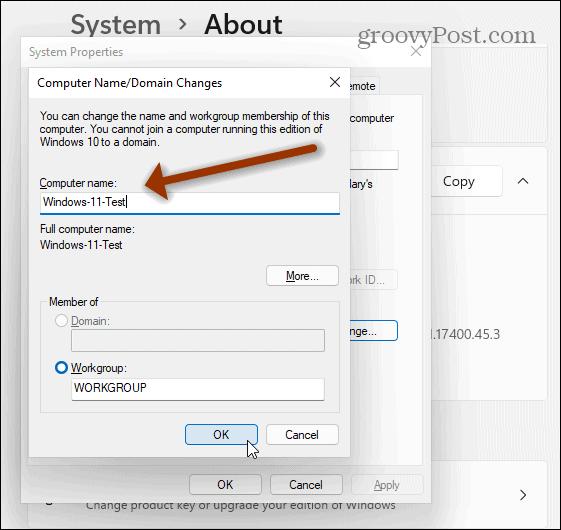
Sedan måste du starta om datorn för att ändringen ska träda i kraft. När meddelandet om omstart visas klickar du på OK .
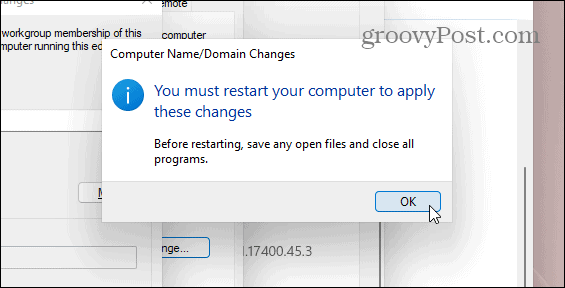
Klicka på knappen Stäng för att stänga skärmen "Systemegenskaper".
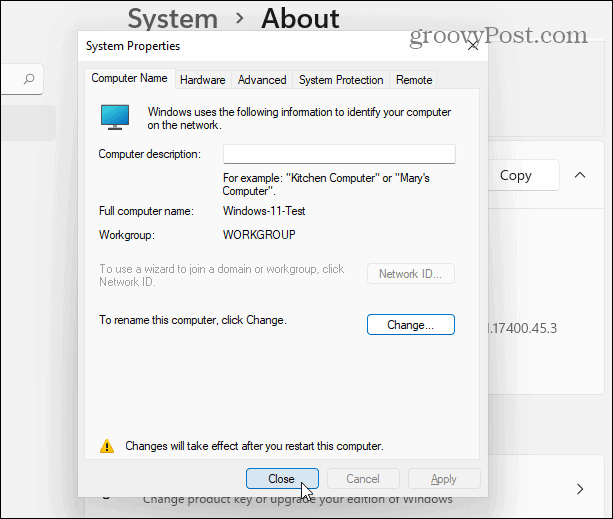
Klicka slutligen på knappen Starta om när din dator behöver starta om för att tillämpa ändringarna.
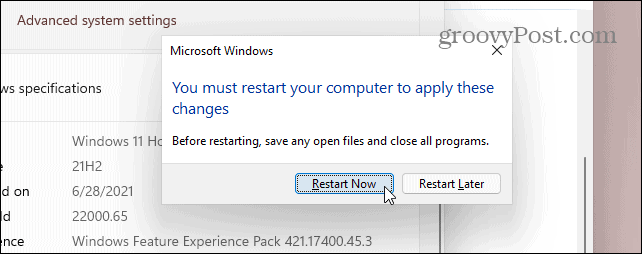
Nu när du kommer tillbaka och loggar in kan du trycka på tangentbordskombinationen Windows-tangenten + I, och du kommer att se det nya namnet på din dator.
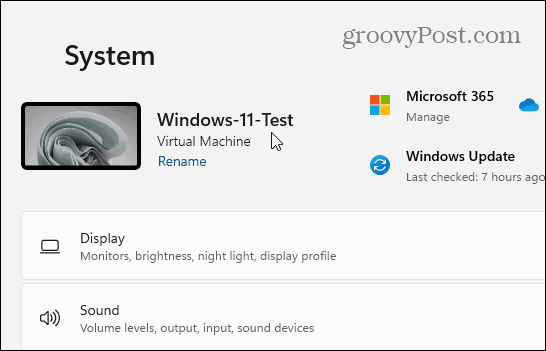
Det är allt som finns. Du kan också använda kommandoraden eller Power Shell för att byta namn på din Windows 11-dator. Men alternativen ovan är enklare om du inte är ett fan av att arbeta i en kommandoradsmiljö. Och för mer om Windows 11, kolla in vår artikel om att flytta Start-knappen till det vänstra hörnet av skärmen .

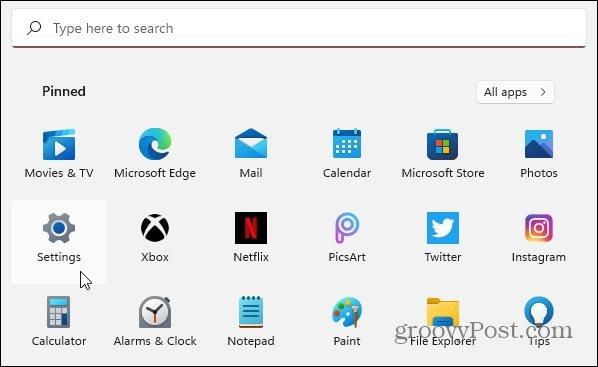
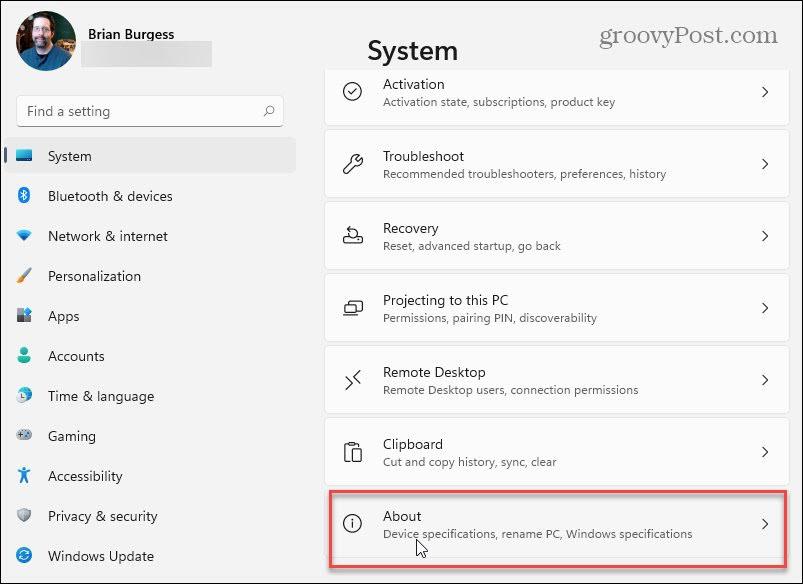
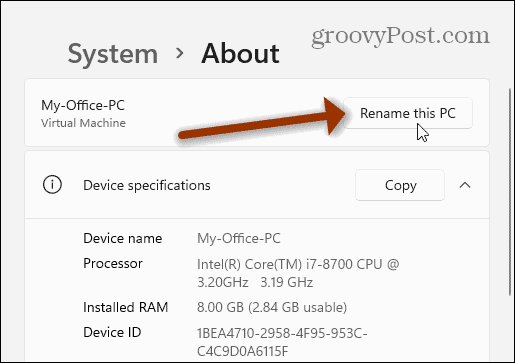
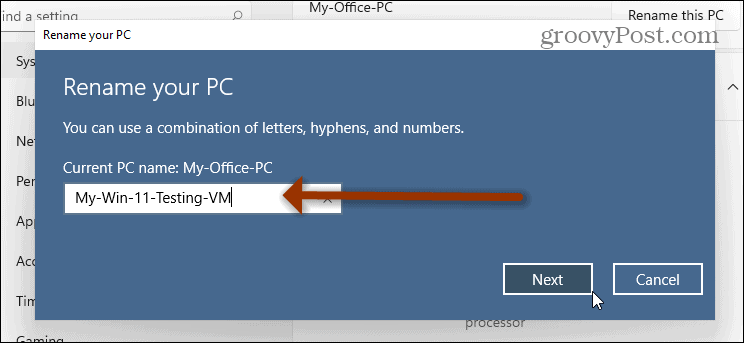
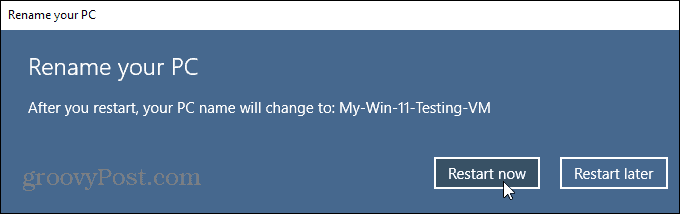
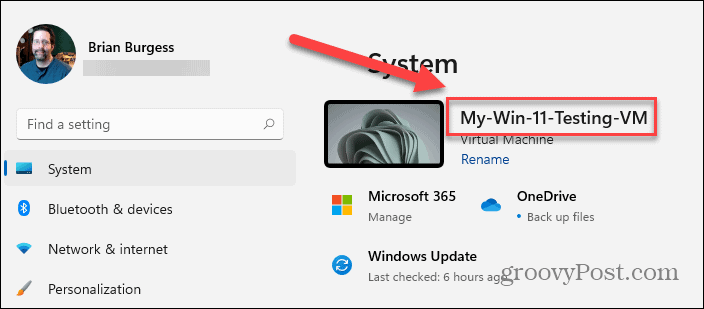
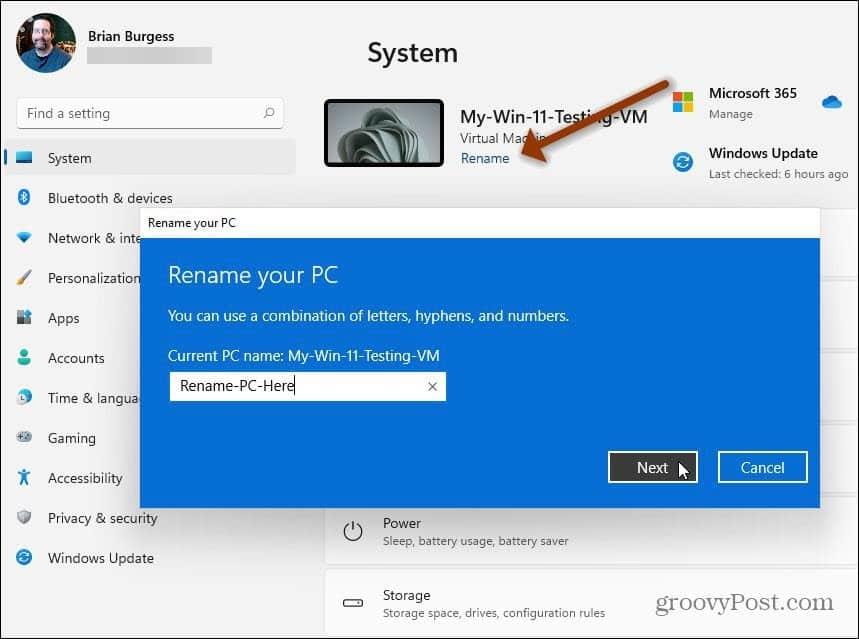
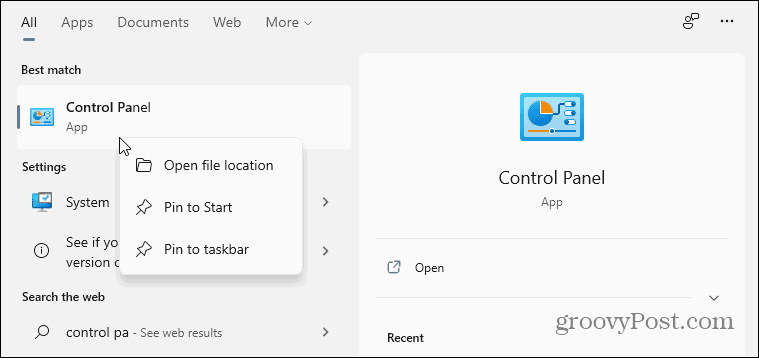
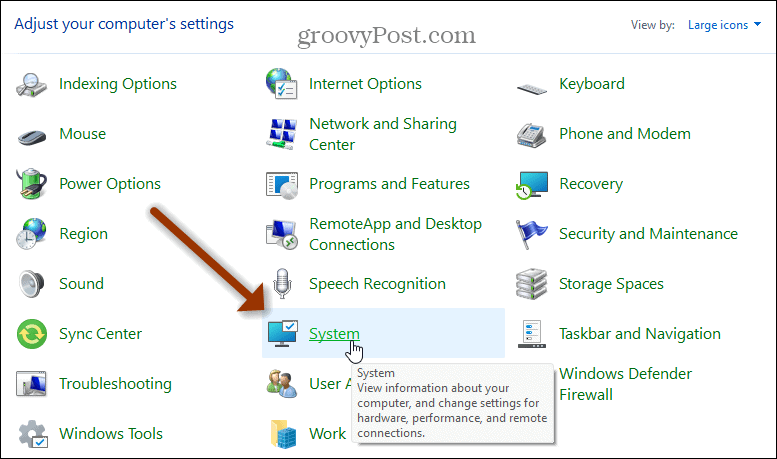
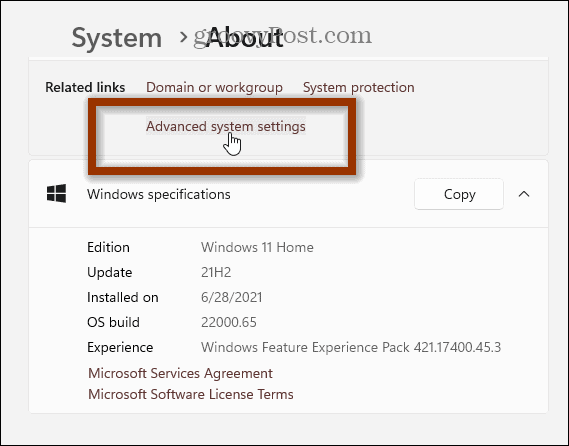
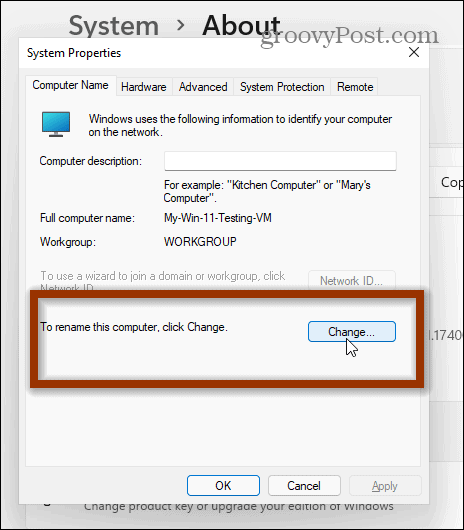
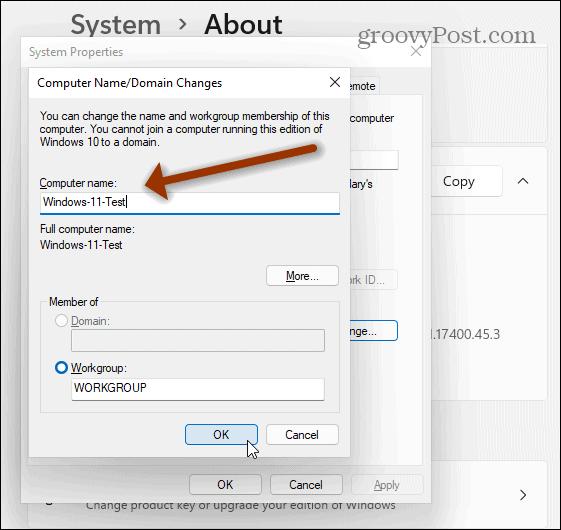
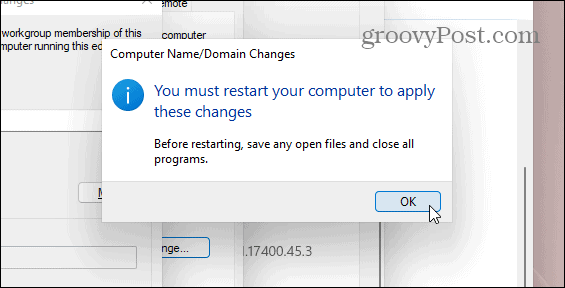
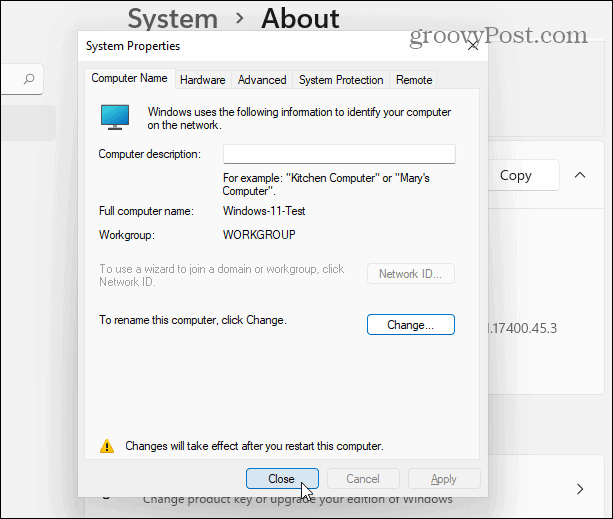
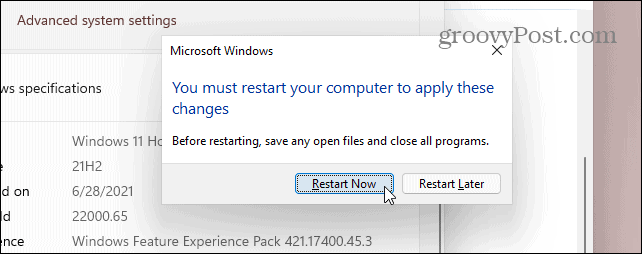
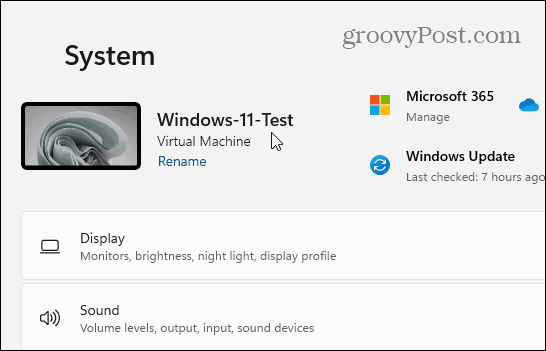



![[100% löst] Hur åtgärdar jag meddelandet Fel vid utskrift i Windows 10? [100% löst] Hur åtgärdar jag meddelandet Fel vid utskrift i Windows 10?](https://img2.luckytemplates.com/resources1/images2/image-9322-0408150406327.png)




![FIXAT: Skrivare i feltillstånd [HP, Canon, Epson, Zebra & Brother] FIXAT: Skrivare i feltillstånd [HP, Canon, Epson, Zebra & Brother]](https://img2.luckytemplates.com/resources1/images2/image-1874-0408150757336.png)