Att ändra markören i Google Chrome är mycket enkelt. Här är en steg-för-steg-guide om hur du ändrar markören i Google Chrome .
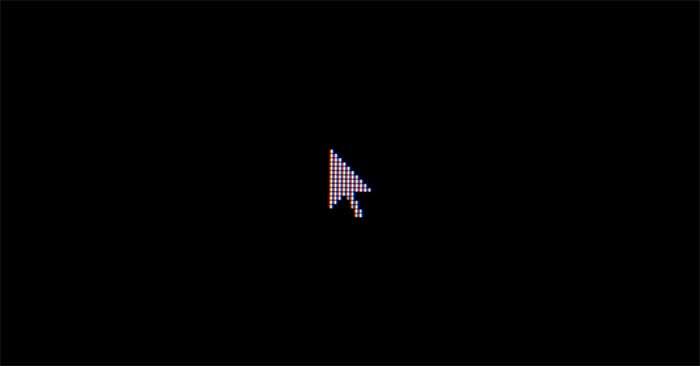
När du bläddrar i data på din PC kommer markören alltid att visas. Det låter dig öppna dokument, klicka på länkar, skriva in text och mer. Att ändra markören är ett bra sätt att göra webbsurfandet roligare, och det bidrar också till att förbättra produktiviteten. Därför kommer den här artikeln att visa dig hur du ändrar markören i Google Chrome.
Hur man installerar anpassade markörer för Chrome-tillägget
Om du vill anpassa din Chrome-webbläsare är det enklaste att ändra markören. Allt du behöver göra är att installera Chrome-tillägget .
För att installera Custom Cursor for Chrome-tillägget finns detaljerade steg-för-steg-instruktioner nedan:
1. Öppna Chrome Web Store.
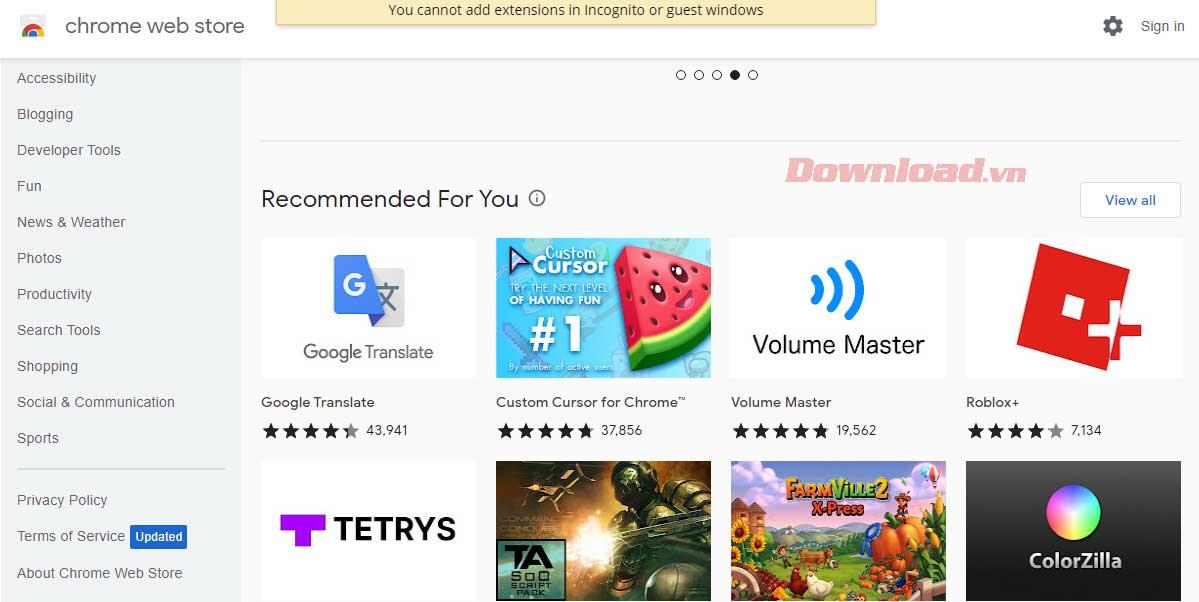
2. Gå till Anpassad markör för Chrome .
3. Klicka på Lägg till i Chrome - Lägg till i Chrome .
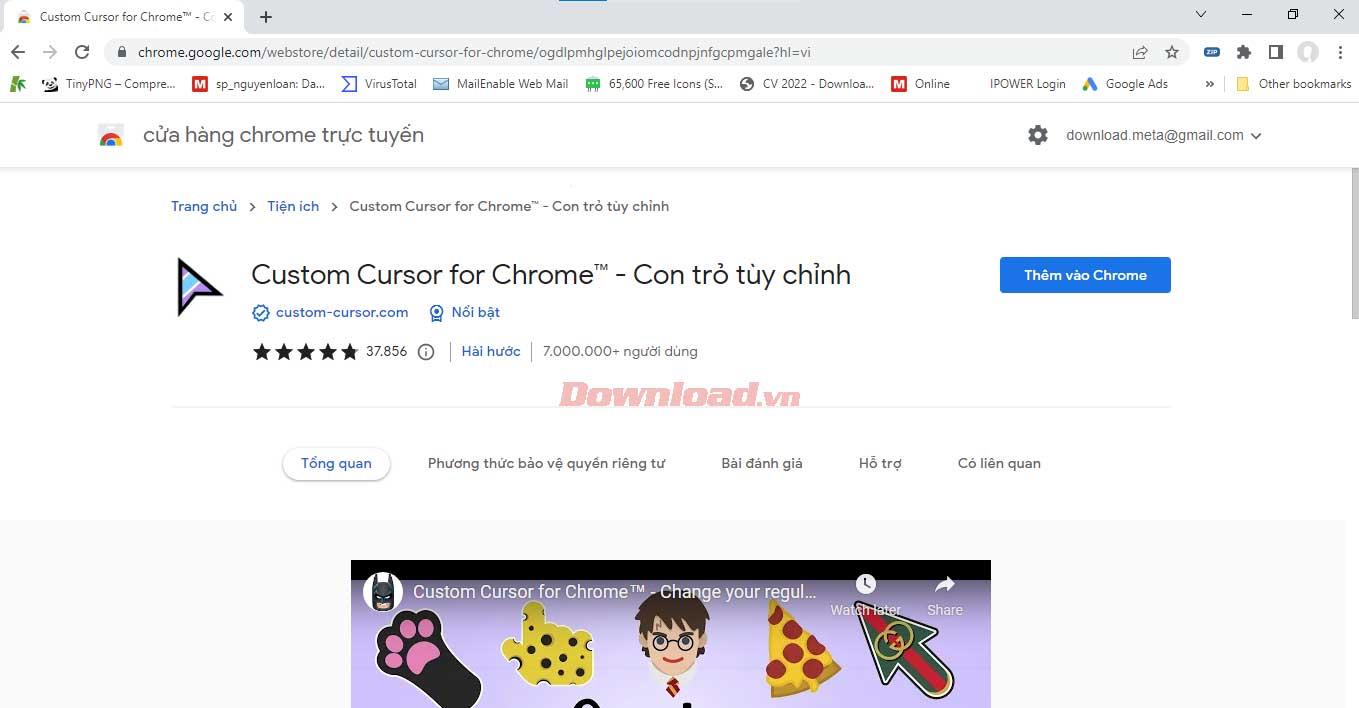
2. Välj Lägg till tillägg i fönstret som visas på skärmen .
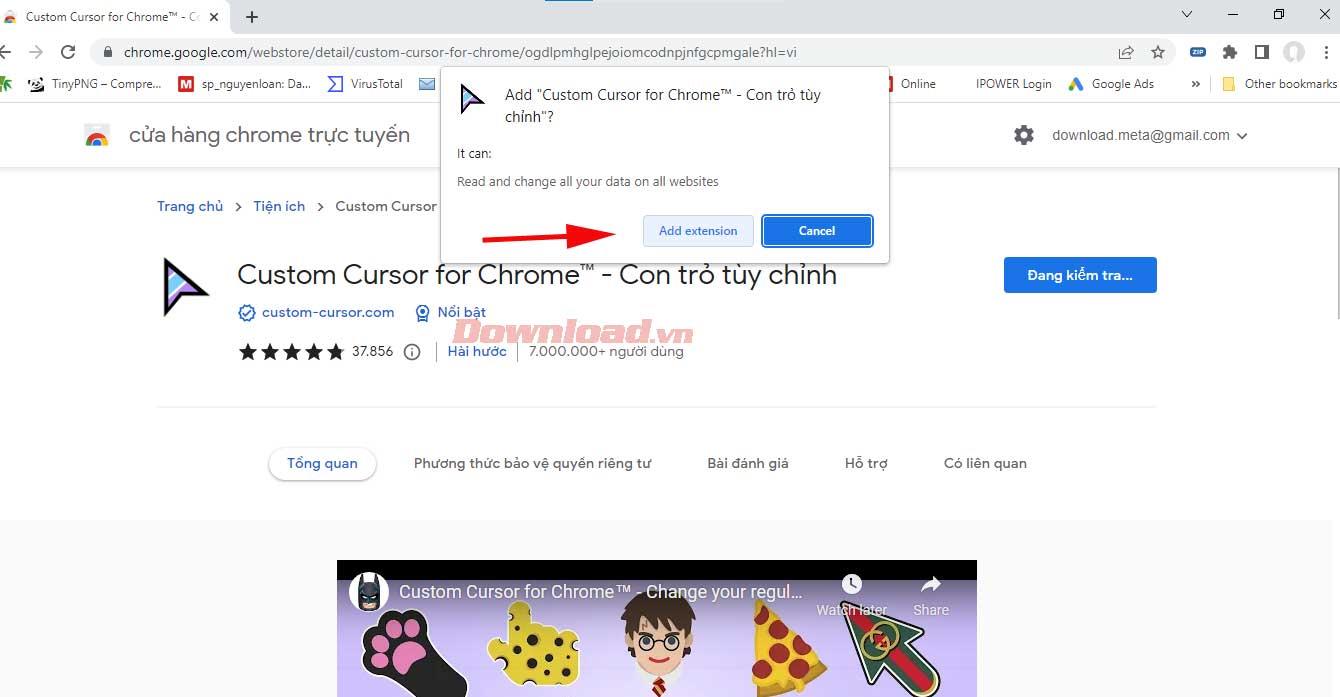
Så här ändrar du markören med Custom Cursor för Chrome
Det bästa med det här tillägget är den mångsidiga samlingen av markördesigner du kan välja mellan, inklusive populära spel som Pac-Man, tecknade serier som Angry Birds och en massa andra animekaraktärer. Oavsett vad du föredrar kan du hitta alternativ här.
Nu kan du anpassa markören på Chrome enligt följande:
1. Öppna Chrome .
2. Gå till ikonen Extensions i det övre högra hörnet.
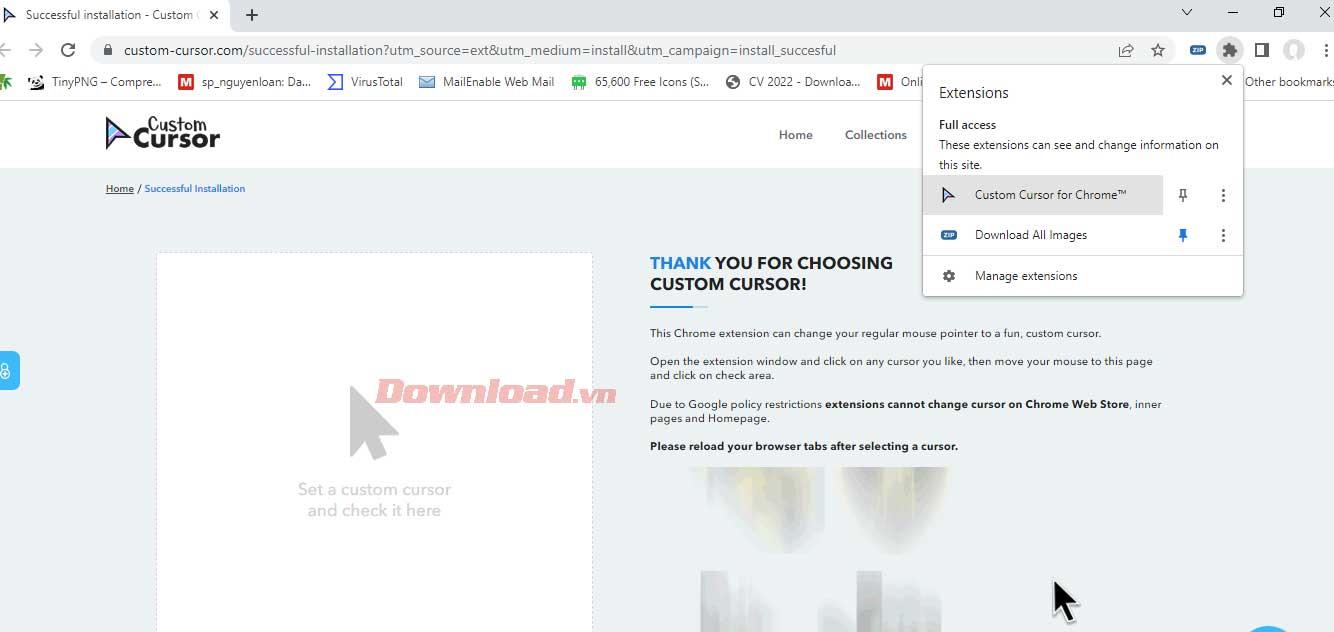
3. Klicka på Anpassad markör för Chrome .
4. Välj markören genom att klicka på ett av objekten på sidan.
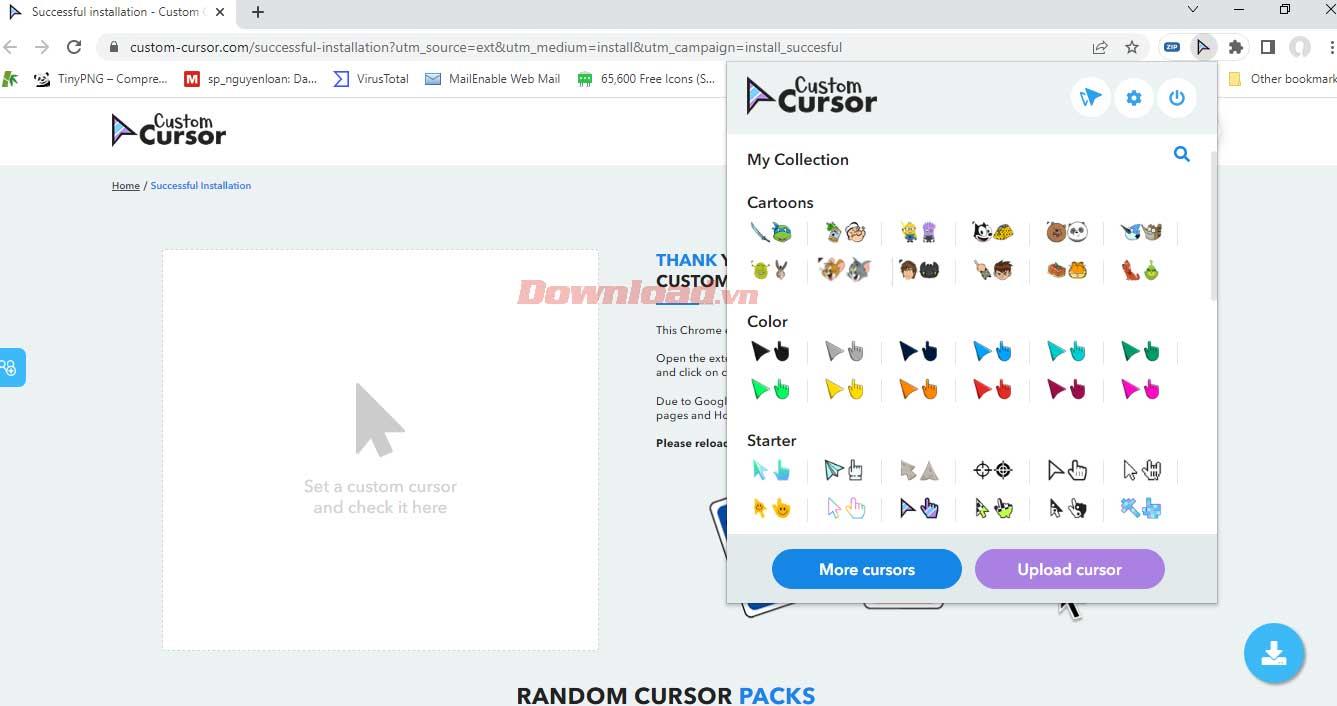
Om du vill utforska andra marköralternativ i det här verktyget, gör följande:
1. Efter att ha klickat på ikonen Extensions , på Custom Cursor extension-sidan , välj Fler markörer .
2. På den nya sidan som öppnas klickar du på sökikonen för en specifik pekare eller klickar på Samlingar för att utforska alternativen.
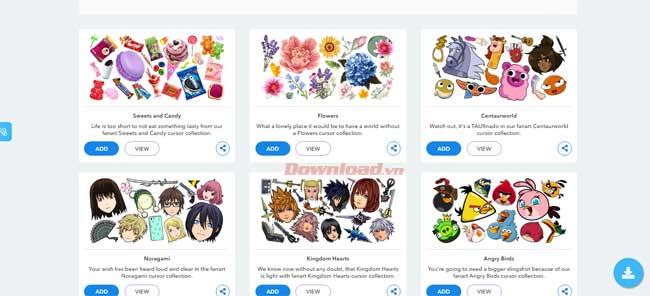
3. Välj Lägg till bredvid den samling eller markör du gillar. Pekaren du lade till visas i galleriet.
Om du vill anpassa markören till en högre nivå, låter det här tillägget dig också ladda upp din egen designade markör genom att lägga till en bild med en transparent bakgrund.
Några andra pekverktyg att prova
- Söta markörer : Anpassa muspekaren i en söt stil.
- Cursor Cat : Verktyg för att byta muspekare för kattälskare. Detta verktyg gör att du känner för att alltid ha ett husdjur vid din sida när du surfar på nätet. Du har upp till 11 katter att välja mellan, inklusive populära karaktärer som Pokemon , Spider-man och Batman.
Om du vill förbättra din webbupplevelse är anpassning av markören det enklaste och mest intressanta sättet. Ovan är en guide som hjälper dig att göra det enkelt. Hoppas artikeln är användbar för dig.

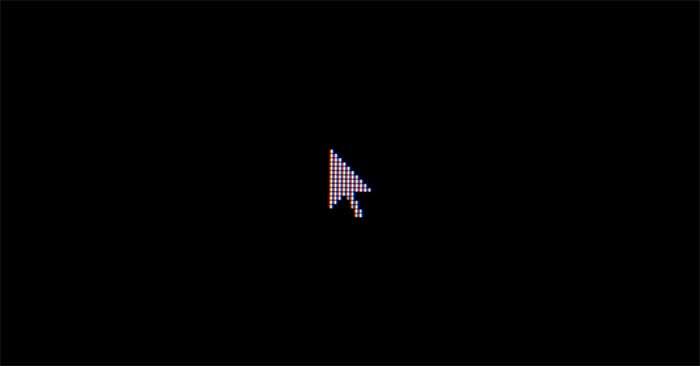
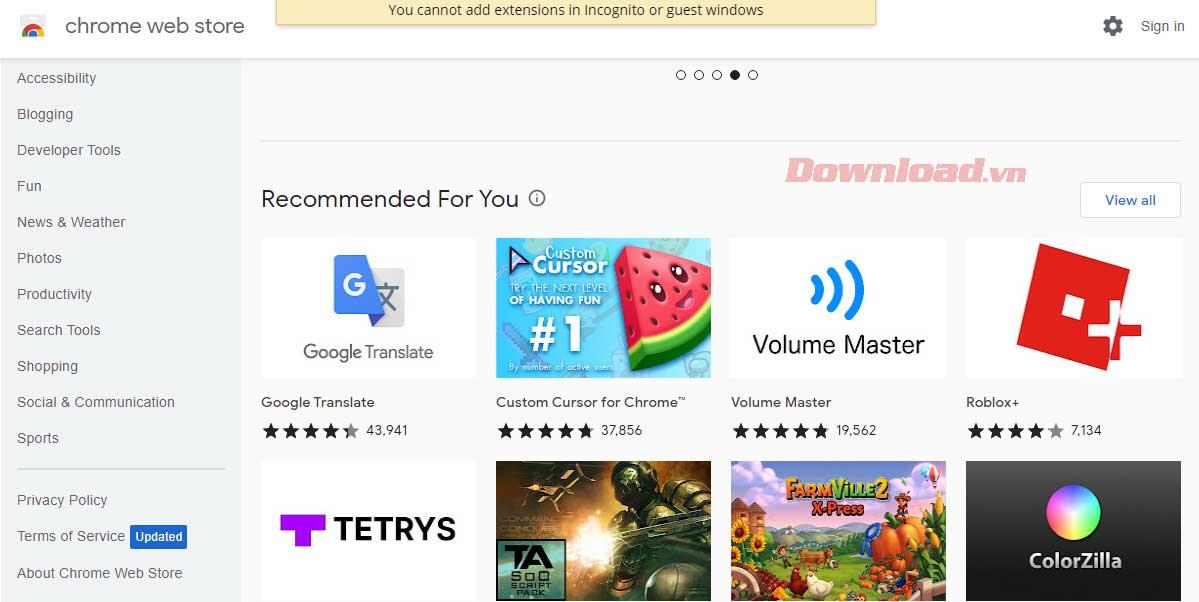
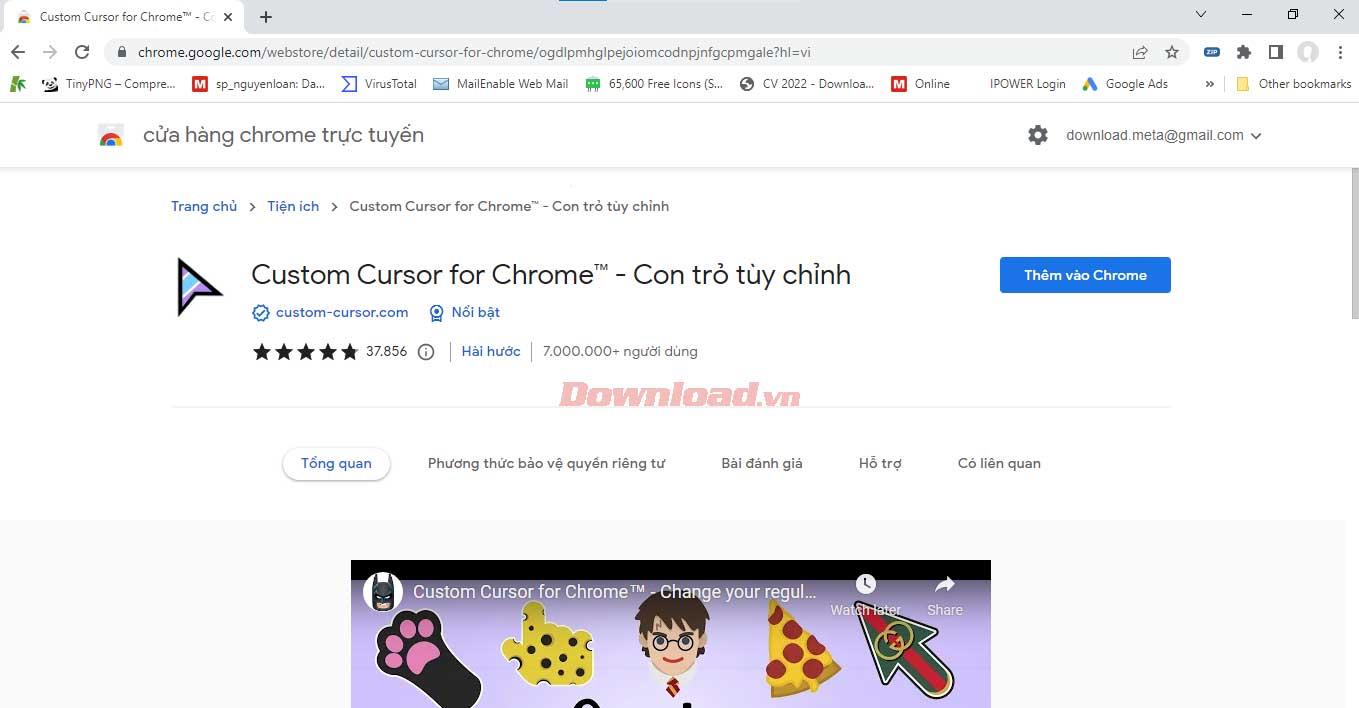
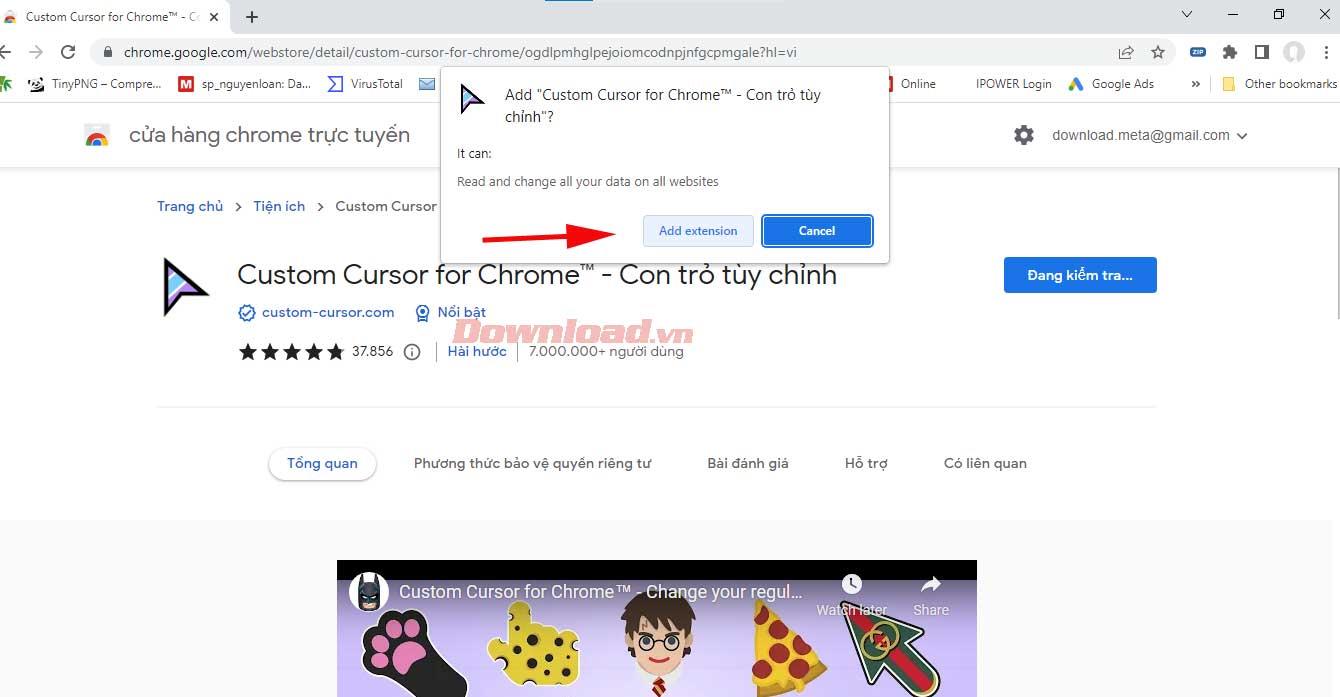
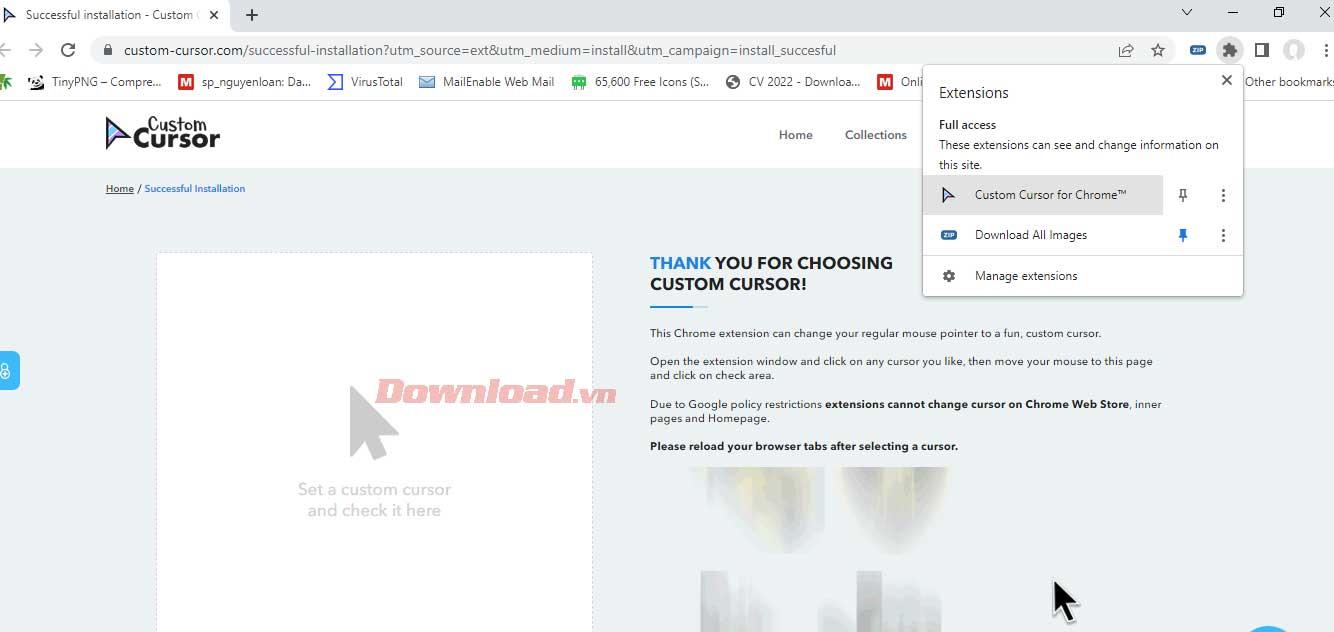
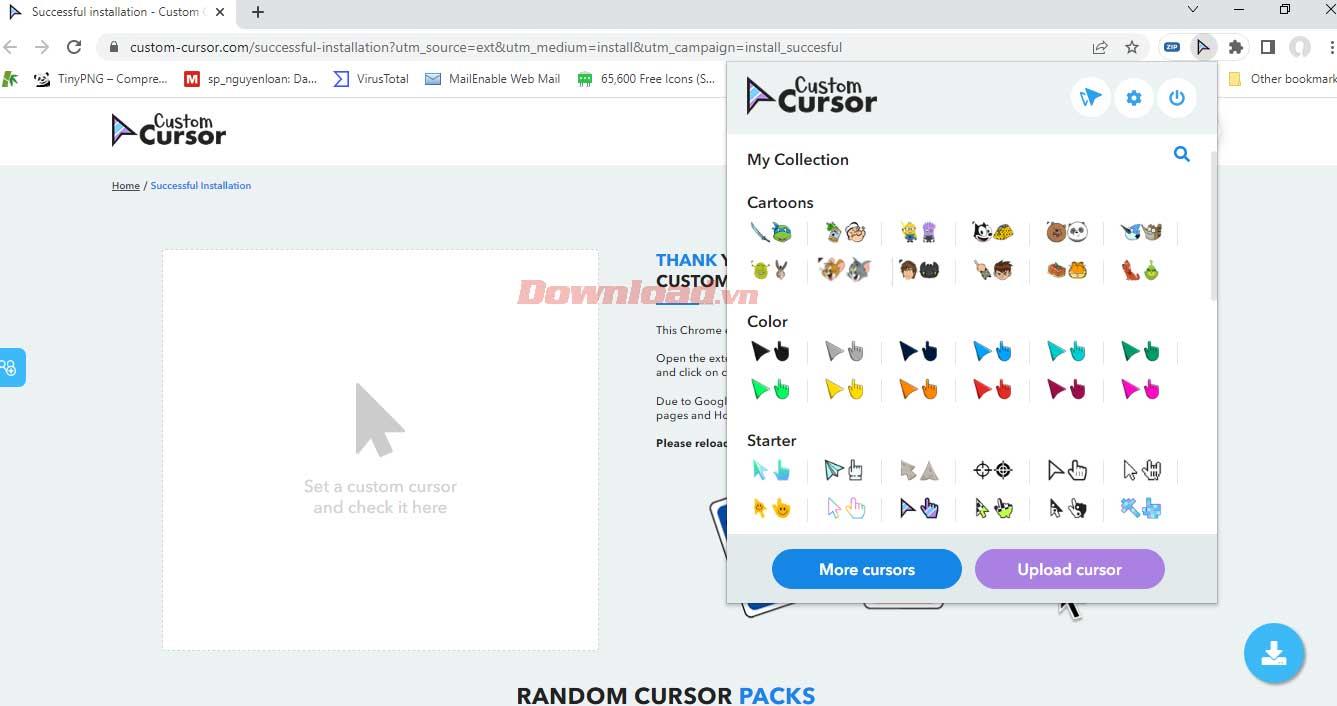
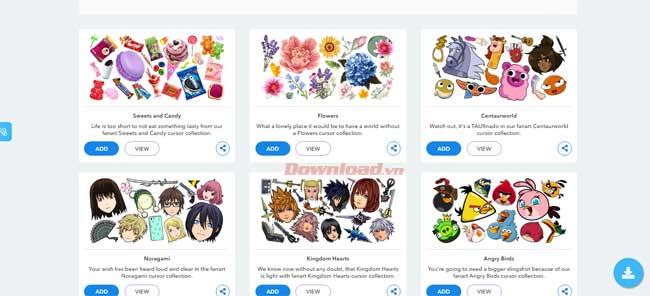



![[100% löst] Hur åtgärdar jag meddelandet Fel vid utskrift i Windows 10? [100% löst] Hur åtgärdar jag meddelandet Fel vid utskrift i Windows 10?](https://img2.luckytemplates.com/resources1/images2/image-9322-0408150406327.png)




![FIXAT: Skrivare i feltillstånd [HP, Canon, Epson, Zebra & Brother] FIXAT: Skrivare i feltillstånd [HP, Canon, Epson, Zebra & Brother]](https://img2.luckytemplates.com/resources1/images2/image-1874-0408150757336.png)