När du ställer in ett dokument i Microsoft Word är en sak du kan behöva justera marginalerna. Du kanske skapar ett dokument för en skola som kräver specifika marginaler eller ett för ditt företag där du helt enkelt föredrar ett visst avstånd.
Beroende på vilken plattform du använder ger Word dig inte bara ett urval av fasta marginalinställningar utan också ett anpassat alternativ. Eftersom dessa alternativ skiljer sig något beroende på din Word-version kommer vi att visa dig hur du ändrar marginalerna och var de varierar i Word på Windows, Mac, webben och i mobilappen.
Ändra marginalerna i Word på ditt skrivbord eller webben
Sättet på vilket du justerar marginalerna i Word är detsamma i programmet på Windows, Mac och webben . Skillnaderna är de förinställda alternativen du kan välja mellan och några anpassade marginalinställningar.
Fasta marginalinställningar
Öppna ditt Word-dokument och gå till fliken Layout . Klicka på rullgardinsmenyn Marginaler längst upp till vänster på menyfliksområdet. Det första du kommer att se är de fasta marginalinställningarna du kan välja mellan.
På alla tre Word-platserna kan du välja Normal, Smal, Moderat eller Bred. Och du kan se antalet tum per marginal bredvid varje förinställt alternativ.
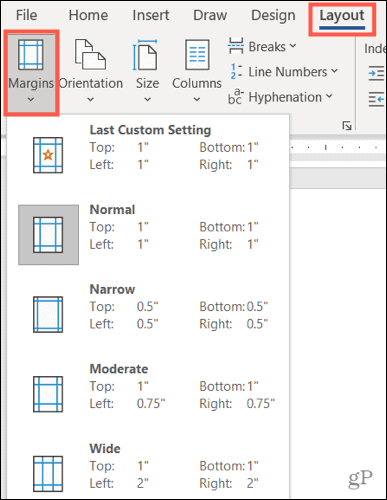
Det finns ytterligare två fasta alternativ som varierar per plattform:
- Speglad: Tillgänglig i Word på Windows och Mac.
- Office 2003 Standard: Tillgänglig i Word på Windows och webben.
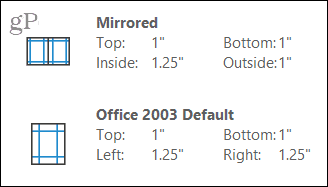
Välj den förinställda marginalinställningen du vill använda för ditt dokument och den kommer att tillämpas omedelbart. Om du föredrar att använda anpassade marginaler är detta tillgängligt på Windows, Mac och webben också.
Anpassade marginalinställningar
Välj Anpassade marginaler längst ned i rullgardinsmenyn Marginaler . Ange ett tal i tum eller använd pilarna för att justera topp-, botten-, vänster- och högermarginalerna.
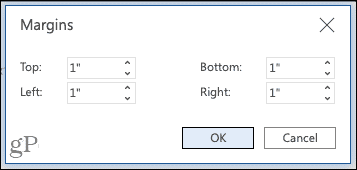
Anpassade marginaler i Word på webben
I Word på Windows och Mac kan du ta dina marginalinställningar ett steg längre genom att välja var de anpassade inställningarna ska tillämpas, om du vill använda Gutter-inställningar eller inte, och om du föredrar en annan sidorientering för dessa marginaler (på Mac klickar du på Sida Ställ in för att ändra orienteringen).
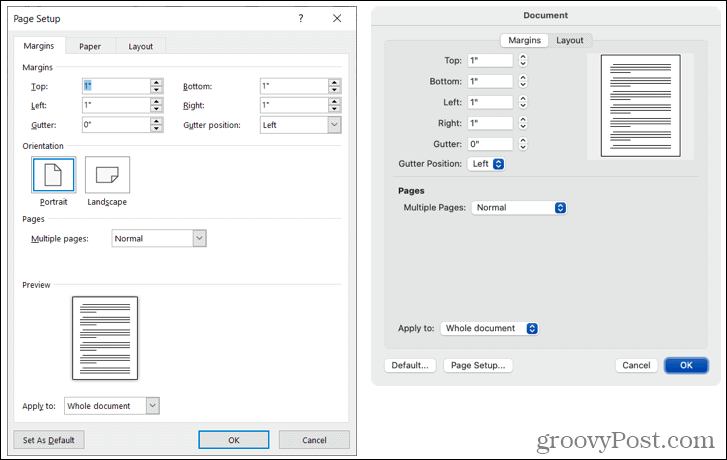
Anpassade marginaler i Word på Windows (vänster) och Mac (höger)
Du har också möjlighet att använda dessa anpassade marginaler som din standardinställning genom att klicka på knappen längst ner till vänster.
Ändra marginalerna i Word Mobile App
Om du arbetar i Microsoft Word på din mobila enhet kan du ändra marginalerna för ett dokument där också.
- Öppna ditt Word-dokument och tryck på de tre prickarna på höger sida av verktygsfältet ovanför tangentbordet.
- Växla till fliken Layout .
- Välj Marginaler .
- Tryck på en fast marginalinställning för att tillämpa den. Du kan använda Normal, Narrow, Moderate, Wide eller Mirrored.
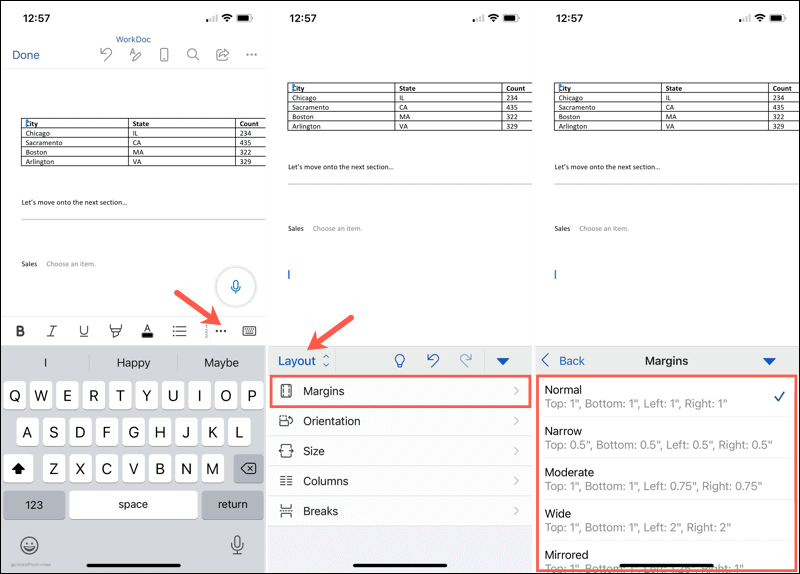
Anpassade marginalinställningar på mobil
För att använda dina egna marginalinställningar i mobilappen, följ samma steg som ovan men välj Anpassade marginaler under förinställningarna i steg 4.
Välj varje plats, Top, Bottom, Left och Right, ange siffran i tum och tryck på Klar efter varje. Du kan sedan återgå till ditt dokument för att fortsätta arbeta.
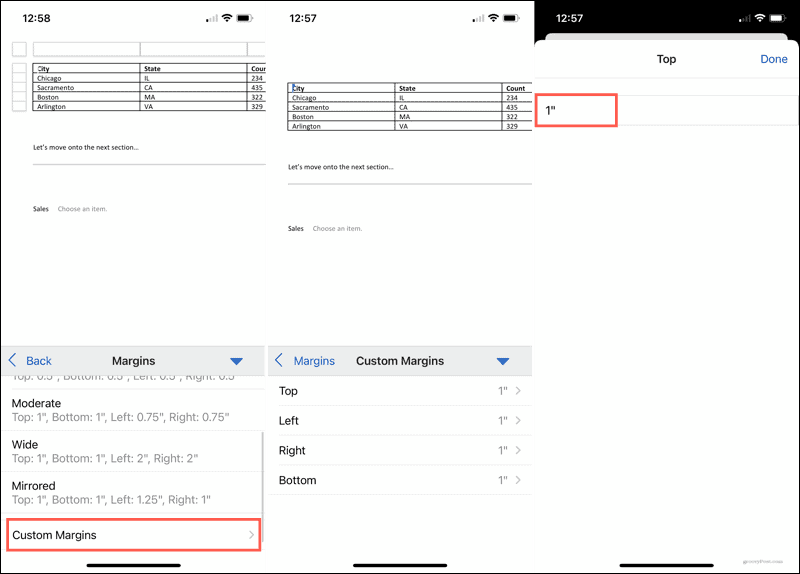
Förbered ditt dokument genom att ställa in marginalerna i Word
Att ändra dina marginaler i Word tar bara ett par klick eller tryck, så det är värt tiden att ställa in dokumentet innan du börjar. Även om du kan gå tillbaka och ändra marginalerna senare om du upptäcker att olika inställningar skulle fungera bättre, kom ihåg att dina dokumentobjekt kan ändras på ett oönskat sätt.
För ytterligare hjälp med din layout i Microsoft Word, ta en titt på hur du arbetar med sid- och avsnittsbrytningar eller hur du använder dispositionsvy i Word .

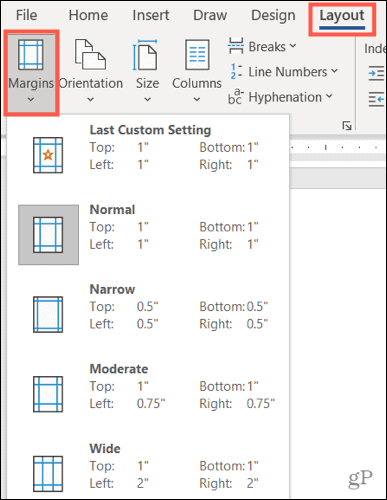
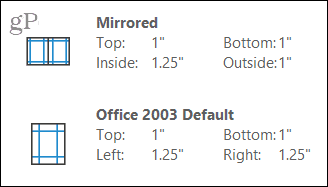
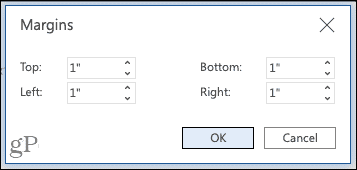
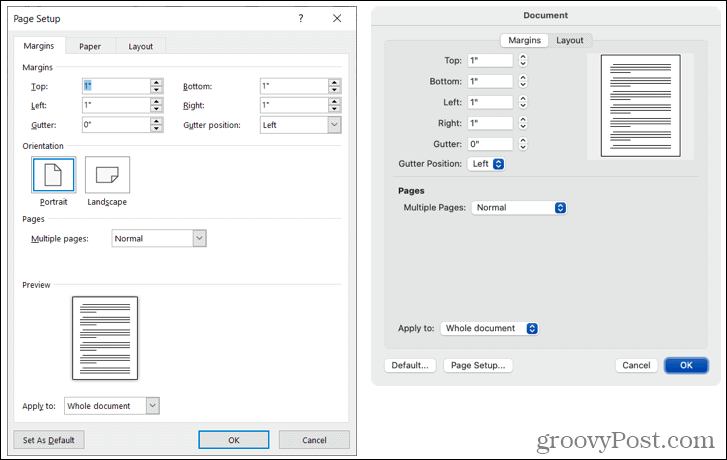
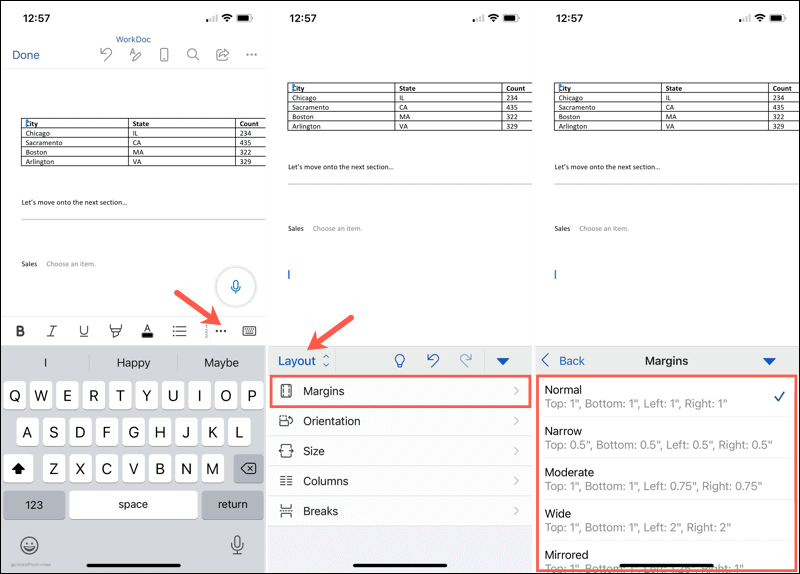
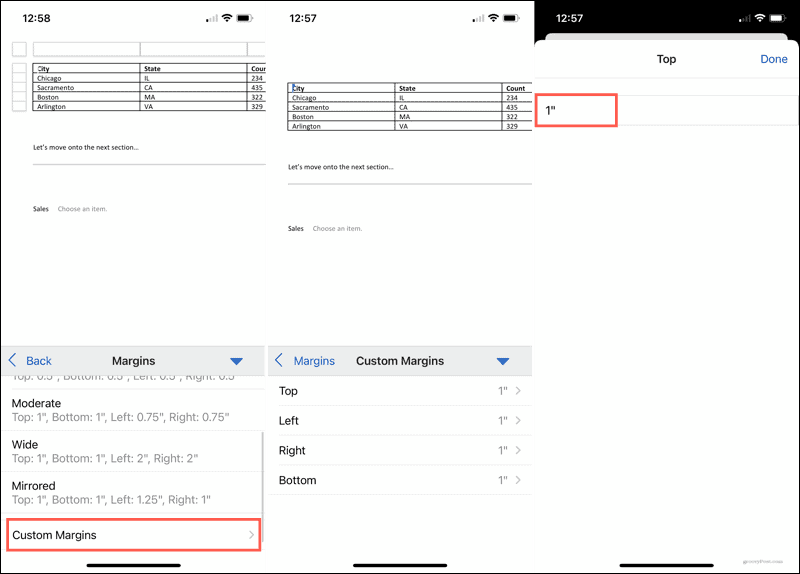



![[100% löst] Hur åtgärdar jag meddelandet Fel vid utskrift i Windows 10? [100% löst] Hur åtgärdar jag meddelandet Fel vid utskrift i Windows 10?](https://img2.luckytemplates.com/resources1/images2/image-9322-0408150406327.png)




![FIXAT: Skrivare i feltillstånd [HP, Canon, Epson, Zebra & Brother] FIXAT: Skrivare i feltillstånd [HP, Canon, Epson, Zebra & Brother]](https://img2.luckytemplates.com/resources1/images2/image-1874-0408150757336.png)