Den populära musikströmningstjänsten Spotify låter dig skapa anpassade spellistor. Om du vill anpassa dem kan du lägga till en anpassad omslagsbild till dina spellistor.
Du kan använda en befintlig bild på din enhet eller så kan du ta en ny bild och lägga till den efteråt. Om du vill ändra din Spotify-spellistabild, här är vad du behöver göra.
Hur man lägger till en spellistabild i Spotify på PC eller Mac
Om du använder Spotify-skrivbordsappen är det en enkel process att ändra en spellistabild på Spotify. Den här guiden hänvisar till Windows-versionen, men stegen är desamma på macOS.
Börja med att starta appen och välja en spellista från den vänstra kolumnen.
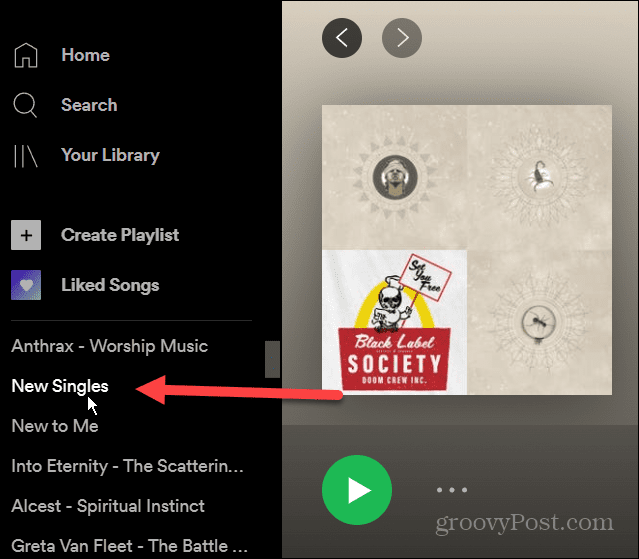
Till höger, tryck på knappen Fler alternativ (tre punkter) och tryck sedan på Redigera detaljer från menyn.
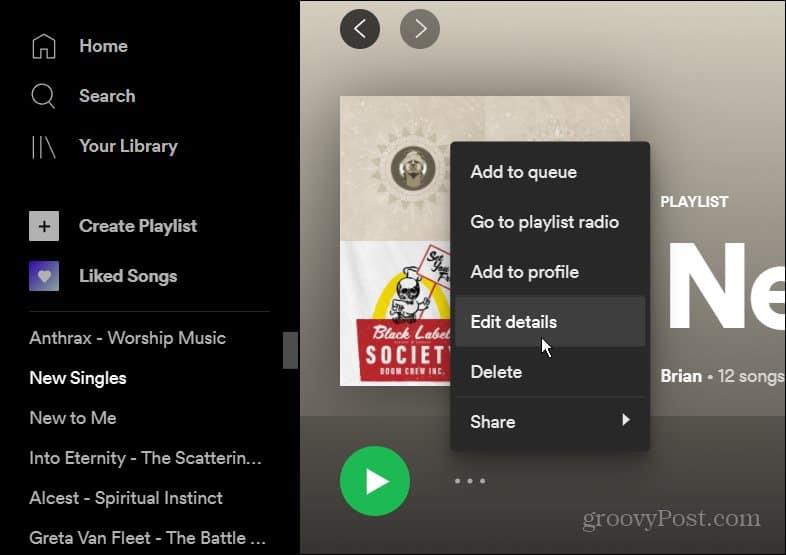
På menyn Redigera detaljer håller du muspekaren över den befintliga spellistans bild och klickar på Välj foto .
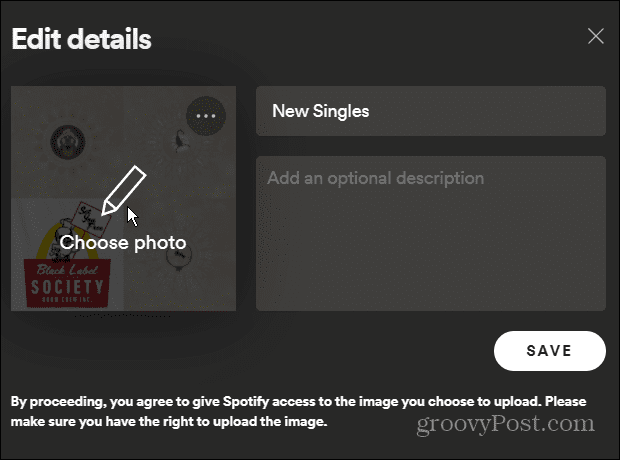
Bläddra till platsen för det foto du vill använda och välj det. Det kommer att visas på din spellista detaljer. Klicka på knappen Spara för att bekräfta ändringen.
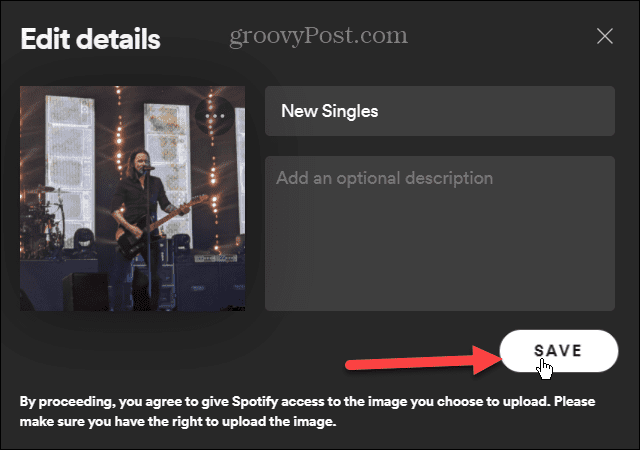
Vid det här laget bör din bild laddas upp till Spotify – ändringen ska visas omedelbart.
Den nya bilden kommer nu att visas när du kommer åt spellistan. För att ändra det till något annat, följ stegen ovan, men välj helt enkelt en annan bild.
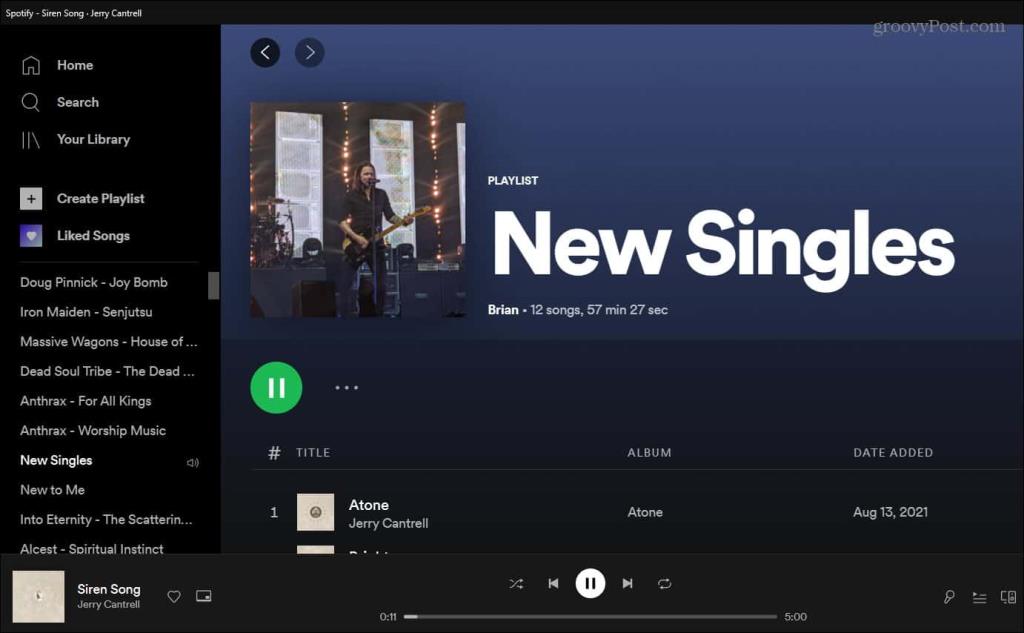
Hur man ändrar en spellistabild i Spotify på iPhone- eller iPad-enheter
Om du vill ändra en spellistabild med Spotify-appen på en iPhone eller iPad är stegen enkla.
Börja med att starta Spotify-appen på din iPhone eller iPad och trycka på Y our Library .
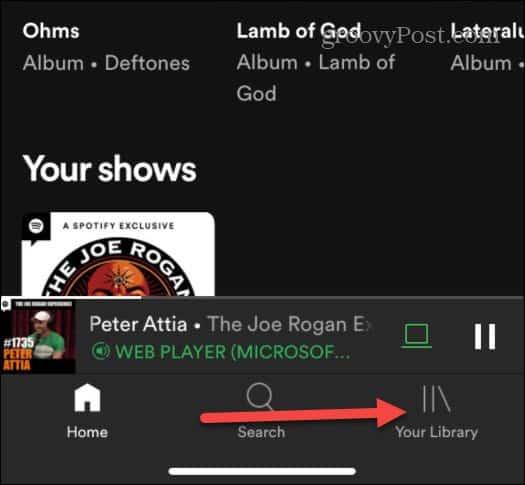
Tryck sedan på spellistan du vill ändra.
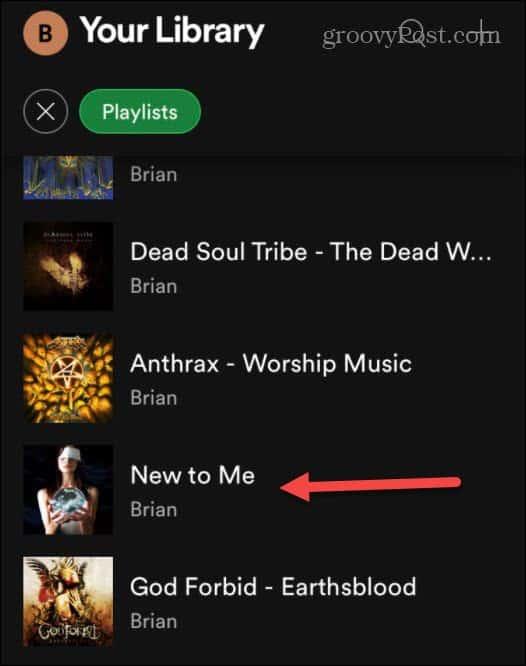
När spellistan öppnas trycker du på alternativknappen (tre punkter) under spellistans namn.
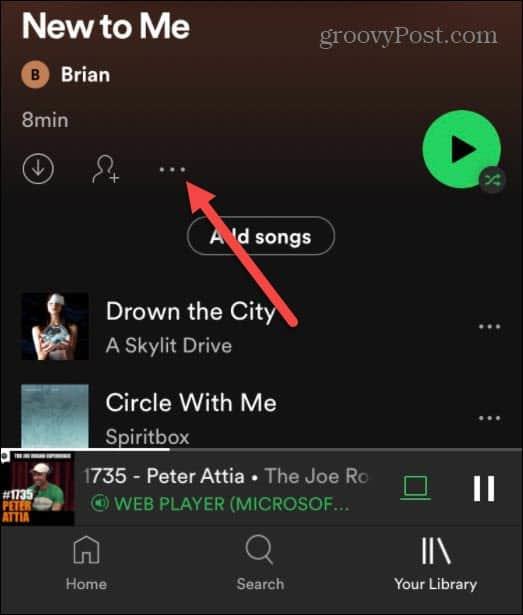
En ny meny visas – tryck på Redigera .
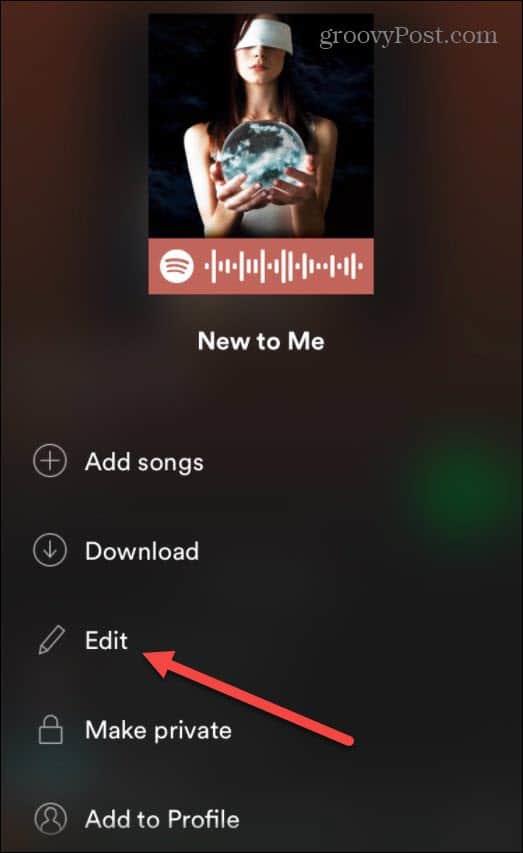
I nästa meny trycker du på Ändra bild under det aktuella spellistans foto.
iPhone- eller iPad-menyn visas med alternativ för att välja ett foto från ditt befintliga bibliotek. Du kommer också att kunna ta ett nytt foto i detta skede om du föredrar att göra det.
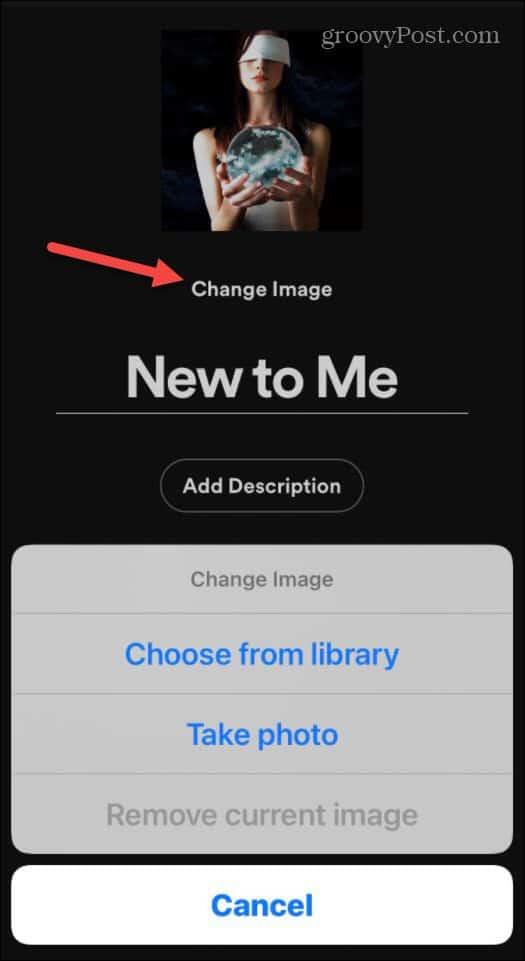
När du har valt fotot kan du centrera det för att välja den del av bilden som du vill använda. När du är redo att spara dina ändringar trycker du på Välj .
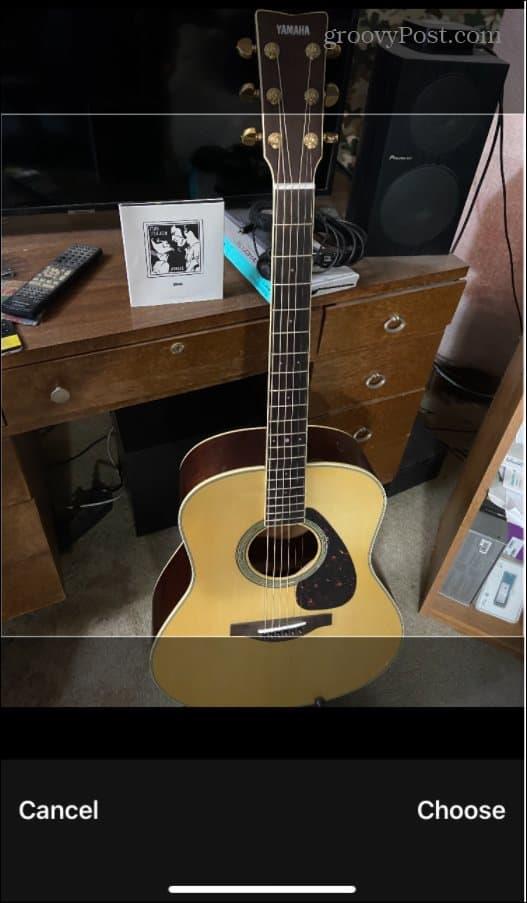
Om bilden ser bra ut, se till att trycka på Spara . Du kan också skriva in ett nytt namn för spellistan vid det här laget.
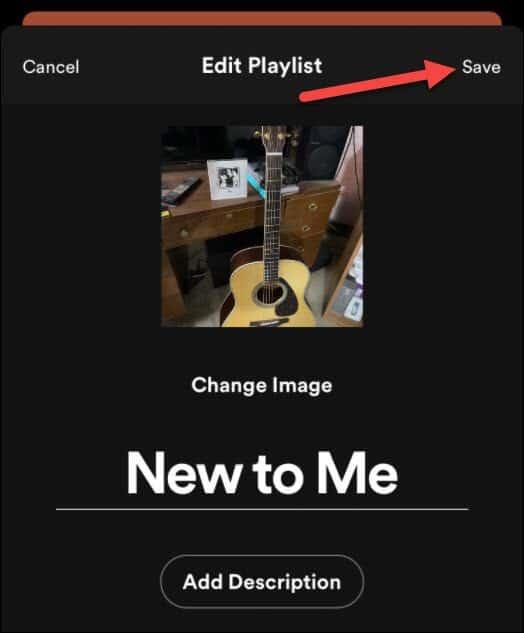
Om bilden laddas upp korrekt bör du se den visas som din nya spellistabild i appen omedelbart.
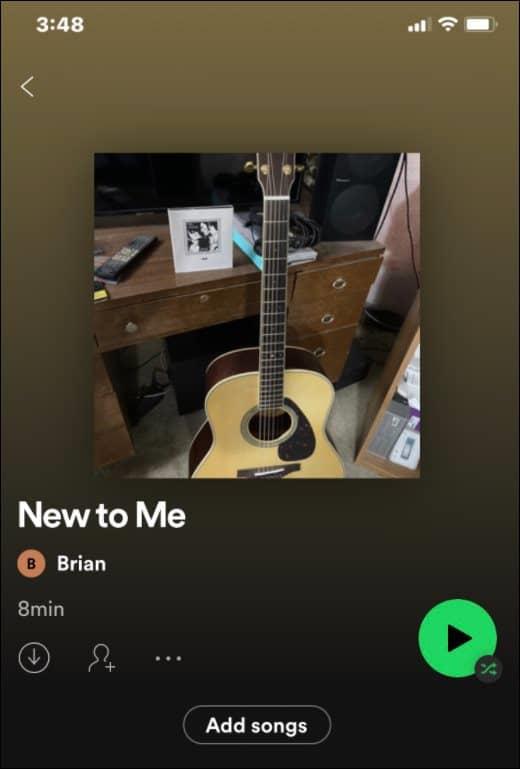
Hur man ändrar spellistafoto på Spotify för Android
Om du vill ändra en Spotify-spellistabild på din Android-enhet bör stegen vara liknande de för iPhone-användare. Det finns dock vissa skillnader.
Börja med att starta Spotify-appen på din Android-enhet . Tryck sedan på Ditt bibliotek längst ned.
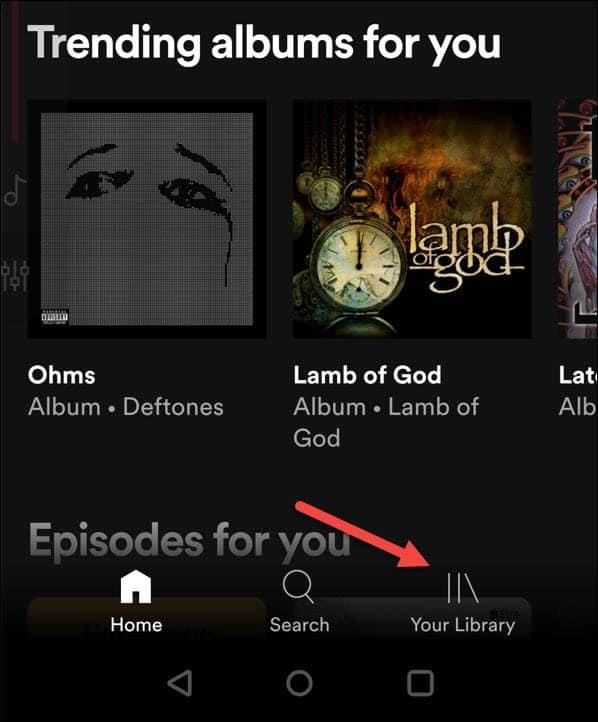
Välj en av spellistorna du har skapat för att börja ändra spellistans bild.
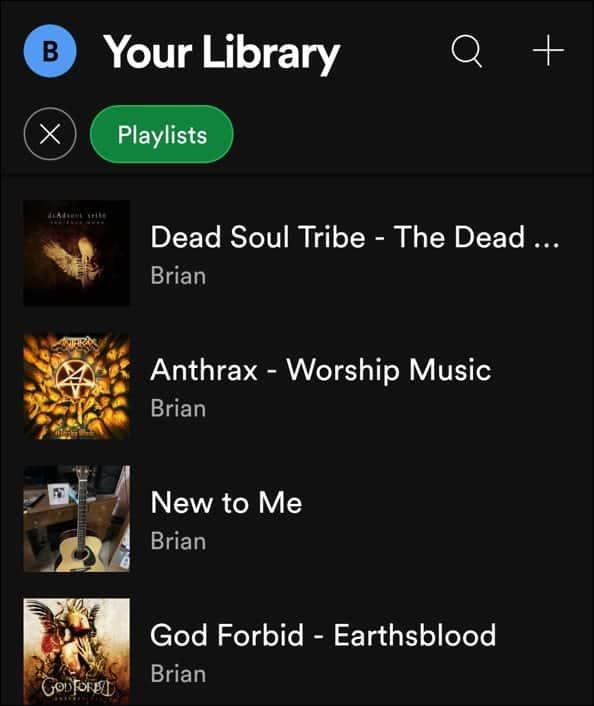
Tryck sedan på ikonen med tre punkter under spellistans namn.
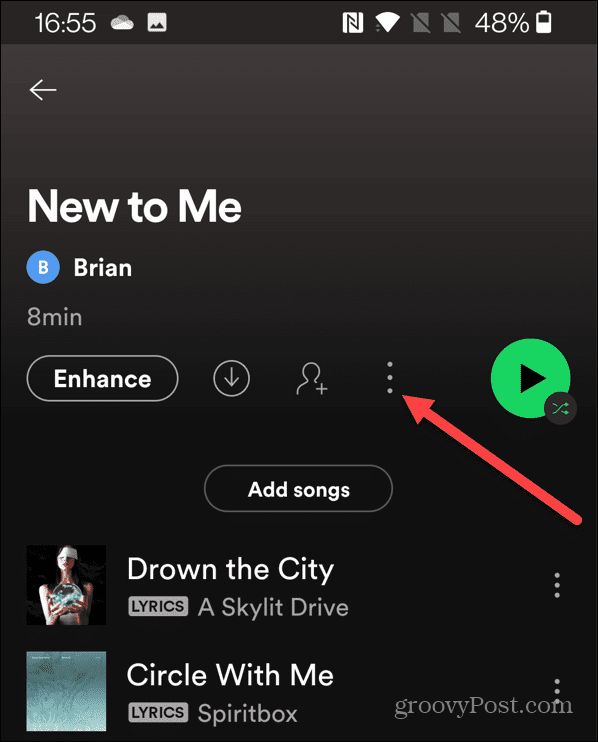
I nästa meny trycker du på Redigera spellista .
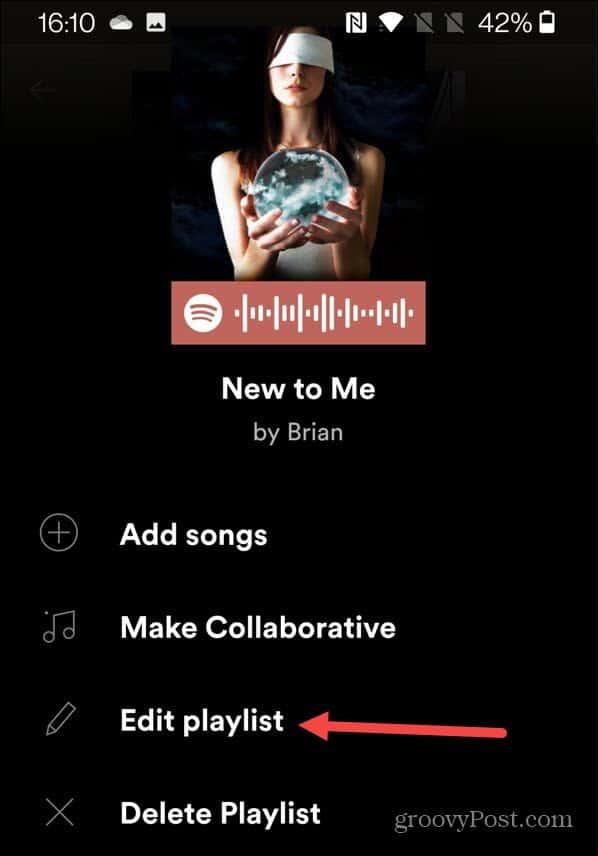
Tryck på Byt bild under det befintliga spellistans foto.
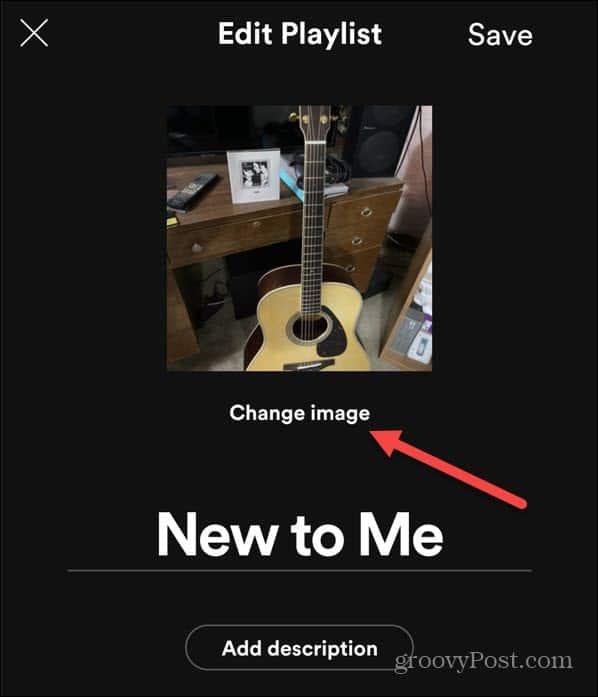
En meny dyker upp och frågar om du vill ta ett foto, välja ett foto eller ta bort det befintliga - tryck på lämpligt alternativ för att fortsätta.
Om du till exempel bestämmer dig för att välja ett foto, använd enhetsmenyn på skärmen för att välja ett foto från din enhet. Om du väljer att ta ett foto, använd enhetens kamera för att skapa en ny bild att ladda upp efteråt.
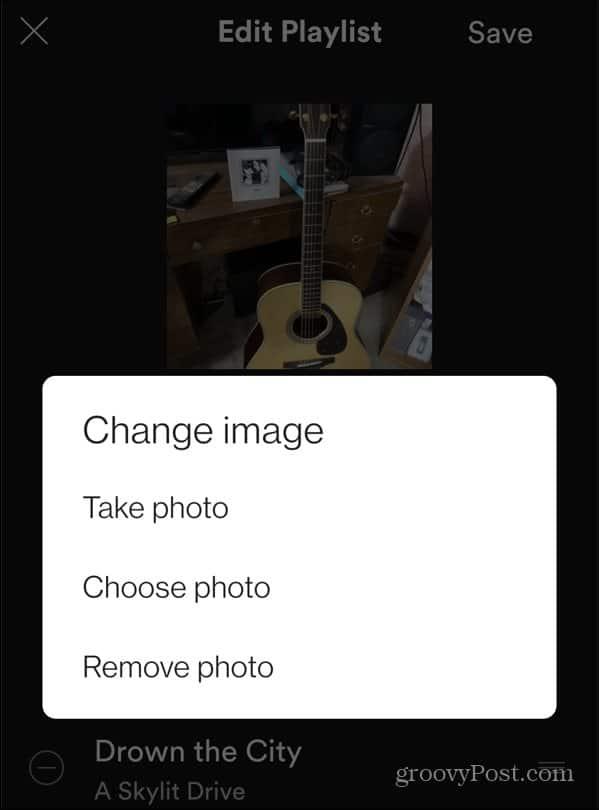
När du har valt eller skapat bilden du vill använda i din spellista trycker du på knappen Använd foto .
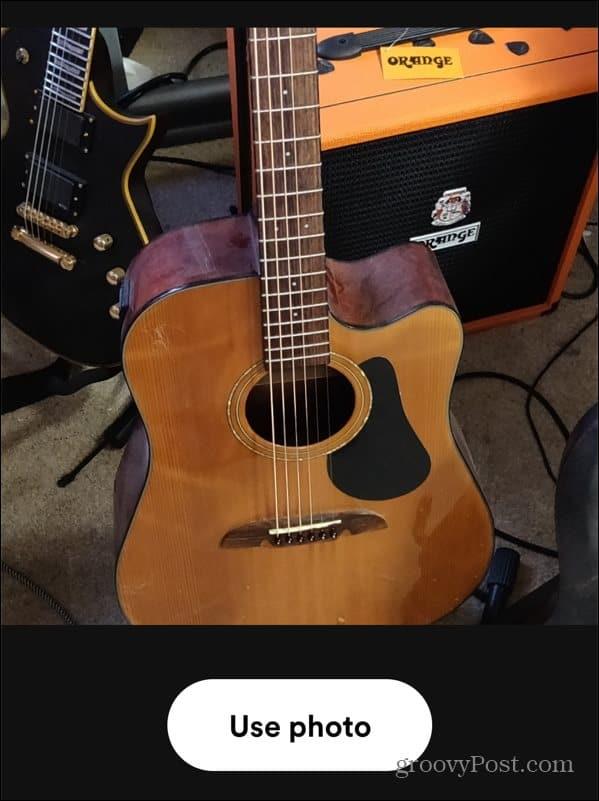
Vid det här laget bör du se hur bilden kommer att se ut. Du kan ändra namnet på spellistan här om du vill.
När du är klar trycker du på Spara för att bekräfta ändringen.
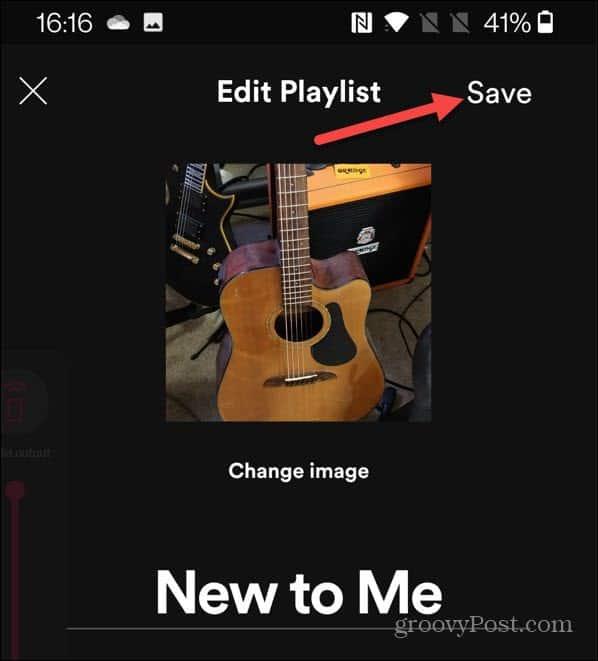
Vid det här laget bör din bild laddas upp till Spotifys servrar och visas som ditt nya spellistafoto. Om du ändrar ett spellistafoto synkroniseras det också över alla dina enheter, så du bör se bilden visas i skrivbordsappen också.
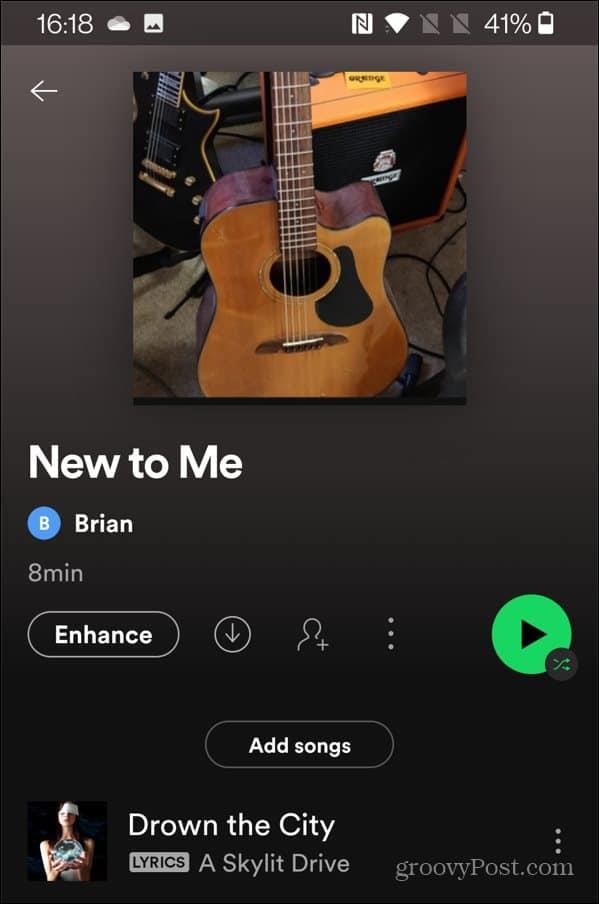
Använder Spotify effektivt
Genom att använda stegen ovan kan du snabbt ändra din Spotify-spellistabild, så att du kan anpassa spellistorna du skapar.
Det finns andra saker du kan göra för att få Spotify att fungera mer effektivt för dig. Om du till exempel vill återställa dina Spotify-rekommendationer kan det vara dags för ett nytt konto – du behöver bara överföra dina spellistor till ett nytt konto efteråt.
Du kan också lägga till din egen musiksamling till Spotify , så att du kan spela spår med hjälp av lokala filer utan internetanslutning.

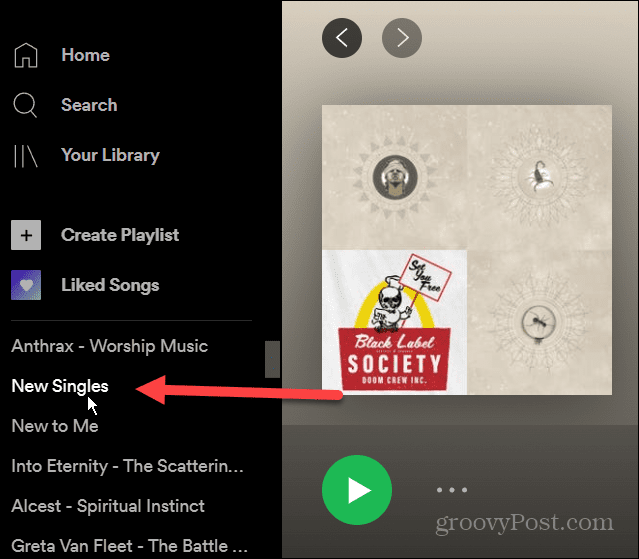
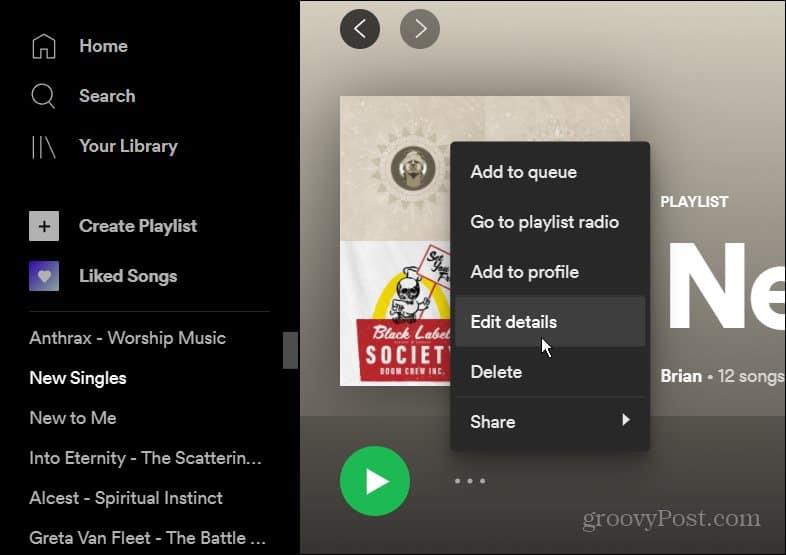
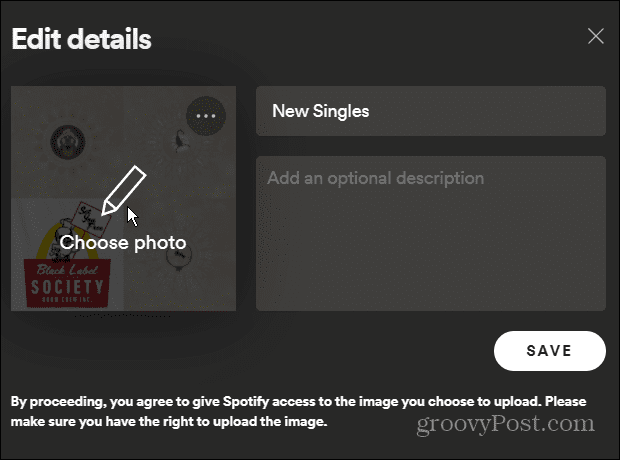
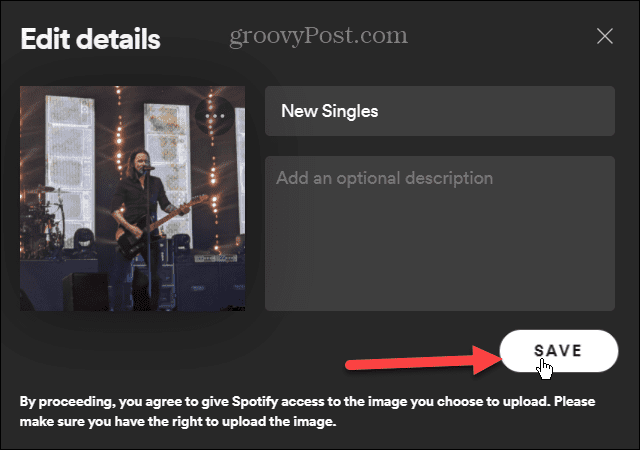
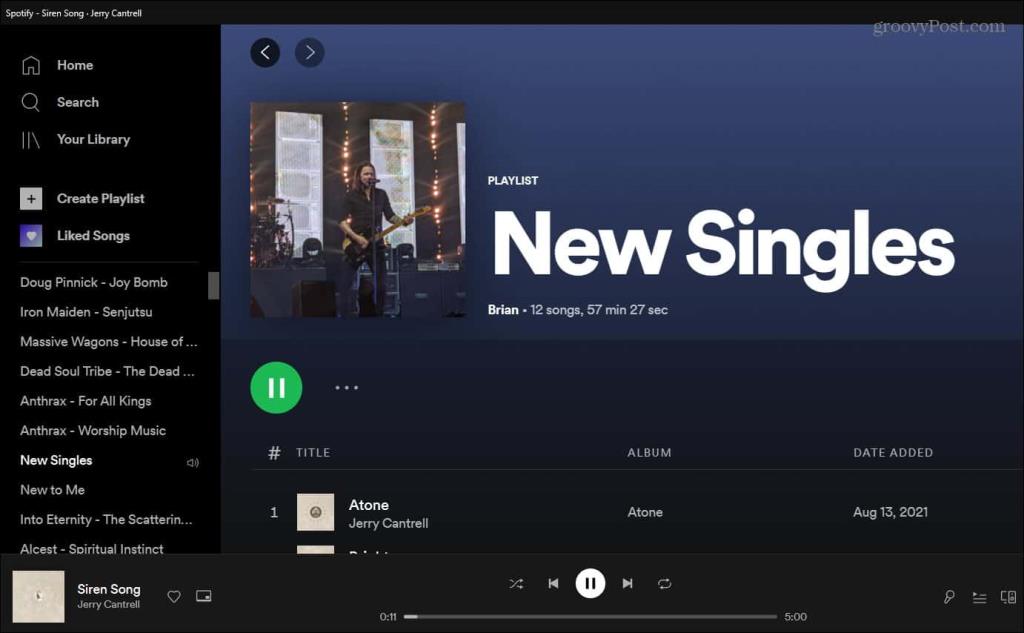
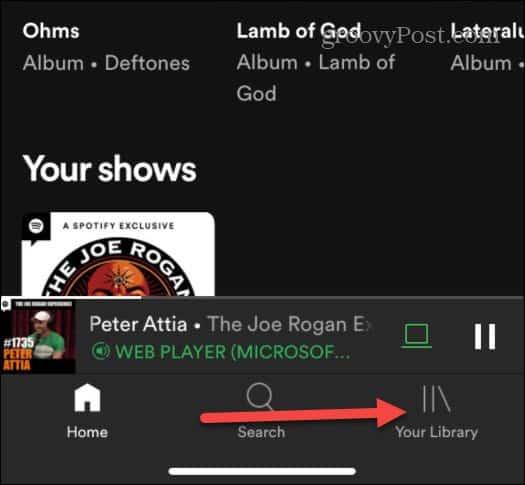
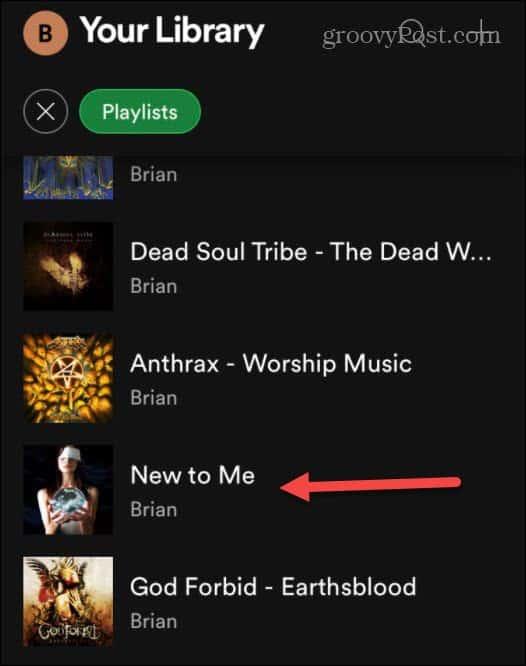
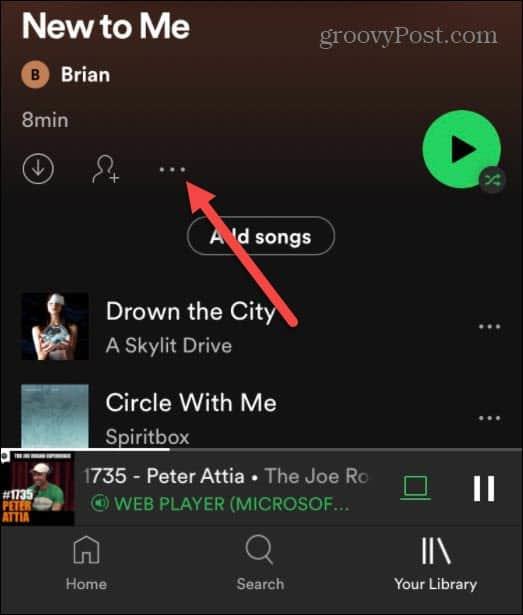
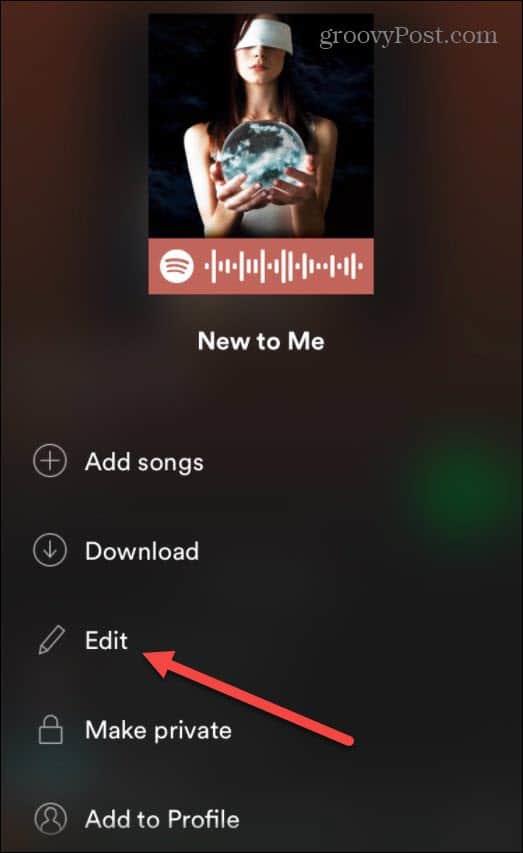
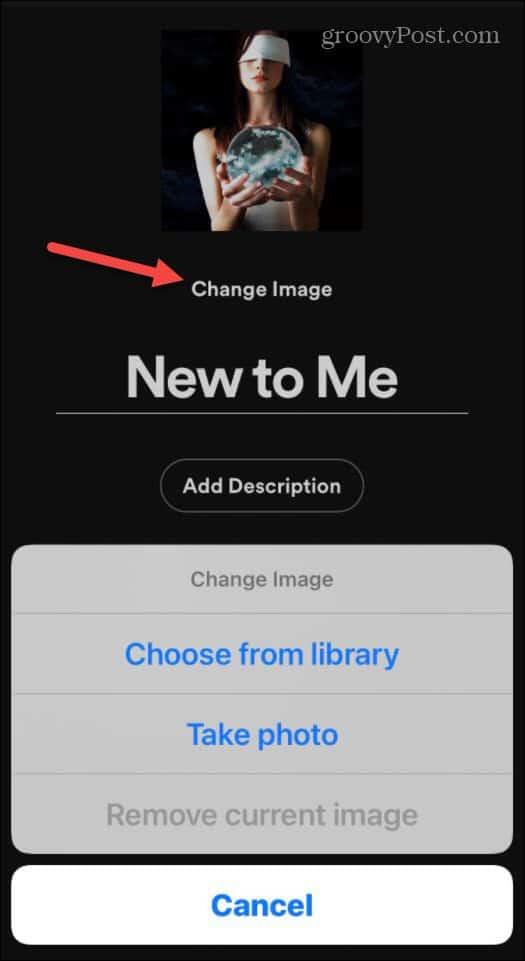
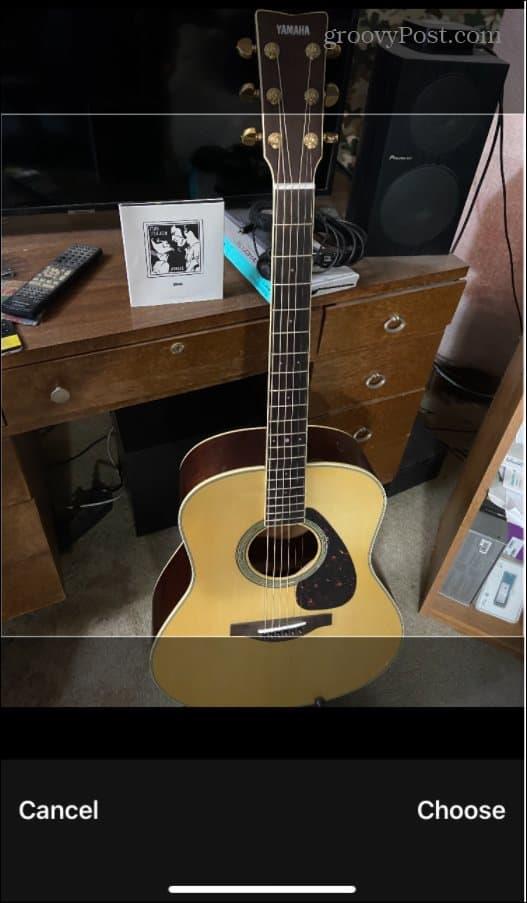
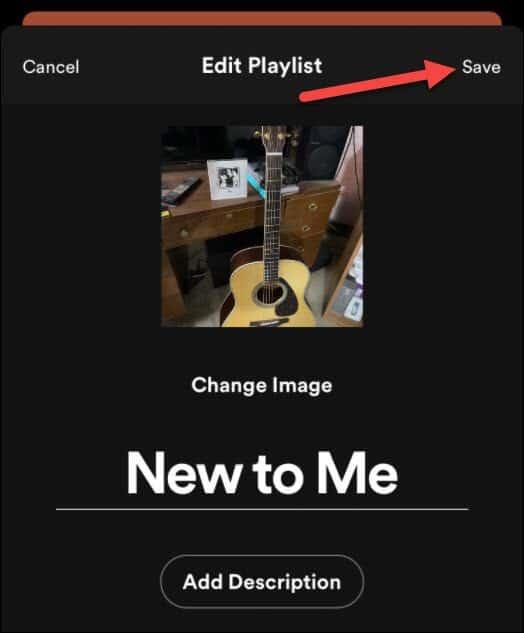
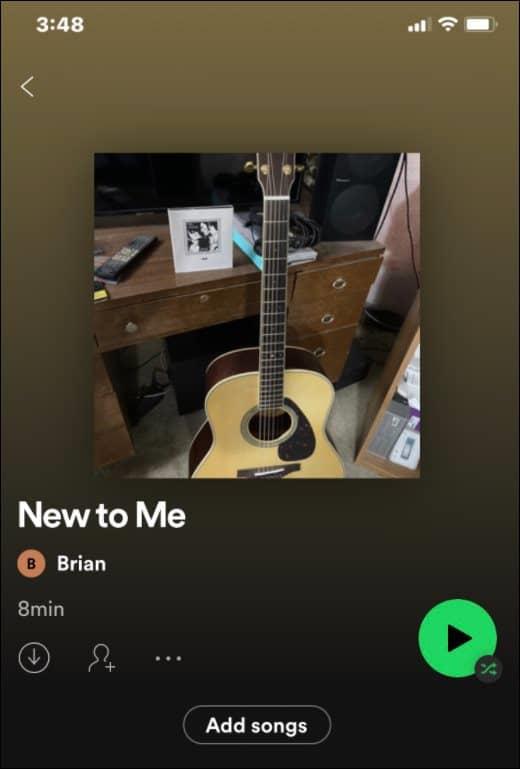
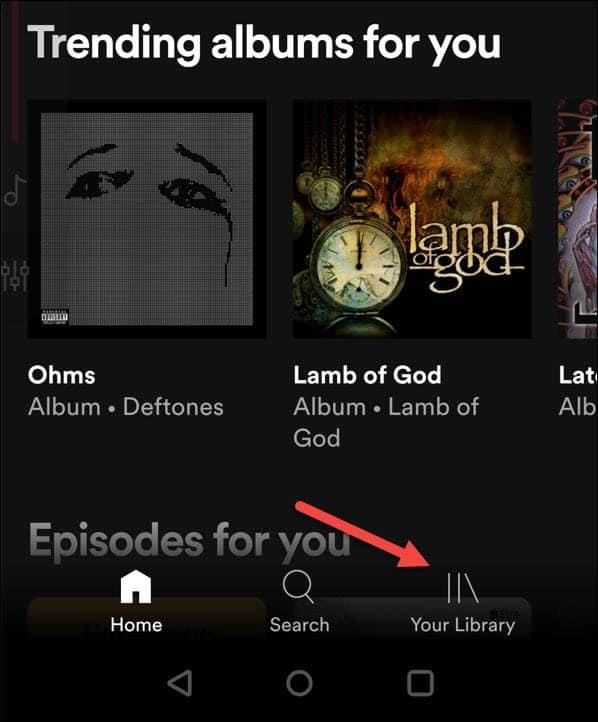
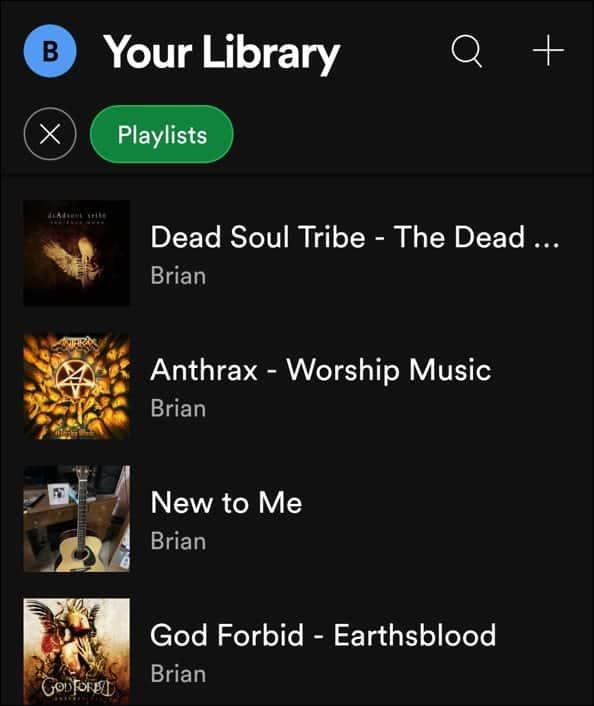
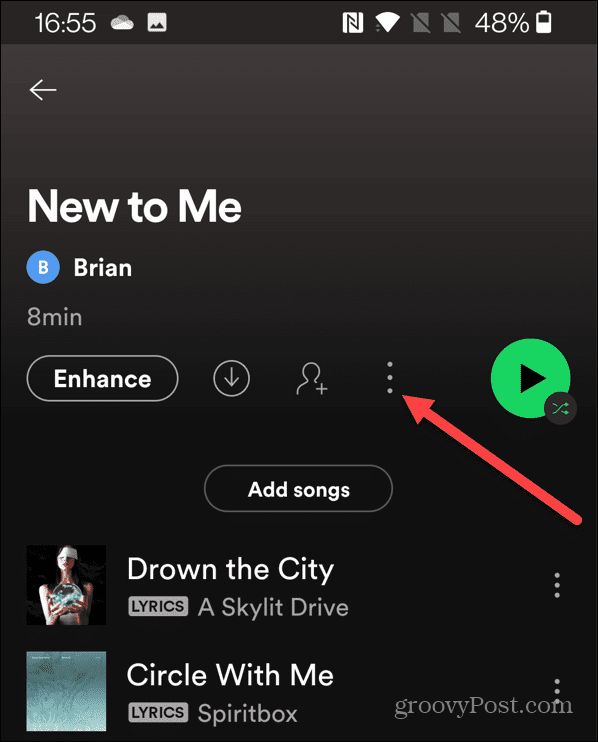
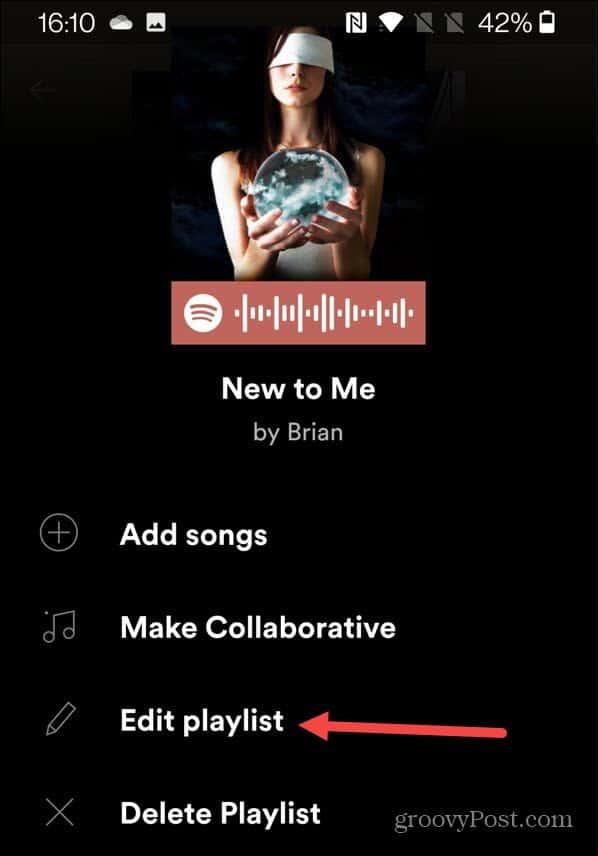
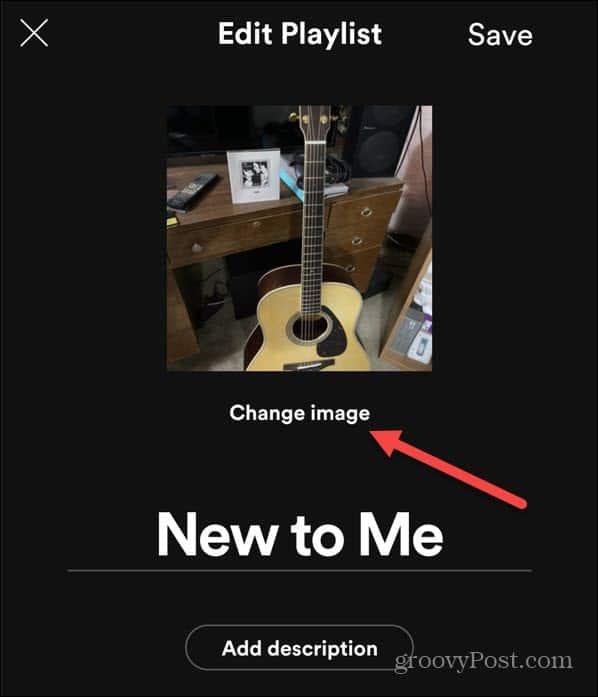
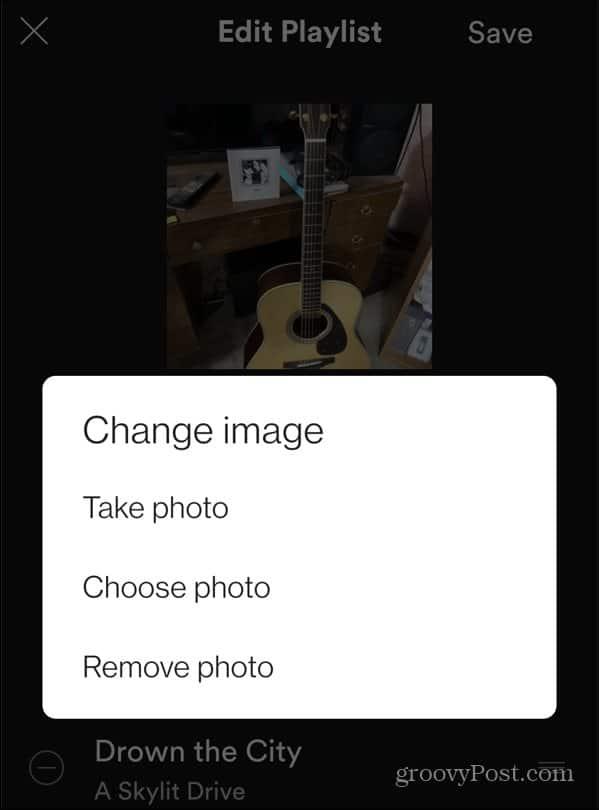
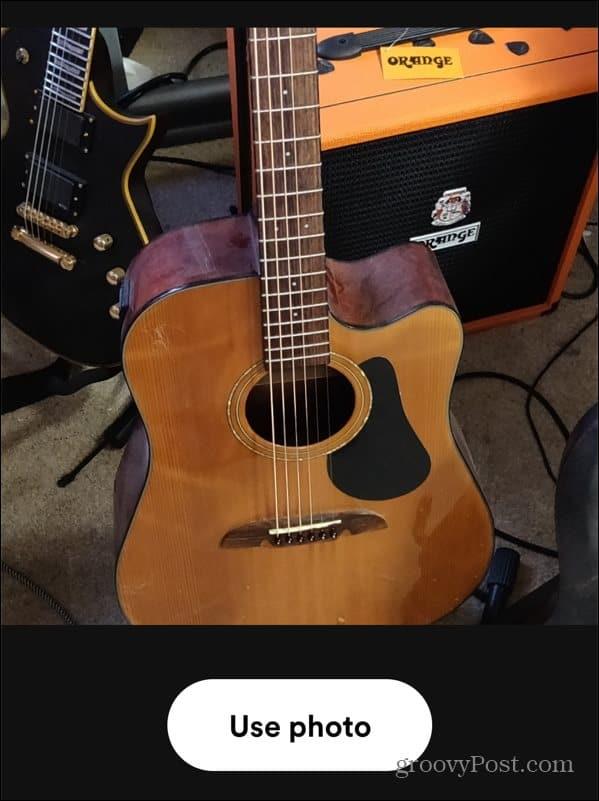
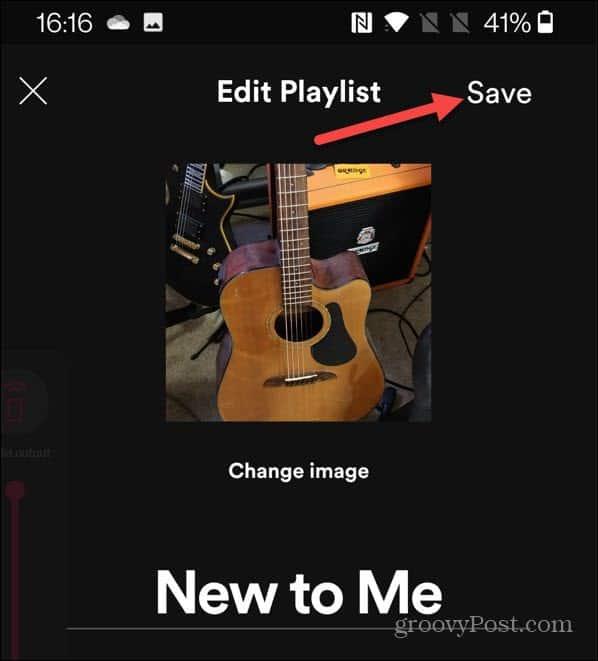
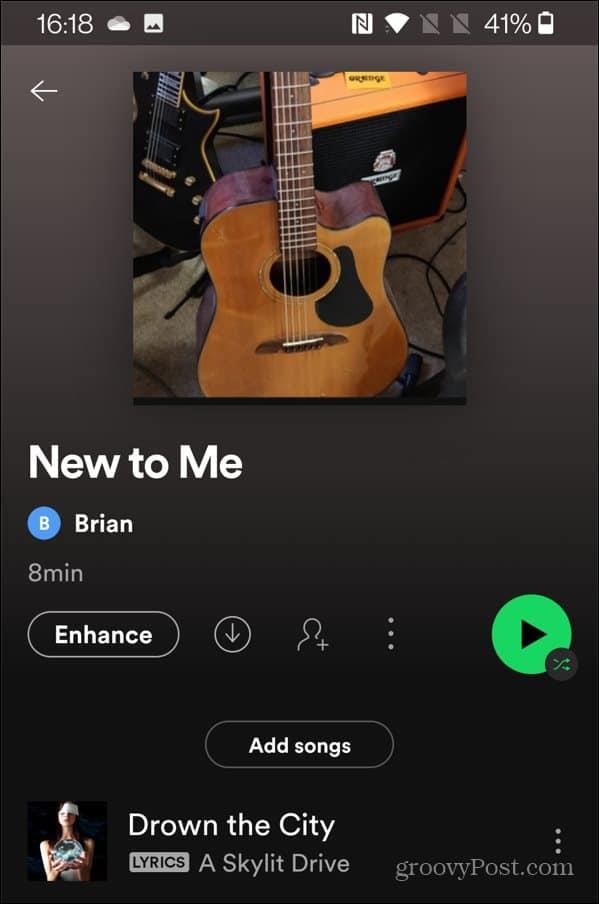



![[100% löst] Hur åtgärdar jag meddelandet Fel vid utskrift i Windows 10? [100% löst] Hur åtgärdar jag meddelandet Fel vid utskrift i Windows 10?](https://img2.luckytemplates.com/resources1/images2/image-9322-0408150406327.png)




![FIXAT: Skrivare i feltillstånd [HP, Canon, Epson, Zebra & Brother] FIXAT: Skrivare i feltillstånd [HP, Canon, Epson, Zebra & Brother]](https://img2.luckytemplates.com/resources1/images2/image-1874-0408150757336.png)