Med hjälp av radnummer har du praktiska referenspunkter i ditt dokument. För saker som kontrakt och skript, eller dokument som du granskar med andra, kan du enkelt infoga radnummer i Microsoft Word. Och som många Office-funktioner har du flexibilitet. Du kan bestämma hur och var dina radnummer ska visas.
För att förbereda dig för att använda radnummer visar vi dig hur du infogar dem, vilka numreringsalternativ du har och hur du tar bort dem om det behövs.
Infoga radnummer i Word
För att använda radnummer i Word måste du vara i vyn Print Layout. Gå till fliken Visa och klicka på Utskriftslayout i avsnittet Vyer på menyfliksområdet.
Infoga sedan siffrorna genom att gå till fliken Layout . Klicka på knappen Radnummer i avsnittet Utskriftsformat på menyfliksområdet. Välj sedan radnumreringsalternativet du vill använda bland följande:
- Kontinuerlig : Siffrar rader i följd genom hela dokumentet.
- Starta om varje sida : Börjar med nummer 1 på varje sida.
- Starta om varje avsnitt : Börjar med nummer 1 efter varje avsnittsavbrott.
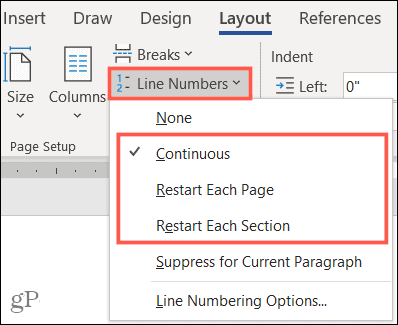
När du har gjort ditt val kommer du att se sidnumren längs vänster sida av dokumentet.
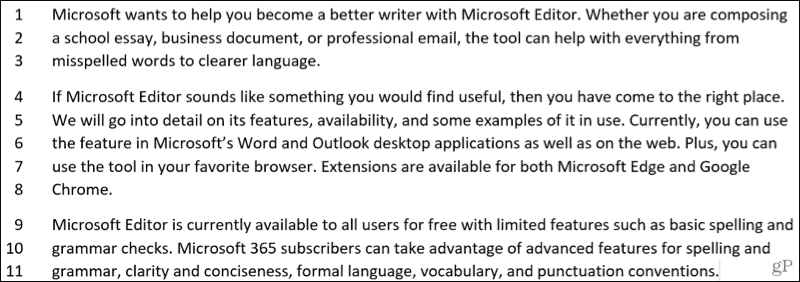
Anmärkningar för radnummer
Här är några anteckningar om hur du använder radnummer i Word att tänka på.
- En tabell räknas som en rad.
- En siffra räknas som en linje.
- En textruta räknas som en rad. Om textrader lindas runt rutan, räknas dessa textrader. Textrader inuti textrutan räknas inte.
Anpassa dina linjenummer
Du har några inställningar som du kan justera för dina radnummer som avstånd från text och startnummer.
För att komma åt dessa inställningar, klicka på Linjenummer på fliken Layout och välj Linjenummeralternativ . Klicka på knappen Radnummer på fliken Layout i popup-fönstret.
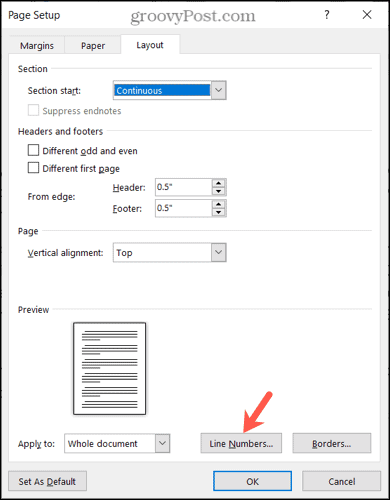
När det lilla radnummerfönstret visas, börja med att markera rutan överst för Lägg till radnummer . Du kan inte justera de andra alternativen i fönstret om rutan är avmarkerad.
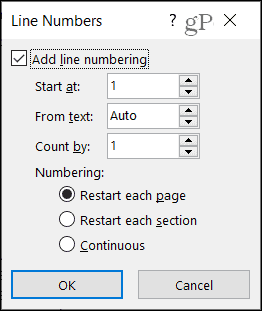
Börja vid : Välj ett nummer om du vill ha något annat än nummer 1.
Från text : Standardinställningen är Auto, men du kan använda pilarna för att välja ett specifikt avstånd för radnumren i förhållande till din text.
Räkna efter : Istället för att numrera varje rad kan du ställa in ett Räkna efter nummer. Till exempel, om du väljer 2, kommer dina radnummer att räknas med två som på skärmdumpen nedan.
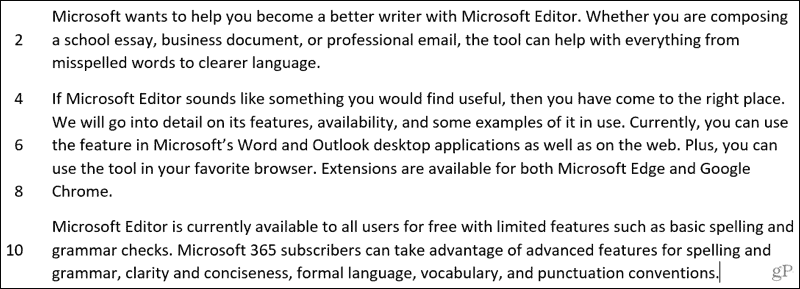
Numrering : Precis som alternativen i rullgardinsmenyn Radnummer på fliken Layout kan du välja Starta om varje sida, Starta om varje avsnitt eller Kontinuerlig här också.
När du har gjort dina justeringar klickar du på OK och sedan på OK en gång till för att tillämpa dem.
Ta bort radnummer i Word
Om du vill stänga av radnumren kan du göra detta för hela dokumentet eller ditt nuvarande stycke.
Klicka på Radnummer på fliken Layout . Gör sedan något av följande:
- Välj Ingen för att ta bort radnumren från hela dokumentet.
- Välj Undertryck för aktuellt stycke för att ta bort numreringen för ett visst stycke (där markören är placerad).
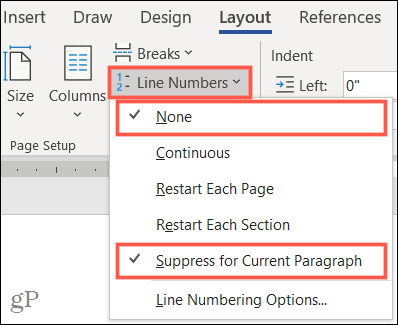
Gå på samma sida med radnummer i Word
Se till att alla är på samma sida, rad eller stycke med radnummer i Word. Oavsett om du använder dem en kort stund eller behåller dem på dokumentet för alltid, kommer de till nytta!
För relaterade instruktioner, ta en titt på hur du lägger till sidnummer i dina dokument och hur du arbetar med sid- och avsnittsbrytningar i Word .
Se till att hålla dig uppdaterad med vad som är nytt på Luckytemplates, följ oss på Twitter !

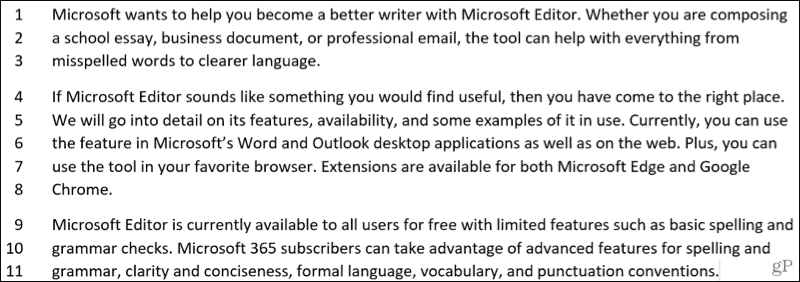
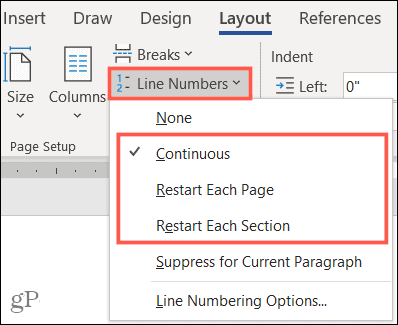
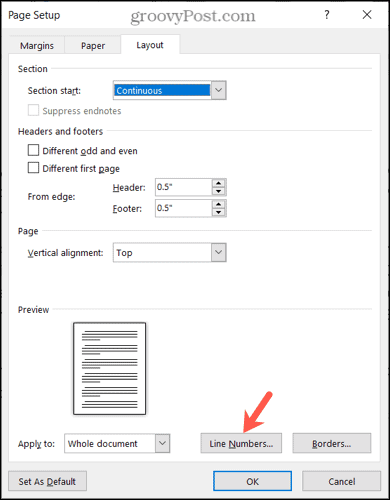
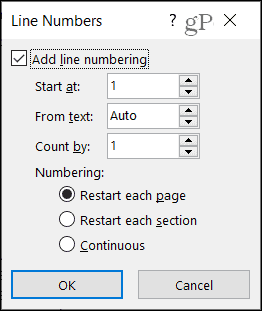
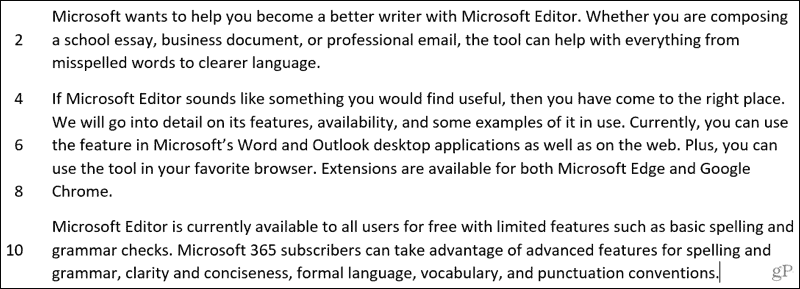
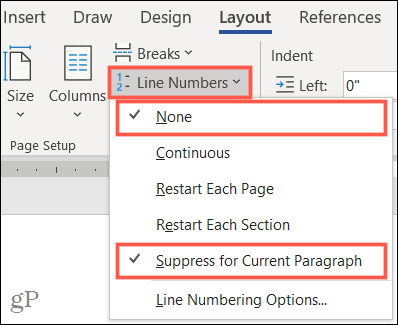











![[100% löst] Hur åtgärdar jag meddelandet Fel vid utskrift i Windows 10? [100% löst] Hur åtgärdar jag meddelandet Fel vid utskrift i Windows 10?](https://img2.luckytemplates.com/resources1/images2/image-9322-0408150406327.png)




![FIXAT: Skrivare i feltillstånd [HP, Canon, Epson, Zebra & Brother] FIXAT: Skrivare i feltillstånd [HP, Canon, Epson, Zebra & Brother]](https://img2.luckytemplates.com/resources1/images2/image-1874-0408150757336.png)