[100% löst] Hur åtgärdar jag meddelandet Fel vid utskrift i Windows 10?
![[100% löst] Hur åtgärdar jag meddelandet Fel vid utskrift i Windows 10? [100% löst] Hur åtgärdar jag meddelandet Fel vid utskrift i Windows 10?](https://img2.luckytemplates.com/resources1/images2/image-9322-0408150406327.png)
Får felmeddelande om utskrift på ditt Windows 10-system, följ sedan korrigeringarna i artikeln och få din skrivare på rätt spår...
Du kanske är bekant med funktionen Immersive Reader i Microsoft-program som Edge . Den här användbara funktionen är en del av en samling lärverktyg för Microsoft 365-prenumeranter. Verktygets syfte är att hjälpa andra med saker som orduttal, korrekt läsning och förståelse.
Det som är bra med Immersive Reader i Microsoft Word är att du kan anpassa den. Detta låter dig skräddarsy verktyget för att passa dina personliga önskemål. Från kolumnbredd till textavstånd till att höra dokumentet läsa upp, så här både aktiverar och anpassar Immersive Reader i Word.
Aktivera Immersive Reader i Word
Funktionen anses vara en "vy" i Microsoft Word. Så det är på samma namngivna flik som du aktiverar det. Klicka på fliken Visa och tryck på knappen Immersive Reader i menyfliksområdet.
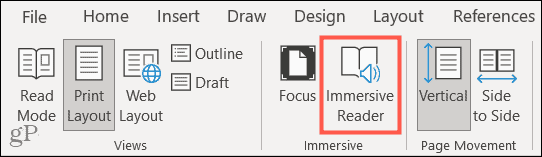
När du har gjort detta kommer du att se en ny flik för Immersive Reader och menyfliksalternativ som låter dig anpassa hur det fungerar.
Anpassa Immersive Reader
Funktionen fungerar ungefär likadant på Windows och Mac med ett undantag som vi kommer att påpeka nedan. Det mesta annat ska se ut på samma sätt för Immersive Reader i Word på båda plattformarna.
Kolumnbredd
Med början på vänster sida av menyfliksområdet kan du börja med att välja hur dokumentet ska visas med hjälp av Kolumnbredd . När du klickar på den knappen kan du välja mellan mycket smal, smal, måttlig eller bred vy. Genom att välja hur mycket text du vill ska visas på varje rad kan du lättare läsa orden.
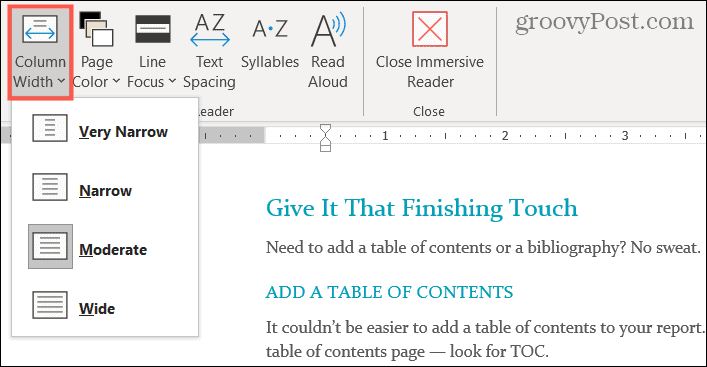
Sidfärg
Nästa inställning är för Sidfärg . Genom att klicka på den knappen kan du välja från en regnbåge av färger för dokumentets bakgrund. Om du har problem med att visa dokument med svart text på vitt kan du använda den här inställningen för att välja den bästa bakgrundsfärgen för dig.
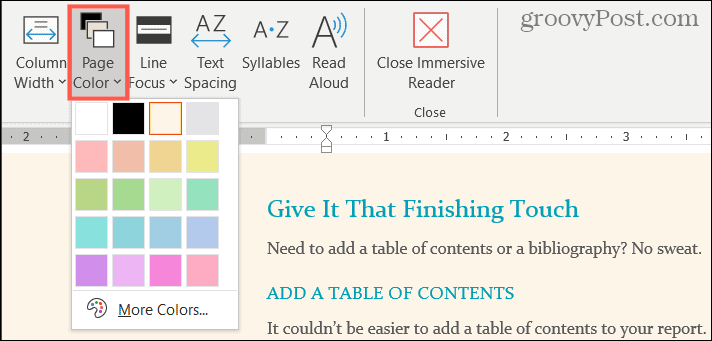
Linjefokus
Line Focus är nästa inställning för Immersive Reader. Det är viktigt att notera att detta är en skillnad mellan att använda funktionen på Windows och Mac. Word för Mac har för närvarande inte inställningen Linjefokus.
Använd linjefokus, välj mellan en, tre eller fem rader tillsammans med Ingen om du inte vill använda inställningen alls. Vad detta gör är att markera antalet rader du väljer medan du dämpar bakgrunden. Så du har precis vad namnet antyder, ett linjefokus för bättre läskoncentration.
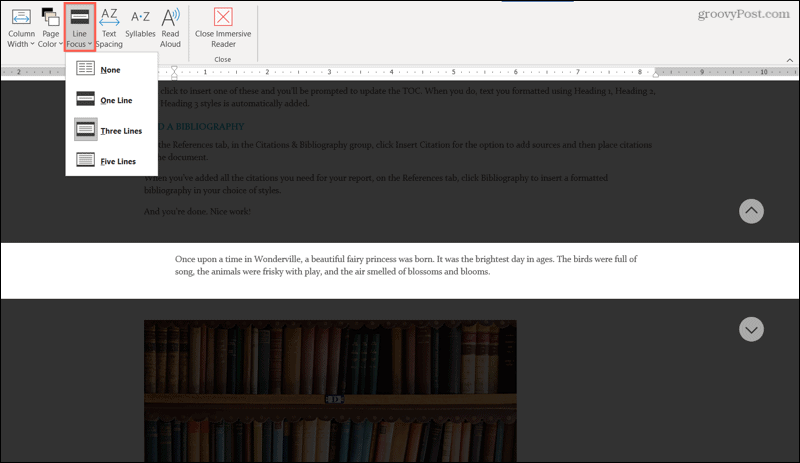
Textavstånd
Inställningen för textavstånd är ett enkelt knapptryck; du har inget alternativ att välja mellan som de andra inställningarna. Om du vill öka avståndet mellan bokstäver, ord och stycken, tryck på knappen "Text-mellanrum" på menyfliksområdet. Klicka på knappen igen för att återgå till det ursprungliga avståndet.
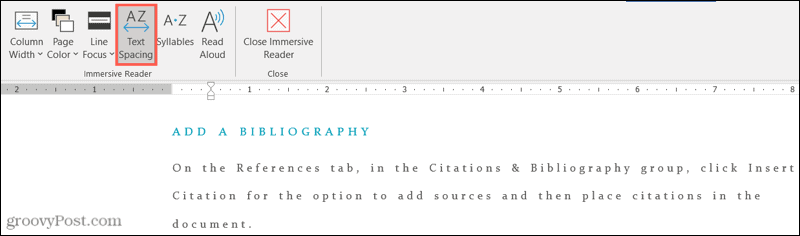
Stavelser
Stavelser fungerar som textavstånd. Klicka på knappen för att visa texten med stavelsebrytningar. Detta kan vara till stor hjälp för dem som arbetar med orduttal. Klicka på knappen igen för att återgå till den ursprungliga vyn.
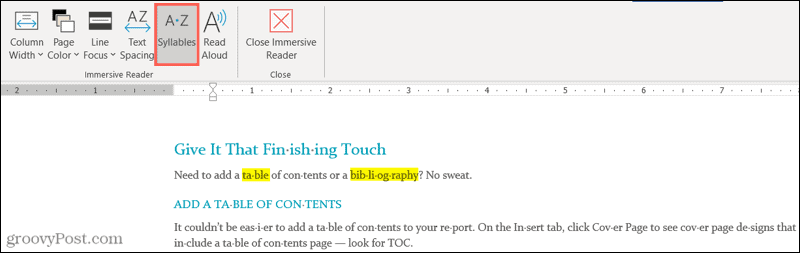
Läsa högt
Det sista alternativet du har med Immersive Reader heter Läs högt . Precis som det låter kan du få hela dokumentet eller vald text uppläst för dig. Detta är ett annat användbart verktyg för orduttal, men det kan också hjälpa dem med synnedsättning.
När du klickar på knappen Läs högt i menyfliksområdet ser du en liten kontrollrad. Detta låter dig enkelt spela, pausa, spola tillbaka eller gå framåt. Men dessutom kan du justera rösten och läshastigheten.
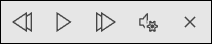
Klicka på ikonen med mikrofonen och kugghjulet . Använd sedan reglaget för att justera hastigheten som rösten talar. Nedanför kan du använda rullgardinsmenyn för att välja en annan röst. Om du använder Windows kommer du att se några Microsoft-röster när du är på Mac, du kommer att se din macOS-röstsamling med några extrafunktioner.
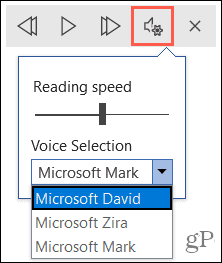
Se också till att läsa vår artikel: Hur får du Microsoft Edge att läsa artiklar för dig . Det är en funktion i Edge som gör att den kan läsa webbartiklar högt för dig.
Avsluta Immersive Reader
När som helst när du använder Immersive Reader kan du avsluta och visa ditt dokument som det var innan du aktiverade det. Klicka bara på knappen Close Immersive Reader i menyfliksområdet.
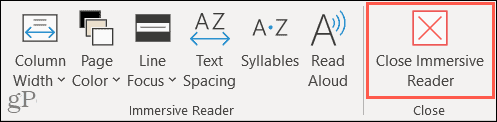
Fokusera bättre med Immersive Reader i Word
Även om Immersive Reader anses vara ett "inlärningsverktyg" kan det vara fördelaktigt för alla. Om du vill ha mer textavstånd, en annan sidfärg eller att höra orden upplästa kan du granska dina egna dokument eller de från andra med den praktiska Immersive Reader i Word.
För mer, ta en titt på hur du använder tillgänglighetskontrollen i Microsoft Office eller hur du justerar kerning för teckensnitt i Word .
Får felmeddelande om utskrift på ditt Windows 10-system, följ sedan korrigeringarna i artikeln och få din skrivare på rätt spår...
Du kan enkelt besöka dina möten igen om du spelar in dem. Så här spelar du in en Microsoft Teams-inspelning för ditt nästa möte.
När du öppnar en fil eller klickar på en länk väljer din Android-enhet en standardapp för att öppna den. Du kan återställa dina standardappar på Android med den här guiden.
FIXAT: Entitlement.diagnostics.office.com certifikatfel
För att ta reda på de bästa spelsajterna som inte blockeras av skolor, läs artikeln och välj den bästa oblockerade spelwebbplatsen för skolor, högskolor och verk
Om du står inför problemet med skrivaren i feltillstånd på Windows 10 PC och inte vet hur du ska hantera det, följ dessa lösningar för att fixa det.
Om du undrar hur du säkerhetskopierar din Chromebook, så hjälper vi dig. Läs mer om vad som säkerhetskopieras automatiskt och vad som inte görs här
Vill du fixa Xbox-appen öppnas inte i Windows 10, följ sedan korrigeringarna som Aktivera Xbox-appen från tjänster, återställ Xbox-appen, Återställ Xbox-apppaketet och andra.
Om du har ett Logitech-tangentbord och -mus kommer du att se den här processen köras. Det är inte skadlig programvara, men det är inte en viktig körbar fil för Windows OS.
Läs artikeln för att lära dig hur du fixar Java Update-fel 1603 i Windows 10, prova korrigeringarna en efter en och fixa fel 1603 enkelt ...




![FIXAT: Skrivare i feltillstånd [HP, Canon, Epson, Zebra & Brother] FIXAT: Skrivare i feltillstånd [HP, Canon, Epson, Zebra & Brother]](https://img2.luckytemplates.com/resources1/images2/image-1874-0408150757336.png)

![Så här fixar du att Xbox-appen inte öppnas i Windows 10 [SNABBGUIDE] Så här fixar du att Xbox-appen inte öppnas i Windows 10 [SNABBGUIDE]](https://img2.luckytemplates.com/resources1/images2/image-7896-0408150400865.png)

