Black Screen-funktion - Svart skärm på TeamViewer hjälper dig att dölja fjärrskärmen under anslutningar till Windows, Mac, Linux-datorer. Nedan ser du hur du använder Black Screen på TeamViewer .
Med TeamViewer Black Screen kan du säkerställa integritet på arbetsplatsen genom att dölja innehållet på fjärrskärmen. När du aktiverar den svarta skärmen på TeamViewer :
- Fjärrdatorns skärm kommer omedelbart att döljas av TeamViewers säkerhetsbild som visas nedan.
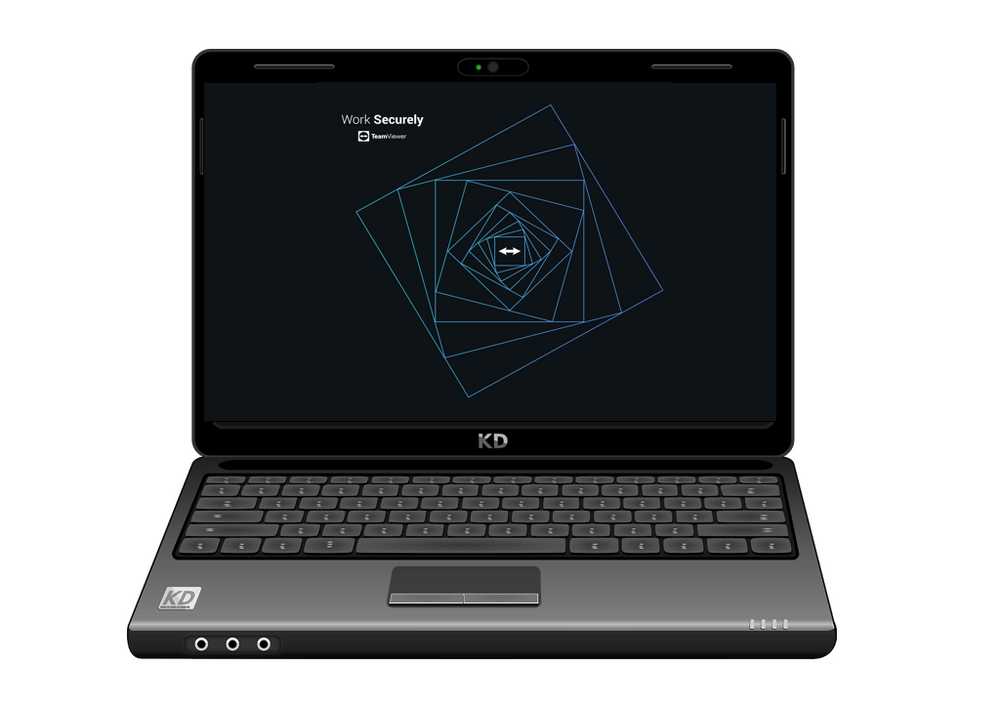
- Indata på fjärrdatorn är också inaktiverad.
Kompatibel
Du kan aktivera TeamViewers funktion för svart skärm i anslutningar på alla stationära operativsystem (Windows, macOS och Linux) till Windows 7/8/10, Linux och macOS-enheter (endast TeamViewer 15.8 och högre).
Särskilda krav på macOS
På grund av tekniska begränsningar kan macOS-användare endast aktivera TeamViewers svarta skärm om de väljer Starta TeamViewer med System . Dessutom måste tillgänglighetsbehörigheter beviljas för TeamViewer-appen, inklusive på macOS 10.13.
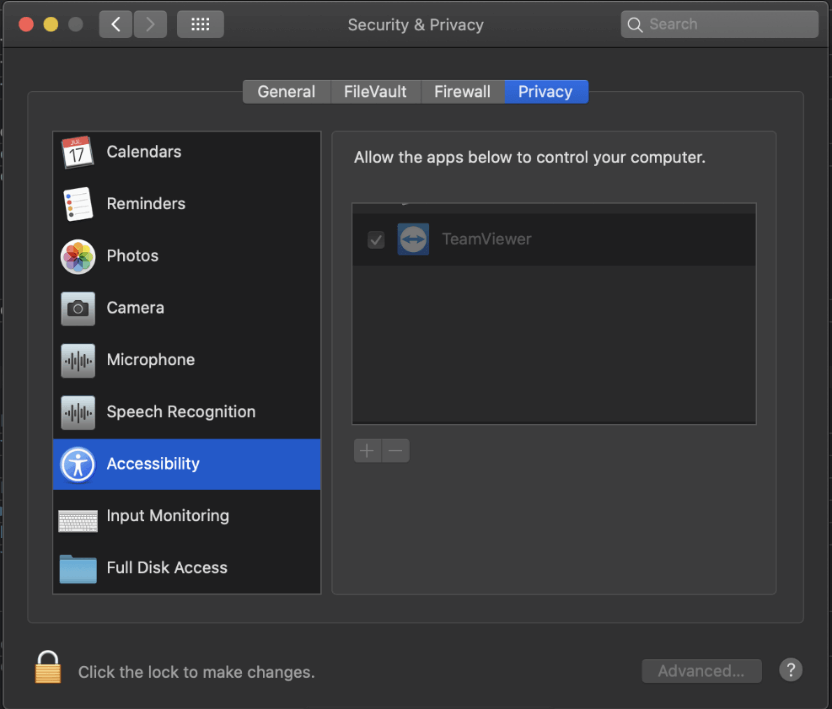
Med valfria fjärråtkomstinställningar bör du också:
- Inaktivera Siri eftersom TeamViewer fortfarande lyssnar och svarar på Hey Siri.
- Stäng av datorljudet.
Observera att du inte kan undertrycka tangentbordsinmatning på fjärrsidan när du visar systemlösenordsfält på grund av begränsningar på macOS.
Hur man aktiverar Black Screen på TeamViewer
Under en fjärrkontrollsession
Klicka på fliken Åtgärder (1) i verktygsfältet för fjärrkontroll och välj Visa svart skärm (2).

Via fjärrskrivbordets TeamViewer-alternativ
Du kan ställa in TeamViewer Black Screen för att vara aktiverat som standard på alla anslutningar till en specifik enhet (till exempel din arbetsdator). Detaljer för varje steg är följande:
- Öppna TeamViewer på fjärrdatorn.
- Gå till Extra → Alternativ .
- Besök fliken Avancerat och scrolla ned under Avancerade inställningar för anslutningar till den här datorn .
- Kontrollera först inställningen Inaktivera lokal inmatning och markera sedan Aktivera lokal svartskärm .
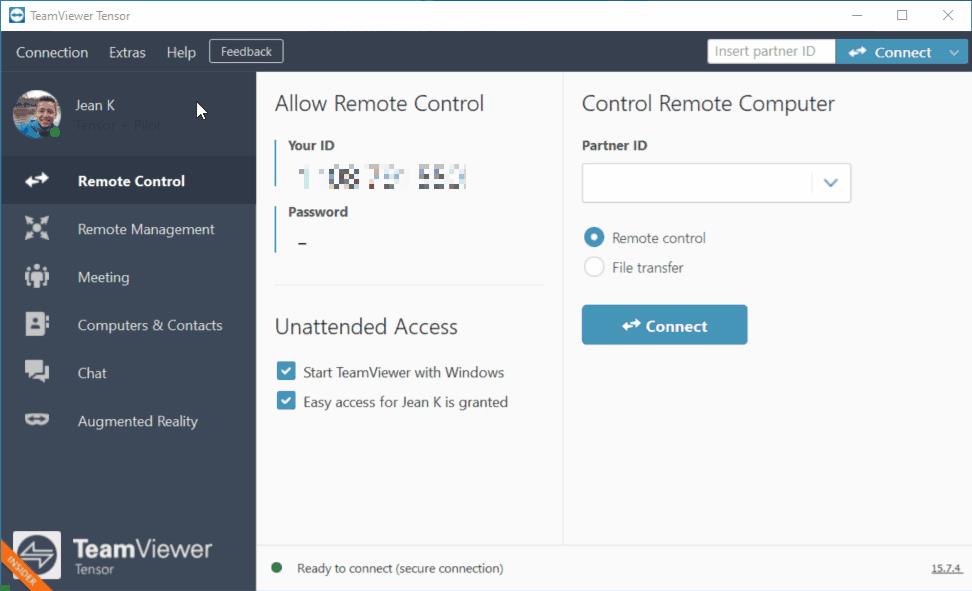
Gå igenom listan över datorer och kontakter
1. I listan Datorer och kontakter väljer du enheten, klickar på den blå kugghjulsikonen och sedan på Egenskaper .
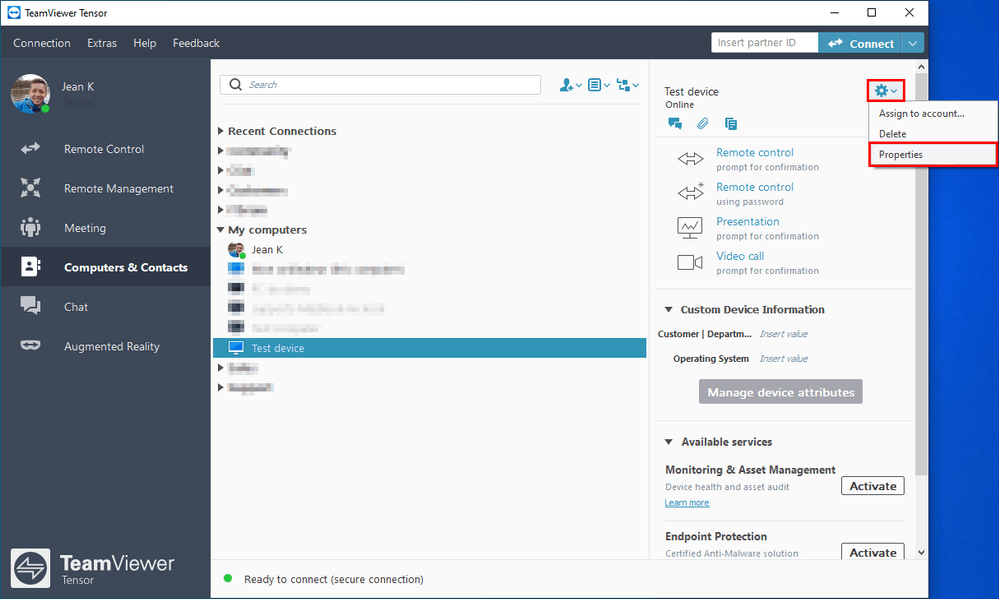
2. Klicka på Avancerat på menyn Egenskaper .
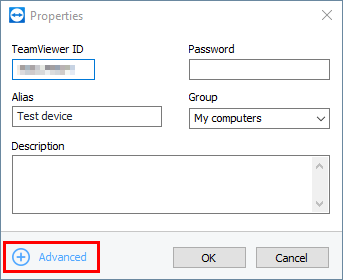
3. I alternativet Fjärrinmatning i Åtgärdsinställningar väljer du Inaktivera fjärringång och visa svart skärm .
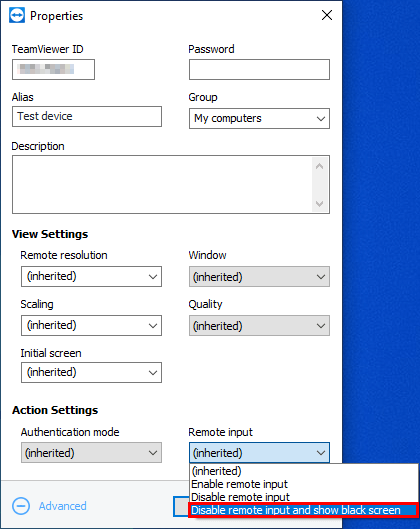
Klicka på OK för att spara.
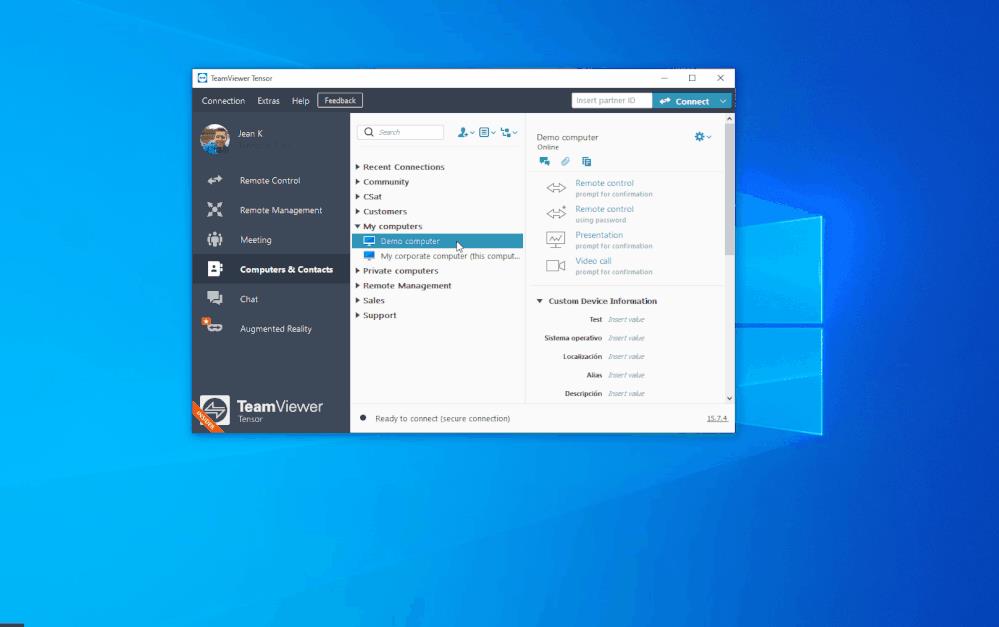
Notera:
- Varje gång du ansluter till just den här datorn kommer TeamViewers svarta skärm att aktiveras automatiskt och fjärringång inaktiveras.
- Linux stöds för närvarande inte.
Hur man aktiverar anpassad svart skärm på TeamViewer
Du kan anpassa den här funktionen genom att infoga din favoritbild när du aktiverar den svarta skärmen på TeamViewer.
På Windows
Vid fjärrdatorn
1. Se till att alternativet Börja med system är aktiverat och stäng TeamViewer .
2. Öppna Registereditorn och gå till följande sökväg:
Computer\HKEY_LOCAL_MACHINE\SOFTWARE\WOW6432Node\TeamViewer
3. Klicka nu på Redigera , gå till New och välj String Value .
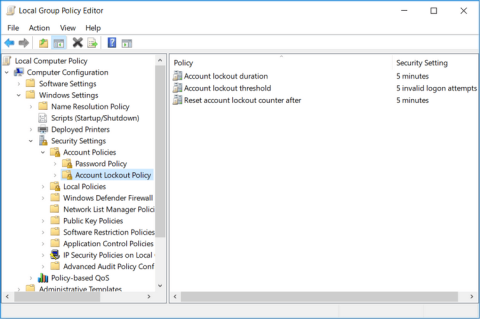
4. Byt namn på huvudposten CustomBlackScreen och lägg till sökvägen som tar dig till den anpassade bilden som värde och inkludera bildfilnamnet i den sökvägen:
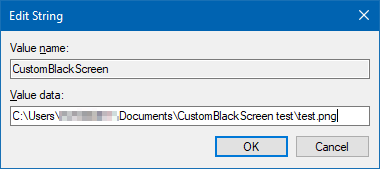
…klicka på OK .
5. Starta nu om TeamViewer-tjänsten.
På den lokala datorn
- Öppna TeamViewer .
- Aktivera TeamViewer Black Screen . Den anpassade bilden kommer att visas på fjärrdatorn.
På macOS
På fjärrdatorn
1. Se till att Starta med systemet är aktiverat och stäng TeamViewer.
2. Öppna Terminal och lägg till följande inställningar:
sudo defaults write /Library/Preferences/com.teamviewer.teamviewer.preferences.plist CustomBlackScreen -string "/path/to/test.png"
Se till att bilden är i den väg du väljer.
På den lokala datorn
- Öppna TeamViewer.
- Aktivera TeamViewer Black Screen . Den anpassade bilden kommer att visas på fjärrdatorn.
Notera:
- Bildformat som stöds för Windows är JPEG och PNG.
- Bildformat som stöds för macOS är BMP, GIF, JPEG, PNG
Ovan är hur du använder TeamViewer Black Screen-funktionen . Hoppas artikeln är användbar för dig.

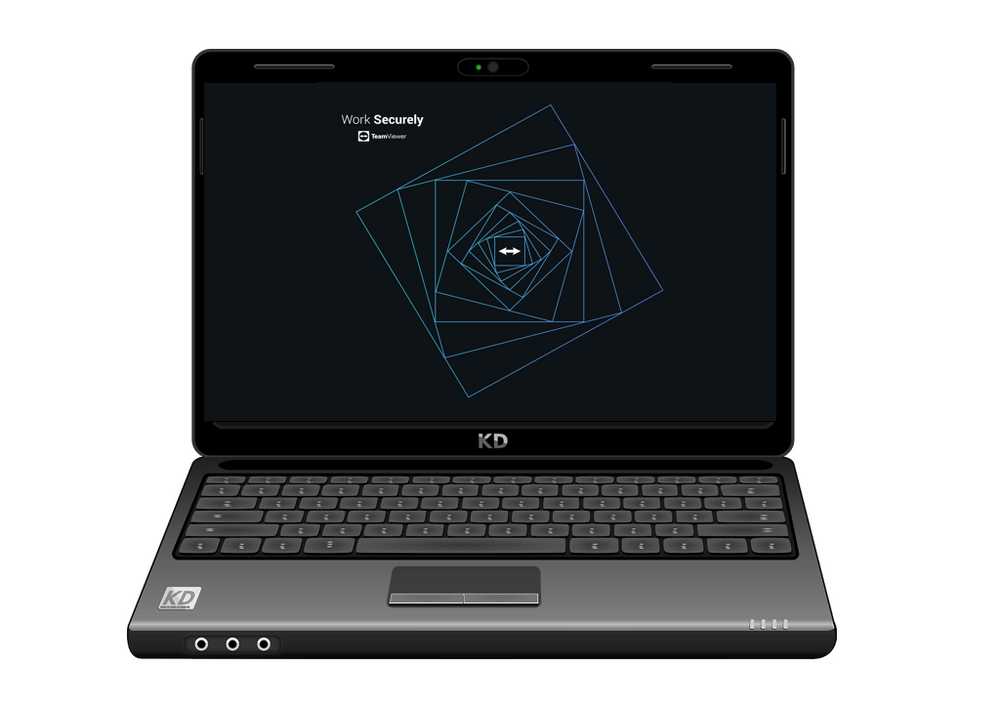
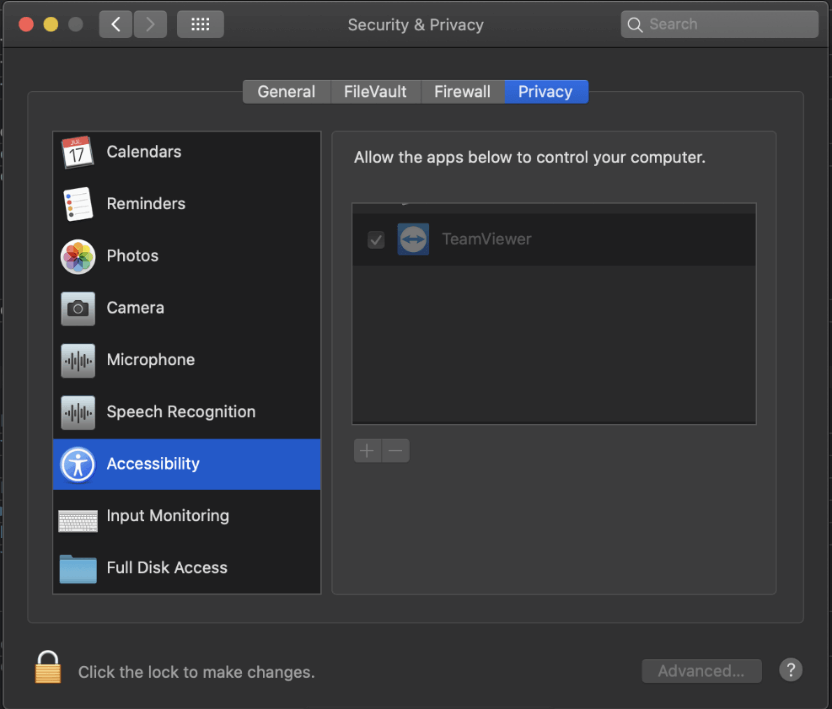

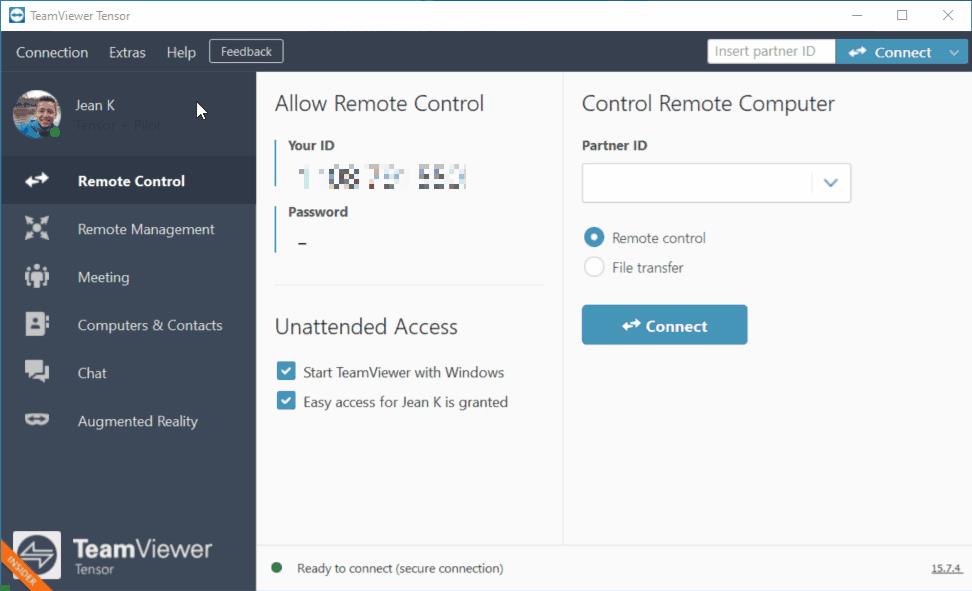
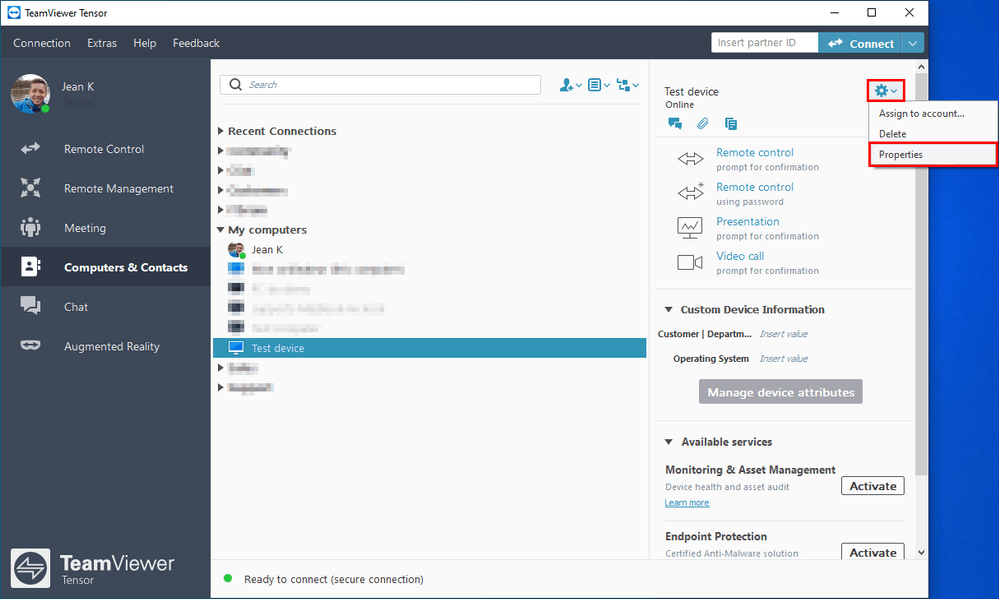
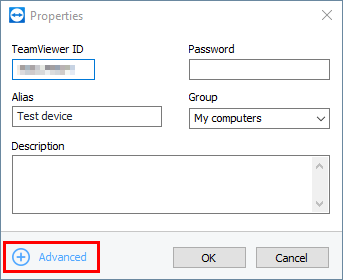
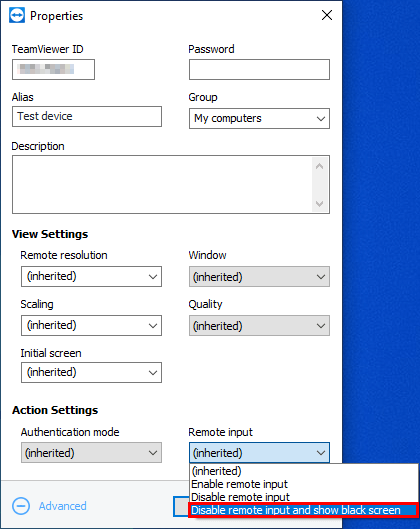
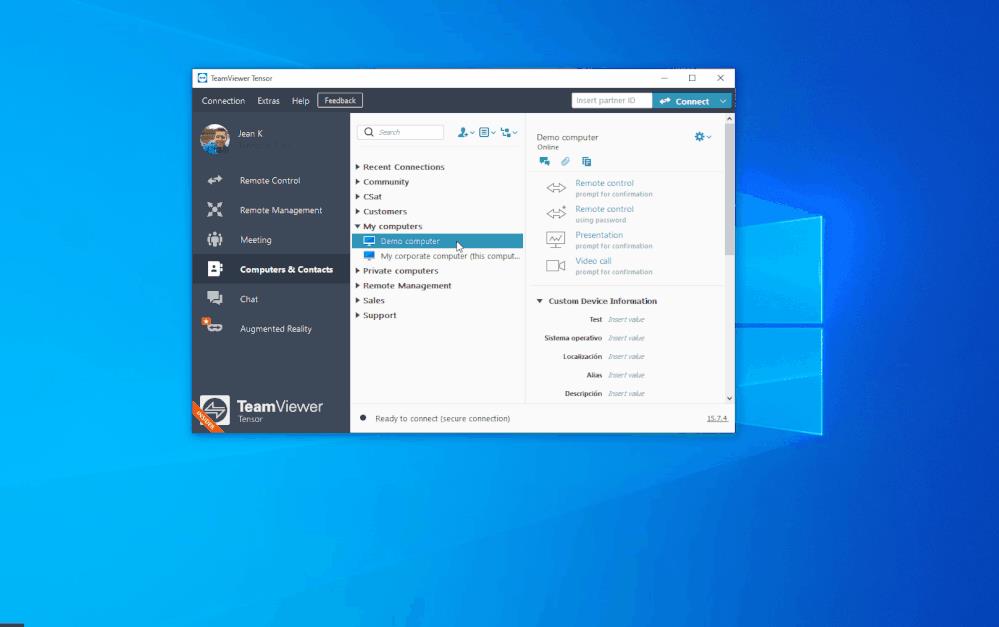
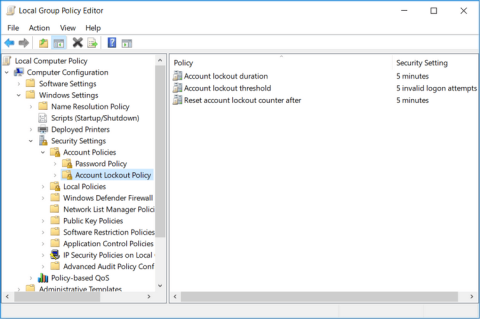
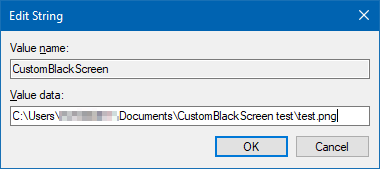



![[100% löst] Hur åtgärdar jag meddelandet Fel vid utskrift i Windows 10? [100% löst] Hur åtgärdar jag meddelandet Fel vid utskrift i Windows 10?](https://img2.luckytemplates.com/resources1/images2/image-9322-0408150406327.png)




![FIXAT: Skrivare i feltillstånd [HP, Canon, Epson, Zebra & Brother] FIXAT: Skrivare i feltillstånd [HP, Canon, Epson, Zebra & Brother]](https://img2.luckytemplates.com/resources1/images2/image-1874-0408150757336.png)