[100% löst] Hur åtgärdar jag meddelandet Fel vid utskrift i Windows 10?
![[100% löst] Hur åtgärdar jag meddelandet Fel vid utskrift i Windows 10? [100% löst] Hur åtgärdar jag meddelandet Fel vid utskrift i Windows 10?](https://img2.luckytemplates.com/resources1/images2/image-9322-0408150406327.png)
Får felmeddelande om utskrift på ditt Windows 10-system, följ sedan korrigeringarna i artikeln och få din skrivare på rätt spår...
Denna handledning skrevs på Office 2016, men är fullt tillämplig på senare versioner av Office 365/2019.
En av de coolaste funktionerna i Microsoft Office är möjligheten att bädda in en Office-applikation i en annan. För några veckor sedan visade vi dig hur du enkelt infogar ett excel-kalkylblad i Word . I dagens handledning kommer vi att lära oss hur vi enkelt kan lägga till Excel- och Word-dokument i en PowerPoint-bild (pptx/ppt-fil) .
Infoga Excel-kalkylblad i PowerPoint:
Bädda in ett Word-dokument i PowerPoint 201 6
Bädda in nya dokument:
Genom att bädda in ett nytt dokument kan vi skapa ett nytt dokument i PowerPoint-presentationsbilden.
Bädda in nya Excel-kalkylblad:
Bädda in nya Word-instanser:
Det finns tre huvudsakliga metoder för att överföra Excel-data till PowerPoint-bilder:
Detta infogar data som ett levande Excel-objekt som förblir länkat till det ursprungliga kalkylarket. Alla ändringar som görs i Excel-filen uppdateras automatiskt i PowerPoint.
Detta klistrar in en statisk kopia av data i PowerPoint och bryter länken till Excel. Data kan inte redigeras efter infogning.
Detta klistrar in Excel-valet som en bild i PowerPoint. Du förlorar formateringsmöjligheter men får bildredigeringsalternativ.
Så här infogar du ett helt kalkylblad som ett redigerbart Excel-objekt:
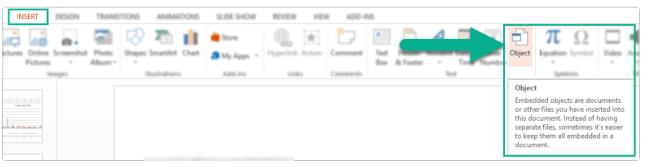
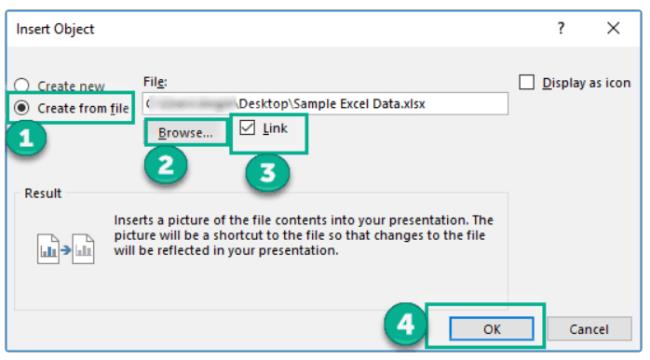
Detta bäddar in kalkylarket som ett objekt som du kan ändra storlek på eller dubbelklicka på för att redigera i Excel senare. Alla ändringar som görs uppdateras automatiskt.
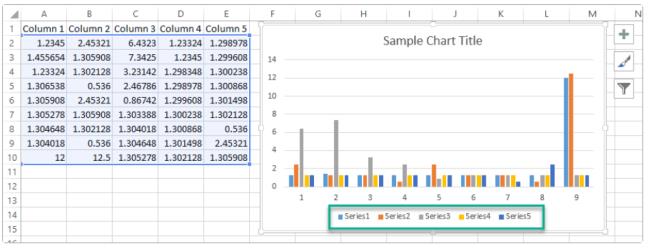
Istället för att infoga hela kalkylarket kanske du bara vill länka ett visst cellintervall eller ett diagram.
Så här länkar du en del av en Excel-fil:
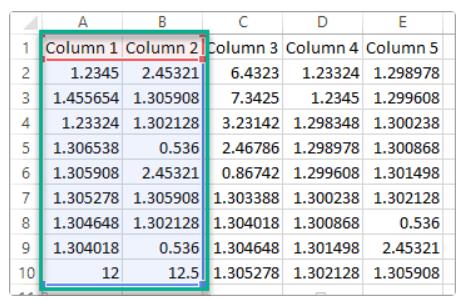
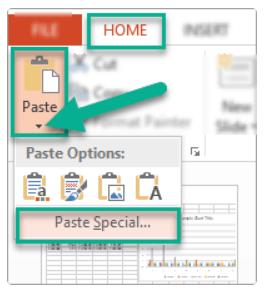
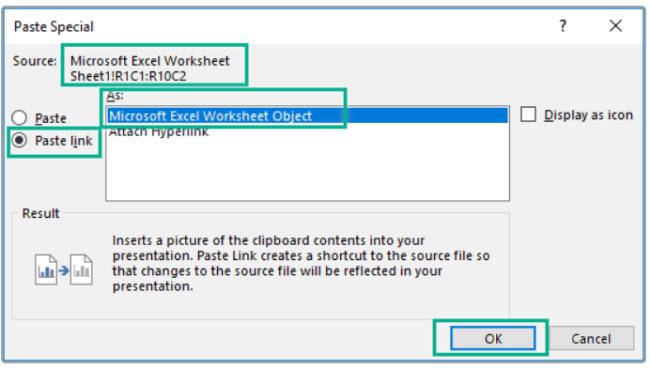
Nu kommer detta innehåll att förbli dynamiskt länkat till källfilen i Excel.
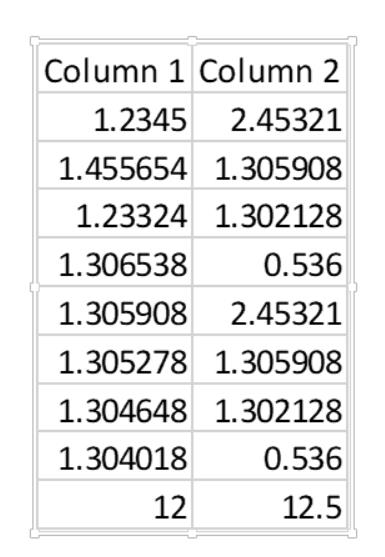
Om du inte behöver direktanslutningen kan du bädda in eller klistra in Excel-data i PowerPoint utan att länka den:
Dessa metoder låter dig återanvända Excel-data utan uppdateringar. Värdena, formateringen och bilderna förblir statiska efter att de har infogats.
När du infogar Excel-data i PowerPoint kan du välja att behålla källformatering från Excel eller använda PowerPoint-temaformateringen:
Fundera på vilket alternativ som gör att Excel-data integreras mest sömlöst i din presentation.
Om du vill justera komponenter i Excel-diagrammet i PowerPoint högerklickar du på det infogade diagrammet och väljer Redigera data för att öppna Excel-kalkylarket. Härifrån kan du:
När du har redigerat sparar du Excel-filen för att se ändringarna som tillämpas i din PowerPoint-bild.
När du väl har infogat det i bilden kan du ändra storlek på, rotera eller flytta om ett Excel-objekt som alla andra PowerPoint-element.
Se till att datatabeller och diagram har rätt storlek så att publiken tydligt kan tolka informationen.
Om länkar går sönder eller Excel-data inte importeras korrekt, här är några saker att kontrollera:
Med dessa tips i åtanke kan du skickligt integrera Excel-data i dina PowerPoint-presentationer. Att importera figurer, värden och tabeller från Excel gör det lättare att visualisera nyckelinformation från kalkylblad i dina bilder.
Får felmeddelande om utskrift på ditt Windows 10-system, följ sedan korrigeringarna i artikeln och få din skrivare på rätt spår...
Du kan enkelt besöka dina möten igen om du spelar in dem. Så här spelar du in en Microsoft Teams-inspelning för ditt nästa möte.
När du öppnar en fil eller klickar på en länk väljer din Android-enhet en standardapp för att öppna den. Du kan återställa dina standardappar på Android med den här guiden.
FIXAT: Entitlement.diagnostics.office.com certifikatfel
För att ta reda på de bästa spelsajterna som inte blockeras av skolor, läs artikeln och välj den bästa oblockerade spelwebbplatsen för skolor, högskolor och verk
Om du står inför problemet med skrivaren i feltillstånd på Windows 10 PC och inte vet hur du ska hantera det, följ dessa lösningar för att fixa det.
Om du undrar hur du säkerhetskopierar din Chromebook, så hjälper vi dig. Läs mer om vad som säkerhetskopieras automatiskt och vad som inte görs här
Vill du fixa Xbox-appen öppnas inte i Windows 10, följ sedan korrigeringarna som Aktivera Xbox-appen från tjänster, återställ Xbox-appen, Återställ Xbox-apppaketet och andra.
Om du har ett Logitech-tangentbord och -mus kommer du att se den här processen köras. Det är inte skadlig programvara, men det är inte en viktig körbar fil för Windows OS.
Läs artikeln för att lära dig hur du fixar Java Update-fel 1603 i Windows 10, prova korrigeringarna en efter en och fixa fel 1603 enkelt ...




![FIXAT: Skrivare i feltillstånd [HP, Canon, Epson, Zebra & Brother] FIXAT: Skrivare i feltillstånd [HP, Canon, Epson, Zebra & Brother]](https://img2.luckytemplates.com/resources1/images2/image-1874-0408150757336.png)

![Så här fixar du att Xbox-appen inte öppnas i Windows 10 [SNABBGUIDE] Så här fixar du att Xbox-appen inte öppnas i Windows 10 [SNABBGUIDE]](https://img2.luckytemplates.com/resources1/images2/image-7896-0408150400865.png)

