
Vi vet alla att steam är en av de mest populära digitala distributionsplattformarna för PC-spel, denna plattform har miljontals aktiva användare. Men enligt en rapport, efter uppgradering till Windows 10 Steam -spel misslyckas med att starta.
Det här problemet kan enkelt lösas om du inte kan spela något spel på Steam och Windows 10 efter att ha uppgraderat till eller installerat det, oroa dig inte eftersom den här bloggen innehåller den kompletta lösningen för att bli av med Windows 10 steam-spelproblem . Efter att ha tillämpat de givna knepen kommer du att lära dig hur du fixar ett körbart fel i steam.
De flesta diskussions- eller forumsajter har en gemensam lösning, dvs att verifiera spelets cache . Detta kan fixa felet att steam inte körs , men det laddar också ner hela spelet igen, vilket inte är vad nästan alla vill ha.
Att verifiera spelcache är inte lämpligt för användare som har 10 eller fler spel på Steam eftersom de måste ladda ner varje spel igen. Oroa dig inte eftersom det finns ett sätt att undvika denna tidskrävande uppgift.
Gå igenom artikeln för att få den kompletta lösningen för spelet att ånga på Windows 10 .
Hur kör jag Steam-spel på Windows 10?
Lösning 1: Flytta dina installerade spel till en annan plats
- Kör Steam och navigera till spelbiblioteket , sök efter det minsta spelet som du har installerat och högerklicka på det.
- Navigera till fliken Lokalt och klicka på Bläddra i lokala filer .
- Spelmappen visas, flytta nu alla dina installerade spel till en mapp ovanför den och det är tänkt att åtgärda det här felet.
- Om spelmappen inte visas måste du verifiera spelcachens integritet . Detta steg kommer att ladda ner spelet på nytt till en ny plats.
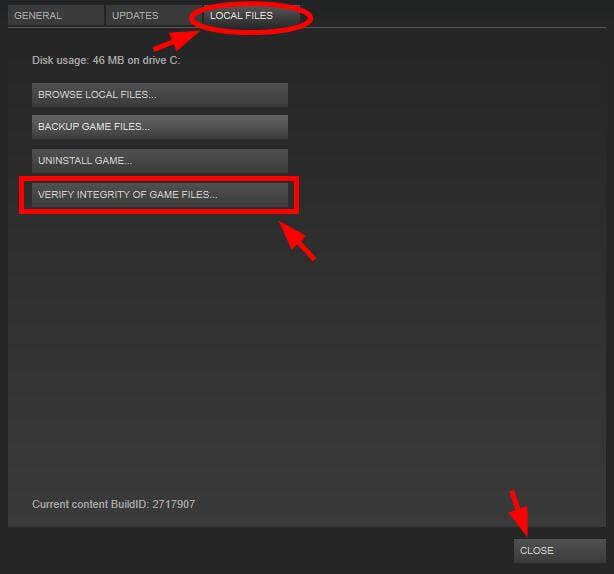
- Efter att ha verifierat spelcachen, gör steg 2 och 3 igen för att hitta spelkatalogen.
- Äntligen flyttar du alla dina Steam-spel till en mapp ovanför den.
Detta kommer att lösa steam-spel som går långsamt i Windows 10- problem.
Lösning 2: Ta bort ClientRegistry.blob
Om du inte kan köra Steam eller det misslyckas med att köra sig själv eller om du upplever någon form av konstiga problem med spel bör du prova detta trick. Ta bort filen ClientRegistry.blob , efter borttagning måste du logga in på Steam igen. Detta steg kommer också att gå förlorade de andra lokala inställningarna,
- Du hittar den här filen i din Steam-mapp, gå igenom– C:\Program Files (x86)\Steam som standard. Innan du tar bort den här filen rekommenderas det att stänga steamet helt.
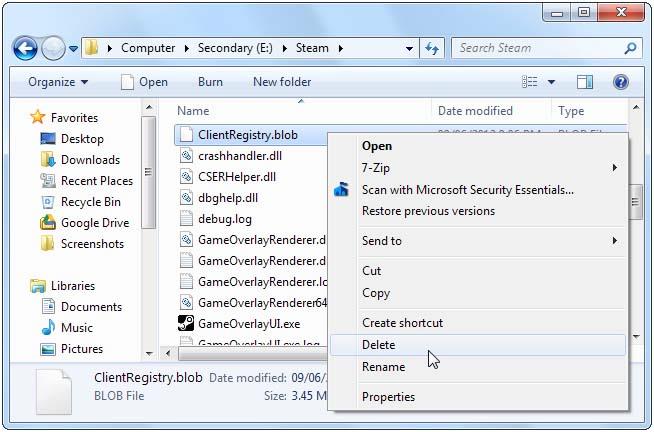
Lösning 3: Ändra nedladdningsservern
Steam är programmerat att upptäcka den nedladdningsserver som ligger närmast dig, ibland kan dessa nedladdningsservrar bli överfulla och påverka nedladdningshastigheten för spelen. Så det rekommenderas att byta nedladdningsserver.
Följ stegen nedan för att ändra din nedladdningsserver:
- Klicka på Steam-menyn och välj Inställningar
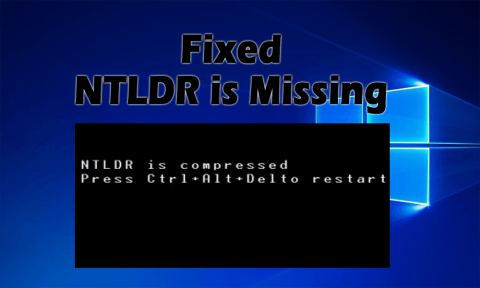
- Från fönstret Inställningar-> klicka på fliken Nedladdningar + Moln
- Välj en annan server från rutan Ladda ner region.
- Efter att ha bytt nedladdningsserver måste du starta om Steam.
Lösning 4: Ställ in CPU-affinitet
Genom att göra detta kan du åtgärda problemen som uppstår när användaren försöker spela några äldre spel som inte kan spela med flera CPU-kärnor på moderna datorer.
Åtgärda det här problemet: Kör ett spel-> alt-tabbning ut-> öppna aktivitetshanteraren - > gå till fliken process och högerklicka på spelets process -> använd alternativet Set Affinity.
Ibland blir det här alternativet oförmöget att lösa problemet, om du inte kan lösa det här problemet, oroa dig inte eftersom en annan lösning är tillgänglig för att åtgärda problemet tills du startar om spelet.
Ställ in Steam.exes CPU-affinitet, efter att ha gjort detta kommer du att starta spelet genom Steam, detta kommer att ärva Steams CPU-affinitet och köra med den perfekta CPU-affiniteten.
Lösning 5: Inaktivera Steam Overlay
Om du spelar ett gammalt Steam-spel kan det hända att du stöter på grafiska problem, det här problemet dyker upp när Steams spel i spelet överlagrar skärmen som syns när användaren trycker på Shift+ Tab medan du är i ett spel.
För att inaktivera överlagringen för ett enskilt spel: högerklicka på spelet i Steam-biblioteket och välj Egenskaper och avmarkera kryssrutan Aktivera Steam-gemenskap i spelet.
Lösning 6: Stäng av kompatibilitetsläget
Windows-systemet ställer automatiskt in kompatibilitetslägesinställningarna för vissa program, Windows kör även Steam i kompatibilitetsläge när de börjar krascha. Om Steam upptäcker att det körs i kompatibilitetsläge, kommer det att visa ett meddelande:
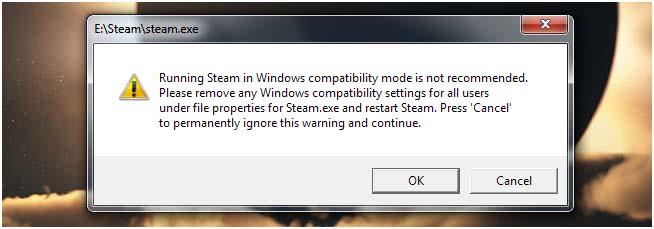
- Du kan inte heller se några kompatibilitetsinställningar när du högerklickar på Steam-genvägen och går till Egenskaper.
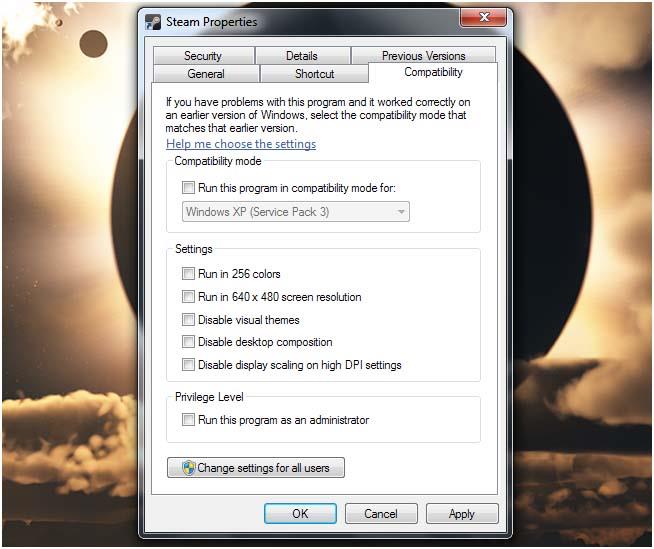
Den här inställningen döljs av Windows när inställningen för kompatibilitetsläge tillämpas. För att ta bort detta måste du använda registerredigeraren.
- Öppna registerredigerarens fönster: Klicka på Start
- Skriv Regedit i Start-menyn och tryck på Enter-tangenten.
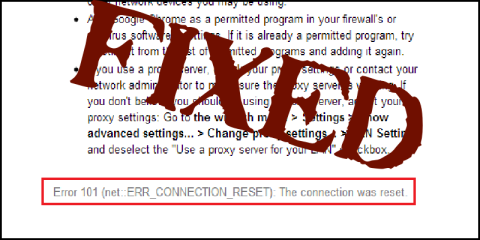
- Efter det måste du bläddra i:
HKEY_CURRENT_USER\Software\Microsoft\Windows NT\CurrentVersion\AppCompatFlags\Layers nyckel i registerredigeraren.
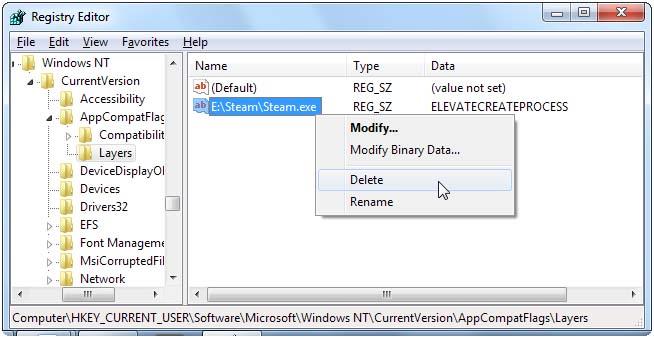
- När du har hittat det, radera alla värden som är relaterade till Steam.
Efter att ha gjort ovanstående operation kan du starta steam på Windows 10 utan några kompatibilitetslägesfel.
Slutsats
Alla ovan givna tips och tricks är mycket effektiva, om du lider av någon form av steam-spel som går långsamt i Windows 10- problem så kan du enkelt hantera dem via de givna lösningarna.
Använd lösningarna en efter en eftersom det hjälper dig att fixa steam Windows 10-problem.
Hoppas du gillar den här artikeln och att du har lösningen på ditt problem.
Bortsett från detta om du vill dela några frågor eller har några frågor angående denna artikel, skriv till oss i kommentarsektionen nedan.


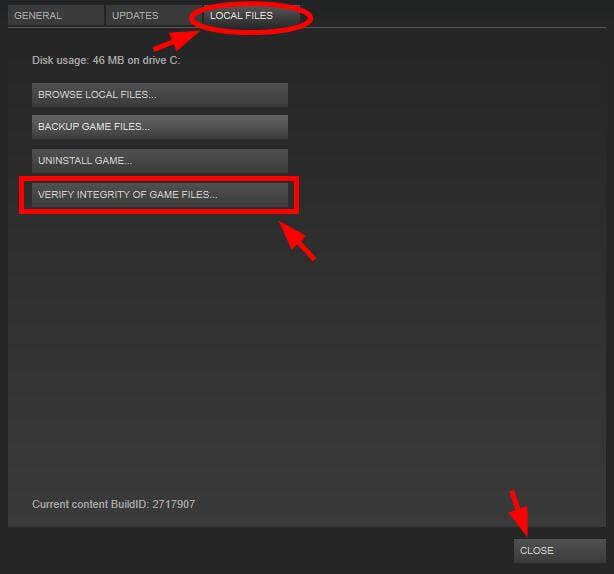
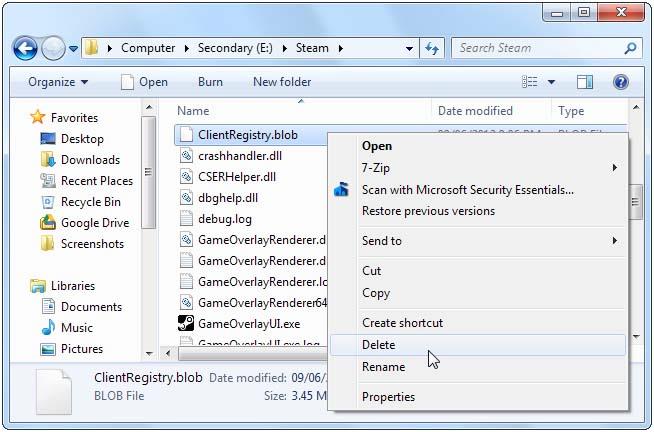
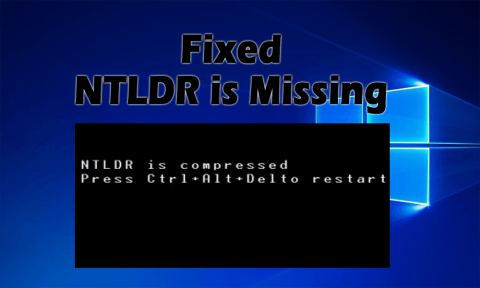
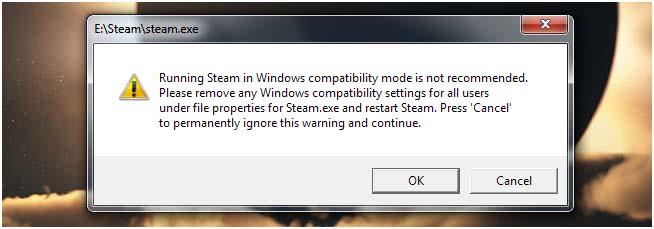
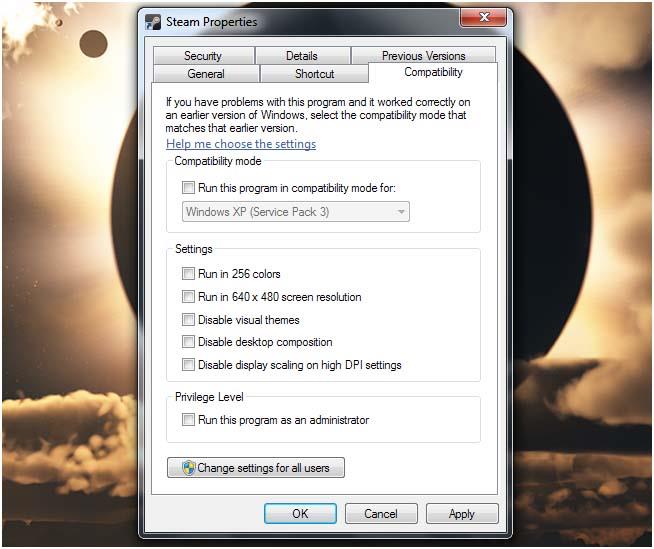
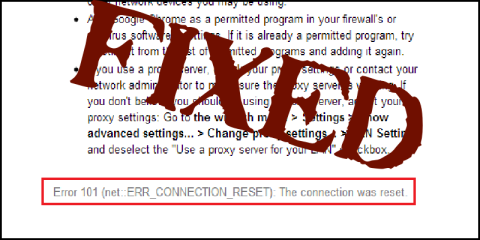
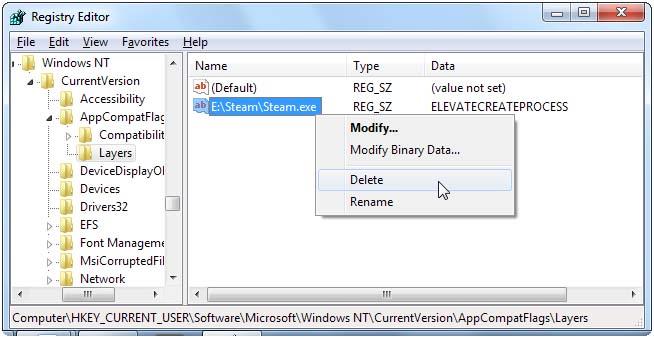



![[100% löst] Hur åtgärdar jag meddelandet Fel vid utskrift i Windows 10? [100% löst] Hur åtgärdar jag meddelandet Fel vid utskrift i Windows 10?](https://img2.luckytemplates.com/resources1/images2/image-9322-0408150406327.png)




![FIXAT: Skrivare i feltillstånd [HP, Canon, Epson, Zebra & Brother] FIXAT: Skrivare i feltillstånd [HP, Canon, Epson, Zebra & Brother]](https://img2.luckytemplates.com/resources1/images2/image-1874-0408150757336.png)