[100% löst] Hur åtgärdar jag meddelandet Fel vid utskrift i Windows 10?
![[100% löst] Hur åtgärdar jag meddelandet Fel vid utskrift i Windows 10? [100% löst] Hur åtgärdar jag meddelandet Fel vid utskrift i Windows 10?](https://img2.luckytemplates.com/resources1/images2/image-9322-0408150406327.png)
Får felmeddelande om utskrift på ditt Windows 10-system, följ sedan korrigeringarna i artikeln och få din skrivare på rätt spår...
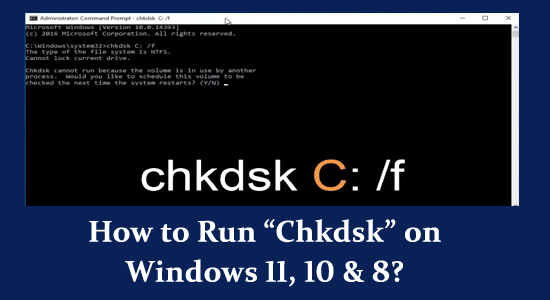
" Chkdsk " eller " Check Disk " är ett avancerat diskkontroll- och reparationsverktyg som diagnostiserar och fixar olika problem relaterade till diskfel och filsystemproblem. Det är ett mycket kraftfullt verktyg och bör användas klokt och med extrem försiktighet.
Alternativ eller parametrar för CHKDSK
CHKDSK är ett kommandoradsverktyg för Windows och kommer med många alternativ eller parametrar för att anpassa dess beteende. Låt oss lära oss några av de viktiga –
Obs: Innan du kör Chkdsk rekommenderar vi att du säkerhetskopierar dina viktiga hårddiskdata eftersom Chkdsk i sällsynta fall kan orsaka dataförlust om den stöter på allvarliga diskproblem.
Hur kör man "Chkdsk" på Windows 11, 10 och 8?
Så här kör du "Chkdsk" på Windows 11, 10 och 8 –
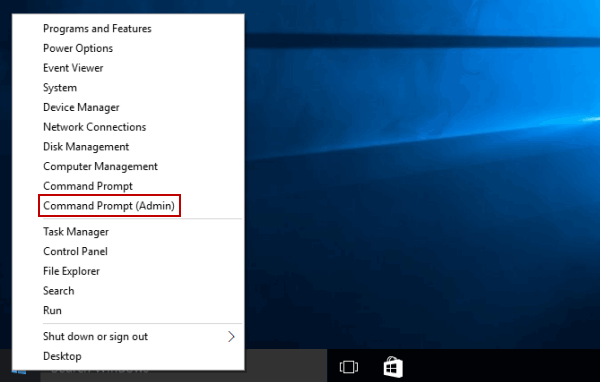
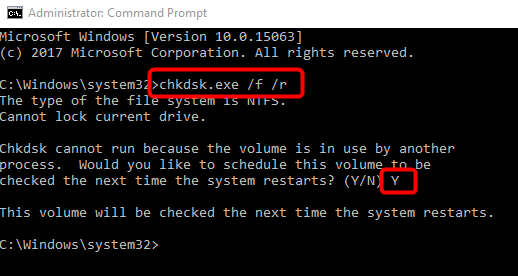
När ska man använda CHKDSK i Windows?
Du bör använda " Chkdsk " på din PC när du stöter på eller misstänker problem med din dators hårddisk eller lagringsenheter. Här är några scenarier där du kanske vill använda Chkdsk -
Läs också: Topp 6 korrigeringar för att lösa CHKDSK som har fastnat eller fryst i Windows 10/8/7
När ska man inte använda CHKDSK i Windows?
' Chkdsk ' är ett värdefullt verktyg för att diagnostisera och reparera diskrelaterade problem i Windows. Det är inte lämpligt eller nödvändigt att använda det varje gång din dator stöter på ett fel eller problem. Här är några scenarier där du bör undvika att använda det här verktyget -
Vanliga frågor:
1: Är det möjligt att köra Chkdsk med "Gäst"-privilegier?
Nej, du kan inte köra Chkdsk med "Gäst"-privilegier. För att köra Chkdsk måste du använda kommandotolken eller PowerShell med administratörsbehörighet.
2: Kommer CHKDSK att återställa förlorad data?
Nej, CHKDSK kommer inte att återställa förlorad eller raderad data, det är inte ett dataåterställningsverktyg. CHKDSK bekräftar helt enkelt att informationen på disken är konstant och säker.
3: Kontrollerar CHKDSK alla enheter samtidigt?
Nej, CHKDSK-kommandot kontrollerar inte alla enheter samtidigt, det kontrollerar bara enheten du angav i kommandotolken.
4: Fixar CHKDSK korrupta filer?
CHKDSK (Check Disk) är ett kraftfullt Windows-verktyg och kan fixa vissa systemfel och återställa data från dåliga sektorer som finns på hårddisken. Men det har också begränsningar och kanske inte alltid kan fixa alla korrupta filer själv.
Rekommenderad lösning för att fixa Windows PC-problem
Detta är ett multifunktionellt verktyg som bara genom att skanna en gång upptäcker och fixar olika datorfel, tar bort skadlig programvara och maskinvarufel, förhindrar filförlust och reparerar korrupta systemfiler för att påskynda Windows PC-prestanda, runtime -fel, programfel och många andra .
Du behöver bara ladda ner och installera verktyget, viloarbetet görs automatiskt.
Slutsats
Sammanfattningsvis är Chkdsk ett kraftfullt verktyg för att diagnostisera och reparera diskproblem och bör användas med omtanke. Kör det bara när du har särskilda skäl att misstänka diskproblem eller när du uppmanas av några felmeddelanden.
Var alltid försiktig och säkerhetskopiera dina viktiga data innan du fortsätter.
Får felmeddelande om utskrift på ditt Windows 10-system, följ sedan korrigeringarna i artikeln och få din skrivare på rätt spår...
Du kan enkelt besöka dina möten igen om du spelar in dem. Så här spelar du in en Microsoft Teams-inspelning för ditt nästa möte.
När du öppnar en fil eller klickar på en länk väljer din Android-enhet en standardapp för att öppna den. Du kan återställa dina standardappar på Android med den här guiden.
FIXAT: Entitlement.diagnostics.office.com certifikatfel
För att ta reda på de bästa spelsajterna som inte blockeras av skolor, läs artikeln och välj den bästa oblockerade spelwebbplatsen för skolor, högskolor och verk
Om du står inför problemet med skrivaren i feltillstånd på Windows 10 PC och inte vet hur du ska hantera det, följ dessa lösningar för att fixa det.
Om du undrar hur du säkerhetskopierar din Chromebook, så hjälper vi dig. Läs mer om vad som säkerhetskopieras automatiskt och vad som inte görs här
Vill du fixa Xbox-appen öppnas inte i Windows 10, följ sedan korrigeringarna som Aktivera Xbox-appen från tjänster, återställ Xbox-appen, Återställ Xbox-apppaketet och andra.
Om du har ett Logitech-tangentbord och -mus kommer du att se den här processen köras. Det är inte skadlig programvara, men det är inte en viktig körbar fil för Windows OS.
Läs artikeln för att lära dig hur du fixar Java Update-fel 1603 i Windows 10, prova korrigeringarna en efter en och fixa fel 1603 enkelt ...




![FIXAT: Skrivare i feltillstånd [HP, Canon, Epson, Zebra & Brother] FIXAT: Skrivare i feltillstånd [HP, Canon, Epson, Zebra & Brother]](https://img2.luckytemplates.com/resources1/images2/image-1874-0408150757336.png)

![Så här fixar du att Xbox-appen inte öppnas i Windows 10 [SNABBGUIDE] Så här fixar du att Xbox-appen inte öppnas i Windows 10 [SNABBGUIDE]](https://img2.luckytemplates.com/resources1/images2/image-7896-0408150400865.png)

