[100% löst] Hur åtgärdar jag meddelandet Fel vid utskrift i Windows 10?
![[100% löst] Hur åtgärdar jag meddelandet Fel vid utskrift i Windows 10? [100% löst] Hur åtgärdar jag meddelandet Fel vid utskrift i Windows 10?](https://img2.luckytemplates.com/resources1/images2/image-9322-0408150406327.png)
Får felmeddelande om utskrift på ditt Windows 10-system, följ sedan korrigeringarna i artikeln och få din skrivare på rätt spår...

Som Windows 10-användare måste du vara medveten om Berättarfunktionen. Men om du inte känner till sätten att inaktivera och aktivera Berättare på Windows 10-dator, kommer den här artikeln att underlätta din uppgift. I den här bloggen kommer jag att demonstrera de olika sätten att slå på/stänga av berättaren .
Windows 10 är designad med en avancerad funktion som kallas röstberättare som ger hjälp till de som är synskadade. När du har aktiverat berättaren i din Windows 10-dator börjar den läsa alla tangenter som du trycker på tillsammans med texten som finns på skärmen.
Den här avancerade assistentfunktionen i Windows 10 läser även aviseringar och kalendermöten på din Windows-dator. Du kan också använda den här funktionen om skärmen på din dator inte fungerar.
Om du också vill ändra dess inställningar som berättarröst, röstens tonhöjd, hastighetsjustering av berättarrösten kan du enkelt ändra alla dessa alternativ efter dina behov.
Istället för sin avancerade funktion tyckte vissa användare att det var irriterande. För ibland blir det väldigt irriterande och kan också påverka din integritet, för när du slår på din PC börjar Windows Berättare läsa menyer, tangenttryckningar och annan text på skärmen.
Så det är ditt val om du vill att den här funktionen ska vara aktiverad på din dator eller om du vill inaktivera den. Enligt dina önskemål kan du enkelt aktivera eller inaktivera Berättaralternativet med hjälp av flera knep.
Och i den här artikeln kommer du att hitta alla olika knep man kan använda för att aktivera eller inaktivera Berättare på Windows 10 PC. Så, prova dessa knep efter ditt behov.
Hur slår jag på och stänger av berättaren i Windows 10?
Innehållsförteckning
Knep 1: Inaktivera/aktivera Skärmläsaren med Skärmläsarens egenskaper
Dessa är stegen för att inaktivera berättaren på Windows 10-datorn:
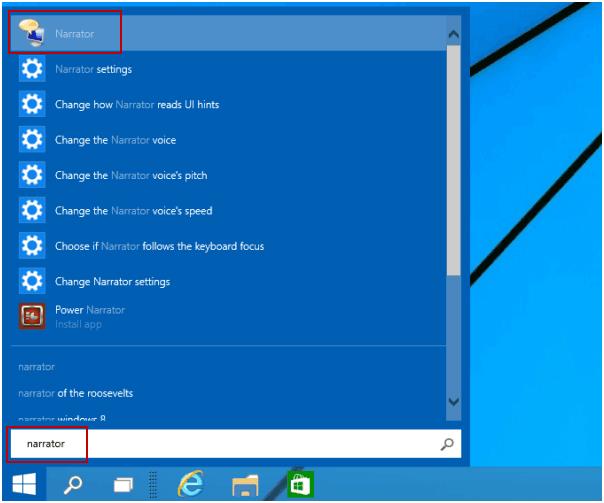
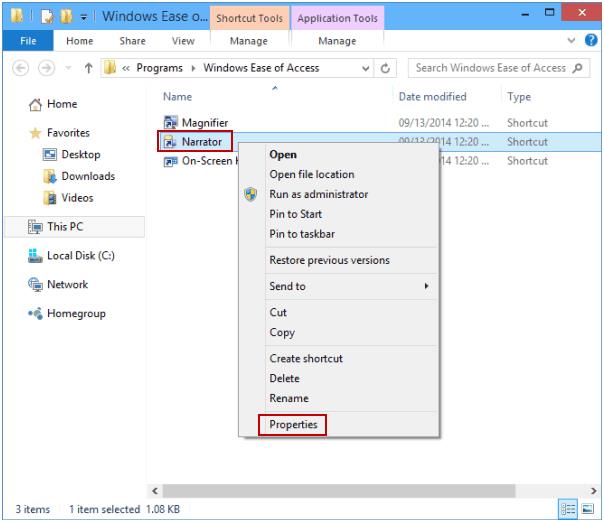
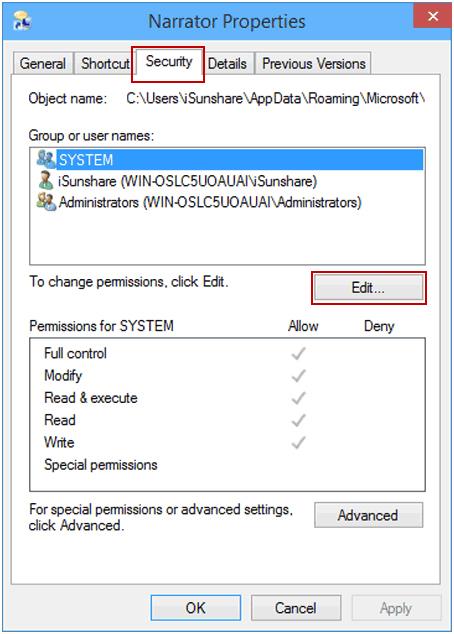
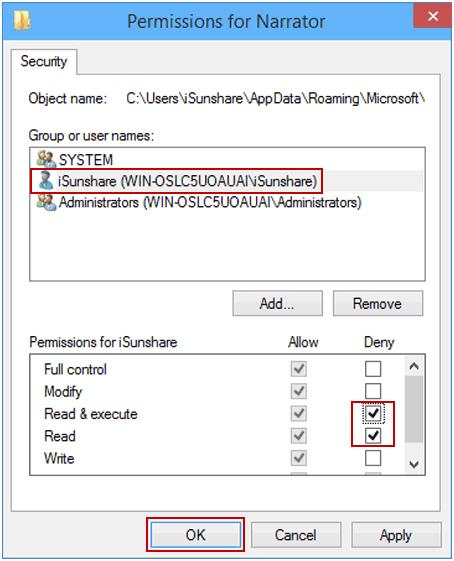
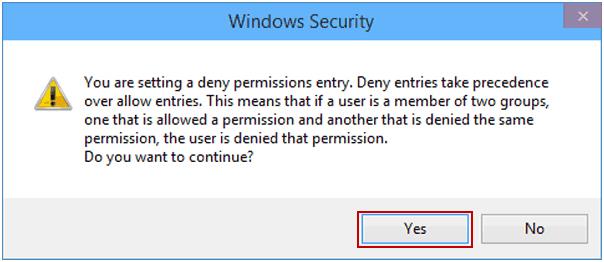
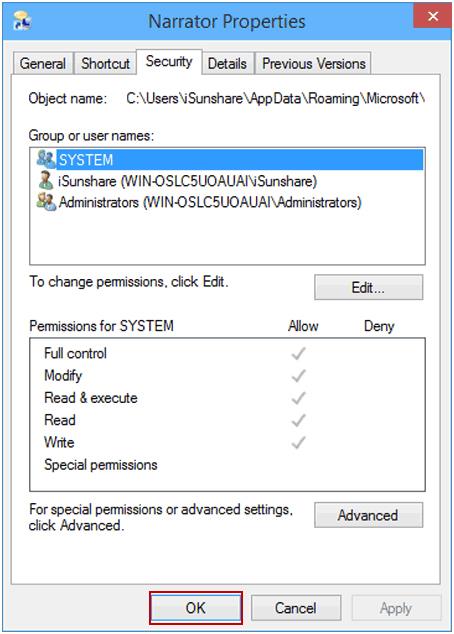
Nedan följer stegen för att aktivera berättaren i Windows 10-datorn:
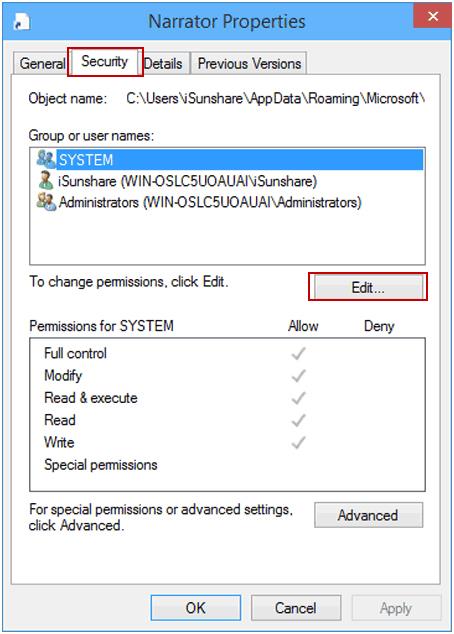
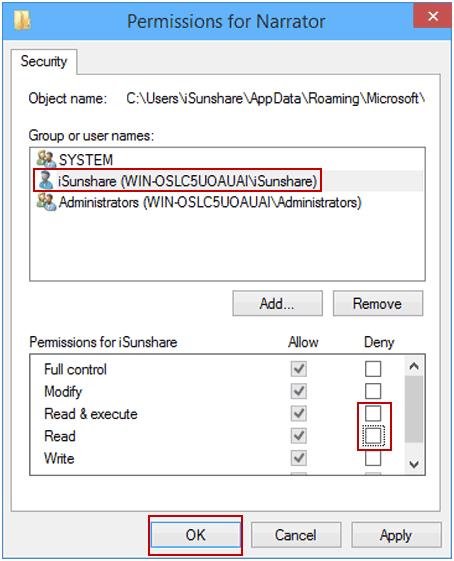
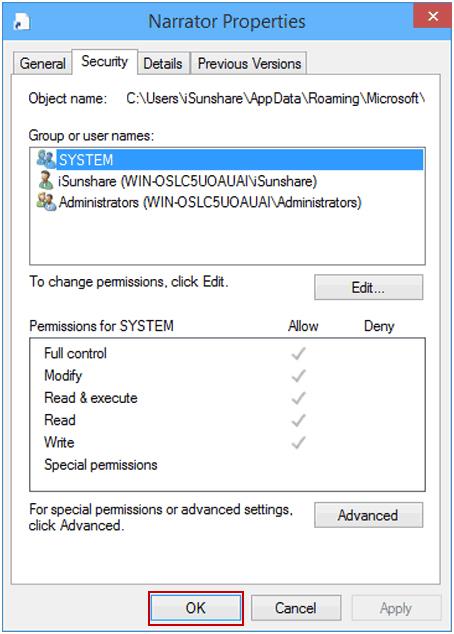
Trick 2: Inaktivera Narrator Shortcut Key via Registry Windows
HKEY_CURRENT_USER\SOFTWARE\Microsoft\Narrator\NoRoam
Trick 3: Slå på eller av Berättare via Windows 10-inställningar
Knep 4: Använd kortkommandon för att slå på/stänga av berättaren
För att slå på berättaren på Windows 10-datorn trycker du på Windows + Ctrl + Enter samtidigt. Nu kommer dialogrutan Berättare att dyka upp, klicka på OK- knappen. Stäng sedan fönstret.
På liknande sätt, om du vill stänga av berättaren , tryck på Windows + Ctrl + Enter samtidigt. Detta kommer automatiskt att inaktivera berättaren .
Trick 5: Inaktivera eller aktivera berättaren på Windows 10-inloggningsskärmen
Knep 6: Aktivera eller inaktivera berättaren på kontrollpanelen
Vanliga frågor: Lär dig mer om Windows 10 Berättare
Vad är berättaren i Windows 10?
Berättare är en inbyggd text till tal- och skärmläsarfunktion i Windows 10 OS. Det här verktyget läser och talar upp alla åtgärder du utför på Windows, till exempel textdokument, webbsidor och andra filer. Det främsta motivet bakom utvecklingen av detta verktyg är att få synskadade att kunna använda en dator.
Hur fungerar berättaren i Windows 10?
Eftersom Berättare är en Windows 10 inbyggd app, så finns det inget som du behöver ladda ner från vilken källa som helst. Om berättaren är aktiverad på din dator läser den helt enkelt upp de åtgärder du vidtar och texter visas på skärmen.
Hur får jag Windows 10 Berättare att läsa text?
Om du vill att Berättaren ska läsa texten aktiverar du först Berättaren (du kan prova något av de knep som nämns i den här artikeln för att aktivera det) och flytta sedan helt enkelt markören och välj texten som du vill att Berättaren ska säga upp.
Poängen
Så det här handlar om de olika sätten att inaktivera och aktivera Windows 10 Berättarfunktionen . Följ bara stegen och slå på eller av berättarrösten enligt ditt val.
Bortsett från detta, om du upplever någon form av fel eller prestandaproblem på din dator, bör du skanna din dator med PC Repair Tool . Det här verktyget kan hantera prestandarelaterade problem samt fixa olika Windows-fel och problem.
Får felmeddelande om utskrift på ditt Windows 10-system, följ sedan korrigeringarna i artikeln och få din skrivare på rätt spår...
Du kan enkelt besöka dina möten igen om du spelar in dem. Så här spelar du in en Microsoft Teams-inspelning för ditt nästa möte.
När du öppnar en fil eller klickar på en länk väljer din Android-enhet en standardapp för att öppna den. Du kan återställa dina standardappar på Android med den här guiden.
FIXAT: Entitlement.diagnostics.office.com certifikatfel
För att ta reda på de bästa spelsajterna som inte blockeras av skolor, läs artikeln och välj den bästa oblockerade spelwebbplatsen för skolor, högskolor och verk
Om du står inför problemet med skrivaren i feltillstånd på Windows 10 PC och inte vet hur du ska hantera det, följ dessa lösningar för att fixa det.
Om du undrar hur du säkerhetskopierar din Chromebook, så hjälper vi dig. Läs mer om vad som säkerhetskopieras automatiskt och vad som inte görs här
Vill du fixa Xbox-appen öppnas inte i Windows 10, följ sedan korrigeringarna som Aktivera Xbox-appen från tjänster, återställ Xbox-appen, Återställ Xbox-apppaketet och andra.
Om du har ett Logitech-tangentbord och -mus kommer du att se den här processen köras. Det är inte skadlig programvara, men det är inte en viktig körbar fil för Windows OS.
Läs artikeln för att lära dig hur du fixar Java Update-fel 1603 i Windows 10, prova korrigeringarna en efter en och fixa fel 1603 enkelt ...




![FIXAT: Skrivare i feltillstånd [HP, Canon, Epson, Zebra & Brother] FIXAT: Skrivare i feltillstånd [HP, Canon, Epson, Zebra & Brother]](https://img2.luckytemplates.com/resources1/images2/image-1874-0408150757336.png)

![Så här fixar du att Xbox-appen inte öppnas i Windows 10 [SNABBGUIDE] Så här fixar du att Xbox-appen inte öppnas i Windows 10 [SNABBGUIDE]](https://img2.luckytemplates.com/resources1/images2/image-7896-0408150400865.png)

