[100% löst] Hur åtgärdar jag meddelandet Fel vid utskrift i Windows 10?
![[100% löst] Hur åtgärdar jag meddelandet Fel vid utskrift i Windows 10? [100% löst] Hur åtgärdar jag meddelandet Fel vid utskrift i Windows 10?](https://img2.luckytemplates.com/resources1/images2/image-9322-0408150406327.png)
Får felmeddelande om utskrift på ditt Windows 10-system, följ sedan korrigeringarna i artikeln och få din skrivare på rätt spår...
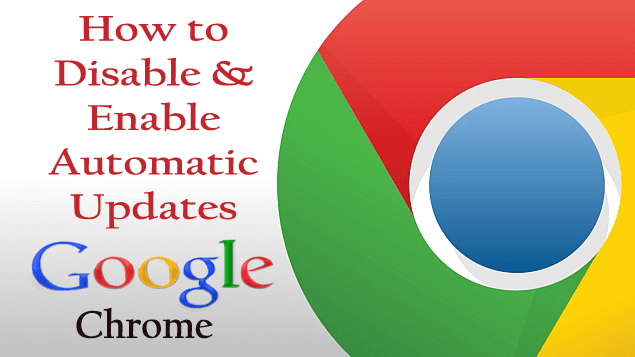
Chrome är en av de mest kraftfulla webbläsarna som används av människor över hela världen. Tyvärr har vissa funktioner i Chrome inget alternativ att ta bort bokmärkesfältet och kan inte ta bort favoritikoner på den nya fliksidan. Ändå har Google introducerat några ytterligare alternativ för att inaktivera bokmärkesfältet och ta bort favoritikoner. Men det finns fortfarande en irriterande funktion som användare står inför är en automatisk uppdatering.
Googles uppdateringsfunktion används av Chrome och använder den som en öppen källkod och uppdaterar systemet automatiskt när den är ansluten till internet. Ibland uppdaterar funktionen helt ny och vissa användare tycker att det är svårt att hantera det. Oroa dig inte.
Vill du inaktivera de automatiska uppdateringarna i Google Chrome , läs den här bloggen fullständigt och lär dig hur du inaktiverar och aktiverar automatiska uppdateringar av Google Chrome i Chrome.
Metoder för att inaktivera automatisk uppdatering i Google Chrome
#Metod 1: Genom systemkonfiguration
Google Chrome använder två systemtjänster, nämligen Google Update (gupdate) och Google Update (gupdatem) för att söka efter uppdateringen. Så för att stänga av automatisk uppdatering i Google Chrome måste du inaktivera dessa Google-tjänster.
För att göra denna uppgift kan du använda fönstret Systemkonfiguration. Använd stegen nedan för att stänga av automatiska uppdateringar i Google Chrome.
Obs! När du har stängt av automatiska uppdateringar kanske din Chrome-webbläsare inte får de senaste säkerhetsuppdateringarna automatiskt.
Steg 1: Stäng först och främst webbläsaren Google Chrome.
Steg 2: Öppna kördialogrutan genom att trycka på Windows-tangenten + R .
Steg 3: I det här fönstret skriver du msconfig och trycker på enter.
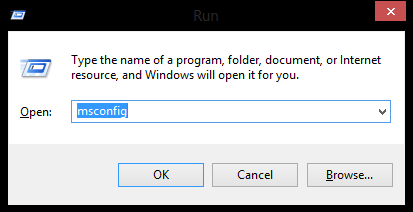
Steg 4: Systemkonfigurationsfönstret visas, navigera till fliken Tjänster .
Steg 5: Markera rutan " Dölj alla Microsoft-tjänster " som finns längst ner. Genom att göra detta kan du dölja alla tjänster som är associerade med Microsoft så att du inte inaktiverar viktiga tjänster.
Steg 6: Under tjänsterna, sök och hitta Google Update (gupdate) och Google Update (gupdatem) .
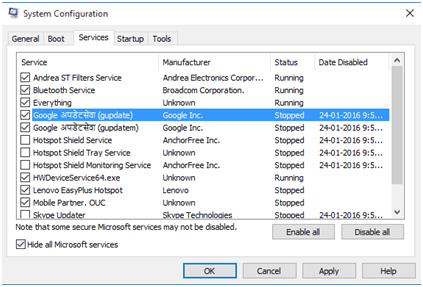
Steg 7: Avmarkera båda Google-tjänsterna och klicka på Verkställ och OK för att spara ändringarna.
Steg 8: Nu visas ett meddelande som frågar om du vill starta om din dator eller inte och välj sedan något enligt dina krav.
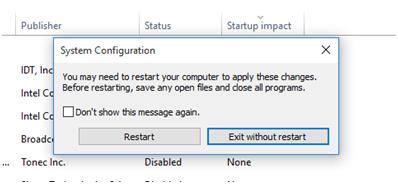
Efter att ha tillämpat stegen ovan för att inaktivera automatiska uppdateringar i Google Chrome, se nu till att denna Chrome-uppdateringsfunktion är inaktiverad korrekt.
Öppna Google Chrome > klicka på Chrome-menyn > Hjälp > Om Google Chrome .
Efter det kommer du att se att Google Chrome börjar leta efter den tillgängliga uppdateringen. Om du får ett felmeddelande "Ett fel inträffade vid sökning efter uppdateringar: Uppdateringskontrollen kunde inte starta (felkod 3: 0x800704C7 — systemnivå)." då har du framgångsrikt inaktiverat de automatiska uppdateringarna i Google Chrome.
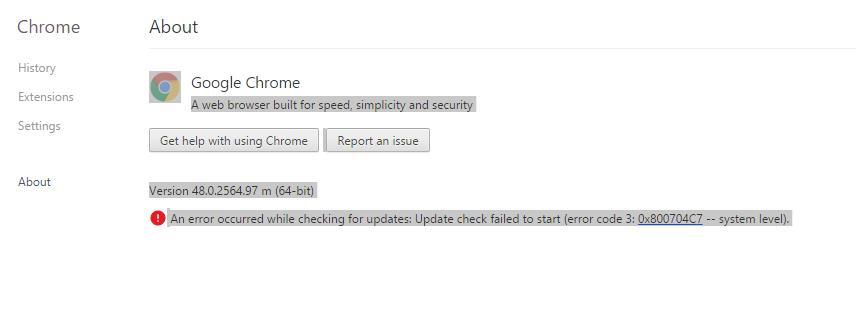
#Metoder 2: Genom att byta namn på uppdateringsmappen
Detta är de enklaste metoderna för att inaktivera Google Chrome-uppdatering som alla kan göra det.
Steg 1: Gå till Chrome installationsenhet (C: enhet).
Steg 2: Navigera "C:\Program Files\Google\".
Steg 3: En "Uppdatera" -mapp visas. Byt namn på mappen
Steg 4: Öppna mappen "Uppdatera" och byt namn på denna " GoogleUpdate" -programfil till "GoogleUpdate2".
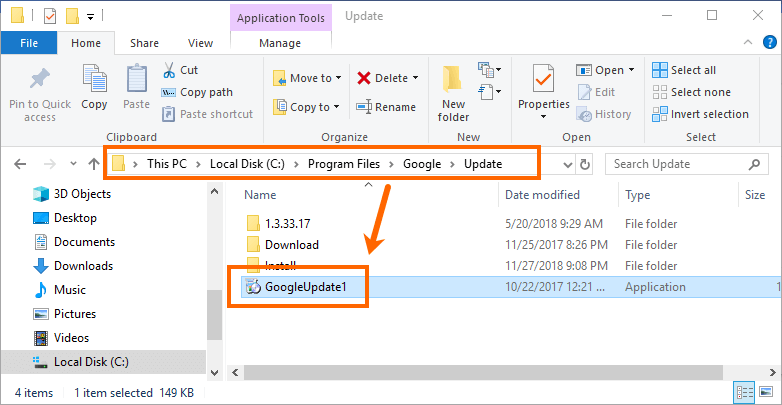
Steg 5: Gå till Chrome och kontrollera webbadressen "chrome://settings/help". Här kommer du att se ett fel.
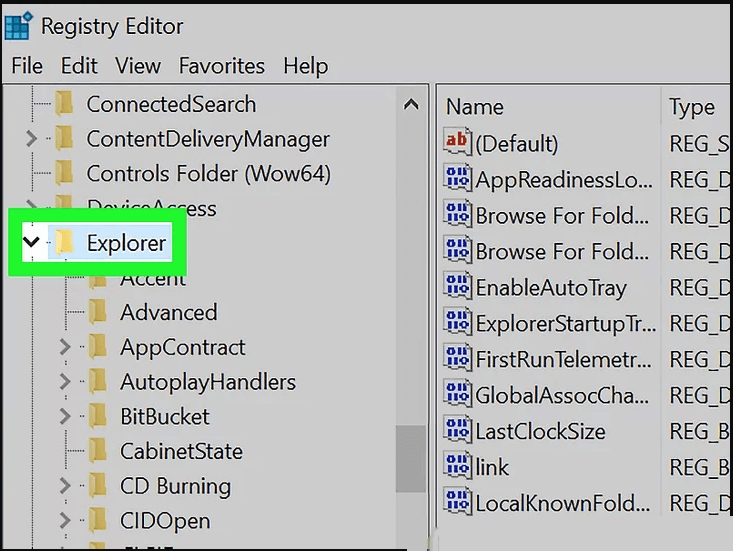
#Metod 3: Av Windows Service Manager
Tryck på Windows + R-tangenten och skriv "services.msc" och klicka på OK . Genom att göra det här kommer tjänstehanteraren att öppnas i det fönstret, följ stegen nedan:
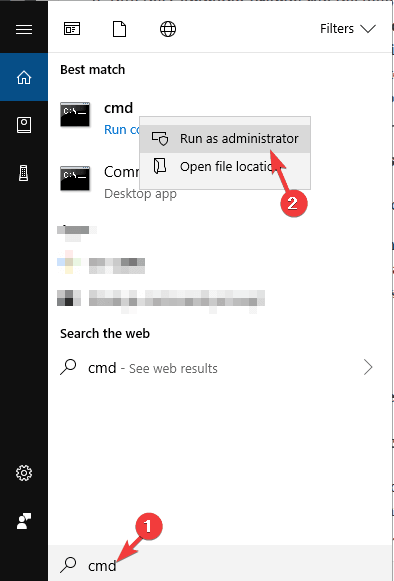
Steg 1: Skriv "kontroll" i Windows-sökning och välj "Kontrollpanelen"> "System och säkerhet" och klicka sedan på "Administrativa verktyg".
Steg 2: Dubbelklicka på "Tjänster" för att öppna skärmen för tjänstehanteraren.
Steg 3: Sök efter "Google Update (gupdate)" och "Google Update (gupdatem)" på listan.
Steg 4: Dubbelklicka på både uppdateringen (var och en åt gången) och på "Allmänt"> "Starttyp" välj alternativet "Inaktiverad" och klicka på ok.
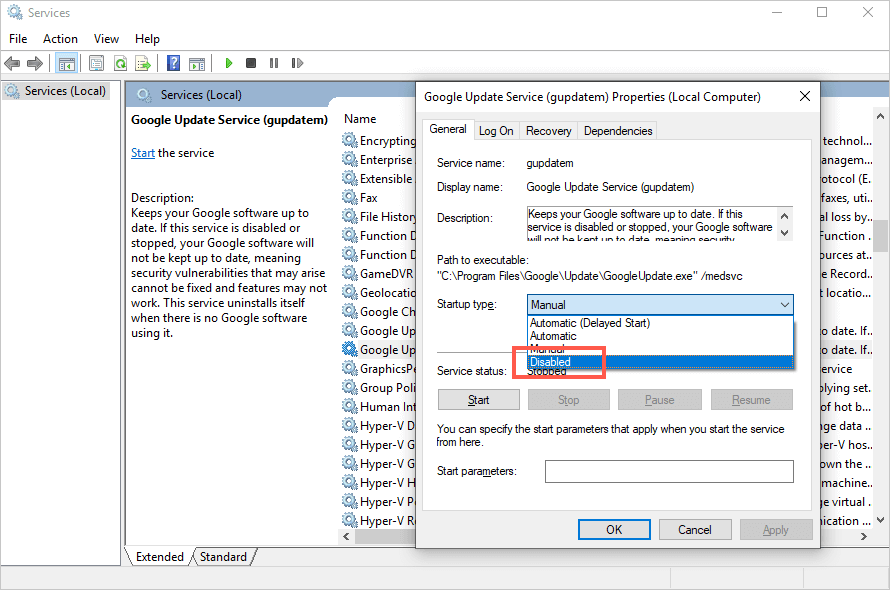
Steg 5: Starta om din dator.
#Metod 4: Av registerredigeraren
Du kan inaktivera Chrome från automatisk uppdatering genom att redigera registernycklar.
Steg 1: Tryck på Windows + R -tangenten och skriv "regedit" och klicka sedan på OK för att öppna registerredigeraren
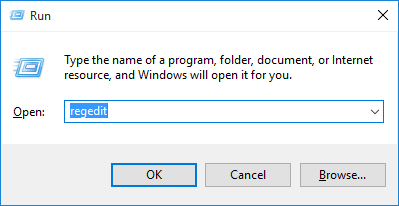
Steg 2: Öppna mappen "HKEY_LOCAL_MACHINE" i registerredigeraren . Dubbelklicka eller klicka på pilen för att öppna mappen
Steg 3: Öppna mappen "SOFTWARE" och leta efter "Policyer".
Steg 4: Högerklicka på mappen "Policyer" och välj "Ny" och klicka sedan på "Nyckel".
Steg 5: Byt namn på den nyskapade nyckeln till "Google".
Steg 6: Högerklicka på mappen "Google" och välj "Ny" och klicka sedan på "Nyckel", byt namn på nyckeln "Uppdatera".
Steg 7 : På höger sida av registerredigeraren, högerklicka på det vita utrymmet under alternativet "Standard" och välj " Ny" och välj sedan "DWORD".
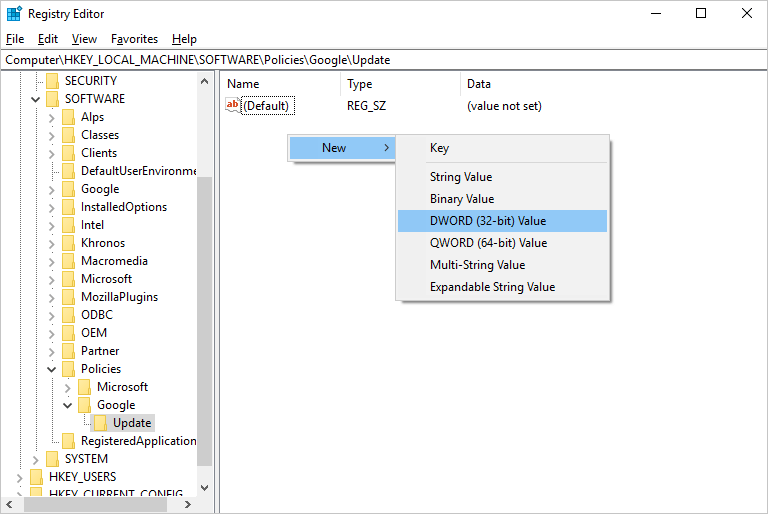
Steg 8: Byt namn på ny nyckel till "Uppdaterad standard".
Steg 9: Dubbelklicka på "Updatedfault" för att redigera DWORD-värdet och ställ in "Värdedata" till 0.

Steg 10: Klicka på "Ok" för att spara ändringarna och avsluta "Registerredigeraren".
Hur aktiverar jag automatisk uppdatering i Google Chrome?
Efter att ha inaktiverat automatiska uppdateringar i Google Chrome kan webbläsaren Chrome inte ladda ner de nödvändiga uppdateringarna om du inte aktiverar Googles uppdateringstjänster. För att aktivera Google Chrome-uppdateringar, tillämpa stegen nedan.
Steg 1: Stäng Google Chrome.
Steg 2: Öppna kördialogrutan genom att trycka på Windows-tangenten + R .
Steg 3: Skriv msconfig i det här fönstret och klicka på OK .
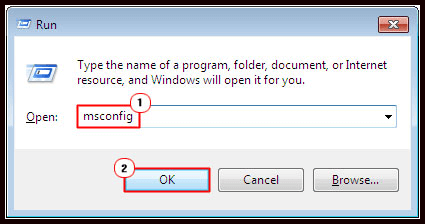
Steg 4: Systemkonfigurationsfönstret visas, navigera till fliken Tjänster .
Steg 5: Efter det, hitta Google Update (gupdate) och Google Update (gupdatem) och kontrollera tjänsterna.
Steg 6: Klicka på knappen Verkställ och sedan på OK för att spara ändringarna.
Steg 7: Starta om din dator och öppna Google Chrome.
Hur avinstallerar jag Chrome Updates?
Steg 1: Först och främst måste du stänga alla Chrome-fönster och flikar och sedan gå till Start-menyn Inställningar -> klicka sedan på Apparna.
Steg 2: Sök efter Google Chrome under "Appar och funktioner" och klicka sedan på det.
Steg 3: Klicka sedan på Avinstallera , bekräfta processen genom att klicka på Avinstallera.
Steg 4: Om du vill radera all din profildata och annan information som bokmärken, historik och mer, markera " Radera även din webbläsardata" .
Steg 5: Äntligen klickar du på Avinstallera .
Skaffa RevoUninstaller för att avinstallera program helt
Öka din dators prestanda
Om du vill göra ditt system snabbt och felfritt bör du använda ett professionellt utformat PC-reparationsverktyg .
Detta verktyg är ett av de bästa och effektiva sätten att underhålla ditt Windows-system, det innehåller ett lättanvänt gränssnitt så att man enkelt kan använda det här verktyget utan behov av professionell skicklighet. Om din dator visar några typer av fel relaterade till register, DLL-fel , program, spel och mer, kommer detta felreparationsverktyg att hjälpa dig att fixa dem.
Så det rekommenderas att använda det här verktyget och förbättra prestandan på din gamla dator.
Skaffa PC Repair Tool för att fixa olika fel och problem.
Slutsats
De ovan nämnda stegen hjälper dig att inaktivera, aktivera och avinstallera uppdateringen av Google Chrome. Utför stegen noggrant för att lösa problemet
Hoppas du gillade den här artikeln och att den visar sig vara användbar för dig angående uppdatering av Google chrome.
Om du har några förslag eller frågor angående den här artikeln kan du fråga i kommentarsektionen.
Får felmeddelande om utskrift på ditt Windows 10-system, följ sedan korrigeringarna i artikeln och få din skrivare på rätt spår...
Du kan enkelt besöka dina möten igen om du spelar in dem. Så här spelar du in en Microsoft Teams-inspelning för ditt nästa möte.
När du öppnar en fil eller klickar på en länk väljer din Android-enhet en standardapp för att öppna den. Du kan återställa dina standardappar på Android med den här guiden.
FIXAT: Entitlement.diagnostics.office.com certifikatfel
För att ta reda på de bästa spelsajterna som inte blockeras av skolor, läs artikeln och välj den bästa oblockerade spelwebbplatsen för skolor, högskolor och verk
Om du står inför problemet med skrivaren i feltillstånd på Windows 10 PC och inte vet hur du ska hantera det, följ dessa lösningar för att fixa det.
Om du undrar hur du säkerhetskopierar din Chromebook, så hjälper vi dig. Läs mer om vad som säkerhetskopieras automatiskt och vad som inte görs här
Vill du fixa Xbox-appen öppnas inte i Windows 10, följ sedan korrigeringarna som Aktivera Xbox-appen från tjänster, återställ Xbox-appen, Återställ Xbox-apppaketet och andra.
Om du har ett Logitech-tangentbord och -mus kommer du att se den här processen köras. Det är inte skadlig programvara, men det är inte en viktig körbar fil för Windows OS.
Läs artikeln för att lära dig hur du fixar Java Update-fel 1603 i Windows 10, prova korrigeringarna en efter en och fixa fel 1603 enkelt ...




![FIXAT: Skrivare i feltillstånd [HP, Canon, Epson, Zebra & Brother] FIXAT: Skrivare i feltillstånd [HP, Canon, Epson, Zebra & Brother]](https://img2.luckytemplates.com/resources1/images2/image-1874-0408150757336.png)

![Så här fixar du att Xbox-appen inte öppnas i Windows 10 [SNABBGUIDE] Så här fixar du att Xbox-appen inte öppnas i Windows 10 [SNABBGUIDE]](https://img2.luckytemplates.com/resources1/images2/image-7896-0408150400865.png)

