
Har du någonsin upplevt långsam spelprestanda i Windows 10? Om ja, är den här artikeln för dig? Här kommer du att lära dig hur du inaktiverar Game DVR och Game Bar på Windows 10 PC för att optimera spelprestandan.
Tja, Windows 10 erbjuder massor av de senaste funktionerna och är ett fantastiskt operativsystem för spelare också. Men vissa av Windows 10-funktionerna kan orsaka problem med eftersläpning och långsam prestanda.
Windows 10 " Game DVR " - funktionen gör det möjligt att spela in videon i bakgrunden och " Game Bar " - funktionen låter dig ta skärmdumpar eller spela in spelet .
Men många spelare rapporterade att de upplever problemet med eftersläpning och långsam spelprestanda när de använder dessa funktioner i Windows 10.
Eftersom vi vet att Game DVR och Game Bar är designade för att köras i bakgrunden medan du spelar spelet, därför påverkar det systemets prestanda och genererar fördröjningsproblem ibland.
Så det rekommenderas att inaktivera Windows-spelfältet och Game DVR för att göra din PC/Bärbar dator normal och maximera Windows 10-prestandan .
Vad är Game Bar och Game DVR?
Game Bar och Game DVR är de senaste funktionerna i Windows 10-systemet. Dessa avancerade funktioner gör det möjligt för spelare att spela in spel i bakgrunden med "bakgrundsinspelning".
Och när du väljer sparar den videon till en fil, så att du kan se dina minnesvärda ögonblick i framtiden eller dela dem med dina vänner.
Game DVR kan automatiskt spela in alla dina spelögonblick i bakgrunden så när något fantastiskt ögonblick inträffar kan du spara det utan problem.
Men om du inte väljer att spara den, tar Game DVR bort den videon och fortsätter spela in i bakgrunden. Så att du kan spela spel vanligtvis och om du vill kan du spara det sista spelet till en fil.
Medan Game Bar är det grafiska gränssnittet och tillåter inspelning av spel, ta skärmdumpar, spara klipp också. Och du kan komma åt " Game Bar "-funktionen med en enkel genväg ( Win+G), via denna kan du snabbt komma åt spelfunktioner.
Tja, detta kommer inte att sänka systemets prestanda men det dyker upp när du kör något spel. Och är också som standard aktiverat på Windows 10 .
Men tyvärr äter Game DVR upp systemresurserna och om din dator är gammal kan den här funktionen göra din dator märkbart långsammare. Därför måste den inaktiveras på din dator.
Om du inte vet hur du gör det, följ de olika metoderna som nämns i den här artikeln för att stänga av Game DVR och Game Bar på Windows 10 .
Hur inaktiverar jag Windows Game DVR och Game Bar med Inställningar-appen?
Vi vet att Game DVR är en del av Game Bar och används för att spela in video i bakgrunden medan du spelar. Men den här funktionen kräver också mycket systemresurser och saktar ner prestanda för ditt system .
Så låt oss inaktivera Game DVR och Game Bar på Windows 10 PC med hjälp av stegen nedan.
Inaktivera Windows 10 Game DVR
- Gå till systeminställningarna genom att högerklicka på Start-knappen -> klicka på Inställningar och sedan -> klicka på Gaming -> klicka på Game DVR .
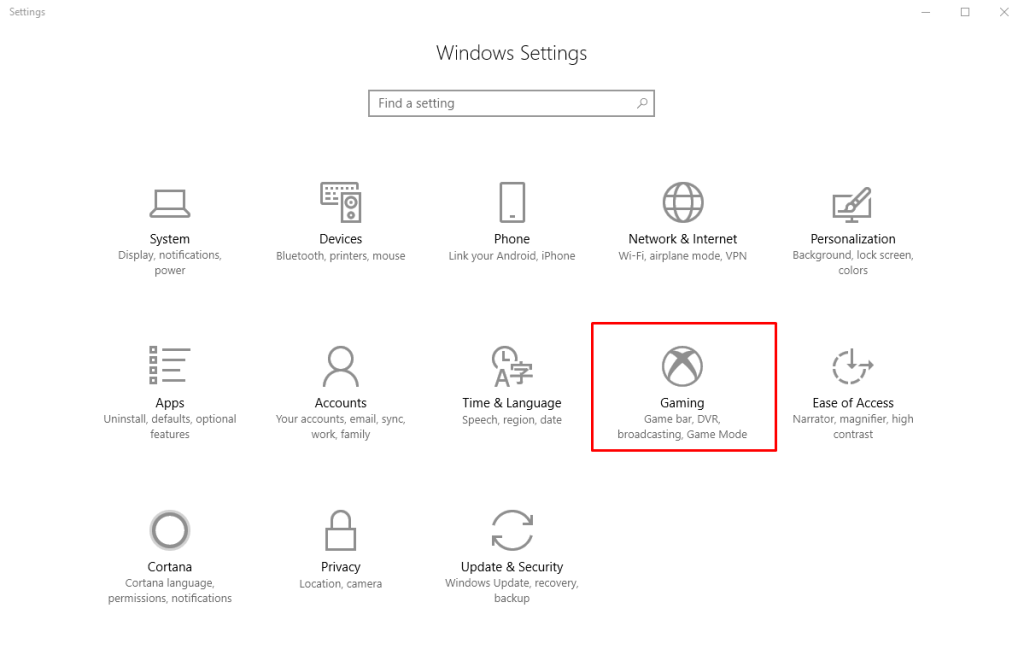
- Nu måste du klicka på omkopplaren som finns under " Spela in i bakgrunden medan jag spelar ett spel" för att stänga av den .
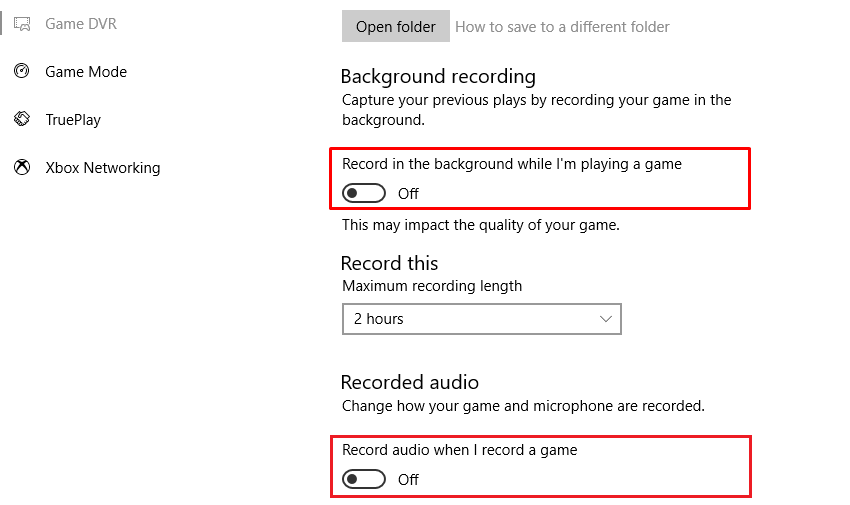
Dessutom kan du fortfarande starta manuell inspelning från spelfältet, men Windows 10 spelar inte in automatiskt i bakgrunden.
Inaktivera Windows 10 Game Bar
- Högerklicka på Start-knappen och navigera sedan genom Inställningar -> Spel -> Spelfält .

- Klicka nu på omkopplaren som finns under Spela in spelklipp. Skärmdumpar och sändning med Game Bar för att stänga av den .
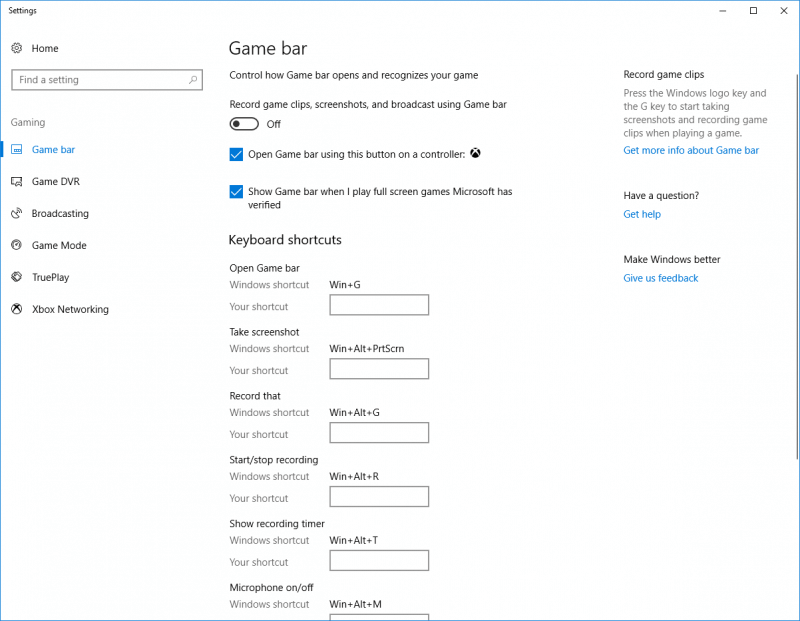
Du kan inte se Game Bar -funktionen igen om du återvänder till skärmen och slår PÅ den igen .
Steg för att inaktivera Windows 10 Game DVR och Game Bar
- Tryck på Windows + R -tangenterna > skriv regedit i rutan Kör > klicka på OK -knappen.
- Navigera till följande sökväg i Registereditorns fönster:
HKEY_CURRENT_USER\Software\Microsoft\Windows\CurrentVersion\GameDVR
- På den högra panelen i fönstret högerklickar du på AppCaptureEnabled och väljer alternativet Ändra från snabbmenyn .
- Ändra nu värdedata från 1 till 0 .
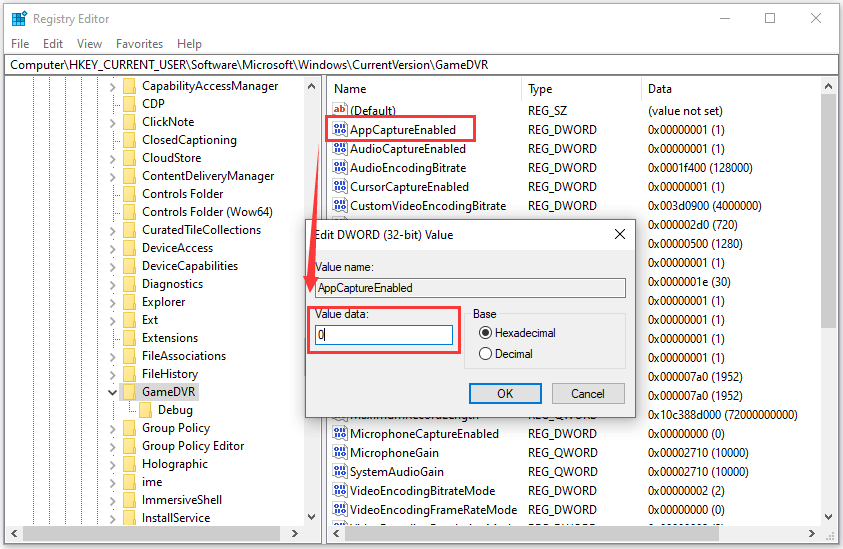
- Dubbelklicka sedan på nyckeln HistoricalCaptureEnabled och ändra värdedata från 1 till 0 för att stänga av spel-DVR .
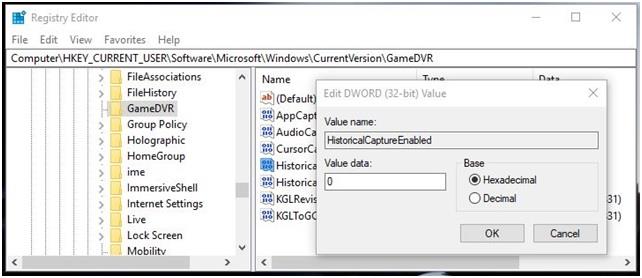
Inaktivera Game DVR och Game Bar på Windows 10 via gruppolicy
- Starta dialogrutan Kör , skriv sedan gpedit.msc och tryck på Enter för att öppna den lokala grupprincipredigeraren .
- I fönstret Local Group Policy Editor , gå till nedanstående sökväg:
Datorkonfiguration > Administrativa mallar > Windows-komponenter > Windows-spelinspelning och -sändning
- Dubbelklicka på Aktiverar eller inaktiverar Windows Game Recording and Broadcasting från den högra panelen.
- Välj alternativet Inaktiverat och klicka på OK -knappen.
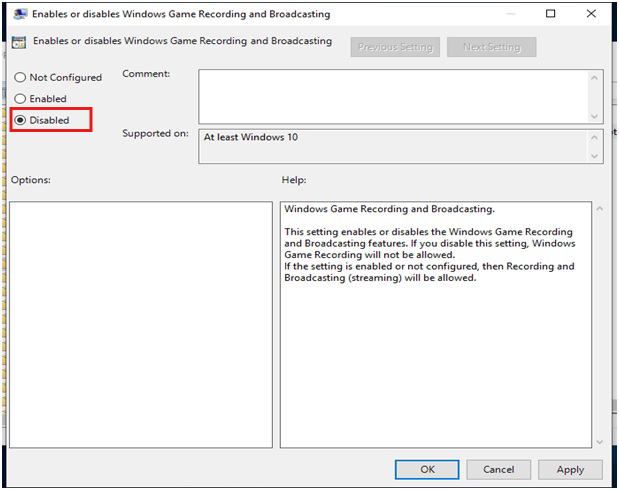
- Starta om GPO-inställningarna .
Hur inaktiverar jag Xbox DVR i Windows 10 utan att logga in på ett Microsoft-konto?
Om du inte har ett Xbox-konto eller inte är inloggad på Xbox-appen, oroa dig inte eftersom du fortfarande kan inaktivera Xbox DVR via registerredigeraren. Men den här metoden är för dem som är bekanta med registerdatabasens operationer och rekommenderas inte för nybörjare.
- Först och främst måste du öppna Registereditorn , för att göra detta trycker du på Windows + R och i den visade kördialogrutan skriver du 'regedit' och trycker sedan på Enter - tangenten.
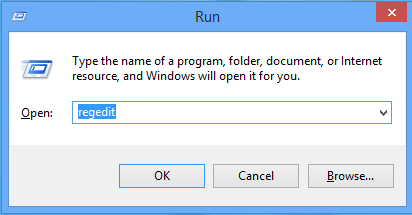
- Efter att ha öppnat Registereditorns fönster, måste du gå till denna väg:
HKEY_CURRENT_USER\System\GameConfigStore
- Nu måste du ställa in värdet på DWORD "GameDVR_Enabled" till 0.
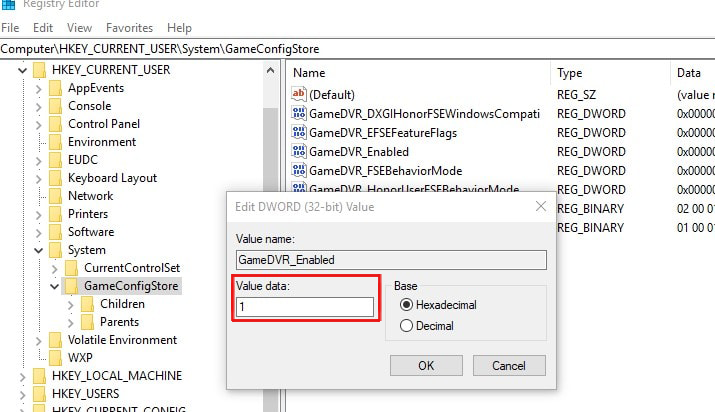
- Navigera till HKEY_LOCAL_MACHINE\SOFTWARE\Policies\Microsoft\Windows\
- Skapa nyckeln " GameDVR ", skapa en DWORD 32bit som heter " AllowGameDVR " och ställ in den på 0
- Slutligen, starta om datorn.
Hur stänger jag av Xbox-spelövervakningen?
Xbox Game Monitoring är en Windows 10-tjänst som fungerar med Xbox-appen. Funktionen för denna funktion är att hålla ett öga på vilket spel som för närvarande spelas på din dator/laptop.
Ibland krockar den här funktionen med spelets prestanda när man spelar spel från andra tjänster, som Steam.
Den här funktionen är aktiv även efter att du har inaktiverat Game Bar , och för att inaktivera den här tjänsten måste du gå via registeroperationer.
Obs: Det rekommenderas att du endast använder registerredigeraren om du har professionell kunskap, den här operationen är inte för nybörjare. Håll en fullständig säkerhetskopia av din registerdatabas, PC och andra data på din dator.
- Högerklicka på Start-knappen och gå till sökalternativet och sök efter regedit
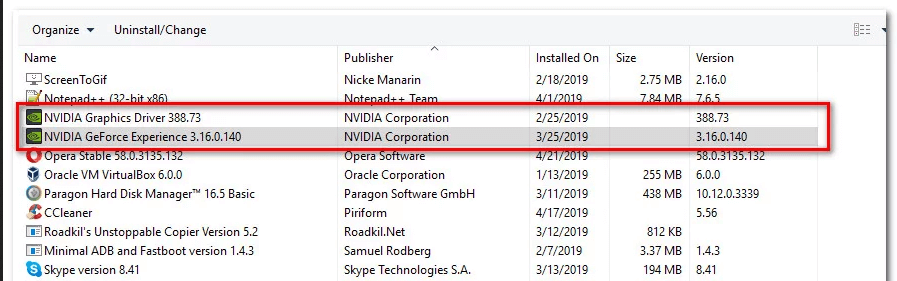
- Efter att ha öppnat registerredigeraren måste du hitta HKEY_LOCAL_MACHINE och dubbelklicka på den. Dubbelklicka sedan på SYSTEM och dubbelklicka sedan på CurrentControlSet .
- Dubbelklicka på tjänsterna för att expandera den och klicka sedan på xbgm . För att hitta denna nyckel måste du scrolla nedåt.
- Återigen, högerklicka på Start REG_DWORD- tangenten, som finns i fönstrets högra sida, och klicka på Ändra . Nu måste du skriva 4 ( standard är 3).
- Klicka till sist på OK .
Så du har inaktiverat Xbox Game Monitoring-tjänsten , om du vill aktivera den här funktionen igen måste du upprepa stegen och ändra värdet från 4 till 3 igen .
FAQ: Lite mer information relaterad till spel-DVR
1: Hur spelar jag in min skärm med Game DVR?
Du kan spela in din skärm på Windows 10 med Game DVR. Och följ stegen för att göra det:
- Gå till Inställningar> Gaming > och Game DVR .
- Ställ sedan in ljud- och videokvalitetsinställningarna.
- Och när du är redo att spela in > öppna spelfältet genom att trycka på Win+G .
- Klicka sedan på "ja, det här är ett spel"
- Spela sedan in skärmbilden.
- Leta reda på din video i Videos> Captures.
Och på detta sätt kan du använda din Game DVR i Windows 10 för att spela in skärmen
2: Påverkade Game Bar prestanda?
Ja, många spelare bekräftade att Game Bar påverkar prestanda för Windows. Dessutom hävdar Microsoft att funktionen endast är tillåten för spel som är verifierade att fungera med den. Men om spelfältet stör helskärmsläget kan det orsaka prestandaproblem, eftersläpning och andra problem med spelen.
Slutsats
Alla ovanstående steg är helt testade, så oroa dig inte för att det fungerar. Men registerredigeringsrelaterade operationer bör utföras mycket noggrant.
Om du vill förbättra din spelupplevelse på ditt gamla Windows-system kan du prova att köra verktyget Game Booster . Detta är programvaran speciellt utformad för att hantera spelrelaterade problem, som eftersläpning, skärmproblem, fel och mer.
Jag hoppas att artikeln fungerar för dig och att du kan inaktivera Game DVR såväl som Game Bar i Windows 10 och optimera spelprestandan i Windows 10.
Lycka till..!


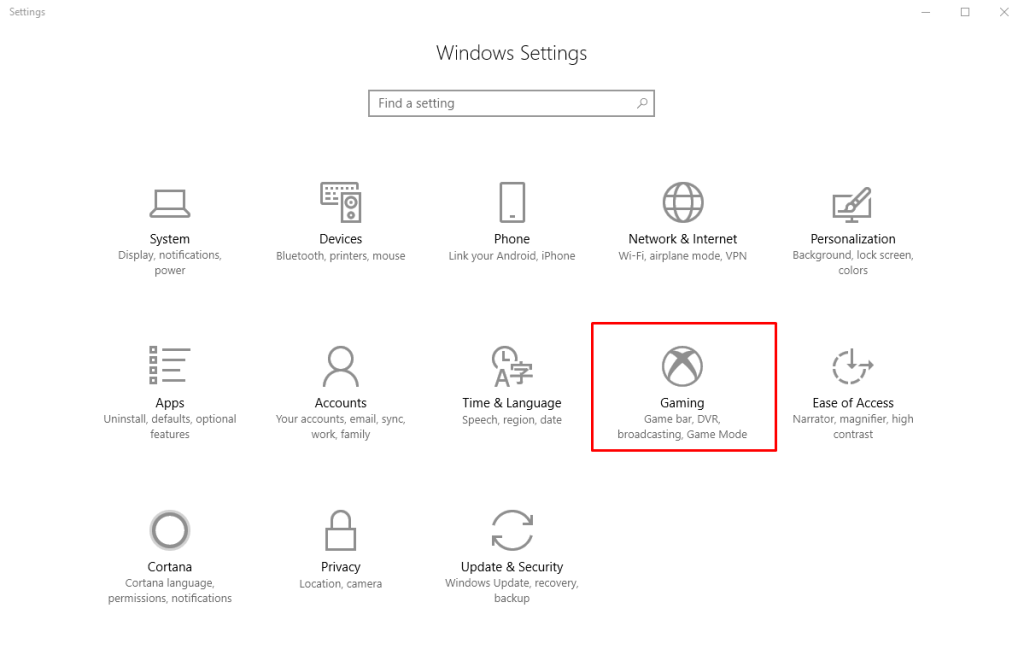
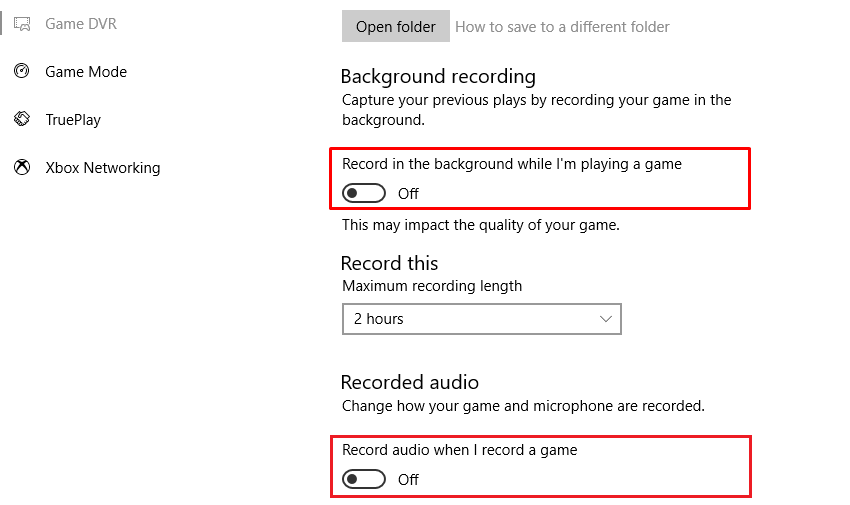

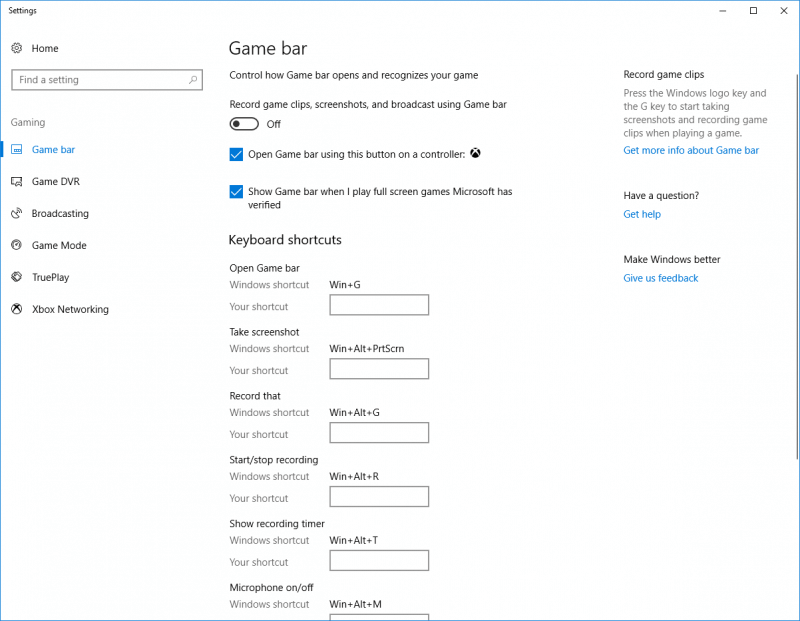
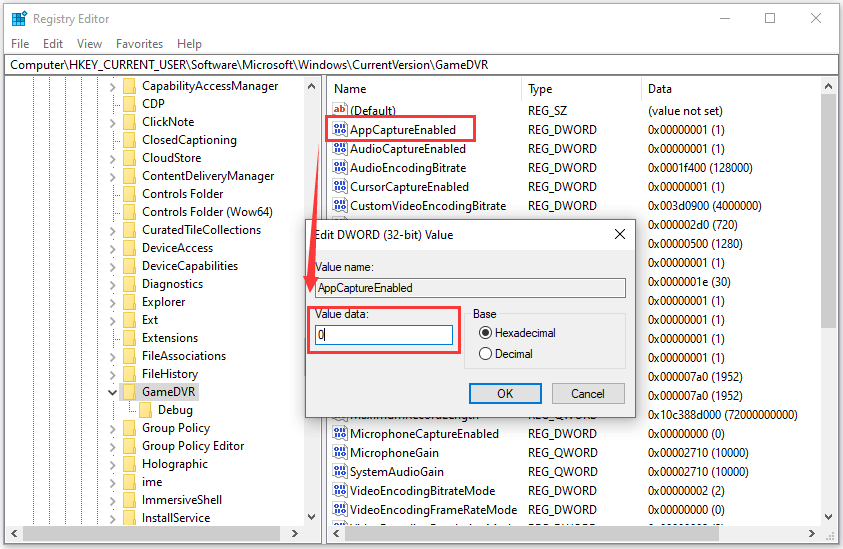
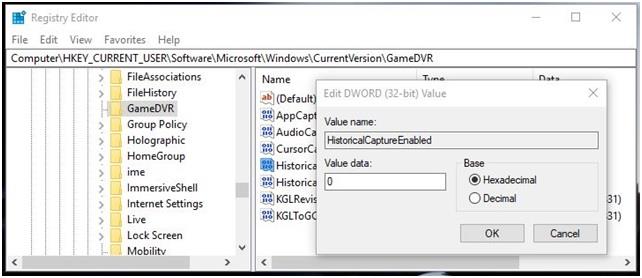
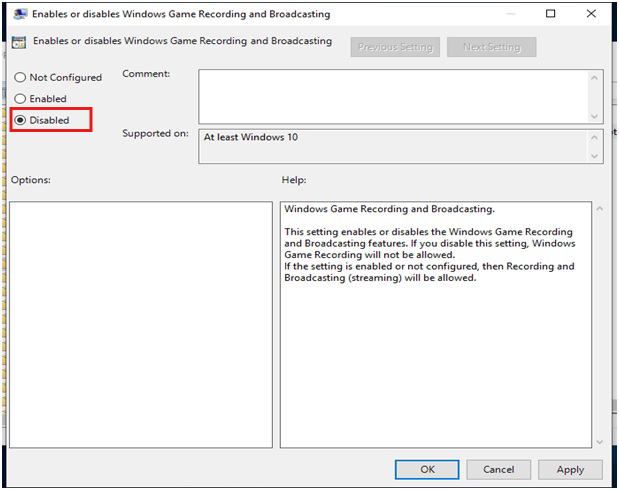
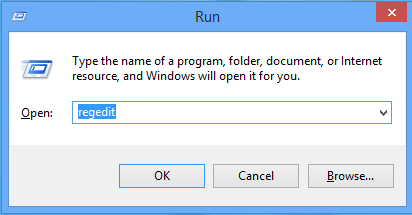
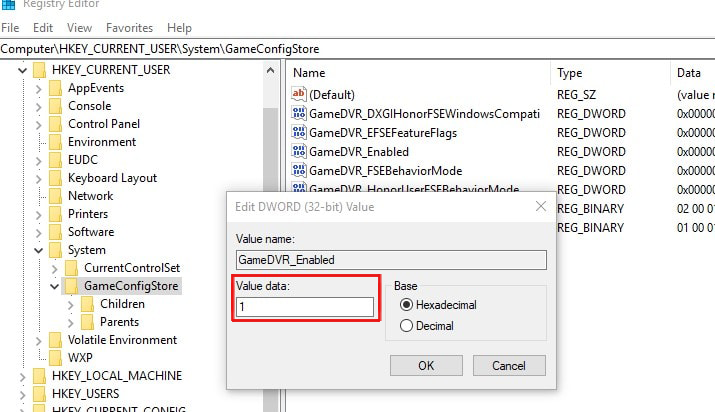
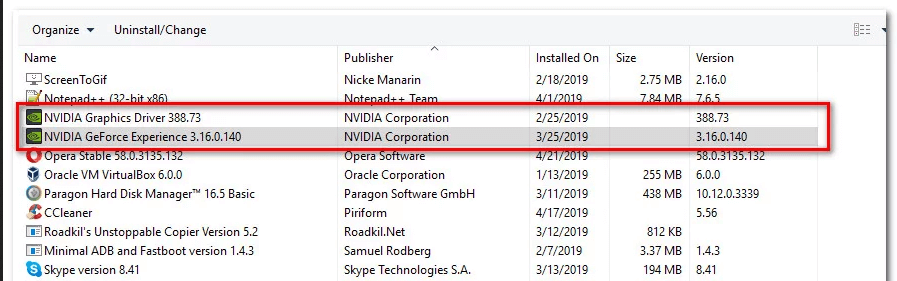



![[100% löst] Hur åtgärdar jag meddelandet Fel vid utskrift i Windows 10? [100% löst] Hur åtgärdar jag meddelandet Fel vid utskrift i Windows 10?](https://img2.luckytemplates.com/resources1/images2/image-9322-0408150406327.png)




![FIXAT: Skrivare i feltillstånd [HP, Canon, Epson, Zebra & Brother] FIXAT: Skrivare i feltillstånd [HP, Canon, Epson, Zebra & Brother]](https://img2.luckytemplates.com/resources1/images2/image-1874-0408150757336.png)