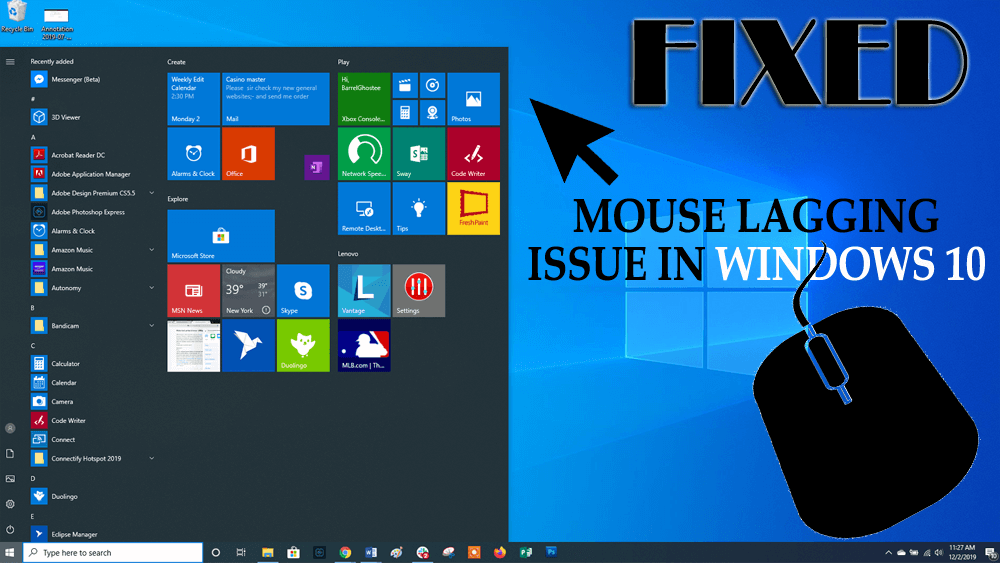
Windows 10 muslagsproblem är ett av de irriterande problemen, detta kan påverka hela upplevelsen av att använda Windows 10-systemet.
Om du också stöter på problemet med musen som släpar Windows 10 när du arbetar, skaffa felsökningslösningarna för att fixa dem.
Gå igenom den här artikeln, utför metoderna för att lösa problemet med musfördröjning i Windows 10 . Men innan du går mot lösningarna, ta reda på orsaken som gör att musen släpar efter.
Vad får mus att släpa efter?
Den främsta orsaken till att musen fördröjer är systemfördröjningen. När datorn håller på att ta slut på allvarliga resurser som RAM eller processorkraft kommer det att göra att hela systemet släpar efter.
Detta eftersläpande problem inkluderar långsamt rörlig markör, sen tangentbordsinmatning, stamning. Därför rekommenderas det att lösa eftersläpningsproblemet med de nedan angivna lösningarna i den här artikeln.
Hur fixar jag Mouse Lag Windows 10?
För att fixa problemet med musen som släpar Windows 10 och få det att fungera bättre måste du utföra stegen som nämns nedan och bli av med det här problemet.
Innehållsförteckning
Metod 1 – Aktivera eller inaktivera Scroll Inactive Windows
För att aktivera eller inaktivera rullningsinaktiva Windows, följ stegen för att göra det och åtgärda musens eftersläpande Windows 10-problem:
- Klicka på Windows- ikonen
- Gå till inställningar
- Välj avsnittet Enhet
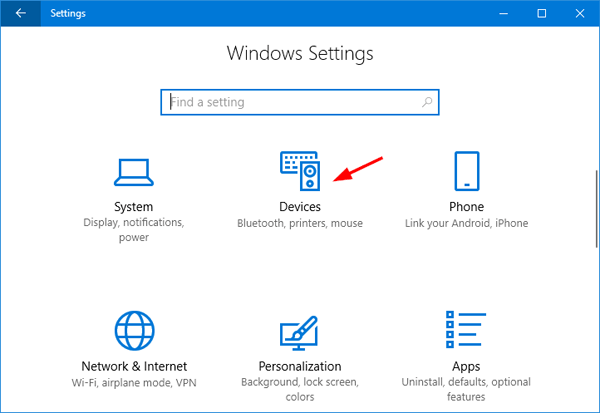
- Klicka på Mus och pekplatta
- Sök efter Scroll Inactive Windows när jag håller muspekaren över dem och inaktiverar eller aktiverar det.
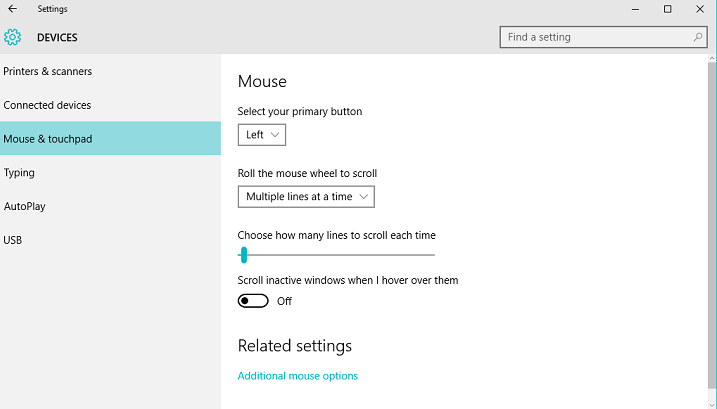
Obs: Använd den här metoden några gånger och se till om det löser problemet med musfördröjningar i Windows 10 .
Metod 2 – Ändra Palm Check Threshold
För att fixa problemet med musfördröjning i Windows 10, här är en annan metod som hjälper dig att lösa det. Ändra tröskeln för handkontroll. Följ stegen nedan för att göra det:
Återigen gå till inställningarna för mus och pekplatta (givna i metod 1).
- Klicka nu på Ytterligare musalternativ.
- Välj fliken Styrplatta .
- Klicka på Inställningar -> Avancerad gestkonfiguration .
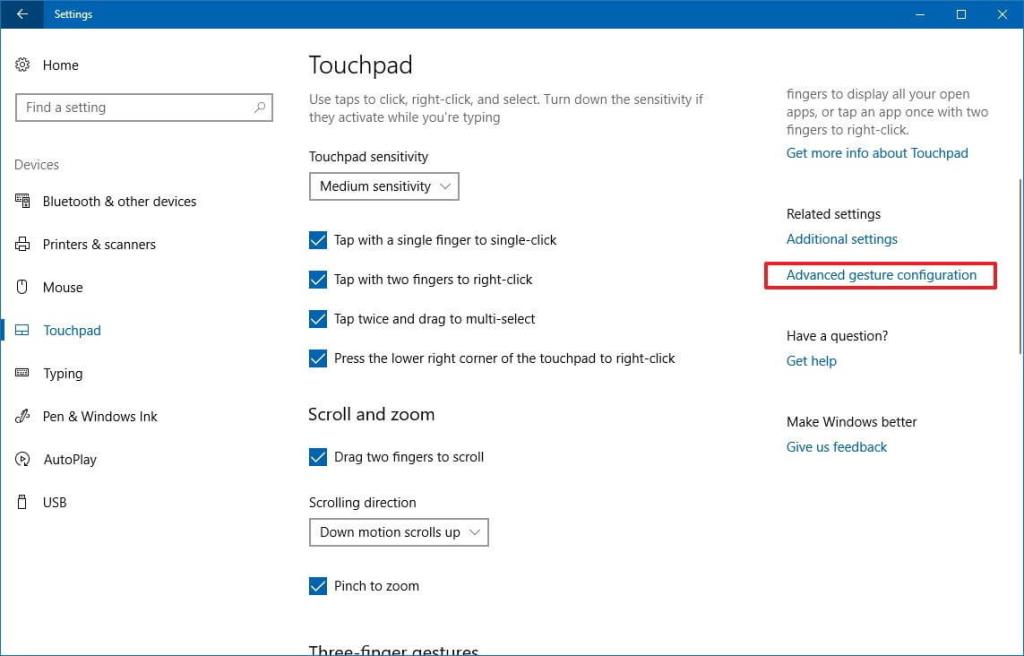
- Hitta Palm Check Threshold och flytta den hela vägen till vänster.
Metod 3 – Ställ in pekplattan på Ingen fördröjning
För att ställa in pekplattan på ingen fördröjning här är steget som nämns för att göra det som kan hjälpa dig att lösa problemet med musfördröjning i Windows 10.
- För att tillämpa detta måste du navigera till Mouse & Touchpad- inställningar (givna i metod 1).
- Här hittar du avsnittet Pekplatta
- Ställ in fördröjningen innan klick till Ingen fördröjning (alltid på).
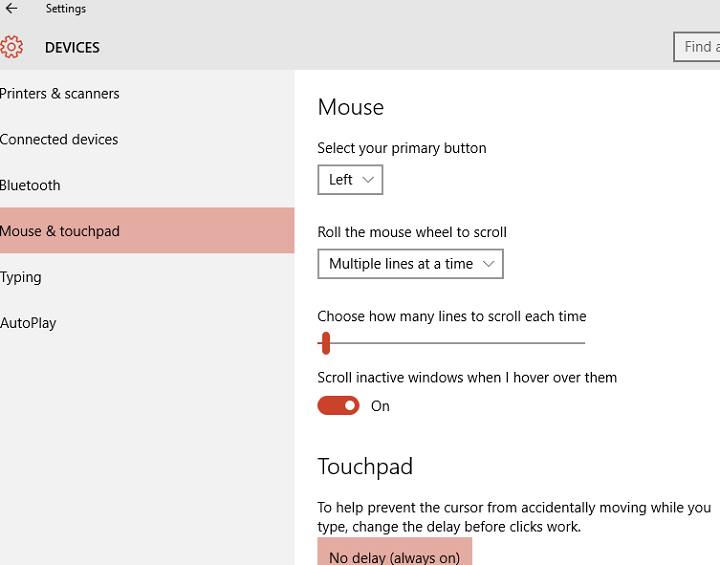
Metod 4 – Stäng av Cortana
Denna metod är lite ovanlig, men enligt användare rapporterar "efter att ha stängt av Cortana problemet med musfördröjning fixat". Så stäng av Cortana genom att använda nedanstående metod:
- Öppna Cortana och -> Inställningar som finns i det övre vänstra hörnet.
- Hitta Cortana och stäng av den.
Metod 5 – Inaktivera NVIDIA High Definition Audio
Det här problemet kan också uppstå på grund av NVIDIA High Definition Audio och andra ljuddrivrutiner. Försök att inaktivera NVIDIA-kortet, använd följande steg:
- Ta bort/avinstallera GeForce-upplevelseappen.
- Gå till Enhetshanteraren -> NVIDIA High Definition Audio.
- Högerklicka på den och välj Inaktivera.
Samma steg är tillämpliga på andra ljuddrivrutiner, som Realtek.
Obs: Om det inte fungerar att inaktivera drivrutinen, avinstallera dem.
Metod 6: Ändra musfrekvensen
Windows 10-musfördröjningsproblem kan också uppstå på grund av dess frekvens. Om du använder en trådlös mus kan det här problemet vanligtvis påverka det.
Därför föreslås det att du justerar frekvensen på din mus för att lösa detta problem. Följ stegen nedan för att göra det:
- Öppna programvaran för muskonfiguration
- Ändra frekvensen från 500Hz till 250Hz
När frekvensen har ändrats kommer du inte att möta musfördröjning Windows 10 längre.
Metod 7: Ändra klickplattans inställningar
Här är en annan lösning som hjälper dig att lösa Windows 10-problemet med musfördröjningar , du behöver bara ändra klickplattans inställningar:
Följ stegen för att ändra klickplattans inställningar:
- Öppna kontrollpanelen
- Klicka på avsnittet Mus
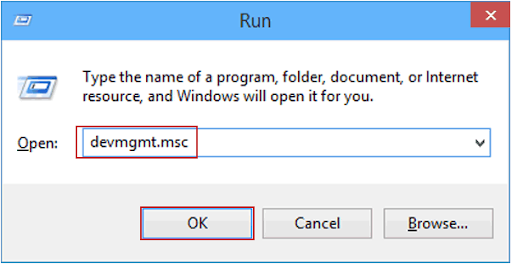
- Gå till klickplattan
- Klicka på inställningar
- Klicka på fliken Avancerat
- Välj SmartSense
- Ställ nu in det avancerade filtret på Minimum
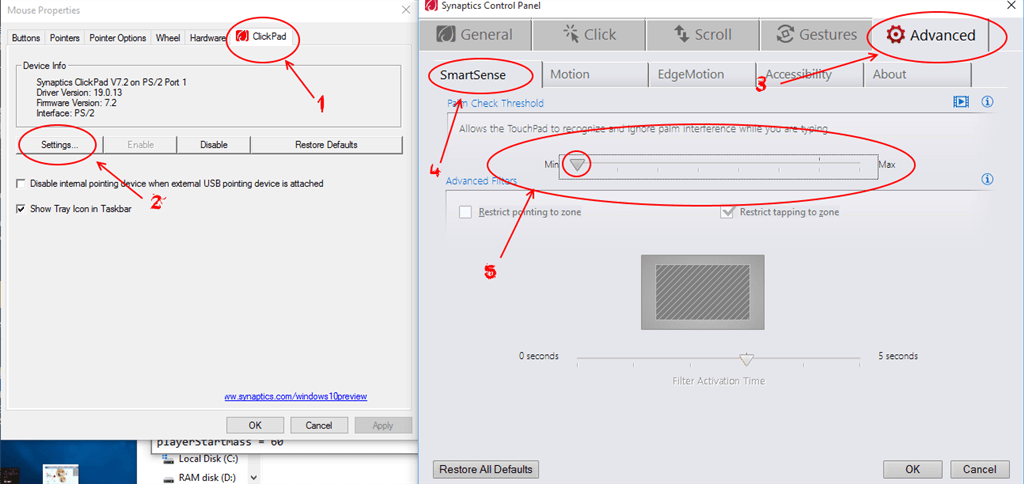
Efter att ha ändrat inställningarna för klickplattan kommer problemet med Windows 10-musen att lösas och du kan använda musen utan några fördröjningar.
Metod 8: Anslut musmottagaren till USB 2.0-porten
Problemet med musens eftersläpning i Windows 10 visas också i en trådlös mus. För att åtgärda problemet har många användare försökt ansluta sin musmottagare till USB 2.0-porten .
När du har anslutit musen försvinner problemet med eftersläpning helt.
Metod 9: Ändra energisparalternativet
Att göra ändringar i energihanteringen kan hjälpa dig att fixa Windows 10-problemet med musfördröjning. Följ stegen för att göra det:
- Tryck på Windows -ikonen
- Skriv Enhetshanteraren och klicka på den
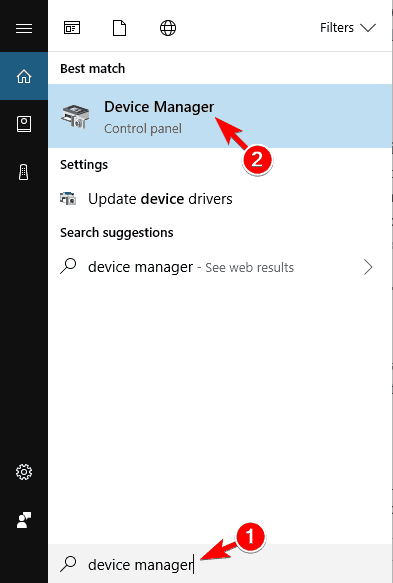
- Klicka på USB Hub -enheten och öppna egenskaperna
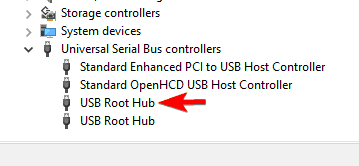
- Klicka nu på fliken energihantering
- Avmarkera alternativet Tillåt datorn att stänga av den här enheten för att spara ström
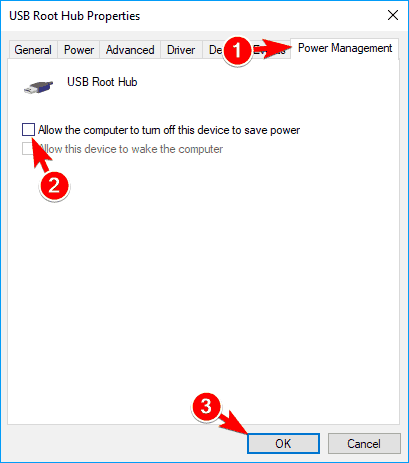
- Klicka på OK och spara ändringarna
Upprepa stegen ovan för alla USB Hub-enheter. Efter att alla ändringar har gjorts kommer det att göra Windows 10 musfördröjning fixa med lätthet.
Metod 10: Installera om musdrivrutinen
Innan du installerar om drivrutinen för musen, prova musen på en annan dator och kontrollera om problemet med musen som släpar efter Windows 10 är löst eller inte.
Om inte, installera om musdrivrutinen. Följ stegen för att göra det:
- Klicka på Windows- ikonen
- Skriv Enhetshanteraren och klicka på den
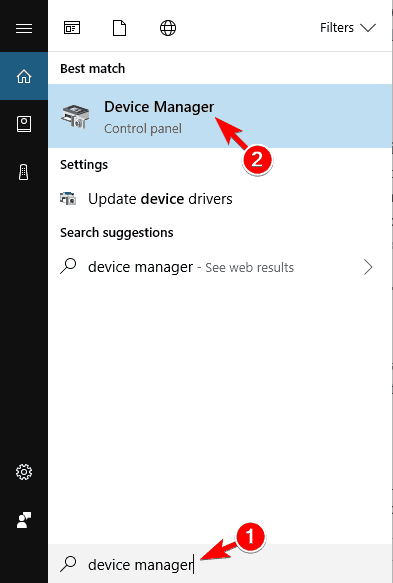
- Leta efter möss och andra pekdon , klicka på den och expandera den
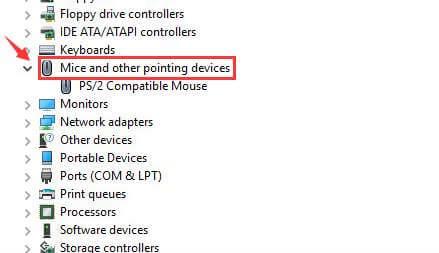
- Klicka på ditt musnamn, klicka på fliken Drivrutin
- Klicka på alternativet Avinstallera enhet
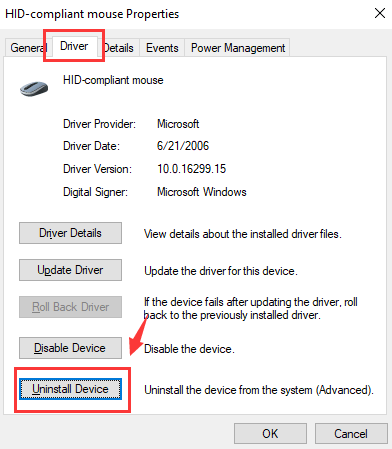
- Klicka på OK
- Tryck på Tab-tangenten för att starta om datorn senare
- Återigen, gå till Enhetshanteraren, klicka på Åtgärd
- Klicka på skanna efter hårdvaruändringar
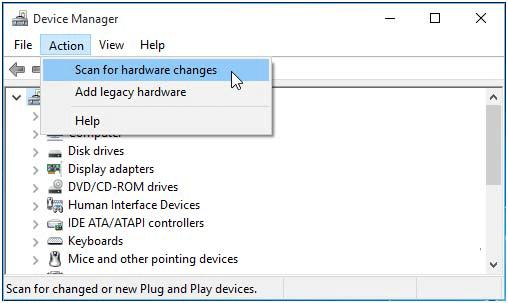
- Kontrollera om ditt problem med musen har åtgärdats eller inte. Om inte, tryck på F5- tangenten och låt skanningen börja
Detta kommer att installera om drivrutinen för musen och problemet med eftersläpning kommer att åtgärdas.
Gör din Windows-dator/laptop felfri och säker
Det är mycket viktigt att hålla ditt Windows säkert och felfritt, för det måste du skanna ditt system med ett verktyg. Prova PC Repair Tool .
Detta verktyg är designat av proffs för att hålla ditt Windows långt borta från fel som DLL, register, BSOD, spel, uppdatering, applikation, uppgradering och andra.
Du behöver bara skanna din dator med det här verktyget och resten kommer att göras av det automatiskt utan krångel. Det optimerar också prestandan genom att reparera de korrupta systemfilerna.
Skaffa PC-reparationsverktyget för att göra din Windows-dator/laptop felfri och säker
Slutsats
Ovanstående är lösningarna som hjälper dig att lösa problemet med musfördröjningar i Windows 10 och få det att fungera korrekt.
Utför lösningarna efter varandra och kontrollera vilken som passar dig för att bli av med detta eftersläpande problem i musen.
Det förväntas att du gillade den här artikeln och den visar sig vara användbar för att fixa ditt musproblem och andra frågor.

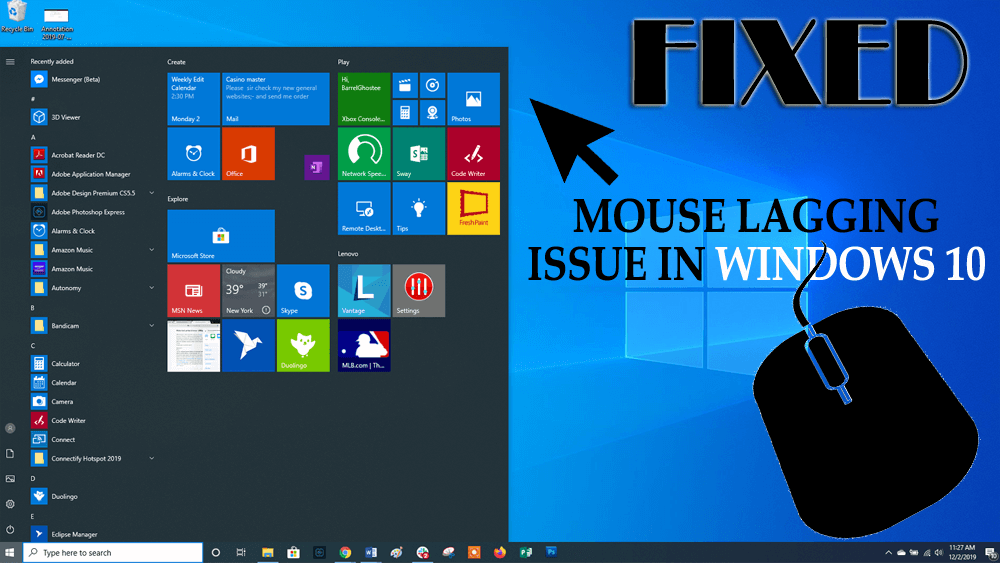
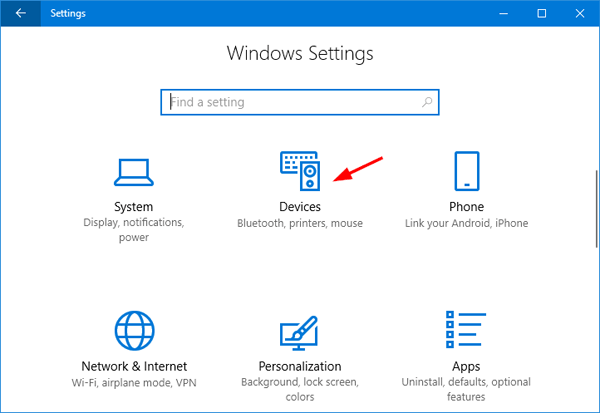
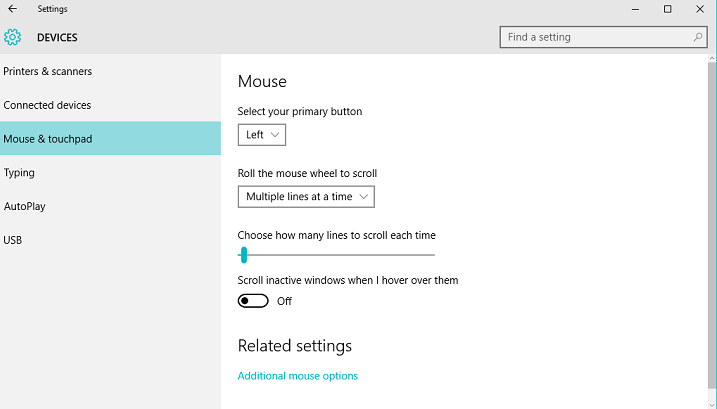
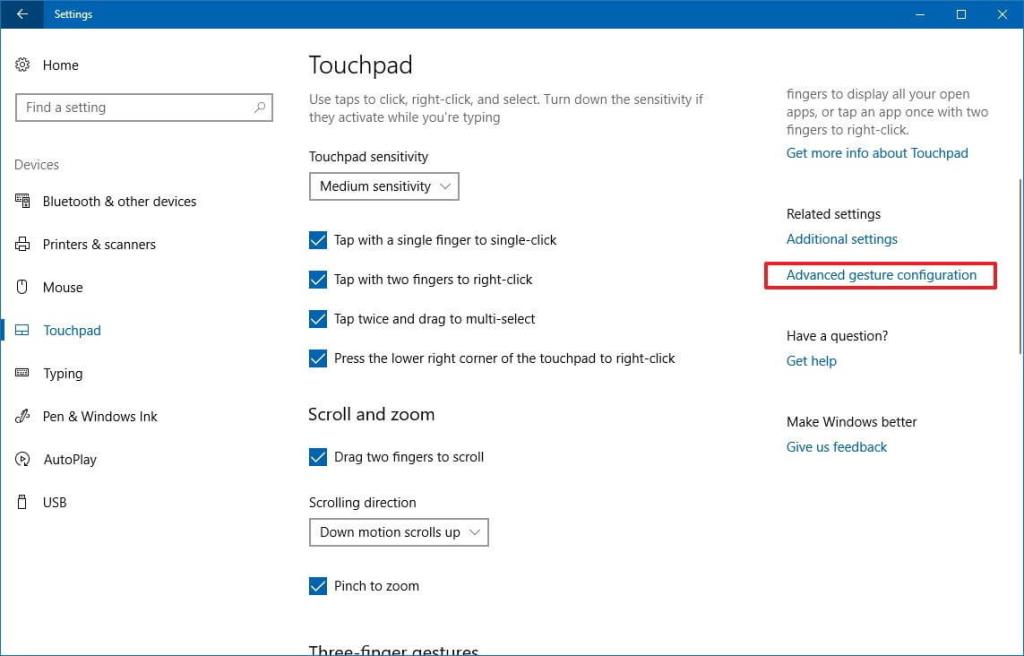
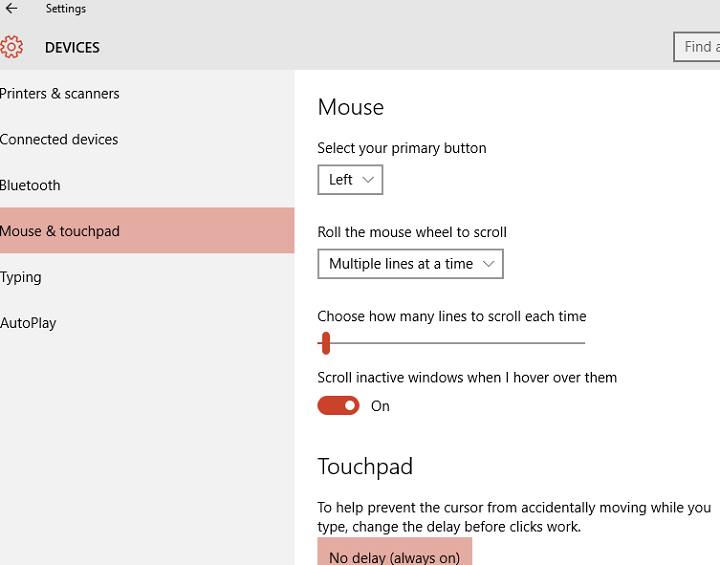
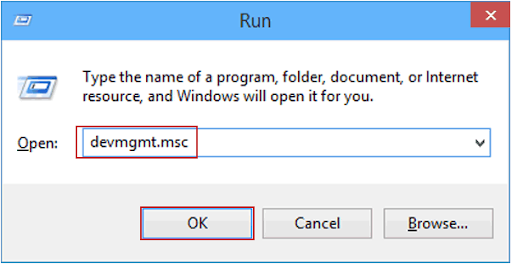
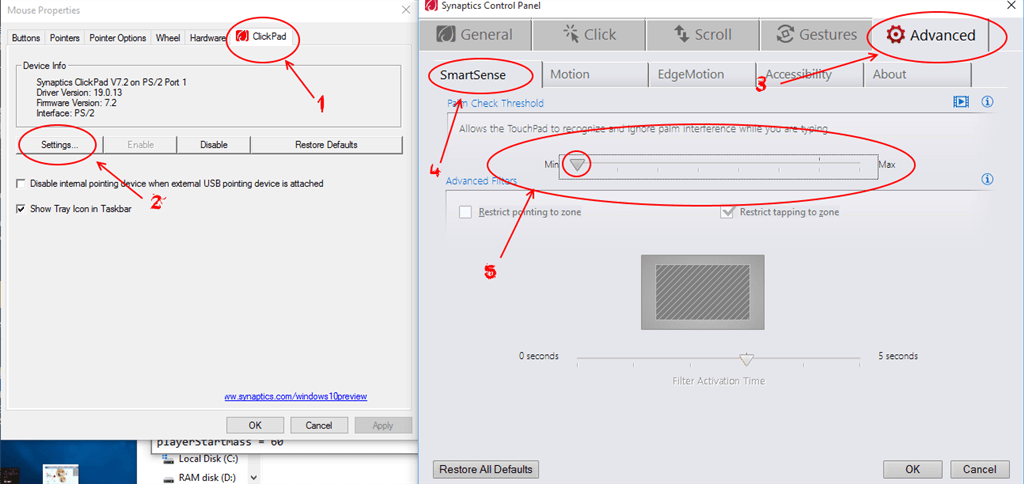
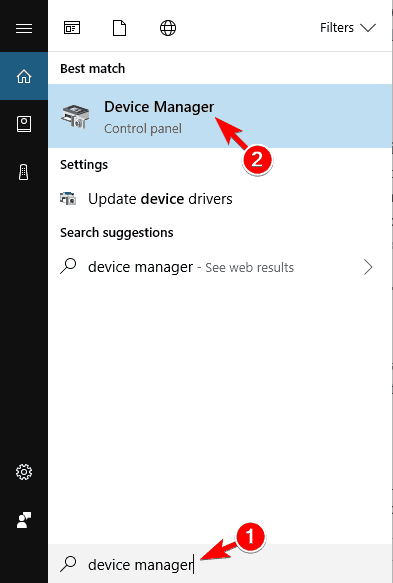
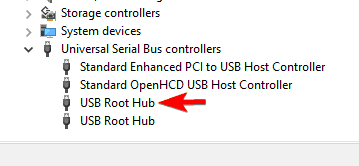
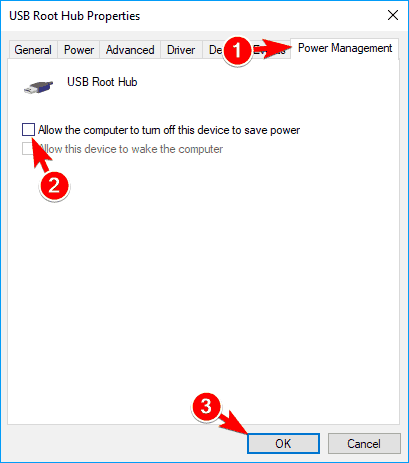
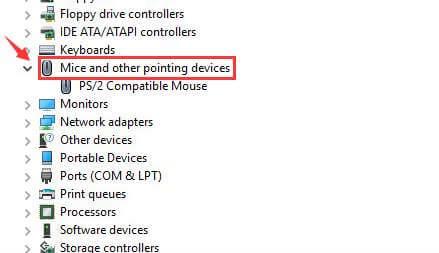
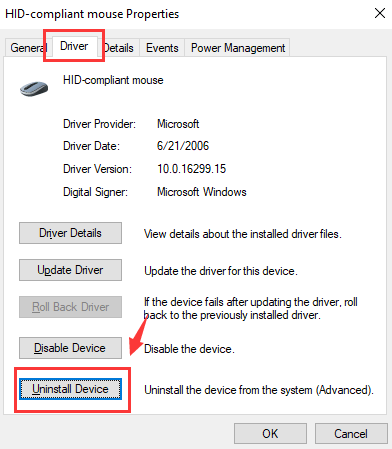
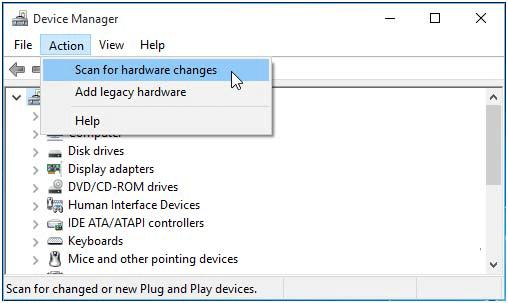



![[100% löst] Hur åtgärdar jag meddelandet Fel vid utskrift i Windows 10? [100% löst] Hur åtgärdar jag meddelandet Fel vid utskrift i Windows 10?](https://img2.luckytemplates.com/resources1/images2/image-9322-0408150406327.png)




![FIXAT: Skrivare i feltillstånd [HP, Canon, Epson, Zebra & Brother] FIXAT: Skrivare i feltillstånd [HP, Canon, Epson, Zebra & Brother]](https://img2.luckytemplates.com/resources1/images2/image-1874-0408150757336.png)