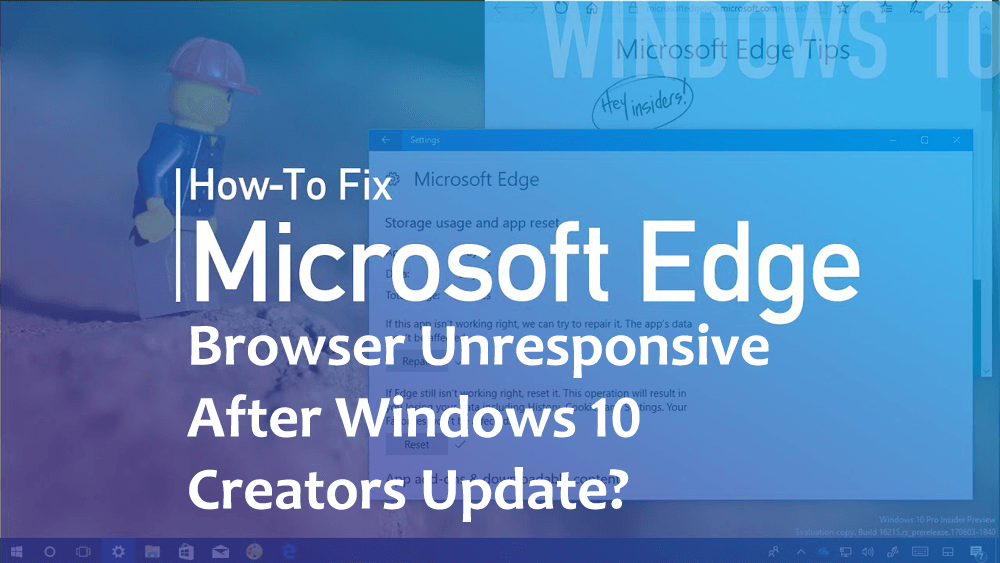
Sammanfattning: Microsoft Edge Browser svarar inte efter uppdateringen av Windows 10-skapare är ett annat problem som Windows 10-användare står inför. Letar du efter en lösning? Sedan kommer den här artikeln att ge dig de effektiva lösningarna som hjälper dig att enkelt övervinna Microsofts kantproblem som är långsamma och inte svarar.
Uppdateringen för Windows 10 Creators är nu tillgänglig för alla Windows 10-system, huvudsyftet med denna uppdatering är att göra Windows 10 mer attraktivt och lätt att använda. Den innehåller massor av korrigeringar, patchar och funktioner för att göra Windows 10 -systemet mer tillförlitligt .
Men det innehåller också flera problem som att spelet kraschar efter uppdatering av skaparna , ingen internetanslutning , ljud/videoproblem och mer. Om du märker att kanten inte fungerar efter uppdatering måste du snabbt leta efter korrigeringar för att få Microsoft Edge att svara ordentligt.
HEJ,
Jag har precis uppgraderat till Creators Update via Update Assistant och nu svarar inte Edge Browser.
Snälla hjälp, det här gör mig redan galen! Kan något ha gått fel med min uppgradering? Ska jag försöka rulla tillbaka och sedan försöka uppdateringen igen?
Postat av Microsoft
Här i den här artikeln kommer du att stöta på olika lösningar som säkerligen kommer att fungera för dig för att lösa den icke-svarande Microsoft Edge-webbläsaren efter uppdatering till Creators update. Så, låt oss börja...
Hur fixar man Microsoft Edge-webbläsaren som inte svarar efter Windows 10 Creators Update?
Okej, lösningarna för att fixa Microsoft edge som inte svarar efter uppdateringen listas ner, gå igenom dem en efter en och se vilken som passar dig för att lösa problemet och du kan använda Edge-webbläsaren utan att den är långsam och inte svarar.
Lösning 1 - Prova Microsoft Fix Tool
För att fixa att kanten inte fungerar efter uppdateringsproblem måste du ta hjälp av Microsofts enkla fixverktyg .
Det här verktyget hjälper dig att diagnostisera Microsoft Edge-webbläsaren och göra den perfekt. Först måste du ladda ner Microsoft Easy fix-verktyget från den officiella webbsidan
- Klicka på " Ladda ner-knappen " eller länken " Fix this problem ".
- Efter nedladdning, kör Microsoft Easy fix-verktyget och följ instruktionerna:
- Din webbläsare kommer att visa en dialogruta som visas i nedanstående bilder.
- Om du använder Internet Explorer 11 visas nedladdningsmeddelandet längst ned i webbläsaren.
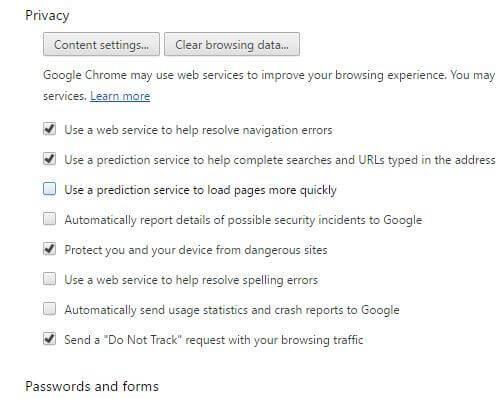
- I Google Chrome visas nedladdningsmeddelandet längst ned i webbläsaren.
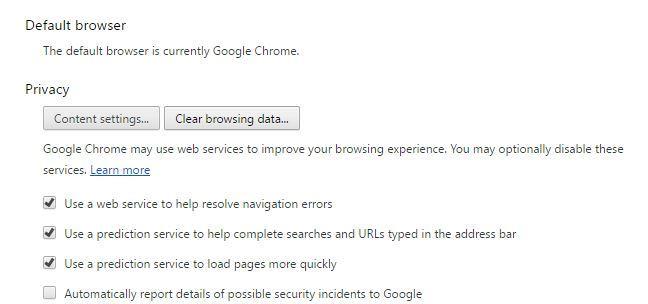
- I Mozilla Firefox 28.0 visas dialogrutan Spara fil i webbläsaren.
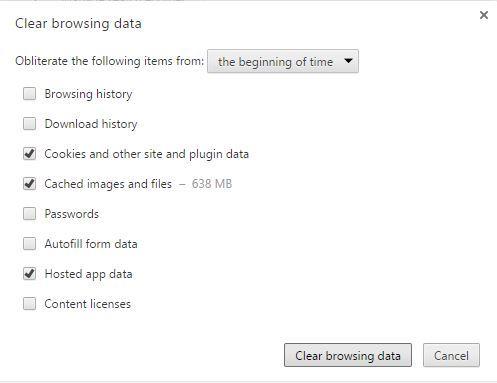
- Efter att ha laddat ner filen kör den på ditt system. För att köra detta verktyg,
- Gå till den plats där den nedladdade filen är tillgänglig, vanligtvis nedladdningsmapp.
- Dubbelklicka på den nedladdade filen för att köra den.
Obs: För att kunna köra det här verktyget måste du logga in på Windows som administratör.
- Om du inte är inloggad som administratör kommer ditt system att visa ett användarkontokontrollmeddelande enligt nedan.
- Klicka på JA för att tillåta systemet och köra det här verktyget .
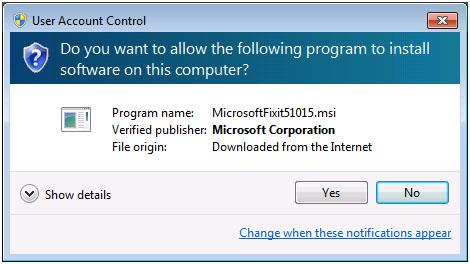
- Efter det följer du bara meddelandet på skärmen för att felsöka det här problemet.
- Den enkla lösningen kommer att slutföra felsökningsprocessen och kan lösa problemet med lätthet.
Om den här lösningen inte hjälper till att åtgärda Microsoft Edge- problemet som inte svarar långsamt och inte svarar, försök med en annan lösning för att bli av med problemet med Microsoft Edge Browser Inte svarar som anges nedan.
Lösning 2- Återställ din webbläsare för att fixa Microsoft Edge-webbläsaren som inte svarar
Här kommer en annan lösning som hjälper dig att bli av med Microsoft Edge Browser svarar inte efter uppdatering av Windows 10-skapare.
Försök att återställa din webbläsare och kör den för att se om det hjälper till att få Edge-webbläsaren att fungera korrekt eller inte. Följ stegen för att göra det:
- Klicka på den här PC- ikonen och öppna den
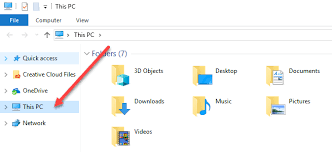
- Navigera på den nedan angivna vägen:
C:\Users\%användarnamn%\AppData\Local\Packages\Microsoft.MicrosoftEdge_8wekyb3d8bbe
- När du har nått den här mappen, radera allt som finns i denna.
OBS: Du måste ersätta %username% med ditt användarnamn.
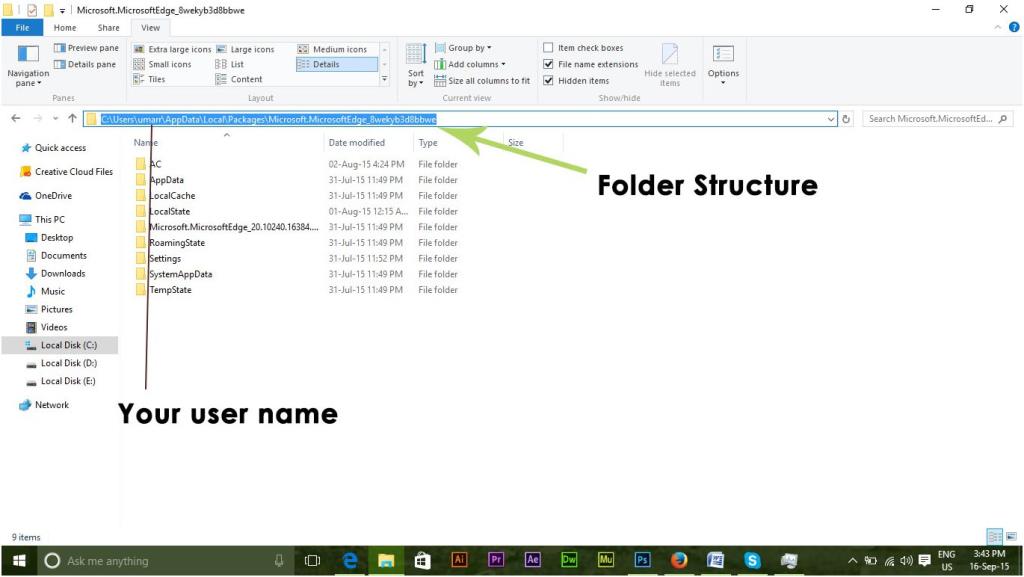
- Öppna nu PowerShell med administratörsbehörighet.
- För att öppna detta, gå till sökrutan på ditt system, sök efter PowerShell och öppna den.
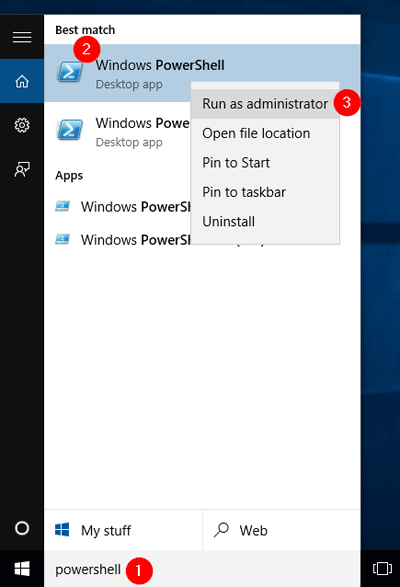
- I PowerShell-kommandofönstret skriver du koden nedan och trycker på Enter-tangenten .
Get-AppXPackage -AllUsers -Name Microsoft.MicrosoftEdge | Föreach {Add-AppxPackage -DisableDevelopmentMode -Register “$($_.InstallLocation)\AppXManifest.xml” -Verbose}
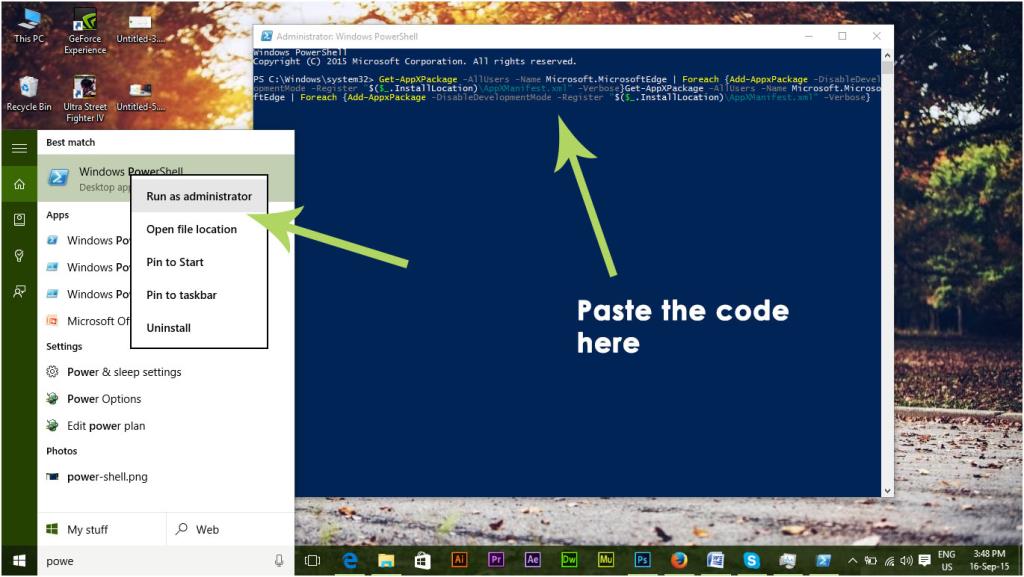
- När du kör det här kommandot återställs din Microsoft edge till standardinställningarna.
Försök nu att öppna webbläsaren Microsoft Edge och se om den svarar korrekt eller inte. Om din Windows 10 är långsam och inte svarar kan du gå vidare med lösningarna för att fixa det.
Lösning 3- Renstarta din dator
För att åtgärda problemet med Edge-webbläsaren som inte fungerar , kommer en ren startmetod att hjälpa dig. Detta kommer att köra din PC/Bärbara dator med endast ett minimum av systemdrivrutiner och appar.
Följ stegen nedan för att rengöra ditt Windows 10-system.
- Först måste du öppna konfigurationsfönstret. För att göra detta tryck på Windows + R -knappen samtidigt för att öppna dialogrutan Kör.
- Skriv ' msconfig ' i kördialogrutan och tryck på Enter.
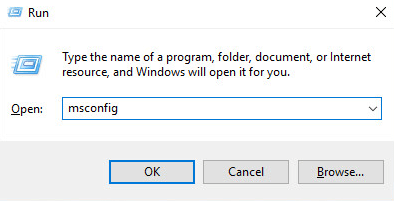
- När du har öppnat konfigurationsfönstret, navigera till fliken Tjänster , markera rutan för att Dölj alla Microsoft-tjänster . Klicka nu på knappen
Inaktivera alla .
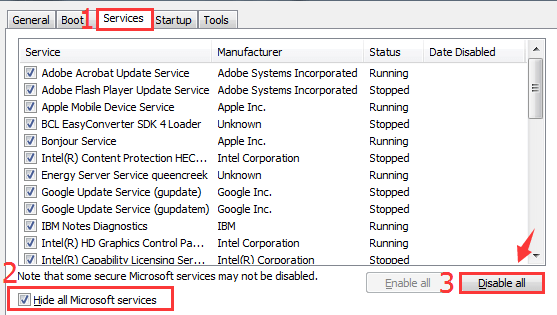
- Navigera nu till fliken Startup och klicka på Öppna Aktivitetshanteraren .
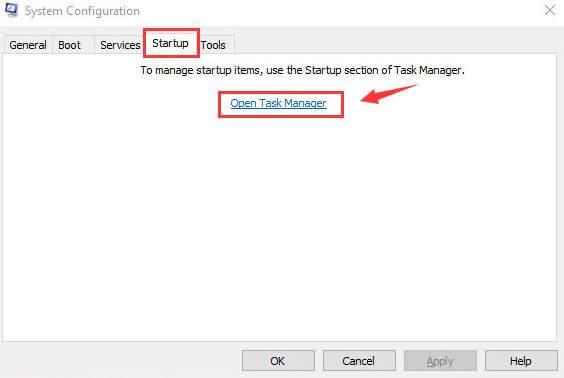
- Här måste du välja dem en efter en och klicka på Inaktivera .
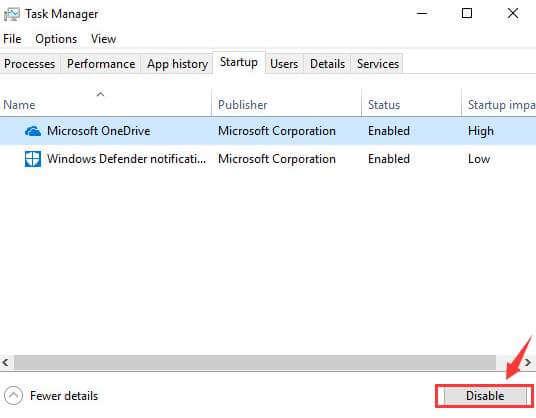
- Avsluta Aktivitetshanteraren och starta om datorn.
När du har utfört en ren uppstart på din dator, försök att öppna Microsoft Edge och se om problemet med Microsoft edge är långsamt och inte svarar om det har åtgärdats eller inte.
Lösning 4- Använd grupprincipredigerare
Grupppolicyredigerare kan också vara till hjälp för att fixa Microsoft Edge-webbläsaren som inte svarar efter att Windows 10-skapare har uppdaterat problemet. Följ stegen för att använda grupppolicyredigeraren för att åtgärda det här problemet.
Obs: Innan du använder registerdatabasen på ditt Windows-system, rekommenderas det att du skapar en fullständig säkerhetskopia av registerdatabasen för att undvika någon form av oväntad situation
- Tryck på Windows- tangenten och S för att öppna sökalternativet och sök efter grupppolicyn och klicka på Redigera grupppolicy .
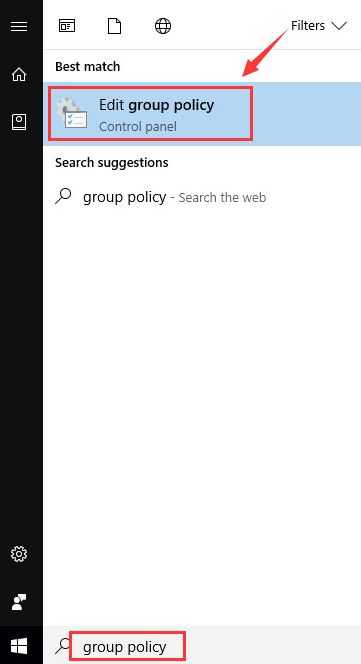
- Från vänster sida av rutan måste du navigera genom Datorkonfiguration > Administrativa mallar > Windows-komponenter .
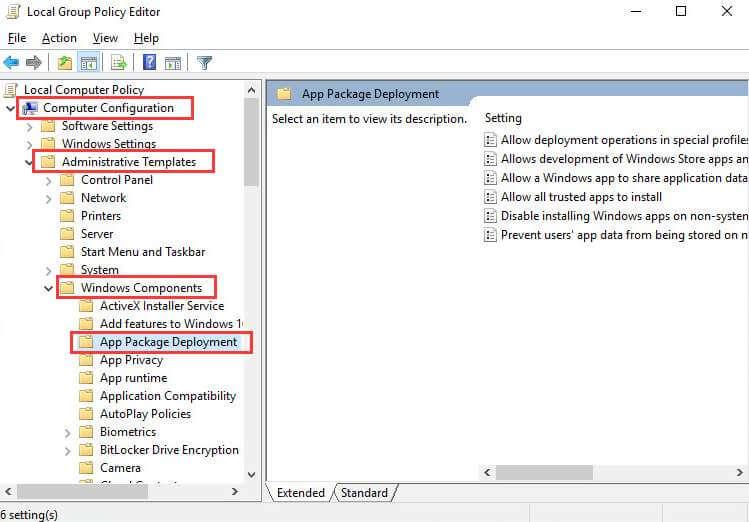
- Under kategorin Windows-komponenter klickar du på apppaketet Deployment .
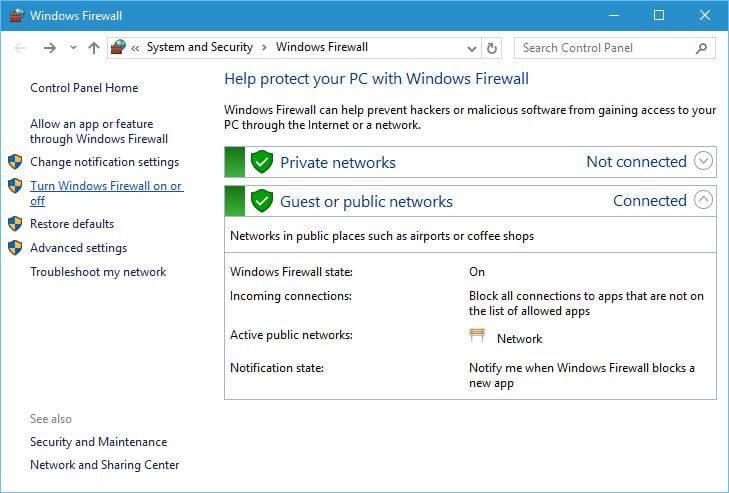
- Gå till höger sida av rutan, dubbelklicka på Tillåt driftsättningsåtgärder i specialprofiler .
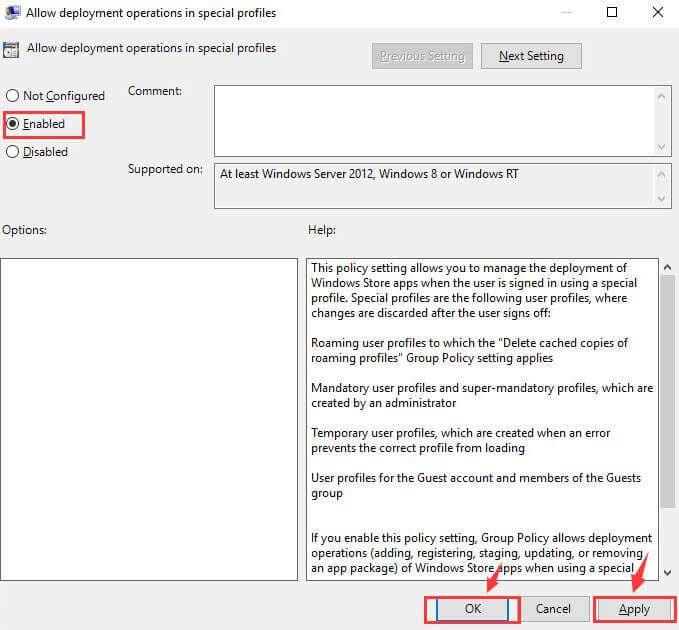
- Klicka på den aktiverade och klicka sedan på Verkställ och OK .
När du har slutfört de ovan nämnda stegen och redigerat grupppolicyn, försök att öppna webbläsaren och kontrollera om problemet med Microsoft edge inte svarar har åtgärdats eller inte.
Lösning 5- Åtgärda skadade systemfiler för att lösa Edge Browser-problemet
Microsoft Edge Browser svarar inte efter Windows 10 Creators Update- problem kan också dyka upp på grund av skadade eller korrupta systemfiler i Windows 10.
Därför måste du reparera sådana skadade filer och åtgärda problemet. För det kan du först köra SFC-skanningen och sedan DISM-kommandot för att reparera systemfiler och lösa Microsoft Edge långsamma och svarslösa problem.
Följ stegen nedan för att göra det:
- Gå till Start -menyn -> högerklicka på kommandotolken och välj Kör som administratör .
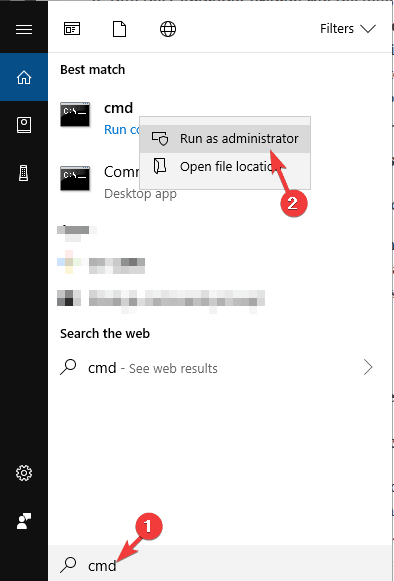
- Efter att ha öppnat kommandotolken med administratörsbehörighet måste du nu köra nedanstående kommandon ett efter ett (tryck på Enter-tangenten efter varje kommando).
sfc/scannow
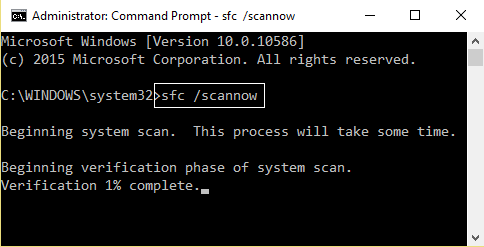
- Efter att ovanstående kommando har utförts, skriv följande kommando och tryck på enter-tangenten:
DISM/Online /Cleanup-image /CheckHealth
DISM/Online /Cleanup-image /ScanHealth
DISM/Online /Cleanup-image /RestoreHealth
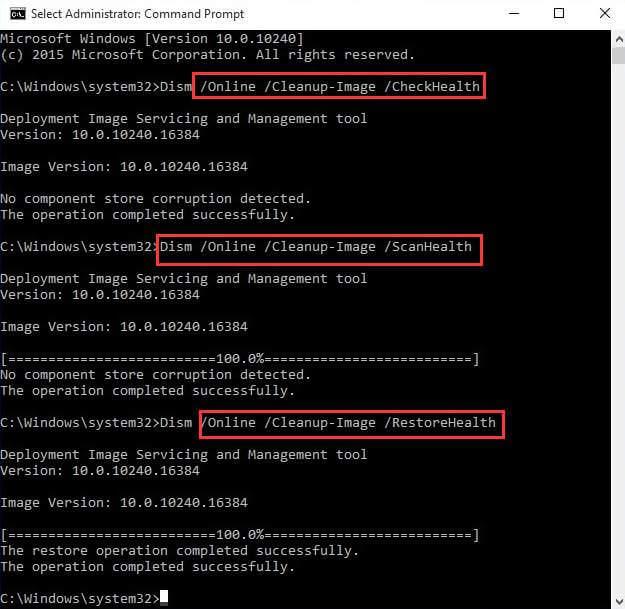
Vänta i ett par minuter tills skanningsprocessen är klar och starta sedan om ditt Windows-operativsystem. Öppna nu Edge-webbläsaren och kontrollera om den fungerar och svarar korrekt eller inte.
Rekommenderad lösning - Gör din Windows-dator felfri
Det finns många fel och problem i Windows OS och alla sådana fel kan inte lösas genom att utföra de manuella lösningarna. Så för att göra din Windows-dator felfri prova PC Repair Tool .
Detta verktyg är designat av en professionell och är användargränssnitt. Även en nybörjare kan hantera det lätt. Du behöver bara ladda ner det här verktyget och det kommer automatiskt att skanna hela ditt system, upptäcka fel som DLL, register, uppdatering, BSOD, spel och andra och löser dem enkelt.
Den reparerar också otillgängliga systemfiler, förhindrar virus eller skadlig programvara från PC och optimerar prestandan för att påskynda Windows OS.
Skaffa PC Repair Tool för att göra din Windows-dator felfri
Slutsats
Alla de ovan angivna korrigeringarna kommer definitivt att lösa Microsoft Edge-problemen och fixa den ej svarande Microsoft Edge-webbläsaren med lätthet.
Det rekommenderas också att uppdatera din Microsoft Edge-webbläsare. Om din Microsoft Edge kraschar på Windows 10 klicka sedan på länken för att få lösningen och åtgärda problemet.

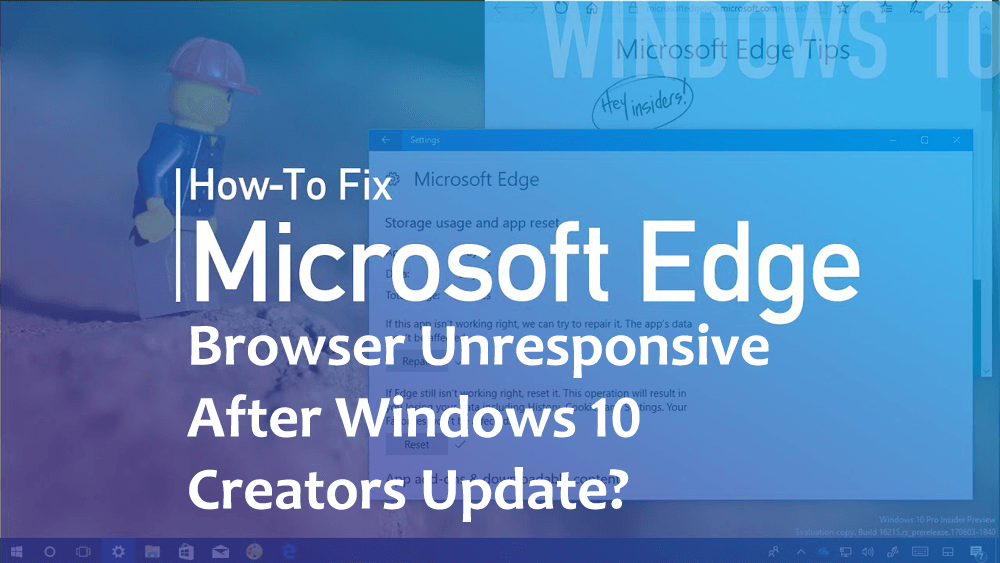
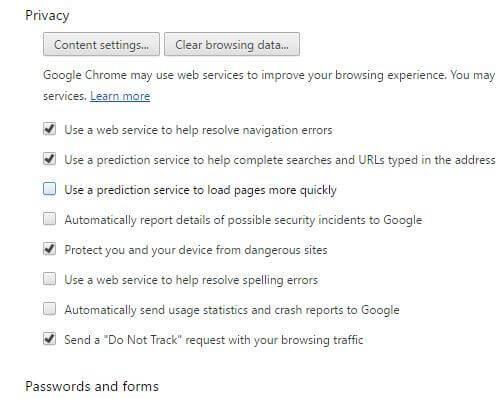
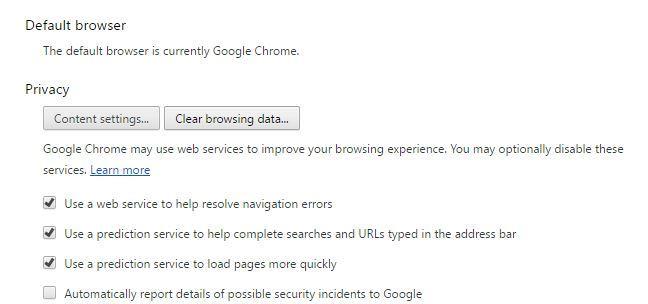
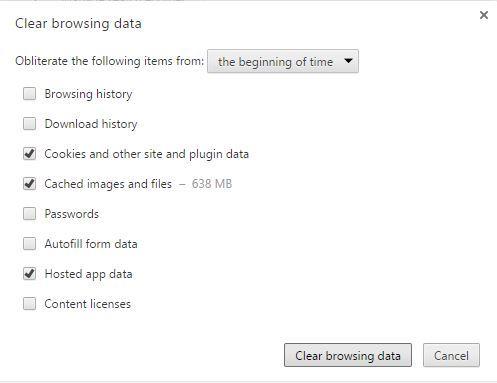
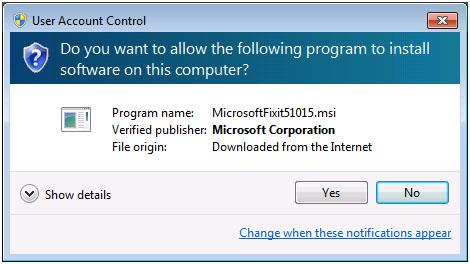
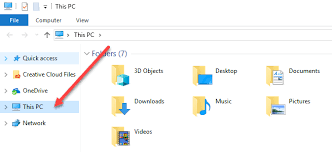
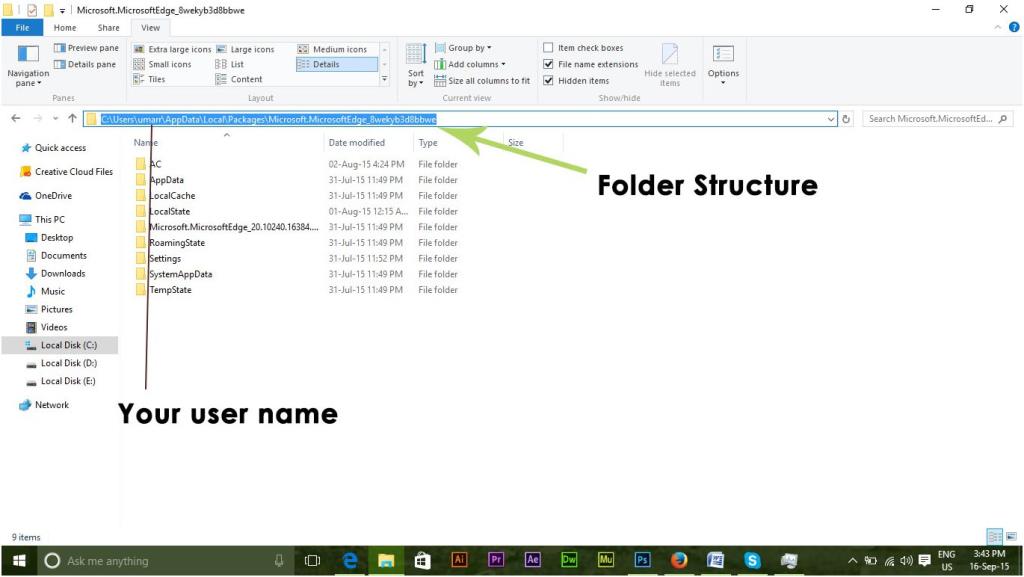
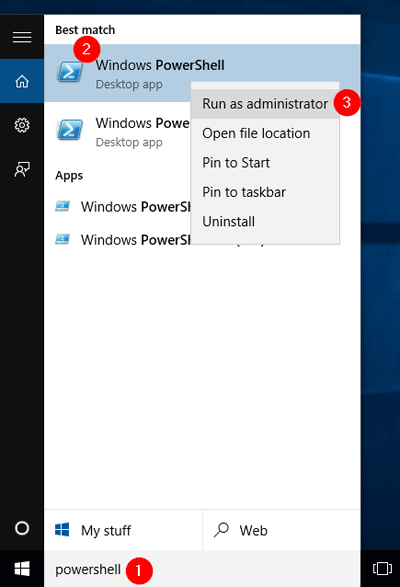
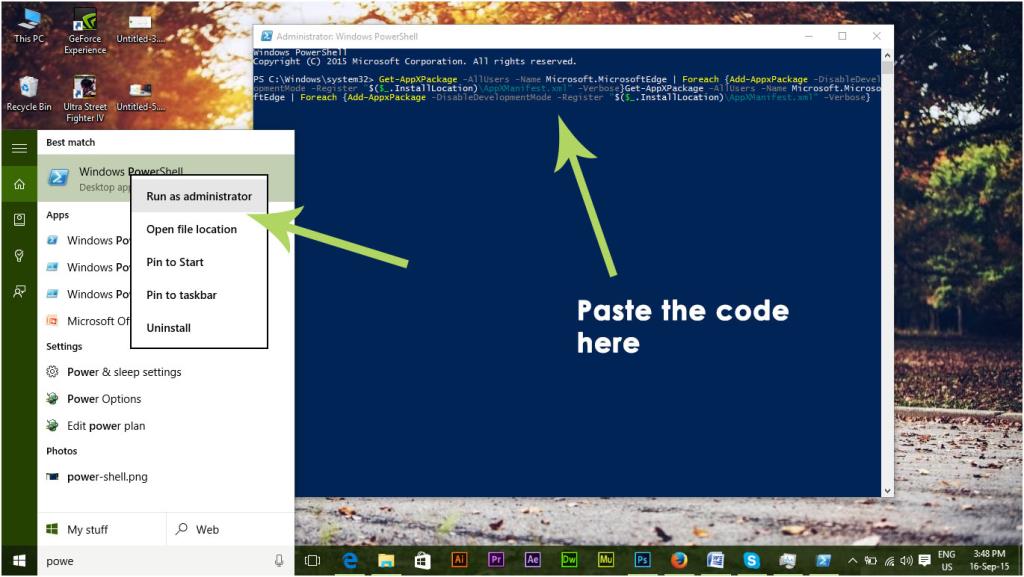
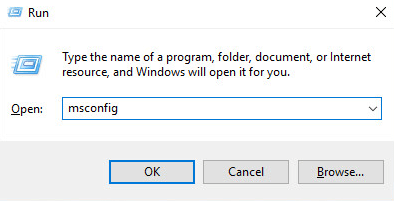
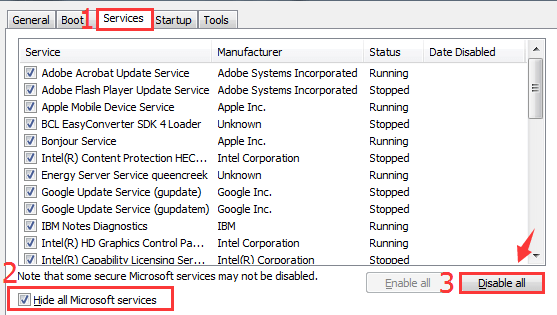
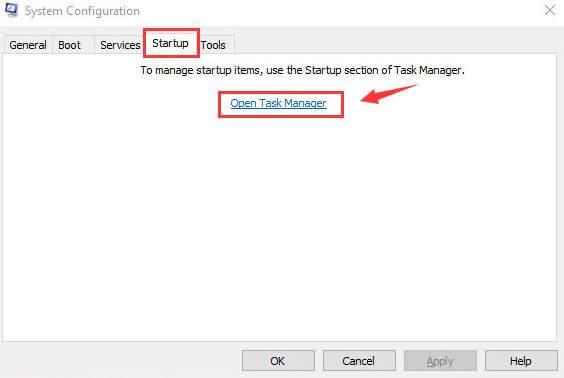
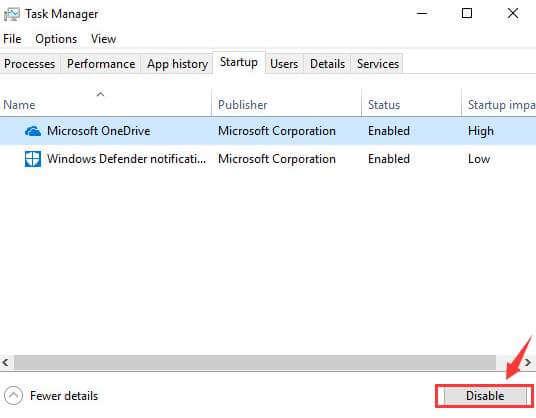
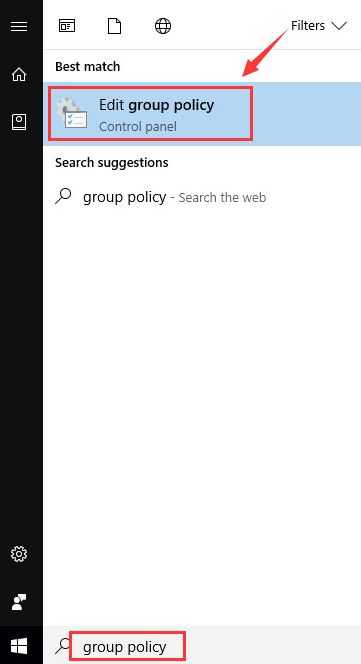
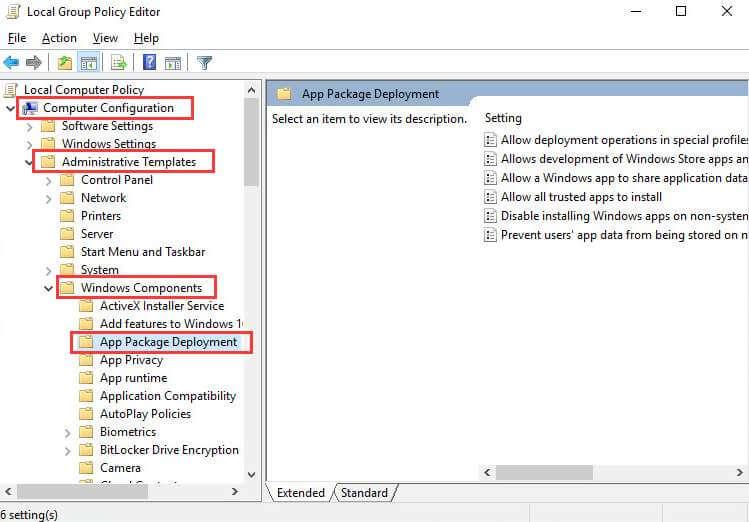
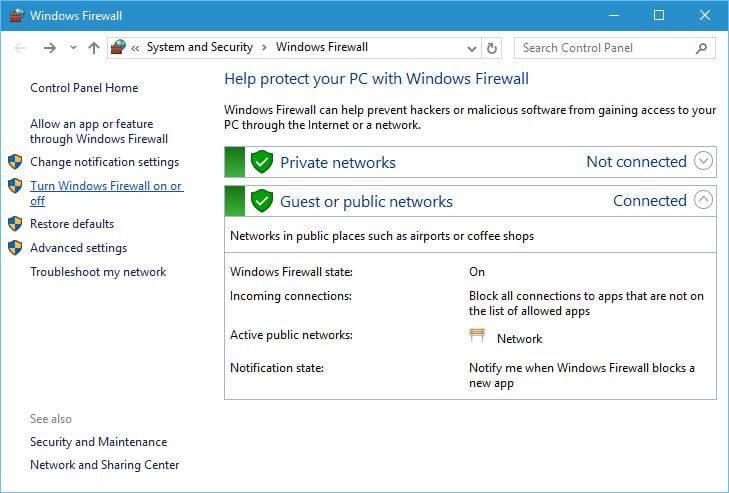
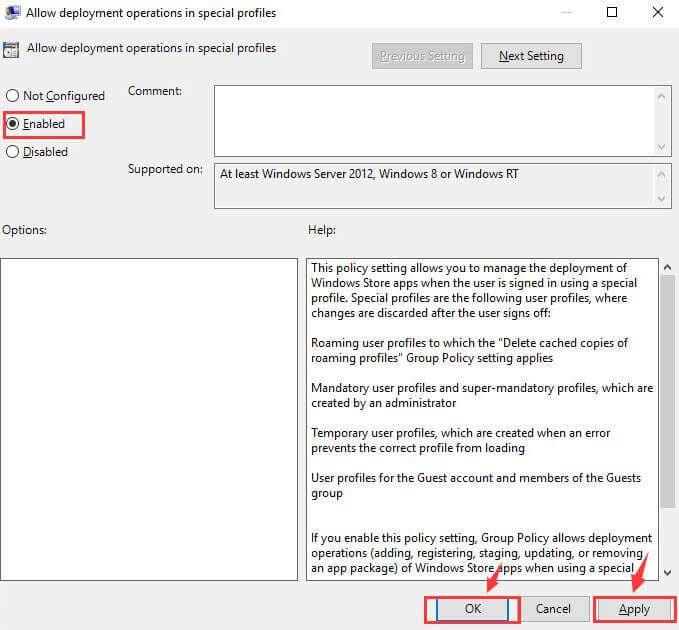
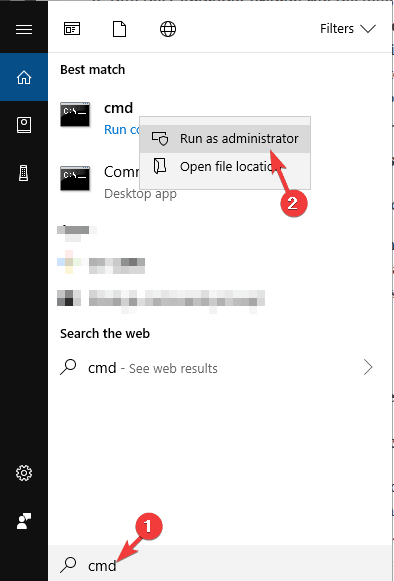
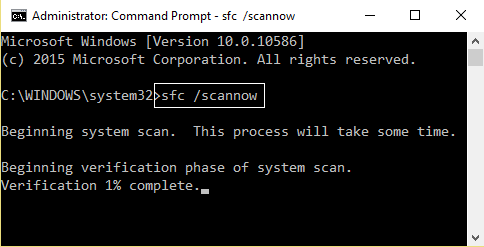
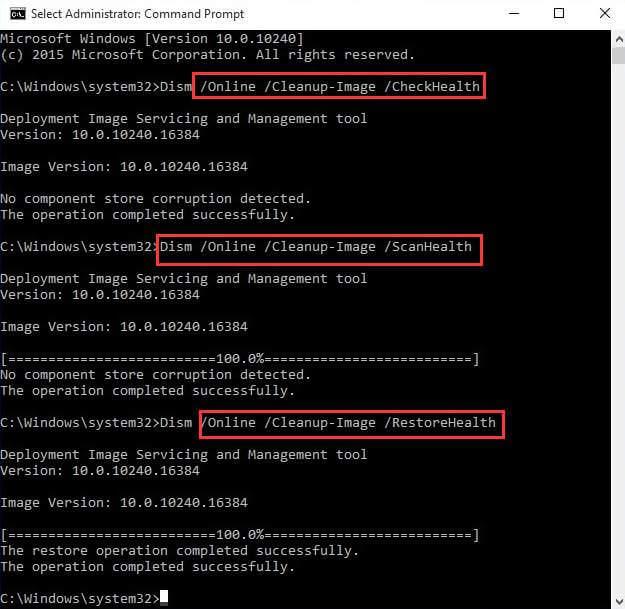



![[100% löst] Hur åtgärdar jag meddelandet Fel vid utskrift i Windows 10? [100% löst] Hur åtgärdar jag meddelandet Fel vid utskrift i Windows 10?](https://img2.luckytemplates.com/resources1/images2/image-9322-0408150406327.png)




![FIXAT: Skrivare i feltillstånd [HP, Canon, Epson, Zebra & Brother] FIXAT: Skrivare i feltillstånd [HP, Canon, Epson, Zebra & Brother]](https://img2.luckytemplates.com/resources1/images2/image-1874-0408150757336.png)