[100% löst] Hur åtgärdar jag meddelandet Fel vid utskrift i Windows 10?
![[100% löst] Hur åtgärdar jag meddelandet Fel vid utskrift i Windows 10? [100% löst] Hur åtgärdar jag meddelandet Fel vid utskrift i Windows 10?](https://img2.luckytemplates.com/resources1/images2/image-9322-0408150406327.png)
Får felmeddelande om utskrift på ditt Windows 10-system, följ sedan korrigeringarna i artikeln och få din skrivare på rätt spår...
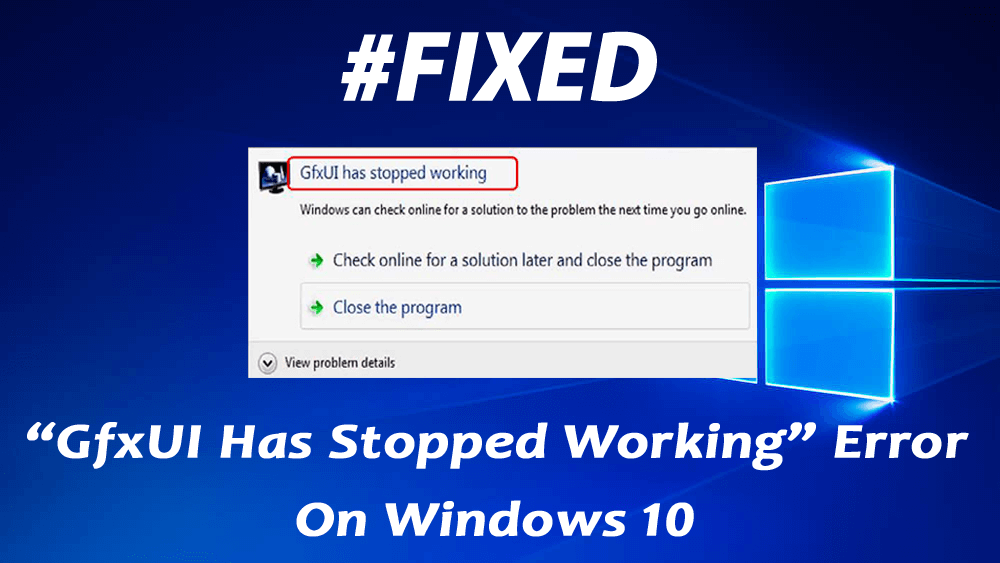
Sammanfattning: Om du får felmeddelandet att GfxUI har slutat fungera på Windows 10 PC/laptop, kommer den här artikeln att vara mycket användbar för dig. I hans artikel kommer jag att dela med mig av några användbara knep för att lösa det här problemet. Så fortsätt läsa den till slutet.
Felet " GfxUI har slutat fungera " på Windows-datorn är relaterat till Gfxui.exe. Detta är en Intels legitima fil som innehåller Intel Graphics Properties-komponenten.
Så det här felet kan vara ett problem med Intels grafikkortsdrivrutin, eller så kan det vara andra problem på ditt system. Oavsett orsaken, i den här artikeln får du lösningarna för att åtgärda det här felet.
Men innan du hoppar direkt till korrigeringarna måste du först veta om GfxUI och orsakerna till att få detta fel på din dator.
Vad är GfxUI?
Den körbara filen GfxUI.exe är en komponent i Intel Onboard High Definition Video av Intel Corporation . GfxUI är en drivrutinsfil som styr det grafiska användargränssnittet (GUI) för Windows för Intel Onboard High Definition-grafikadapter.
GfxUI är inte en komponent i Windows utan en del av Intel Graphics Properties. Det spelar en stor roll i grafikegenskaperna hos Intel. GfxUI är en viktig fil, och dess huvudsakliga funktion är att styra grafikkortets drivrutin.
Problemet med att GfxUI kraschar kan vara ett allvarligt problem för ditt system och bör åtgärdas så snart som möjligt.
När GfxUI kraschar visar det dig ett felmeddelande GfxUI har slutat fungera . Men när det här felmeddelandet visas på datorskärmen ger det vanligtvis inte mycket information om felet.
Orsaker till att GfxUI slutar fungera fel
Det finns några anledningar till att GfxUI slutar fungera . Att känna till orsakerna till att detta felmeddelande om att GfxUI slutade fungera hjälper dig att åtgärda problemet utan att slösa bort din tid.
Här är anledningarna till detta fel -
Nu vet du orsakerna till GfxUI-felmeddelandet på Windows 10- dator. Så låt oss gå och prova de givna lösningarna för att fixa att GfxUI.exe inte fungerar fel på Windows 10 PC .
Hur kan du åtgärda felet GfxUI har slutat fungera?
Innehållsförteckning
Lösning 1: Slå på Microsoft .NET Framework 3.5
Slå på Microsoft .NET Framework 3.5 för att eliminera felet GfxUI slutade fungera på Windows 10-dator. För att göra det, följ helt enkelt stegen nedan:
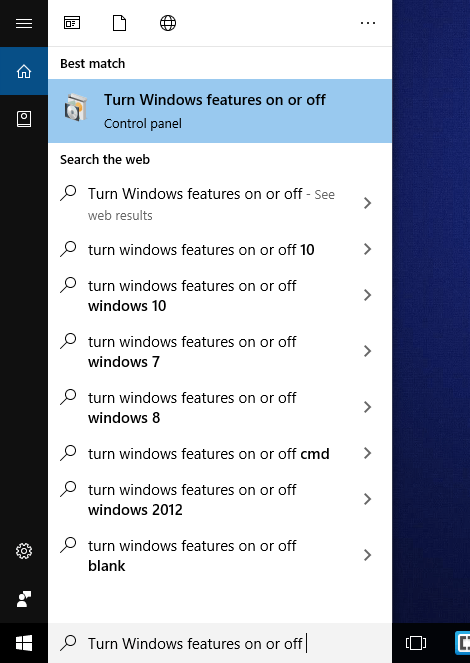
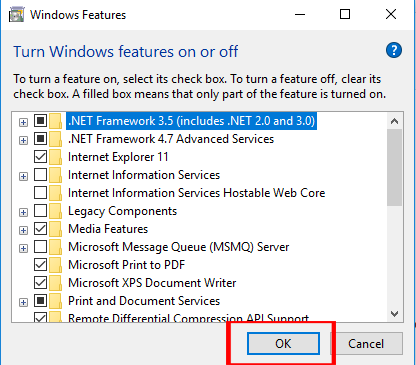
När du har startat om datorn kontrollerar du om GfxUI.exe-felet är åtgärdat eller inte. Om felet kvarstår måste du installera om Microsoft .NET Framework 3.5.
Lösning 2: Installera om .NET Framework och Microsoft Visual C++ Redistributable
Trasig installation av Microsoft .NET Framework och Microsoft Visual C++ kan orsaka felet GfxUI.exe har slutat fungera på Windows 10-systemet . Du kan lösa det här problemet genom att installera om komponenterna i Microsoft Visual C++ och .NET Framework.
För att avinstallera och installera om komponenterna, följ instruktionerna:
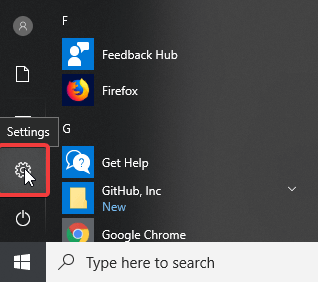
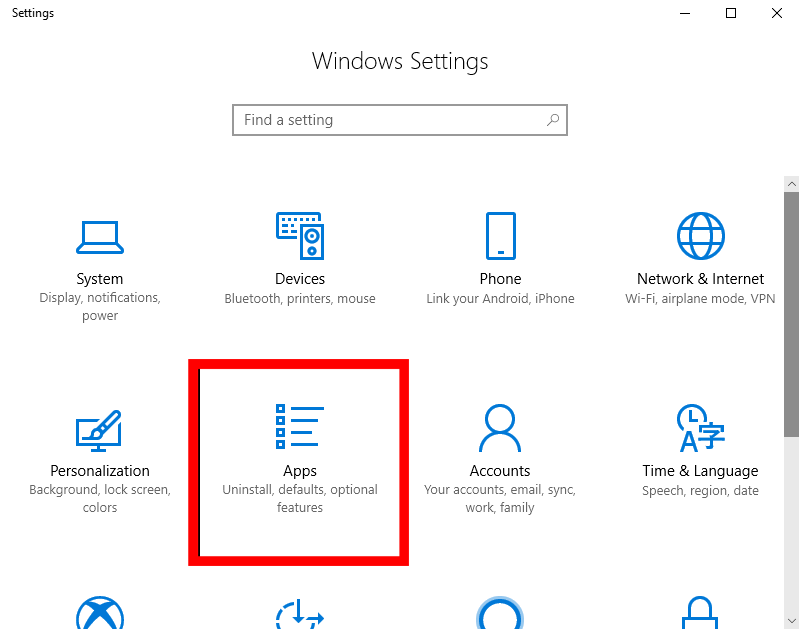
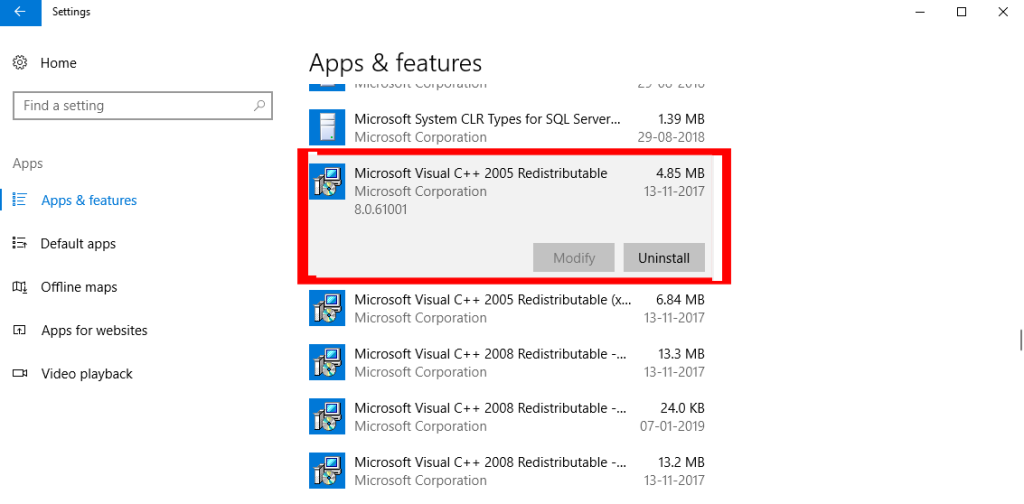
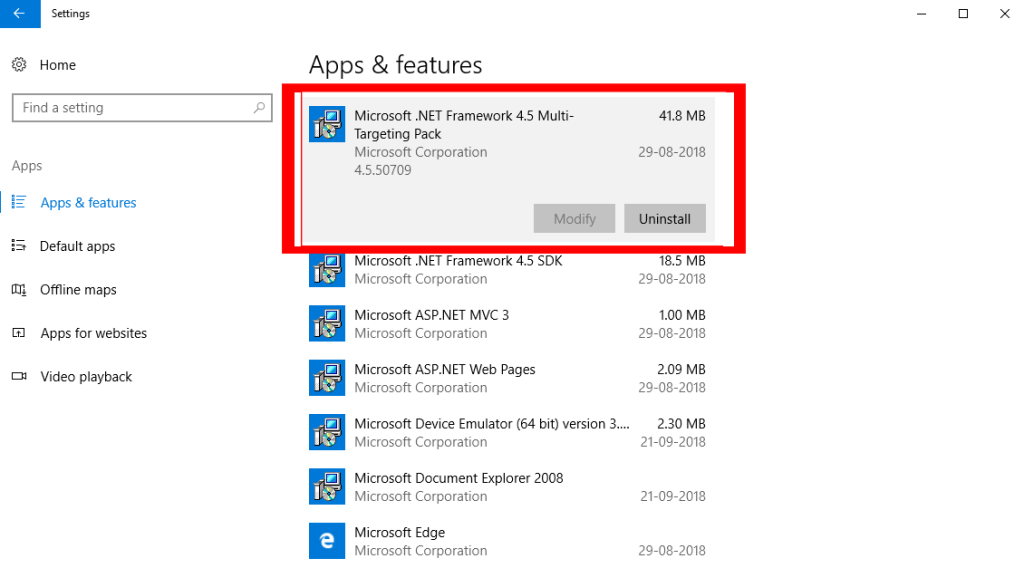
Lösning 3: Uppdatera Intel grafikkortsdrivrutin
En föråldrad drivrutin är en giltig orsak till att GfxUI.exe inte fungerar fel . Att uppdatera Intels grafikkortsenheter är det bästa sättet att fixa GfxUI-fel på Windows 10-datorer .
Drivrutinen för grafikkortet är viktig för systemet eftersom det fungerar som ett medium för kommunikation mellan datorer och grafik. Det är extremt viktigt att hålla dina drivrutiner uppdaterade för att undvika drivrutinsproblem på datorer .
Följ metoderna nedan för att uppdatera drivrutinen:
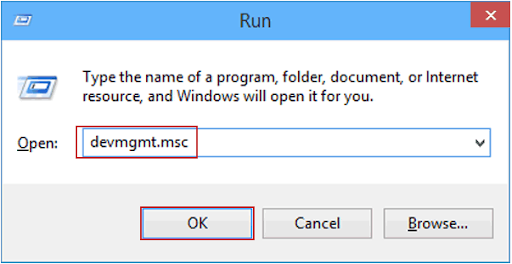
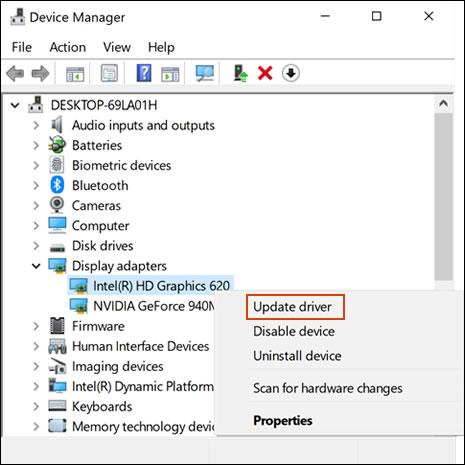
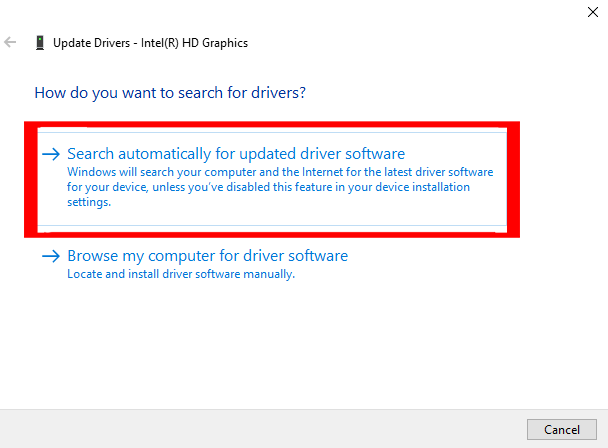
Om du inte vill implementera den här manuella metoden kan du prova en ännu enklare lösning.
Prova Driver Easy för att enkelt uppdatera drivrutinen. Detta verktyg skannar din dator och uppdaterar hela systemets drivrutiner, grafikkortsdrivrutiner automatiskt.
Få drivrutinen enkelt att uppdatera drivrutinerna automatiskt
Lösning 4: Installera om Intels grafikkortsdrivrutin
Om uppdateringen av grafikdrivrutinen inte hjälpte dig att fixa felet GfxUI har slutat fungera på Windows 10 PC/laptop, utför sedan en ren installation av Intels grafikkortsdrivrutin.
För att göra det, följ dessa steg:
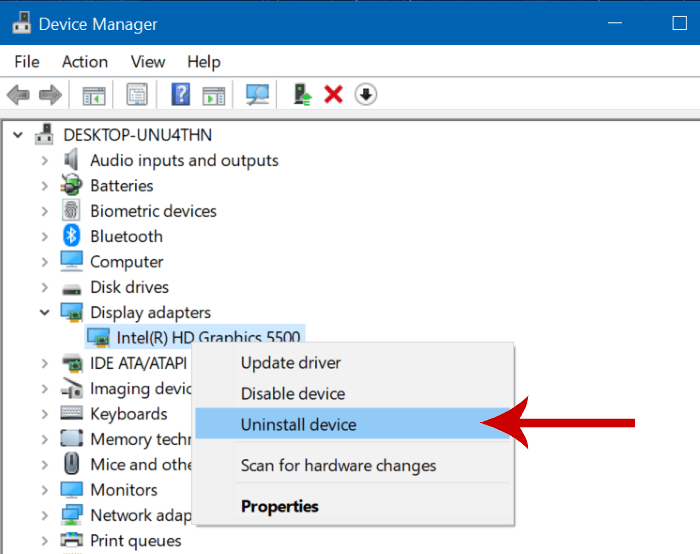
När du har installerat Intel Graphics-kortdrivrutinen, kontrollera om du stöter på GfxUI.exe-felet på Windows 10-datorn .
Lösning 5: Avinstallera LogMeIn från din dator
Om du har LogMeIn installerat på din dator kan det uppstå att GfxUI har slutat fungera felmeddelande på din dator . Det är ett fjärrskrivbordsverktyg som används för att ansluta till en annan dator på distans.
För att fixa GfxUI-felet måste du avinstallera det här verktyget från din dator . Följ dessa metoder för att avinstallera LogMeIn:
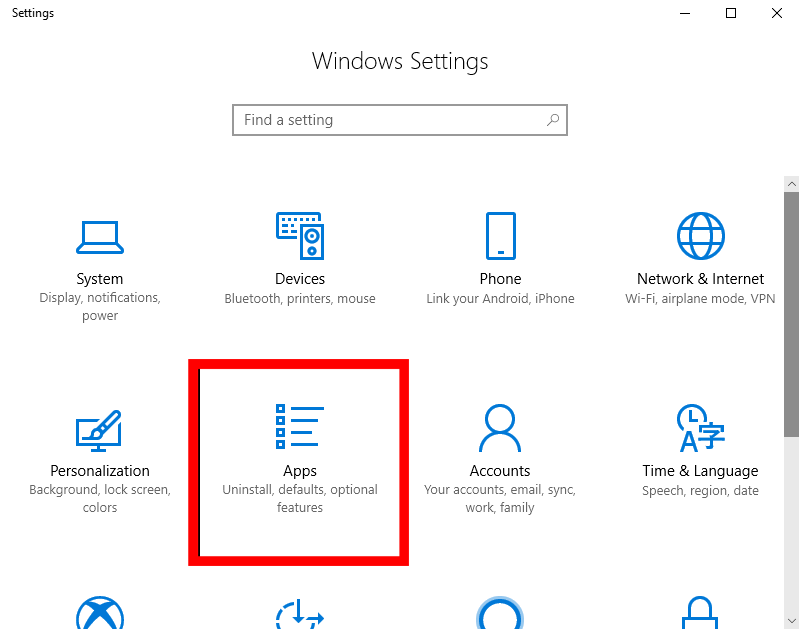
Efter att ha avinstallerat LogMeIn, starta om datorn och kontrollera om GfxUI-felet löste sig eller inte.
Ibland tar avinstallation av programmen manuellt från datorn inte bort det helt och lämnade några av dess registerposter eller skräpfiler på systemet. Och detta skapar problem när du installerar om programmen.
Så jag kommer att föreslå att du använder ett avinstallationsverktyg från tredje part , eftersom det hjälper dig att ta bort programmen eller verktygen helt från ditt system.
Skaffa Revo Uninstaller för att ta bort programmet helt från ditt system
Enkel lösning för att fixa felet "GfxUI har slutat fungera" på Windows 10
Om ovanstående lösningar inte hjälpte dig att fixa GfxUI-felet som inte fungerar , kan du använda den enkla lösningen. Prova PC Repair Tool för att fixa GfxUI.exe-fel på Windows 10-dator .
Det är ett mycket avancerat verktyg med massor av funktioner. Detta verktyg reparerar PC-fel och problem som DLL, BSOD, uppgradering, register, uppdatering, spelfel , fixar skadade filer och mycket mer.
Det optimerar också din dator för att förbättra hastigheten och prestanda för din dator och håller den säker och säker.
Skaffa PC Repair Tool för att fixa GfxUI Not Working-fel
Slutsats
Så i slutet av den här artikeln är du nu medveten om lösningarna för att fixa GfxUI har slutat fungera på Windows-fel . För att åtgärda det här problemet, vidta alla åtgärder som nämns i den här artikeln.
Jag har försökt mitt bästa för att hjälpa dig med effektiva och enkla lösningar för att fixa GfxUI-fel på din Windows-dator . Jag hoppas att lösningarna som nämns i den här artikeln hjälper dig att bli av med GfxUI.exe-felet .
Tyckte du att den här artikeln var användbar och informativ? Om så är fallet, dela den gärna med dina vänner eller kollegor och utöka vår läsekrets.
Får felmeddelande om utskrift på ditt Windows 10-system, följ sedan korrigeringarna i artikeln och få din skrivare på rätt spår...
Du kan enkelt besöka dina möten igen om du spelar in dem. Så här spelar du in en Microsoft Teams-inspelning för ditt nästa möte.
När du öppnar en fil eller klickar på en länk väljer din Android-enhet en standardapp för att öppna den. Du kan återställa dina standardappar på Android med den här guiden.
FIXAT: Entitlement.diagnostics.office.com certifikatfel
För att ta reda på de bästa spelsajterna som inte blockeras av skolor, läs artikeln och välj den bästa oblockerade spelwebbplatsen för skolor, högskolor och verk
Om du står inför problemet med skrivaren i feltillstånd på Windows 10 PC och inte vet hur du ska hantera det, följ dessa lösningar för att fixa det.
Om du undrar hur du säkerhetskopierar din Chromebook, så hjälper vi dig. Läs mer om vad som säkerhetskopieras automatiskt och vad som inte görs här
Vill du fixa Xbox-appen öppnas inte i Windows 10, följ sedan korrigeringarna som Aktivera Xbox-appen från tjänster, återställ Xbox-appen, Återställ Xbox-apppaketet och andra.
Om du har ett Logitech-tangentbord och -mus kommer du att se den här processen köras. Det är inte skadlig programvara, men det är inte en viktig körbar fil för Windows OS.
Läs artikeln för att lära dig hur du fixar Java Update-fel 1603 i Windows 10, prova korrigeringarna en efter en och fixa fel 1603 enkelt ...




![FIXAT: Skrivare i feltillstånd [HP, Canon, Epson, Zebra & Brother] FIXAT: Skrivare i feltillstånd [HP, Canon, Epson, Zebra & Brother]](https://img2.luckytemplates.com/resources1/images2/image-1874-0408150757336.png)

![Så här fixar du att Xbox-appen inte öppnas i Windows 10 [SNABBGUIDE] Så här fixar du att Xbox-appen inte öppnas i Windows 10 [SNABBGUIDE]](https://img2.luckytemplates.com/resources1/images2/image-7896-0408150400865.png)

