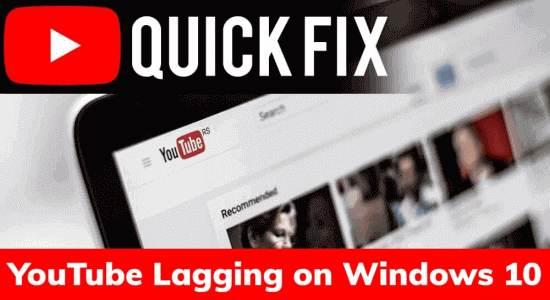
YouTube är en bra plattform för att streama videor men ibland skapar det problem när du tittar på videon. Och YouTube som släpar efter på Windows-datorer är ett sådant problem som användare för närvarande hanterar.
Tja, detta är inte en ny sak för användarna, eftersom vi tidigare har diskuterat så många andra YouTube-problem, som " Fel uppstod, försök igen senare på YouTube" och " Youtube.com/activate Ange kod ".
När vi nu kommer tillbaka till vårt faktiska problem, det vill säga YouTube-stammning på Windows 10 , möter olika användare detta problem vid olika tidpunkter och i olika situationer.
Vissa av Windows-användarna får problem med att YouTube släpar efter när de streamar videor, medan för vissa användare släpar YouTube efter när de rullar Chrome. Tja, spelar ingen roll när det här problemet dyker upp, du kan alltid fixa det här problemet på din Windows 10-dator.
Nu, gå vidare, innan du hoppar direkt till korrigeringarna, skulle jag vilja att du går igenom orsakerna som orsakar dessa problem med YouTube på Windows. Så, varsågod!!
Vad orsakar YouTube-fördröjningar på Windows PC?
Det kan finnas flera anledningar till att dina YouTube-videor buffrar och släpar efter på Windows PC . Men det här är några av de vanligaste orsakerna:
- Om videospelaren är föråldrad
- När din enhet är infekterad med viruset/skadlig programvara
- Om det finns en bugg i din webbläsare
- Att köra föråldrad grafikdrivrutin orsakar också YouTube-problem med eftersläpning/stamning
- När Windows OS är föråldrat
- Kan vara en av webbläsartilläggen som orsakar detta YouTube-fel på Windows 10
- Webbläsarens cache och data är också en av anledningarna
- Om din internetanslutning är långsam
Hur fixar jag YouTube-lagging på Windows 10?
Innehållsförteckning
Lösning 1: Uppdatera grafikdrivrutinen
För att undvika eftersläpningsproblemet med Youtube på Windows 10-datorn måste du se till att grafikdrivrutinen på din dator är uppdaterad. Ett föråldrat grafikkort kommer att orsaka problem och tillåter inte YouTube att spela upp videor ordentligt.
Nu, för att uppdatera enhetsdrivrutinen manuellt, följ dessa instruktioner:
- Tryck på Windows + R för att öppna fönstret Kör .
- Skriv devmgmt.msc i textrutan Kör och klicka på OK- knappen.
- I fönstret Enhetshanteraren går du till kategorin Bildskärmskort och klickar på den.
- Högerklicka på grafikkortets drivrutin och välj alternativet Uppdatera drivrutin .
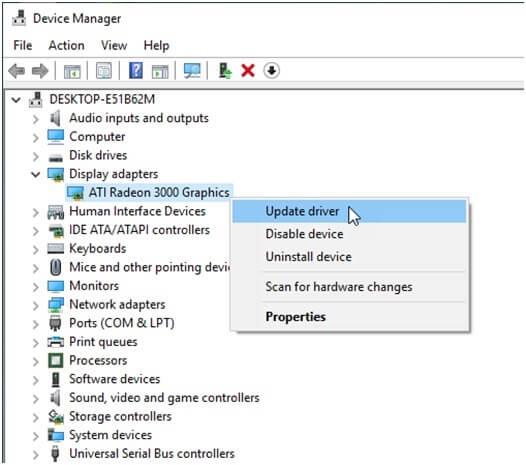
- Välj nu Sök automatiskt efter uppdaterad drivrutinsprogramvara .
- Windows kommer nu att söka efter den uppdaterade versionen av din enhetsdrivrutin och kommer att uppdatera den.
Med den här metoden kan du uppdatera drivrutinen manuellt. Men är det möjligt för dig att alltid hålla koll på alla drivrutiner som är installerade på din dator? Absolut inte. Det är därför jag rekommenderar att du använder Driver Easy . Det är ett automatiskt verktyg som kommer att hålla dina enhetsdrivrutiner uppdaterade hela tiden.
Få drivrutin Enkelt att uppdatera enhetsdrivrutiner på Windows PC
Lösning 2: Inaktivera tillägg i webbläsaren
Vi använder ett tillägg i vår webbläsare för att lägga till och förbättra webbläsarens funktionalitet. Men vissa tillägg orsakar problem i webbläsaren och stör den.
Så, om dina Youtube-videor släpar efter i webbläsaren, kan eventuellt någon av tilläggen störa din webbläsare, vilket orsakar YouTube-släpning, fryser problem med stamning i Windows 10 .
För att åtgärda dessa Youtube-problem måste du inaktivera tilläggen i webbläsaren.
Inaktivera tillägg på Google Chrome:
- Öppna Google Chrome .
- Klicka på de tre vertikala prickarna i fönstrets högra hörn.
- Håll muspekaren över Fler verktyg > klicka på tilläggen.
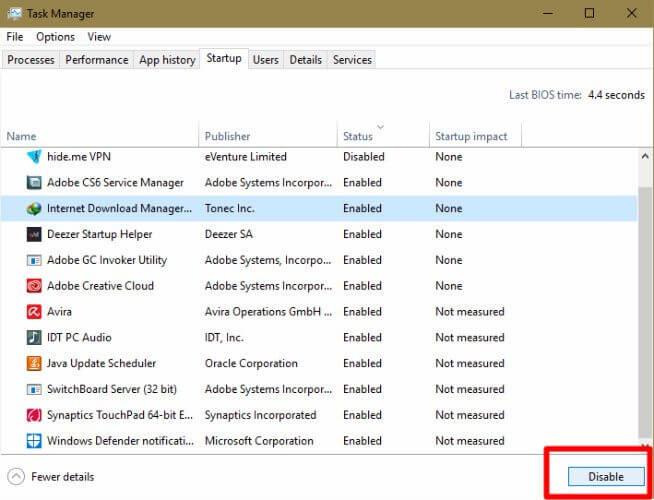
- Gå nu till tillägget, tryck på växlingsknappen och ändra det till den grå färgen för att inaktivera tillägget.
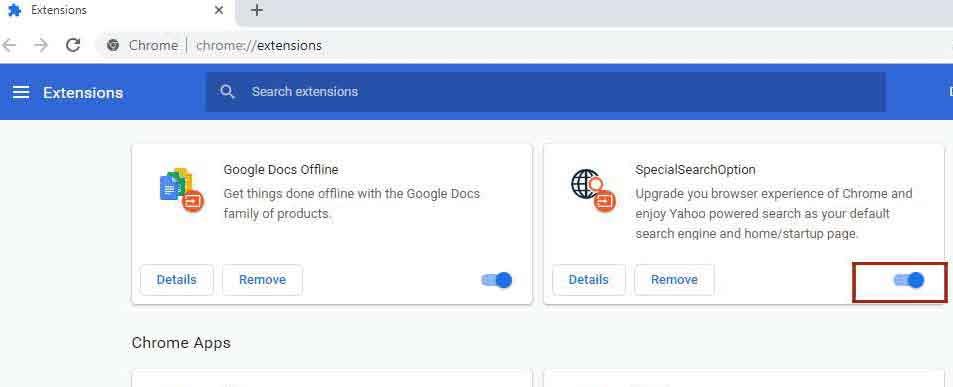
Inaktivera Firefoxs tillägg:
- Klicka på menyn > Tillägg.
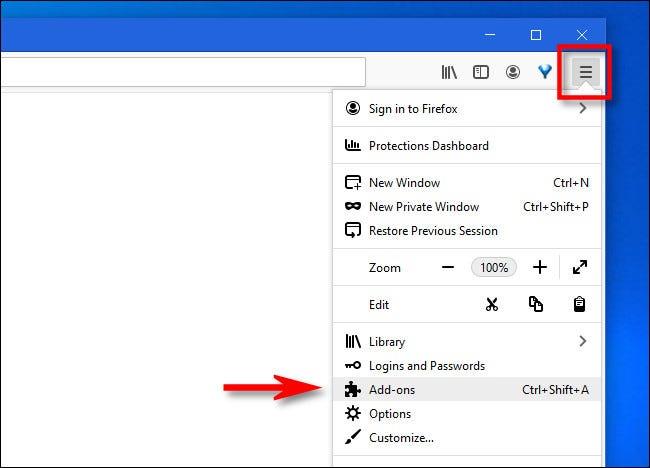
- Gå till fliken Tillägg till vänster i fönstrets ruta.
- Tryck sedan på växlingsknappen för tillägget du vill inaktivera på Firefox.
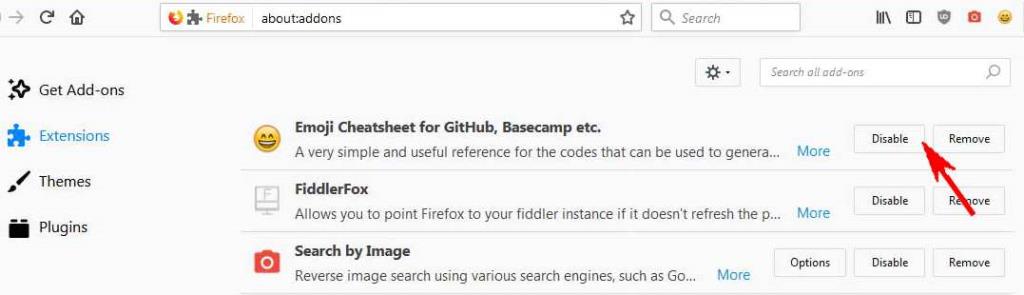
Inaktivera tillägget på Microsoft Edge:
- Gå till webbläsarens inställningar .
- Klicka på Mer > Tillägg.
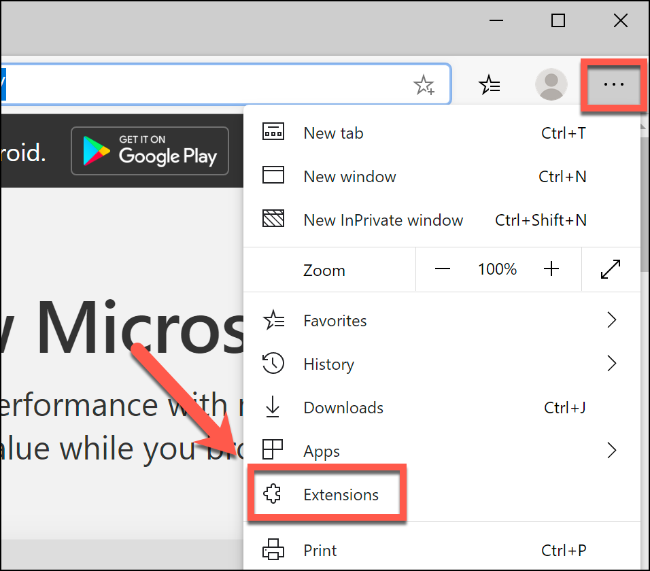
- Gå till tillägget du vill inaktivera och klicka på växlingsknappen.
Lösning 3: Rensa webbläsarens cache och data
Som vi alla vet cachar webbläsaren allt vi bläddrar i för att förbättra surfhastigheten och förbättra upplevelsen. Ibland lagrar webbläsare för mycket tillfällig data som kan göra att YouTube går långsamt på Windows 10 PC .
Om du inte har rensat cacheminnet och data i webbläsaren på väldigt länge, rensa det nu. Processen för att rensa cacheminnet och data varierar med olika webbläsare. Låt oss först se hur man gör det i Chrome.
Följ dessa steg för att rensa cacheminne och data i Google Chrome:
- Öppna Google Chrome .
- Klicka på ikonen Anpassa och kontrollera Google Chrome .
- Gå till Fler verktyg > klicka på Rensa webbinformation .
- Välj webbhistorik och cachade bilder och filer.
- Klicka på knappen Rensa data .
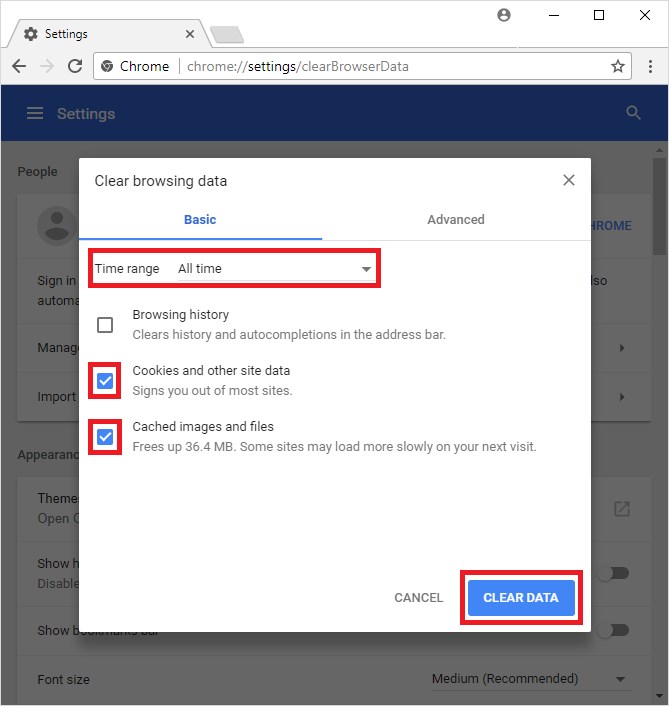
Rensa cache och data i Firefox:
- Öppna Mozilla Firefox .
- Klicka på menyikonen .
- Klicka sedan på Historik > Rensa senaste historik .
- Välj Allt från listan.
- Se till att markera alla kryssrutor under Historik- avsnittet.
- Klicka på knappen Rensa nu .
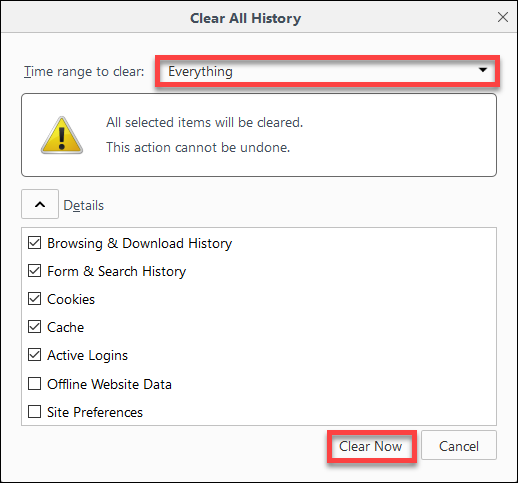
Så här rensar du cache och data på Microsoft Edge:
- Öppna Microsoft Edge > klicka på menyikonen i det övre högra hörnet av webbläsaren.
- Klicka på Inställningar .
- Klicka sedan på knappen Välj vad du vill rensa under avsnittet Rensa webbläsardata .
- Markera kryssrutan " Cachade bilder och filer ", "Webbhistorik" och "Cookies och annan webbplatsdata " > klicka på knappen Rensa .
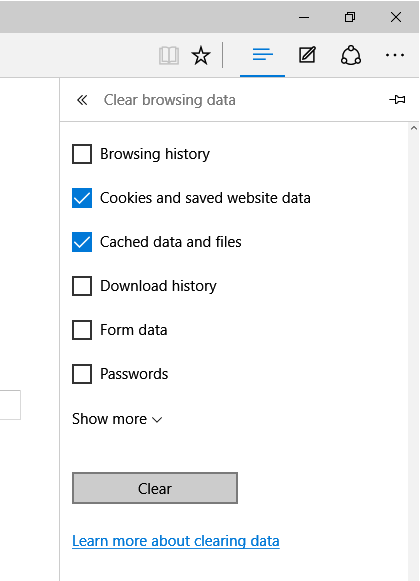
Lösning 4: Uppdatera din webbläsare
Om att rensa cacheminnet och inaktivera tillägget inte löste problemet med YouTube-videofördröjningar i Windows 10, kanske du kör den föråldrade versionen av webbläsaren.
Det är nödvändigt att uppdatera din webbläsare för att spela upp YouTube-videor utan att släpa eller buffra . Att göra detta kommer inte bara att lösa det här problemet utan tar också bort andra webbläsarproblem.
Uppdatera Google Chrome:
- Gå till menyikonen (tre vertikala punkter i webbläsarens övre högra hörn).
- Klicka på Hjälp > Om Google Chrome .
- Nu kommer Google att leta efter den nya uppdateringen och installera den automatiskt.
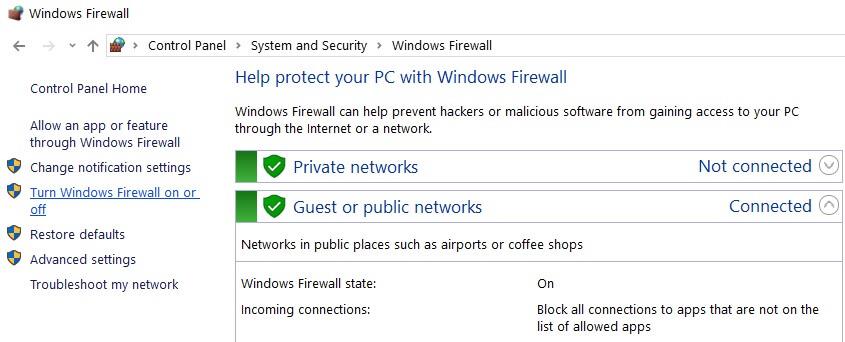
- När du har uppdaterat Chrome, starta om webbläsaren.
Uppdatera Mozilla Firefox:
- Klicka på menyknappen .
- Klicka sedan på Hjälp > Om Firefox .
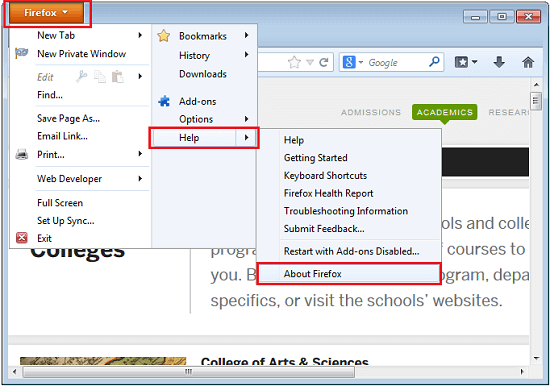
- Nu kommer Firefox att leta efter en ny uppdatering och ladda ner den automatiskt.
Lösning 5: Uppdatera Windows OS
Inte bara den föråldrade webbläsaren utan det föråldrade operativsystemet är lika ansvarigt för YouTubes eftersläpning i Windows 10. Och föråldrat Windows OS påverkar prestandan för installerade applikationer och program.
Därför, för att åtgärda YouTube-fördröjningsproblemet, uppdatera din Windows.
- Tryck på Windows + I -tangenterna.
- Klicka på Uppdatering och säkerhet .
- Gå till fliken Windows Update .
- Klicka på knappen Sök efter uppdateringar .
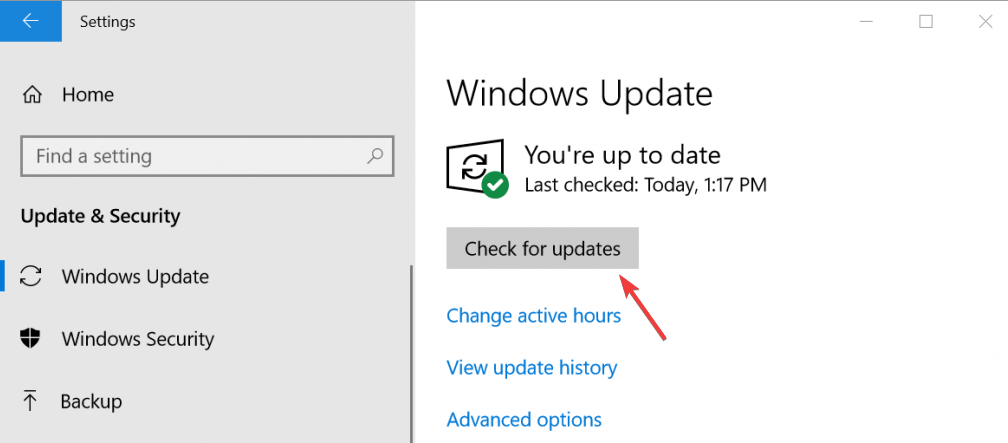
- Nu kommer Windows att söka efter en ny uppdatering och installera den på din dator.
- När du är klar med uppdateringen startar du om datorn och kontrollerar om du nu kan spela upp YouTube-videorna utan problem .
Lösning 6: Ladda ner den senaste versionen av Adobe Flash Player
De flesta YouTube-videor spelas upp med HTML5-spelaren, men få YouTube-videor behöver Adobe Flash Player. Tyvärr fungerar inte Adobe Flash Player på gamla webbläsare och datorer.
Så för att stoppa YouTube-videor från att buffra eller släpa måste du använda den uppdaterade versionen av Adobe Flash Player i din webbläsare. Kontrollera först om din webbläsare stöder HTML5-spelaren. Du kan kontrollera det genom att besöka denna webbplats: https://www.youtube.com/html5
Om du använder den gamla versionen av Adobe Flash Player i din webbläsare kommer det också att leda till problem med att YouTube-videor släpar efter. Så det är nödvändigt att uppdatera Adobe Flash.
Du kan besöka den här länken för att hitta och ladda ner den senaste versionen av Adobe Flash Player i din webbläsare: http://www.adobe.com/software/flash/about/
Lösning 7: Inaktivera hårdvaruacceleration på webbläsaren
Många användare har hävdat att inaktivering av hårdvaruaccelerationen i webbläsaren löste problemet med YouTubes eftersläpning på Windows 10. Så, idealiskt, borde det fungera i ditt fall också.
Inaktivera hårdvaruacceleration på Crome:
- Öppna webbläsaren > klicka på menyikonen (tre vertikala punkter i det övre högra hörnet).
- Klicka på Inställningar.
- Klicka sedan på Avancerat.
- Navigera till kategorin System .
- Klicka på knappen Starta om för att aktivera/inaktivera alternativet Använd hårdvaruacceleration när tillgängligt .
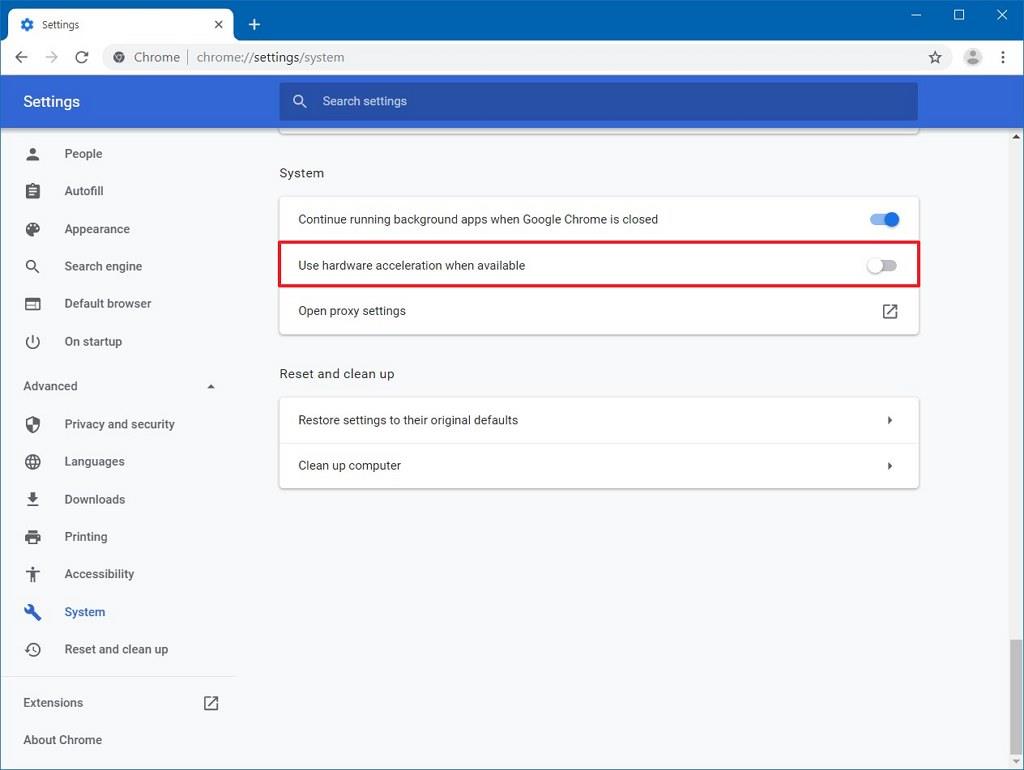
- Försök nu att spela upp videor på YouTube och kontrollera om problemet har lösts eller inte.
Stäng av maskinvaruaccelerationsfunktionen på Firefox:
- Öppna Mozilla Firefox på din Windows-dator.
- Gå till menyikonen .
- Klicka på Alternativ.
- Avmarkera nu alternativet Använd rekommenderade prestandainställningar .
- Inaktivera funktionen Använd hårdvaruacceleration när tillgänglig .
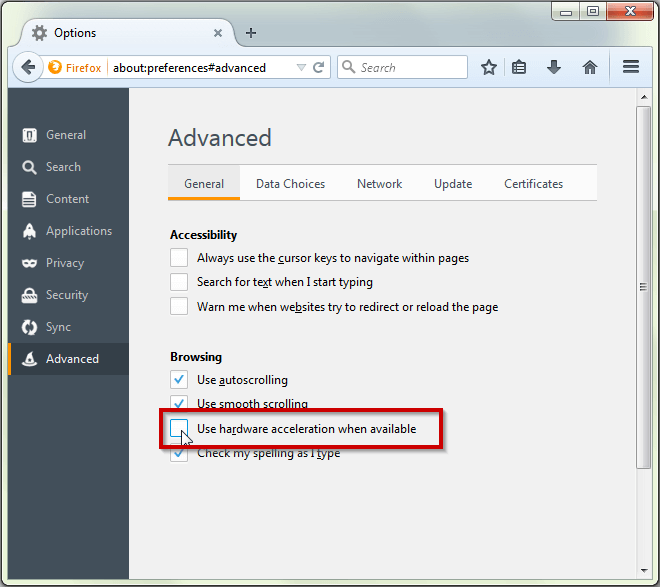
- Starta om din webbläsare.
Inaktivera maskinvaruaccelerationsfunktionen på Microsoft Edge:
- Starta Microsoft Edge på din PC.
- Gå till Inställningar.
- Klicka på fliken System .
- Sök efter alternativet Använd hårdvaruacceleration när tillgängligt och inaktivera det.
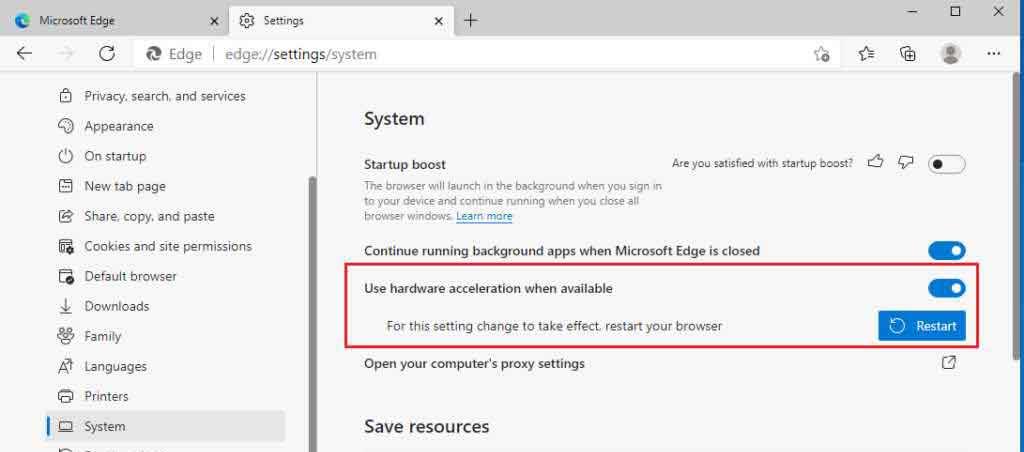
Lösning 8: Ändra videons URL
Det är inte nödvändigt att YouTube-problemen med stamning/laggning bara uppstår på grund av webbläsaren eller ditt system, det händer också på grund av din geografiska plats.
Så du kan förbättra prestandan för YouTube-videorna genom att ersätta "WWW" för videon med "US", "UK", "CA", enligt din geoposition.
Här är ett exempel:
Ursprunglig URL: https://www.youtube.com/watch?v=DES_PpYrUZ4
Ändrad URL: https://us.youtube.com/watch?v=DES_PpYrUZ4
Gör nu samma sak på din dator och se om det gör någon skillnad eller inte.
Bästa sättet att förbättra den övergripande Windows PC-prestanda
Om du upplever prestandaproblem på din Windows-dator och ingen av de manuella fixade löste dem, måste du prova PC Repair Tool .
Det är ett avancerat reparationsverktyg som kan fixa alla prestandaproblem på din dator inklusive felen, såsom DLL-fel, BSOD-fel, spelfel, registerfel etc.
Det hjälper också till att hålla datorn säker från plötslig dataförlust, virus/skadlig programvara, etc. Så om du går igenom något av dessa problem måste du prova det här verktyget för att lösa problemet.
Skaffa PC Repair Tool för att fixa Windows PC-prestandaproblem
Slutsats
Så det här handlar om YouTubes problem med eftersläpning/stamning/buffring på Windows- datorer. Detta är ett mycket vanligt problem som kan inträffa på vilken enhet som helst.
Ändå kan du alltid åtgärda det här problemet genom att följa de korrigeringar som vi har diskuterat i den här guiden. Dessa lösningar är beprövade och testade av andra Windows-användare som upplevde samma problem med YouTube på sina Windows-datorer.

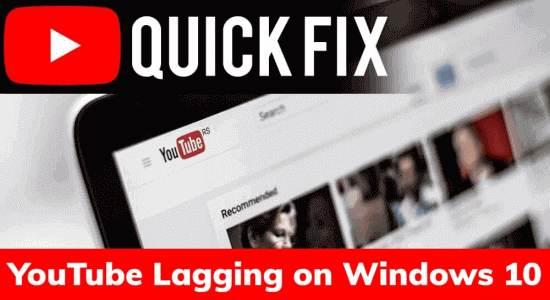
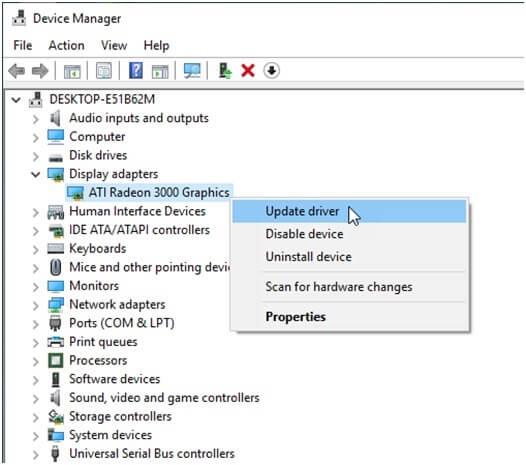
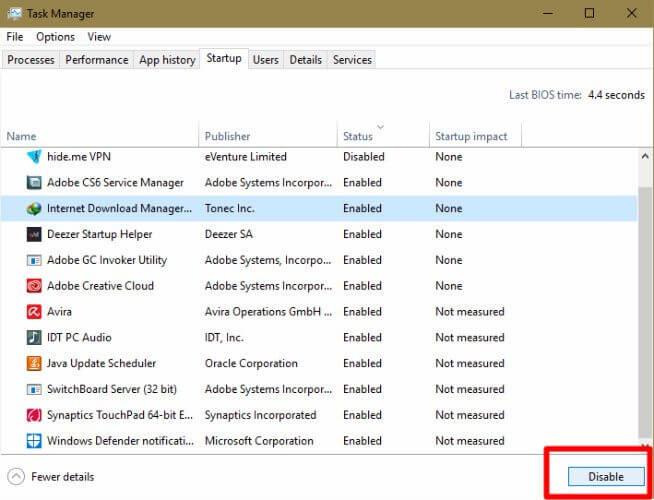
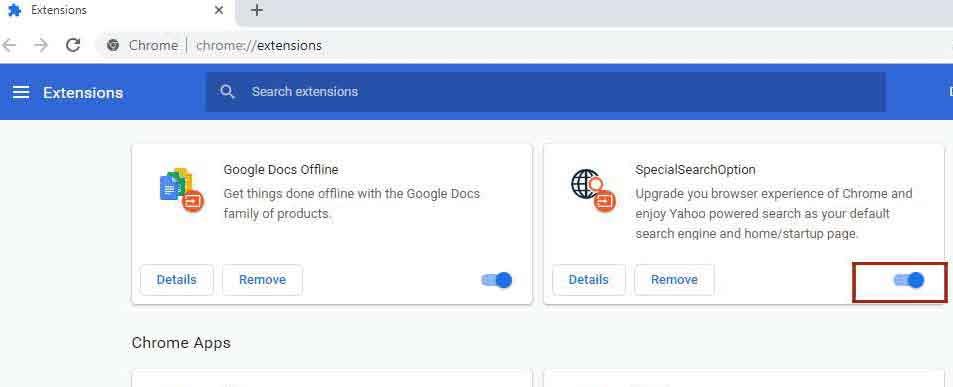
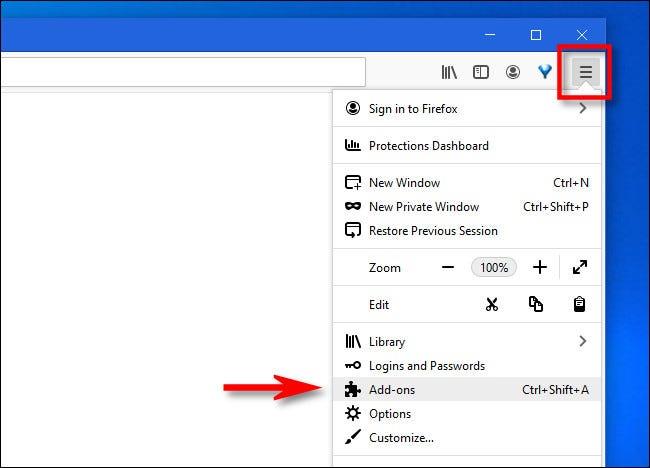
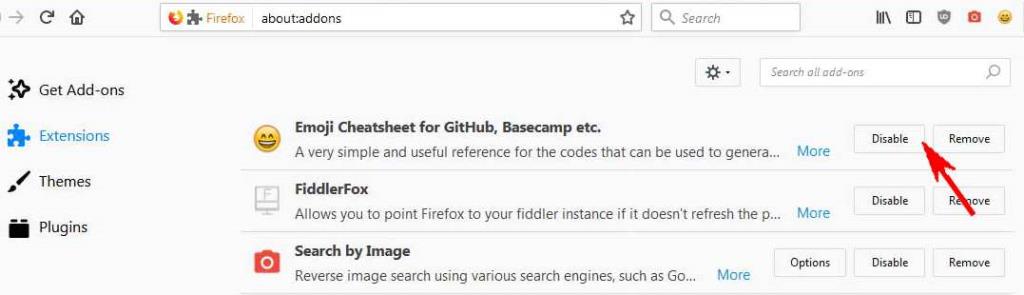
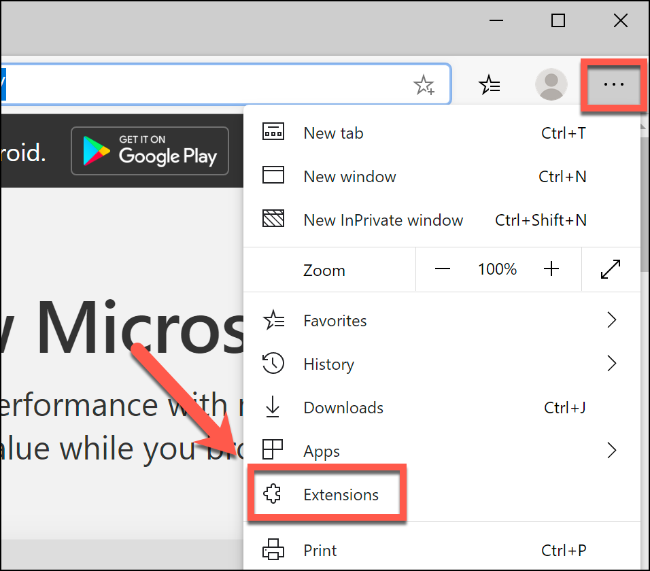
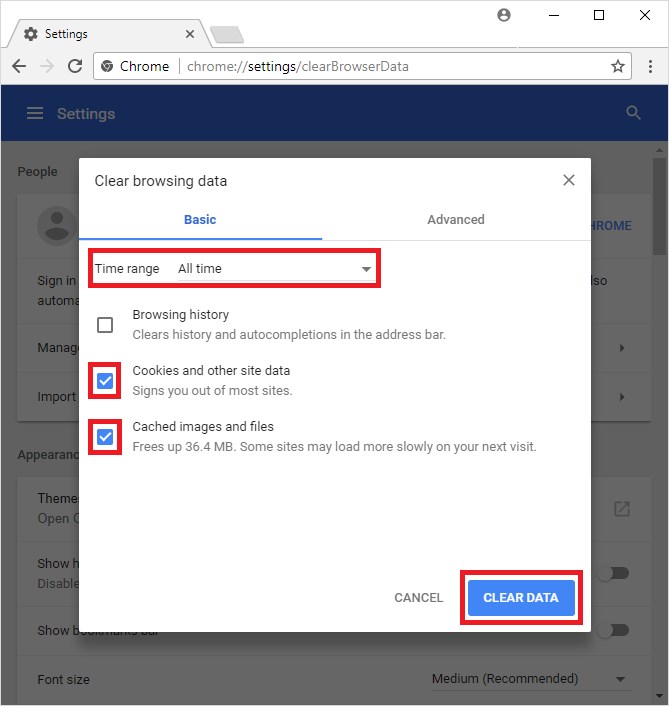
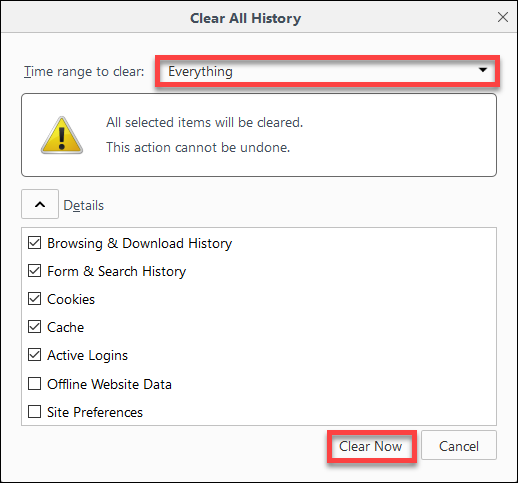
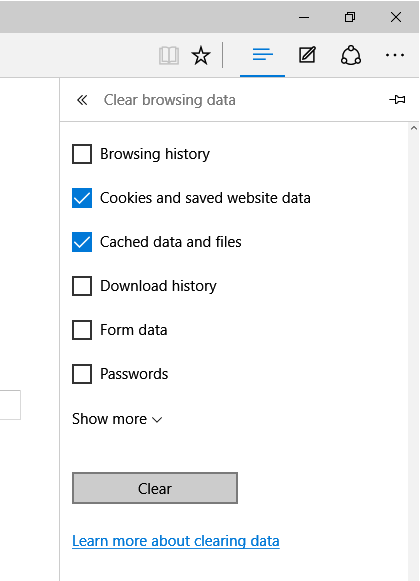
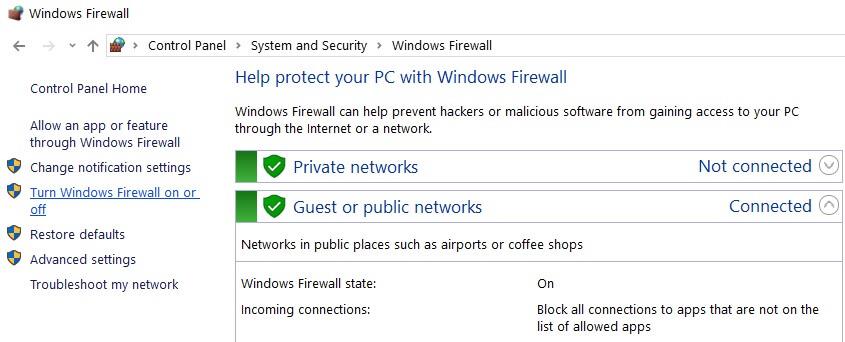
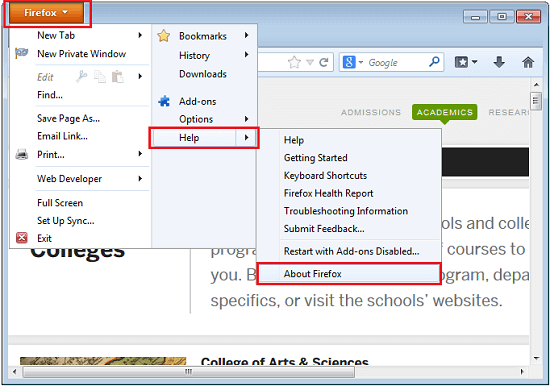
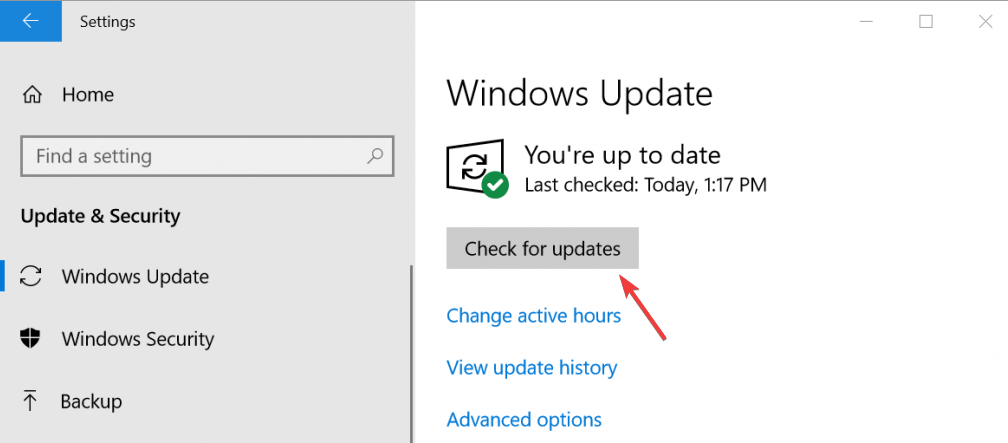
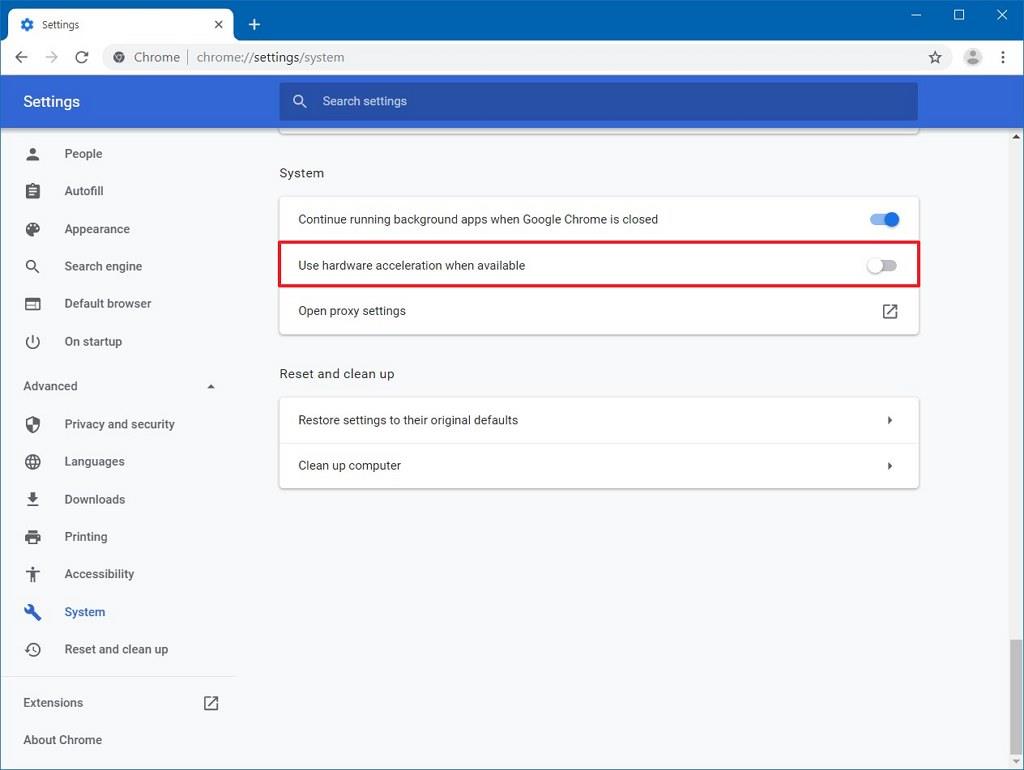
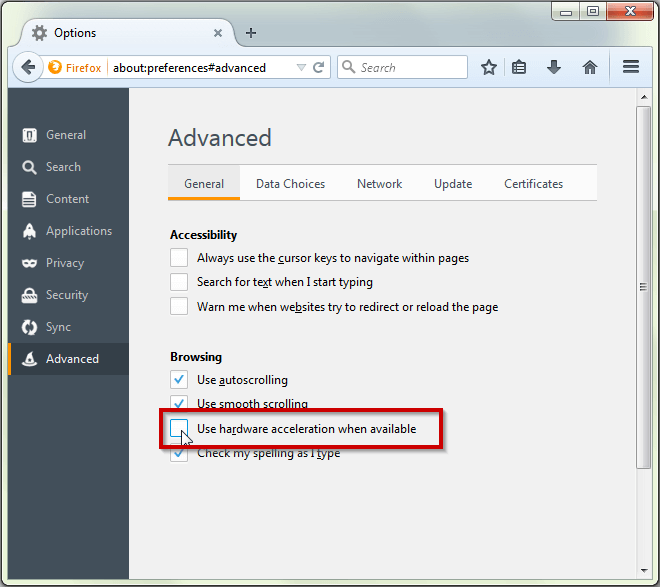
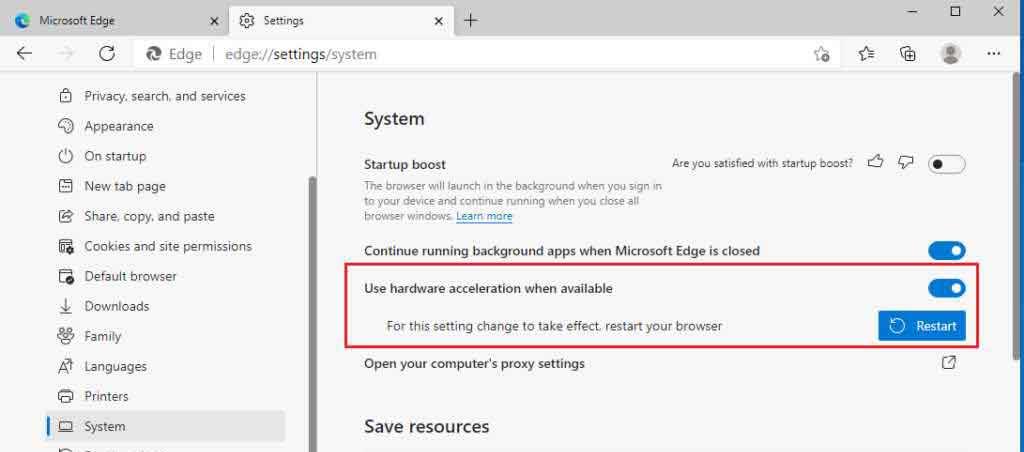



![[100% löst] Hur åtgärdar jag meddelandet Fel vid utskrift i Windows 10? [100% löst] Hur åtgärdar jag meddelandet Fel vid utskrift i Windows 10?](https://img2.luckytemplates.com/resources1/images2/image-9322-0408150406327.png)




![FIXAT: Skrivare i feltillstånd [HP, Canon, Epson, Zebra & Brother] FIXAT: Skrivare i feltillstånd [HP, Canon, Epson, Zebra & Brother]](https://img2.luckytemplates.com/resources1/images2/image-1874-0408150757336.png)