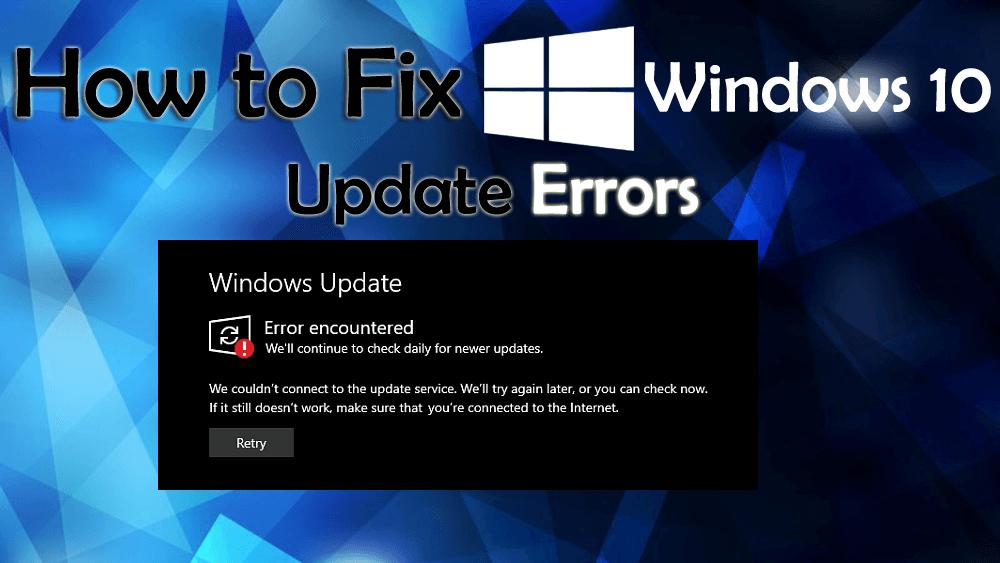
Windows 10 uppdateringsfel är en vanlig term för de användare som är skyldiga Windows 10 operativsystem. Det finns ett stort antal funktioner som gör Windows 10 mer sympatisk bland de tekniska människorna. Men som vi vet har varje prisad sak också brister och det har Windows 10 OS också.
När användare försöker uppdatera sin Windows 10 visar det olika typer av uppdateringsfel när de försöker ladda ner någon tillgänglig uppdatering.
På grund av Windows-uppdateringsfel börjar en dator frysa medan användaren försöker installera uppdateringarna eller så blir datorn hängd under uppdateringsprocessen.
Det finns många orsaker som kan generera Windows 10-uppdateringsfel på grund av vilka användare inte kan leta efter tillgängliga uppdateringar eller misslyckas med att ladda ner/installera dem, eller ibland inte kan köras alls.
Om du också är en av Windows 10-användarna som inte kan installera den senaste uppdateringen på grund av uppdateringsfelen är den här artikeln för dig.
Här får du inte bara korrigeringarna för att lösa Windows-uppdateringsfelen utan också få reda på orsaken bakom deras uppkomst, vissa uppdateringsfelkoder och andra.
Så vad väntar du på? Låt oss börja…
Vad orsakar Windows 10-uppdateringsfel?
Det finns många oväntade fel som visas på Windows under uppdateringsprocessen och avbryter hela processen.
Ta en titt på orsakerna och se vad som stoppar din uppdateringsprocess:
- Brandväggen fungerar inte
- Skadade eller korrupta systemfiler
- Felaktiga proxyinställningar
- Skadad Windows-registerdatabas
- Föråldrat Windows OS
- Svag internetanslutning
- Felaktig avstängning av systemet
- Virusinfektion
- Dåliga DNS-inställningar
- PC kan inte komma åt WSUS-servern
Nu, när du vet orsaken bakom Windows-uppdateringsfelet , kolla in listan över vanliga uppdateringsfel i Windows 10 och se vilket du stöter på.
Några av de vanligaste Windows 10-uppdateringsfelen
Nedan är listan över vanliga Windows 10-uppdateringsfel som gör det enkelt för dig att identifiera vilket uppdateringsfel du stöter på och sedan kan du gå vidare med lösningarna för att åtgärda dem.
Även om det finns fler Windows-uppdateringsfel som kan visas på ditt system, oavsett vad felkoden uppstår under uppdateringarna kan du lösa dem med de lösningar som nämns i den här artikeln.
Hur åtgärdar jag ett Windows 10-uppdateringsfel?
För att bli av med uppdateringsfel i Windows 10 måste du utföra de lösningar som anges nedan. Se vilken av lösningarna som hjälpte dig att övervinna Windows-uppdateringsfelet och låter dig slutföra installationsprocessen för uppdateringen utan ytterligare fel eller problem.
Innehållsförteckning
Lösning 1 – Kör den inbyggda Windows Update-felsökningen
Det finns en inbyggd funktion i Windows 10 som heter Felsökning som hjälper till att fixa olika Windows-problem och fel. Du kan köra den här felsökaren för att bli av med Windows 10-uppdateringsfel .
Följ stegen för att göra det:
- Tryck på Windows- tangenten
- Gå till inställningar
- Välj avsnittet uppdatering och säkerhet
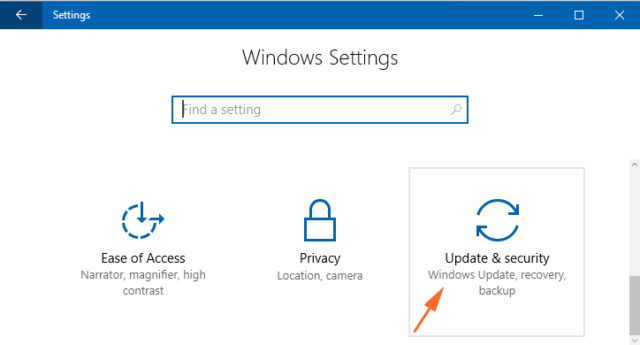
- Välj Felsökning
- Klicka på Windows Update> kör felsökaren
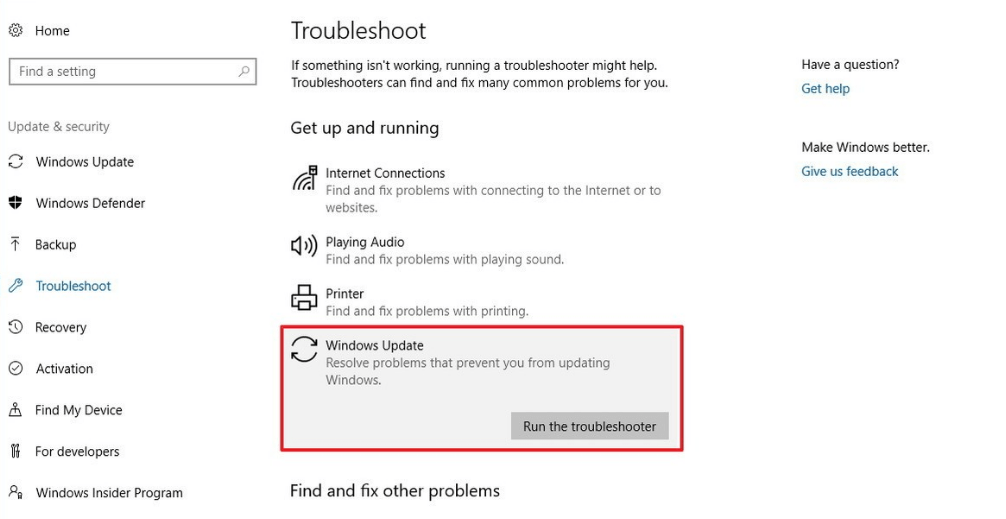
Vänta nu tills felsökaren går över ditt Windows-system och upptäcker vad som orsakar uppdateringsfelet och fixar det.
När felsökningsprocessen är klar, starta om ditt system och försök uppdatera Windows 10 och se om något fel visas eller inte.
Lösning 2 – Byt DNS-server
Ibland kan Internetleverantören vara orsaken till uppdateringsfelet Windows 10 . I ett sådant fall är DNS-servern inkompatibel med Microsofts uppdateringsservrar och tillåter inte anslutningen mellan Microsofts server och PC.
För att åtgärda det här problemet måste du därför ändra DNS-adressen manuellt och sedan fortsätta med Windows-uppdateringsprocessen.
Här är stegen för att göra det:
- Klicka på Windows- ikonen
- Skriv kontrollpanelen och tryck på enter-tangenten
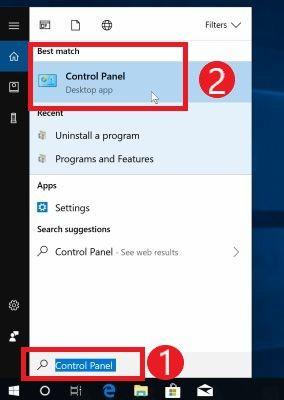
- Välj Nätverk och Internet
- Välj Nätverks- och delningscenter
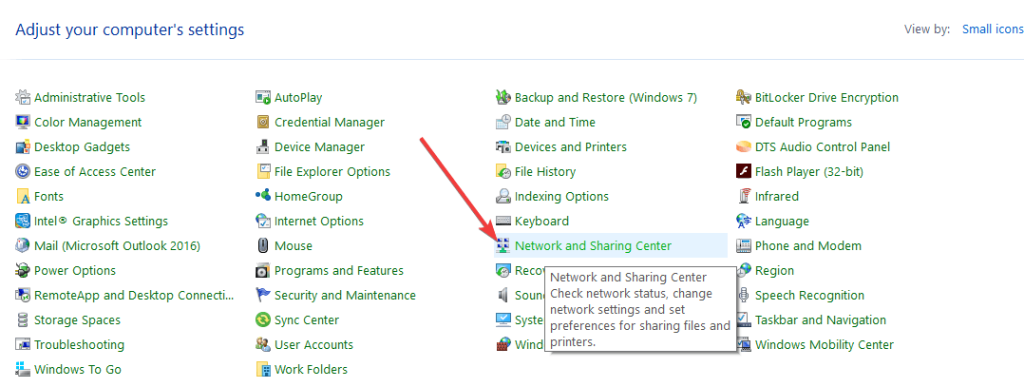
- Klicka på Ändra adapterinställningar
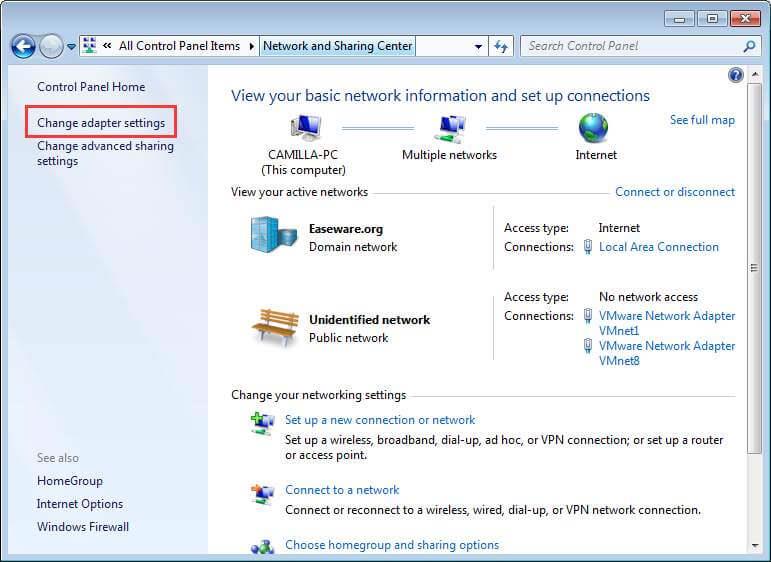
- Högerklicka på anslutningen och klicka sedan på Egenskaper .
- Välj nu Internet Protocol Version 4 (TCP/IPv4)
- Gå till Egenskaper
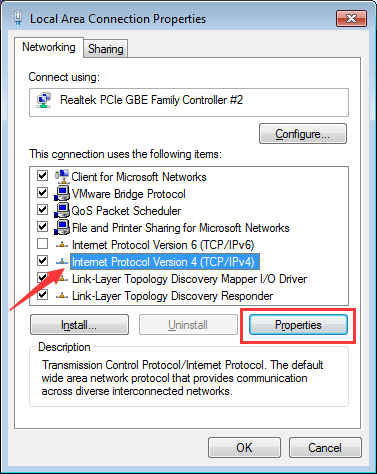
- Välj alternativet – Använd nedan angivna DNS-serveradresser
- Ange den nya DNS-servern, du kan också gå med det nedan angivna alternativet
Föredragen DNS-server: 8.8.8.8
Alternativ DNS-server: 8.8.4.4
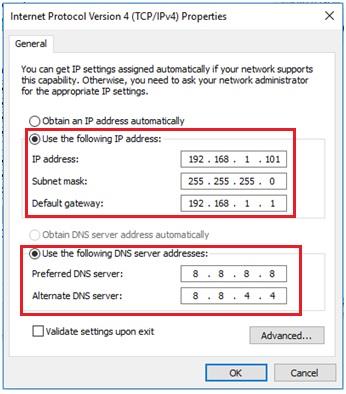
Efter att stegen ovan har utförts, försök att installera uppdateringarna i Windows och kontrollera om något fel dyker upp under uppdateringsprocessen eller inte.
Lösning 3 – Ta bort filer i Software Distribution
Först och främst måste du stoppa Windows Update Service och Background Intelligent Transfer Service för att lösa Windows 10-uppdateringsfelet .
- För att göra detta, öppna kommandotolken med administratörsbehörighet.
- Skriv " win+x " och välj kommandotolken ( admin ).
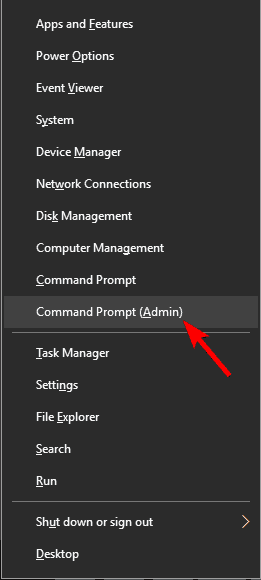
- Efter det, kör nedanstående kommandon ett efter ett.
nätstopp wuauserv
nätstoppbitar
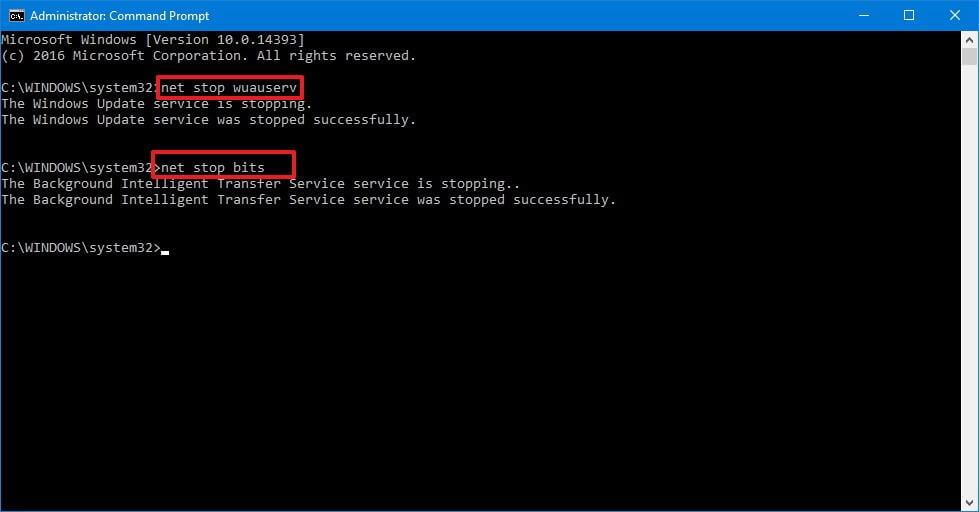
- Dessa kommandon kommer att stänga av Windows Update Service och Background Intelligent Transfer Service.
- Ta sedan bort filerna i C:\Windows\SoftwareDistribution .
- Navigera till ' C:\Windows\SoftwareDistribution '
- Tryck på CTRL + A för att markera alla filer och tryck på Delete
- Om du inte kan ta bort alla filer från mappen, starta om datorn och försök igen.
- När du har raderat hela filen från mappen, starta om datorn.
- Nu måste du slå på Windows Update-tjänsterna genom att utföra nedanstående kommandon med hjälp av kommandotolken ( admin):
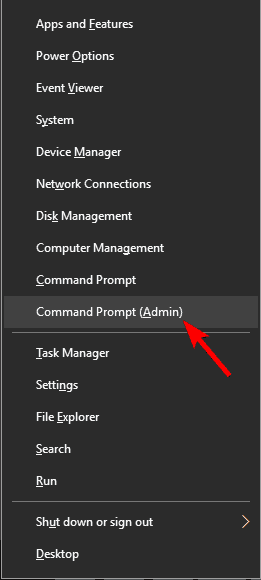
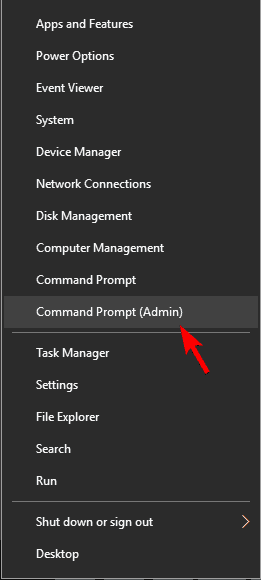
nätstart wuauserv
netto startbitar
Äntligen, efter att ha utfört de ovan angivna kommandona, försök att uppdatera din Windows- dator eller bärbara dator utan några fel.
Lösning 4 – Fixa Windows Update med hjälp av batchfil
Detta är en annan lösning som säkert hjälper dig att fixa uppdateringsfelet Windows 10 . Försök att fixa Windows Update-fel med hjälp av en batchfil. För att göra detta, följ stegen nedan:
- Öppna Anteckningar och klistra in nedanstående text i den.
@ECHO AV
echo Detta skript är avsett att förhindra att Windows Update är HELT och HELT skräp
eko.
PAUS
eko.
attrib -h -r -s %windir%\system32\catroot2
attrib -h -r -s %windir%\system32\catroot2\*.*
nätstopp wuauserv
nätstopp CryptSvc
nettostopp BITS
ren %windir%\system32\catroot2 catroot2.old
ren %windir%\SoftwareDistribution sold.old
ren "%ALLUSERSPROFILE%\application data\Microsoft\Network\downloader" downloader.old
net Start BITS
nätstart CryptSvc
nätstart wuauserv
eko.
echo Windows Update bör nu fungera korrekt. Tack Microsoft.
eko.
PAUS
- Efter det, spara denna textfil som Fix.bat och spara den på skrivbordet.
- Nu måste du köra den här batchfilen.
- Högerklicka på filen Fix.bat och välj Kör som administratör .
Slutligen, starta om din dator och kör Windows Update igen.
Lösning 5 – Inaktivera Windows-brandväggen
Många gånger krockar Windows-brandväggen med den senaste uppdateringen och kan inte ladda ner och installera genom att visa uppdateringsfelmeddelandet.
Så det rekommenderas att stänga av brandväggsinställningarna för att fixa Windows-uppdateringsfelen. Följ stegen nedan för att göra det:
- Tryck på Windows- tangenten
- Skriv kontrollpanelen och tryck på enter-tangenten
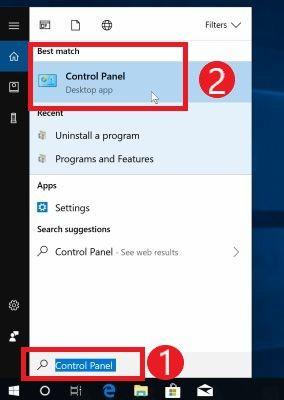
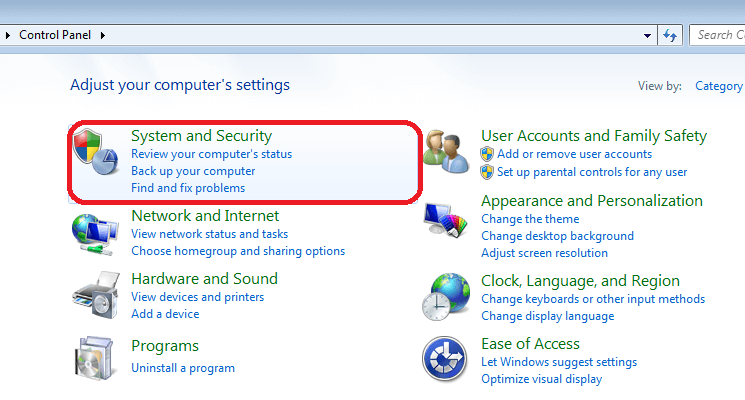
- Klicka på Windows-brandväggen
- Välj alternativet Slå på/av Windows-brandväggen på panelens vänstra sida
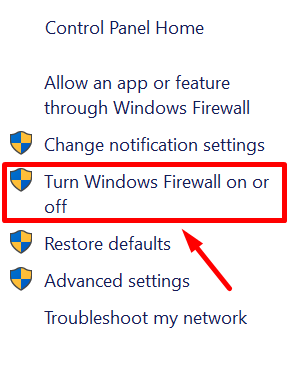
- Välj alternativet Stäng av Windows-brandväggen i både privata och offentliga nätverk.
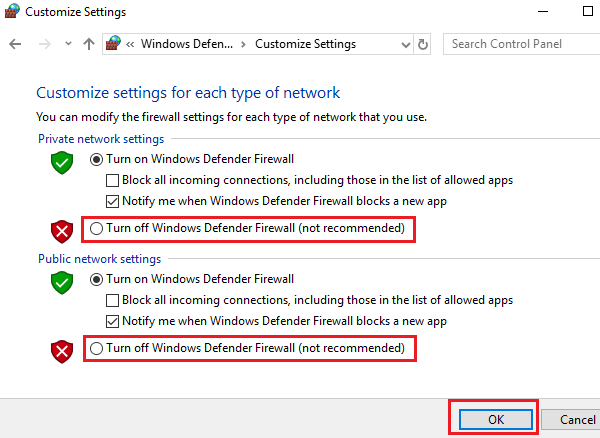
När du har stängt av brandväggsalternativet, uppdatera ditt system och se om något Windows-uppdateringsfel visas eller inte.
Lösning 6 – Kör systemfilsgranskaren
Skadade eller korrupta systemfiler kan också vara orsaken till Windows 10-uppdateringsfel . För att lösa det här problemet måste du reparera systemfilen, för att göra en SFC-skanning för att reparera filerna.
Nedan följer stegen för att köra en SFC-skanning:
- Klicka på Windows- ikonen
- Skriv cmd , högerklicka på resultatet och välj kör som administratör
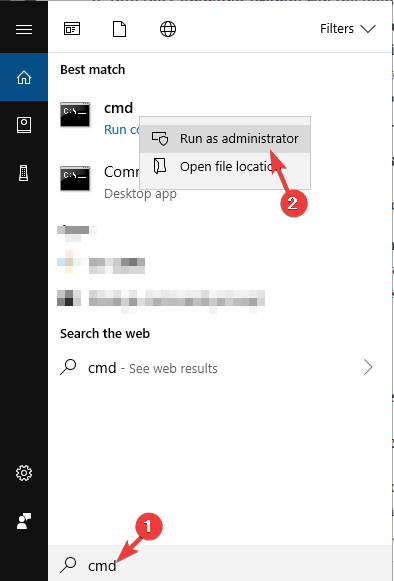
- I kommandotolksfönstret skriver du kommandot nedan och trycker på enter-tangenten
sfc/scannow
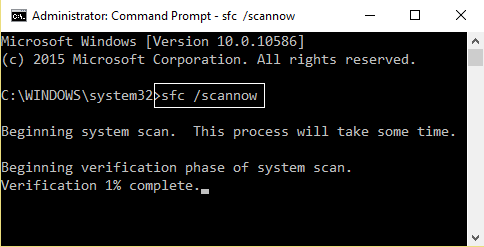
Vänta i ett par minuter tills skanningsprocessen slutförs och starta sedan om datorn
Försök nu att installera Windows-uppdateringen och se om du kan göra det utan att stöta på några fel.
Lösning 7 – Pausa och återuppta uppdateringarna
Ibland kan du stöta på problem när du uppdaterar din Windows 10, så det rekommenderas att pausa och sedan återuppta uppdateringarna som hjälper dig att fixa Windows 10-uppdateringsfelen .
Här är stegen för att pausa och återuppta uppdateringarna:
- Tryck på Windows- logotypen
- Gå till inställningar
- Välj Uppdatera och säkerhet
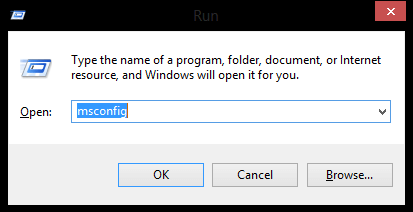
- Klicka på Windows uppdatering> pausa uppdateringar i 7 dagar
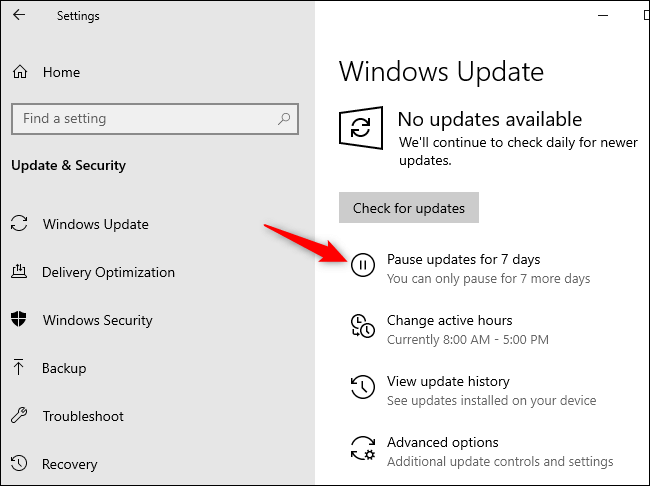
- Om du vill återuppta uppdateringarna innan 7 dagar klickar du på Windows uppdatering> Återuppta uppdateringar
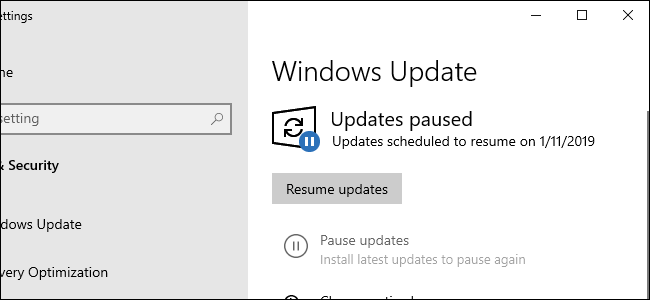
Genom att göra detta kan du helt enkelt undvika uppdateringsfel i Windows 10 och din Windows-dator kommer att fungera smidigt.
Lösning 8 – Skapa verktyg för att skapa media
Om de ovan angivna lösningarna inte fungerade för att lösa Windows 10-uppdateringsfel, utför helt enkelt en ren installation med hjälp av ett verktyg för att skapa media.
Följ stegen för att skapa ett verktyg för att skapa media för att åtgärda felet:
- Först av allt, ladda ner Media Creation Tool
- Skaffa en 8GB USB-enhet
- Sätt i USB-enheten i ditt operativsystem och kör verktyget för att skapa media
- Välj Skapa installationsmedia (DVD, USB-flashenhet eller ISO-fil) för en annan dator och klicka på Nästa
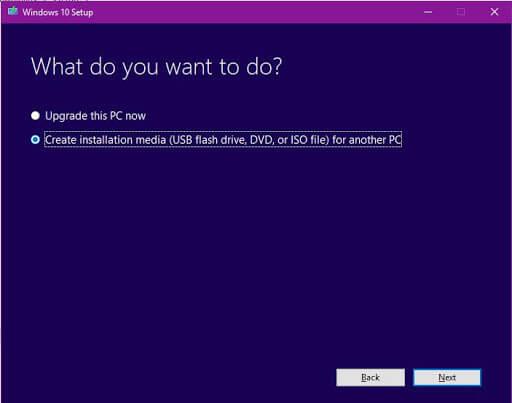
- Klicka på Använd de rekommenderade alternativen för den här datorn och klicka på Nästa
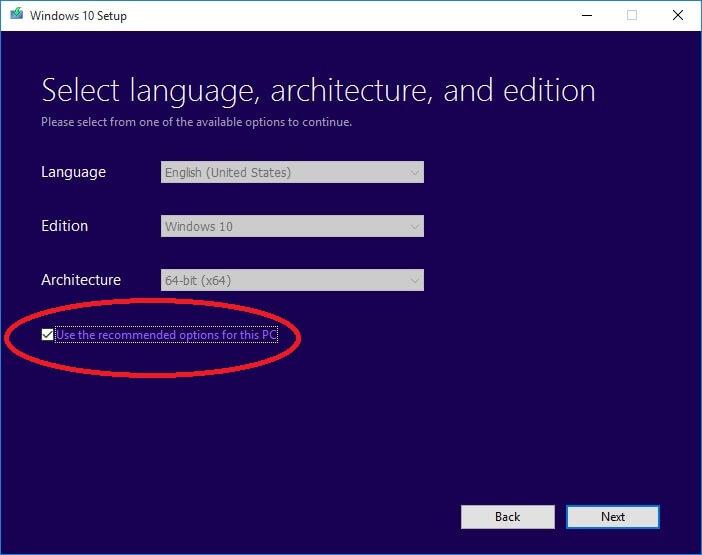
- Välj alternativet USB-flashenhet och klicka sedan på knappen Nästa
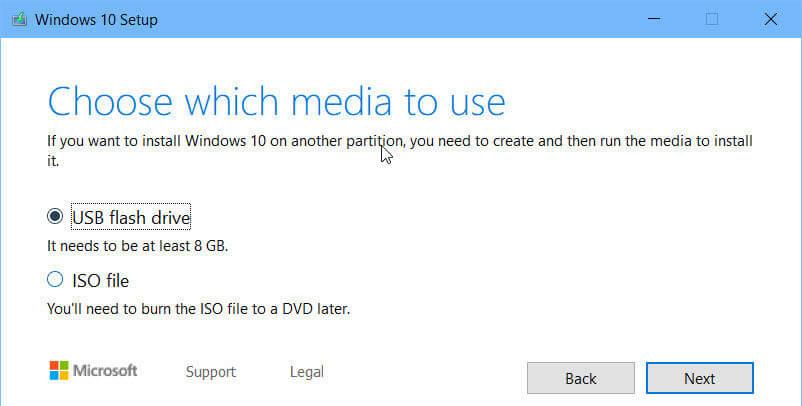
- Välj nu ett USB-minne och klicka på Nästa
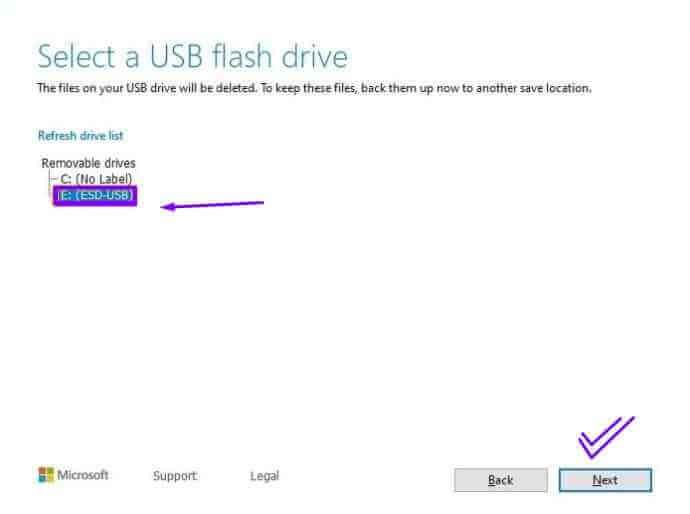
- Klicka på Slutför
- Du kan också välja Uppgradera den här datorn nu under vad du ska göra vill göra, detta kommer helt enkelt att uppgradera din Windows-dator utan att visa några fel.
Bästa sättet att fixa Windows 10-uppdateringsfel
Tja, det finns flera sätt genom vilka du kan lösa uppdateringsfelet i Windows 10 . Men om du inte är en teknisk person och tycker att de manuella lösningarna är svåra att utföra så är här det enkla sättet för dig.
Prova PC Repair Tool . Detta är ett av de bästa och enkla sätten att fixa alla Windows-fel och är mycket lätt att använda av alla individer. Du behöver bara ladda ner det här verktyget och resten av arbetet kommer att göras problemfritt.
Det kommer att skanna hela ditt operativsystem, upptäcka felen och lösa dem automatiskt. Inte bara uppdateringsfelet utan det här verktyget fixar även andra fel som DLL, BSOD, register, spel , ökar PC-prestandan och mycket mer.
Skaffa PC Repair Tool för att fixa Windows 10 Update Errors
Slutsats
Okej, jag har angett de effektiva lösningarna som hjälper dig att lösa uppdateringsfelet från Windows 10 så att du kan installera den senaste uppdateringen och använda ditt system felfritt.
Även om det finns olika Windows 10-uppdateringsfel , är några av korrigeringarna liknande för alla som löser felet enkelt. Du kan gå igenom listan över fel och se om du stöter på några fel som anges i den.
Bortsett från detta, om du fortfarande inte kan bli av med uppdateringsfelet, gå helt enkelt med den bästa lösningen ovan eller kolla in uppdateringsfelkategorin och rensa ditt Windows från fel.

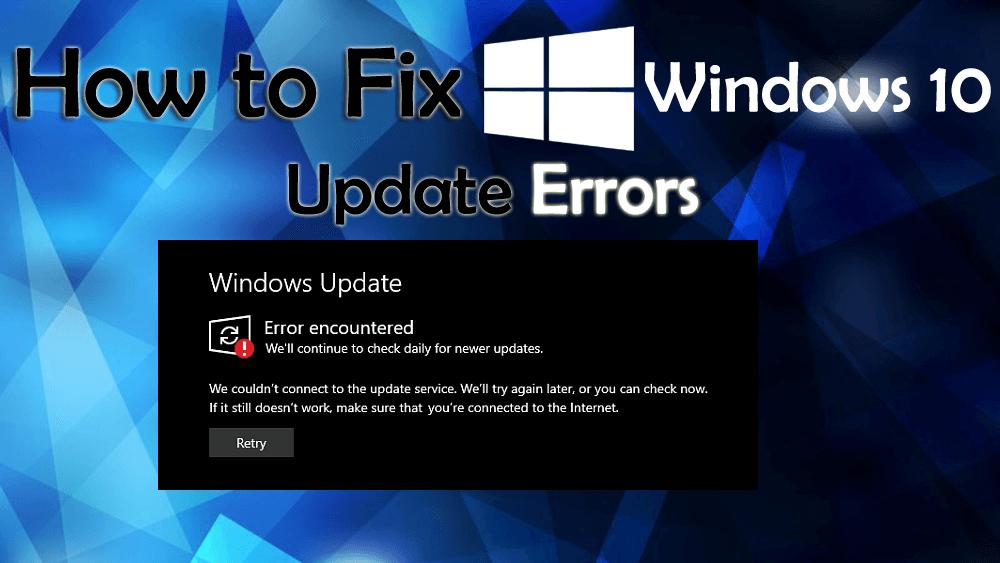
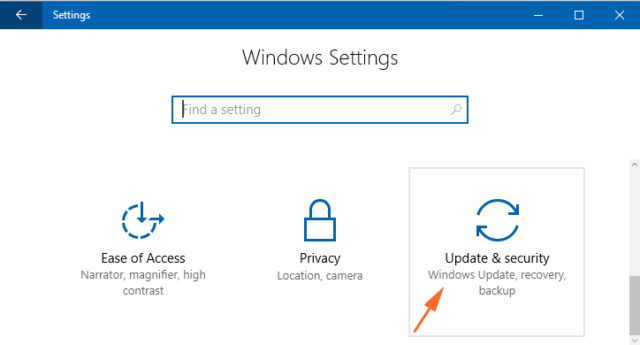
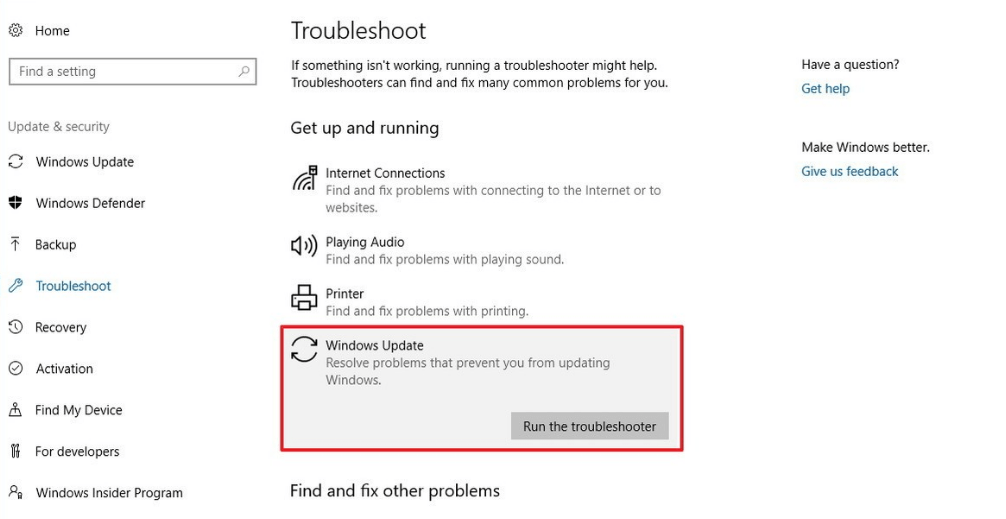
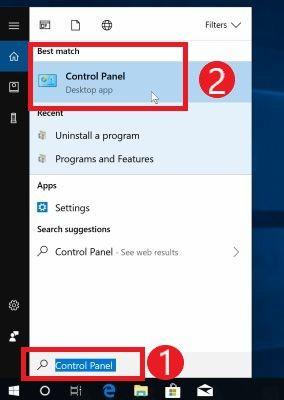
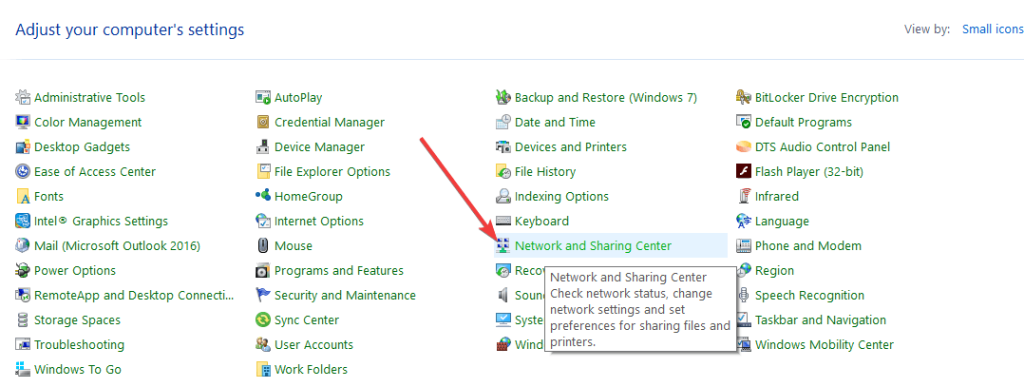
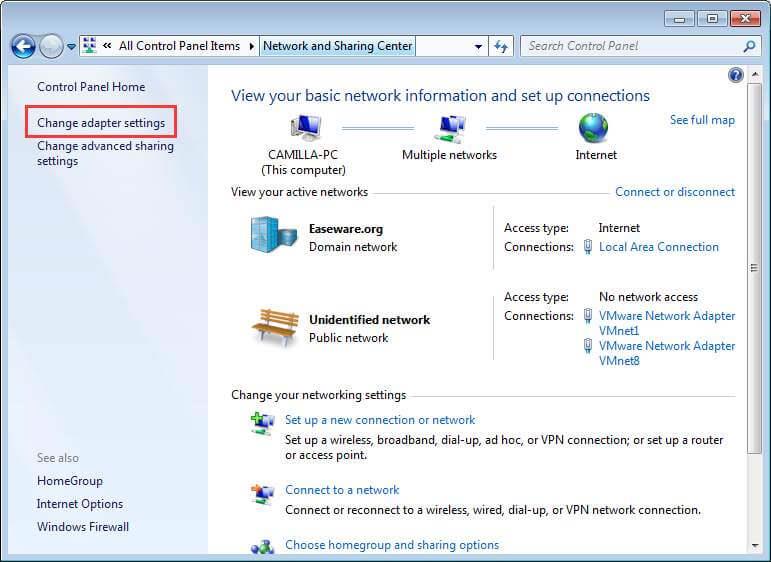
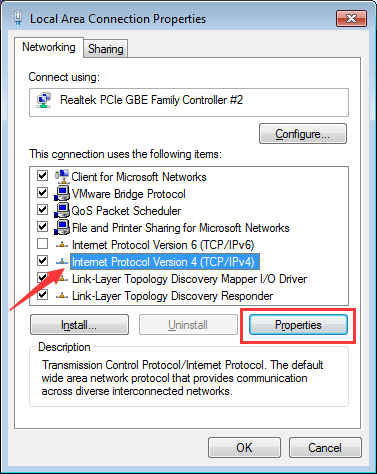
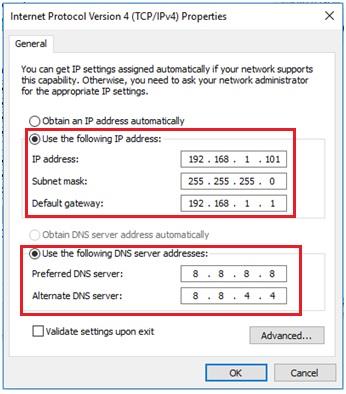
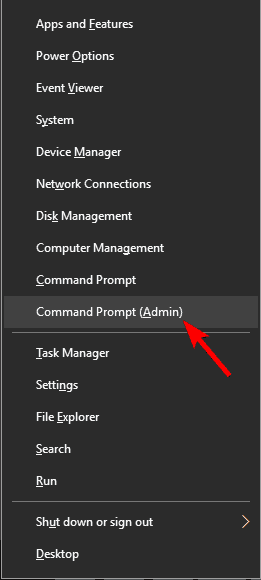
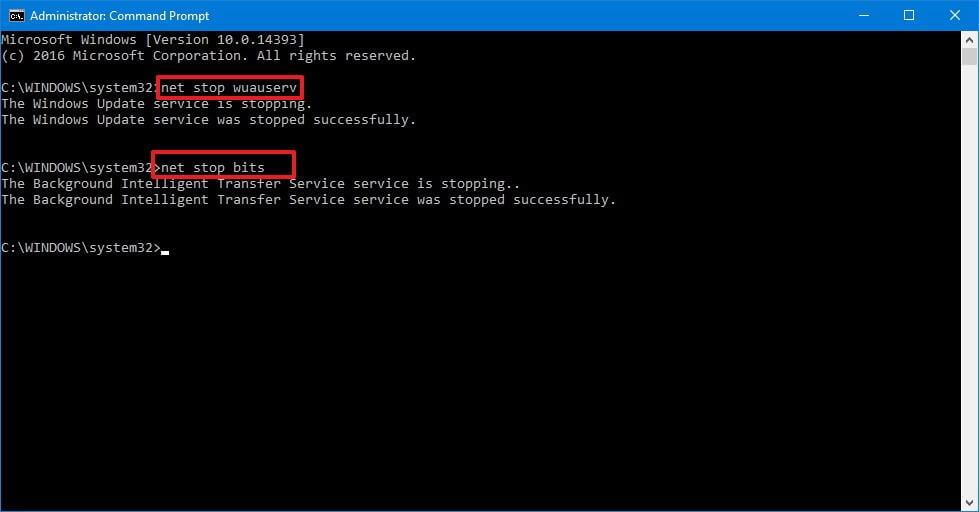
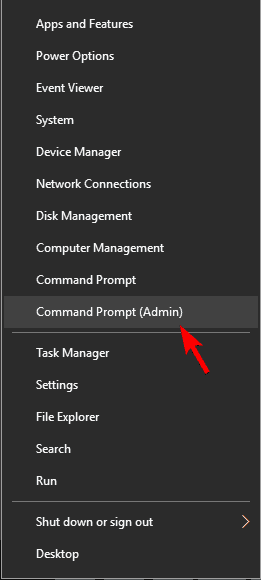
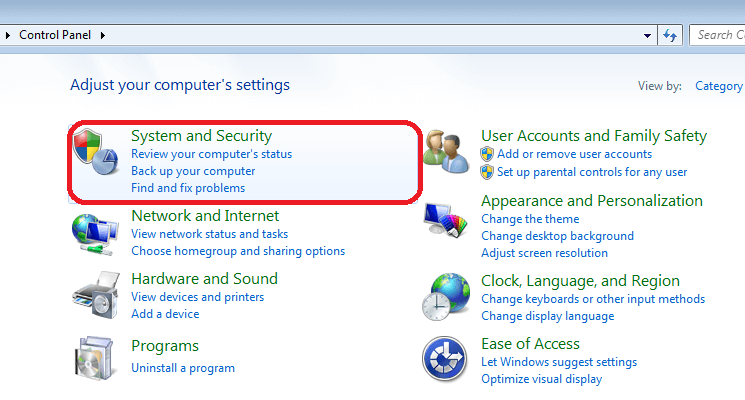
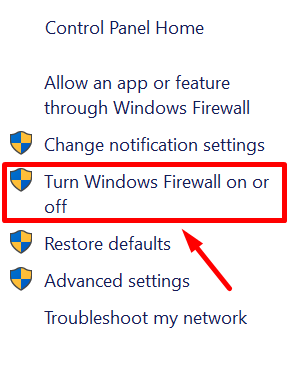
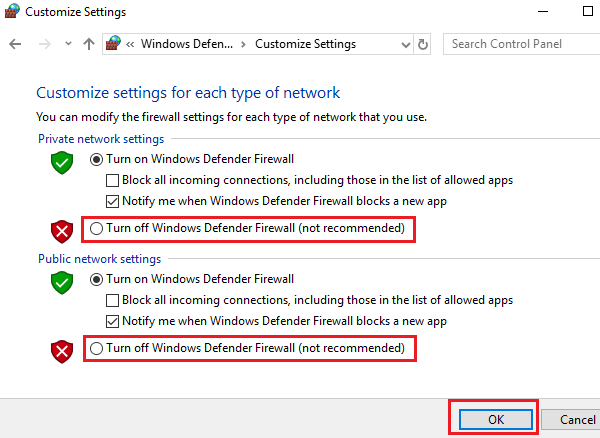
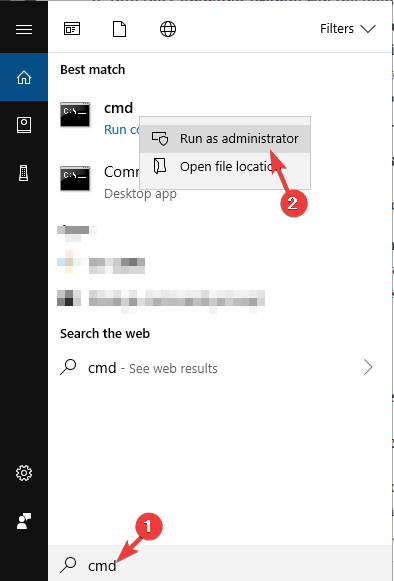
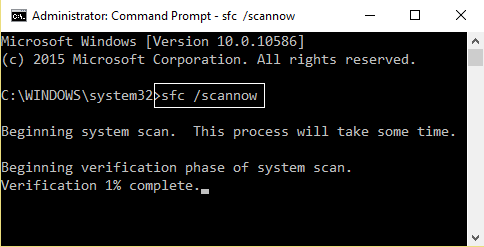
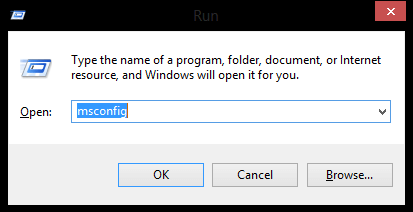
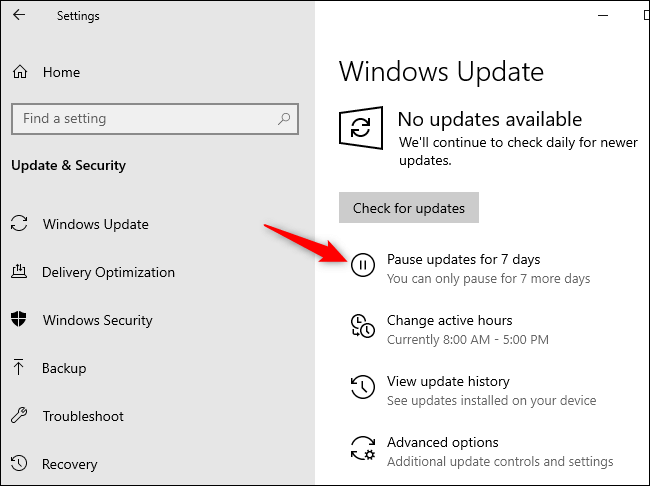
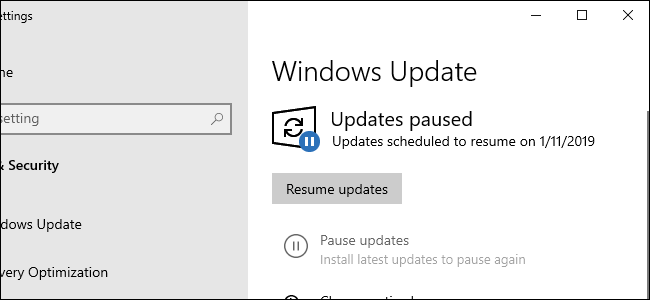
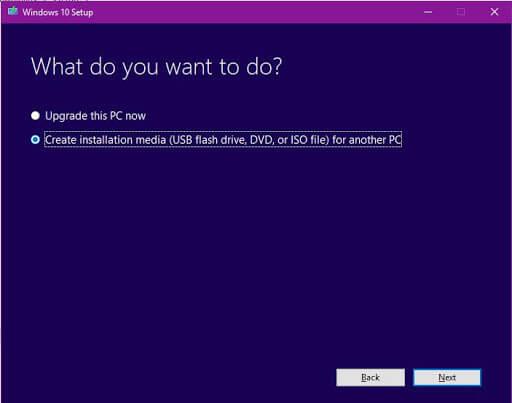
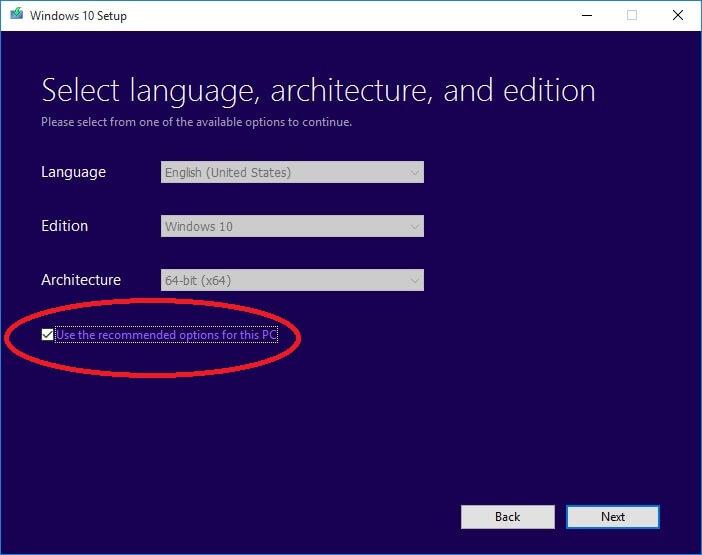
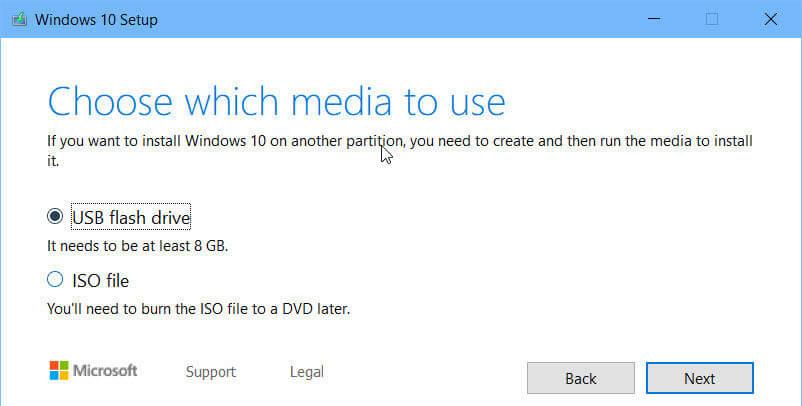
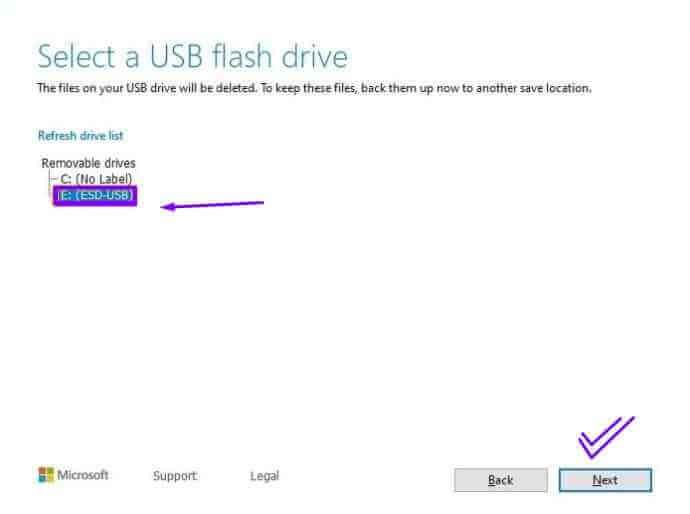



![[100% löst] Hur åtgärdar jag meddelandet Fel vid utskrift i Windows 10? [100% löst] Hur åtgärdar jag meddelandet Fel vid utskrift i Windows 10?](https://img2.luckytemplates.com/resources1/images2/image-9322-0408150406327.png)




![FIXAT: Skrivare i feltillstånd [HP, Canon, Epson, Zebra & Brother] FIXAT: Skrivare i feltillstånd [HP, Canon, Epson, Zebra & Brother]](https://img2.luckytemplates.com/resources1/images2/image-1874-0408150757336.png)