[100% löst] Hur åtgärdar jag meddelandet Fel vid utskrift i Windows 10?
![[100% löst] Hur åtgärdar jag meddelandet Fel vid utskrift i Windows 10? [100% löst] Hur åtgärdar jag meddelandet Fel vid utskrift i Windows 10?](https://img2.luckytemplates.com/resources1/images2/image-9322-0408150406327.png)
Får felmeddelande om utskrift på ditt Windows 10-system, följ sedan korrigeringarna i artikeln och få din skrivare på rätt spår...
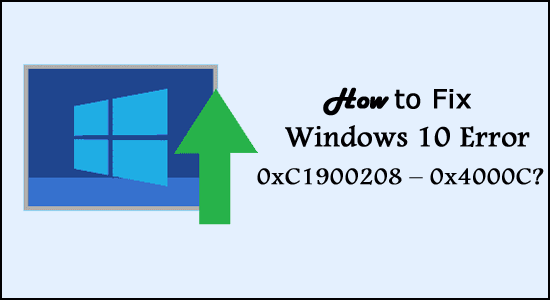
Kan du inte uppgradera ditt system till Windows 10 på grund av felkoden 0xC1900208 – 0x4000C?
Om ditt svar är JA, då är du på rätt plats, här får du kompletta möjliga lösningar för att åtgärda felet.
Uppgraderingsfelet för Windows 10 0xC1900208 – 0x4000C är mycket irriterande och uppstod på grund av inkompatibilitet med apparna och hårdvaran.
Hur som helst, om du också får felet och Windows-uppgraderingen fastnar, kontrollera då systemkompatibiliteten och andra möjliga lösningar för att åtgärda felet.
Vanliga symtom inkluderar:
Vad orsakar Windows 10 Uppgraderingsfelkod 0xC1900208 – 0x4000C?
Den främsta orsaken till fel 0xC1900208 – 0x4000C är ett inkompatibelt program eller program som för närvarande är installerat på din dator. Det finns flera andra orsaker, till exempel en föråldrad app, felaktig programvara , inaktuella systemdrivrutiner och mer.
Dessa inkompatibla appar, systemdrivrutiner och andra kommer att hindra dig från att uppgradera en dator/bärbar dator till Microsoft Windows 10 .
Oavsett vilket program som utlöser detta uppgraderingsfel kommer det att göra dig helt hjälplös vid uppgradering av ditt Windows 10-system och visa ett felmeddelande med en felkod 0xC1900208 – 0x4000C .
Men lyckligtvis finns det korrigeringar som är värda att prova att fixa fel 0xc1900208.
Hur fixar jag felkod 0xC1900208 – 0x4000C i Windows 10?
Innehållsförteckning
Växla
Fix 1 – Preliminära korrigeringar
Felkoden 0xC1900208 – 0x4000C är mycket vanligt och du kan enkelt åtgärda det här problemet utan att behöva någon professionell kompetens.
Fix 2 – Kontrollera om det finns kompatibilitetsproblem
Du kan ta hjälp av Microsoft Windows 10-applikationen på din dator för att kontrollera dess kompatibilitet, använd stegen nedan för att köra kontrollen.
Efter att ha hittat de inkompatibla programmen nu måste du ta bort/avinstallera dem.
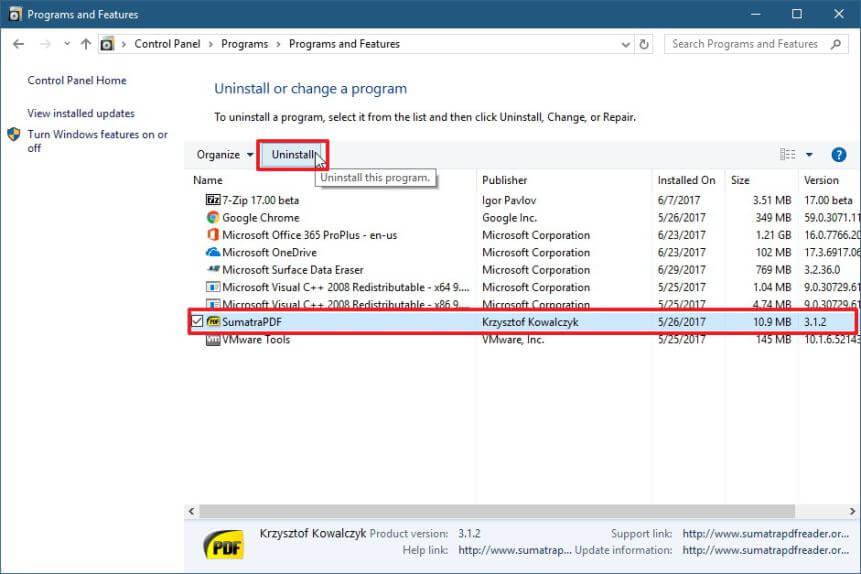
Många gånger kommer det inte att tas bort helt om du avinstallerar programmet manuellt. Registerposterna och skräpfilerna lämnas kvar som orsakar avbrott. Så här föreslås det att du tar bort det helt med avinstallationsprogrammet från tredje part.
Fix 3 – Återställ Windows Update-komponenter
För att tillämpa detta trick måste du öppna kommandotolken med administratörsbehörighet. För att göra detta, klicka på Start-knappen och skriv cmd och välj sedan öppna som administratörsalternativ.
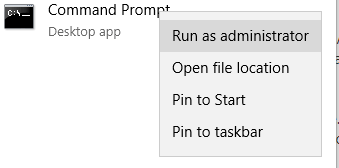
Nu måste du köra kommandona nedan ett efter ett över kommandotolken. Dessa kommandon stoppar Windows Update-relaterade tjänster. För att köra dessa separat måste du trycka på Enter-tangenten efter vart och ett av kommandona:
net stop bits
net stop wuauserv
net stop appidsvc
net stop cryptsvc
Efter att ha stoppat Windows-uppdateringstjänsterna måste du nu byta namn på säkerhetskopior av mjukvarudistributionsmappen . För att göra detta, kör nedanstående kommandon ett efter ett.
ren %systemroot%\SoftwareDistribution SoftwareDistribution.bak
ren %systemroot%\system32\catroot2 catroot2.bak
Starta äntligen Windows Update Services igen som du stoppade tidigare. För att göra detta måste du köra dessa kommandon:
nätstart bitar
nätstart wuauserv
nätstart appidsvc
nätstart cryptsvc
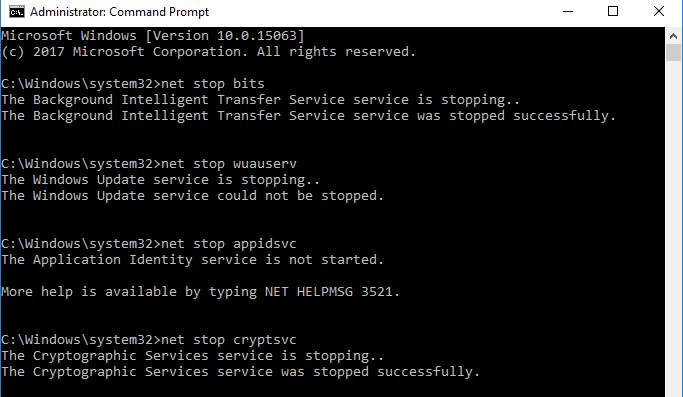
Starta om din PC eller bärbara dator och försök att uppgradera ditt system.
Kontrollera nu om 0xc1900208 0x4000c-felkoden i Windows 10 är fixad eller inte.
Fix 4 – Utför en ren start
Om du fortfarande inte kan uppgradera till Windows 10 och får samma felmeddelande bör du försöka utföra en ren uppstart . Detta trick kommer att isolera den inkompatibla eller inkompatibla programvaran. För att göra detta, följ stegen nedan:
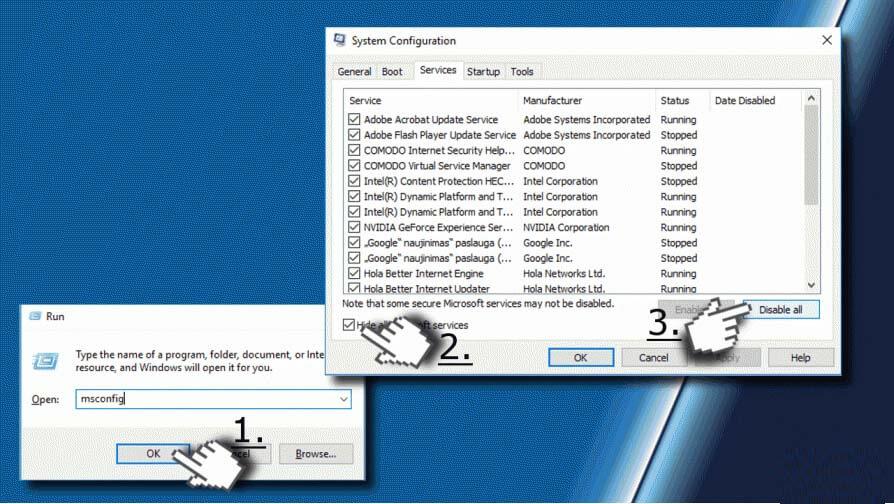
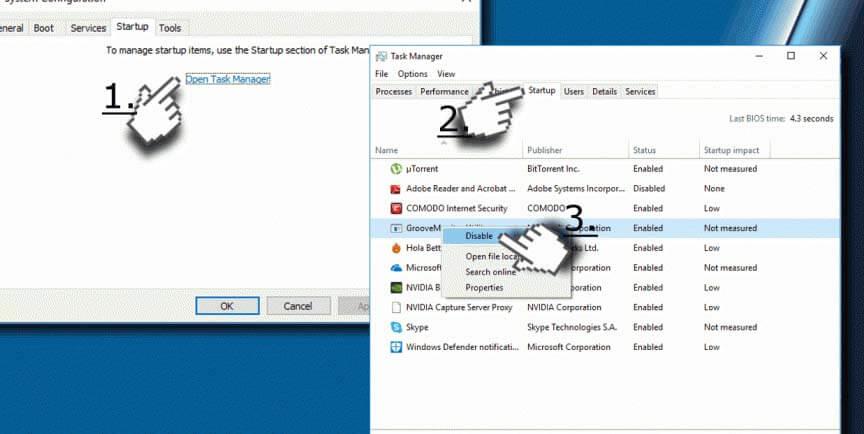
Bra att utföra den rena uppstarten kommer definitivt att fixa Windows 10-fel 0xc1900208-0x4000c.
Enkel lösning för att fixa felkod 0xc1900208-0x4000c
Detta är ett avancerat reparationsverktyg som bara genom att skanna en gång, upptäcker och fixar olika Windows-relaterade fel samt optimerar Windows-datorns prestanda genom att reparera de korrupta Windows-systemfilerna.
Du behöver bara ladda ner och installera verktyget, resten görs automatiskt.
Slutsats
Så det här handlar om felkoden 0xc1900208-0x4000c på Windows 10 . Jag försökte mitt bästa för att lista de bästa möjliga lösningarna för att åtgärda felet och bli av med Windows-uppdateringsproblemet.
Se till att följa lösningarna som ges i enlighet med detta och fixa Windows 10-fel.
Glöm inte heller att gilla och dela vår sida
Lycka till..!
Får felmeddelande om utskrift på ditt Windows 10-system, följ sedan korrigeringarna i artikeln och få din skrivare på rätt spår...
Du kan enkelt besöka dina möten igen om du spelar in dem. Så här spelar du in en Microsoft Teams-inspelning för ditt nästa möte.
När du öppnar en fil eller klickar på en länk väljer din Android-enhet en standardapp för att öppna den. Du kan återställa dina standardappar på Android med den här guiden.
FIXAT: Entitlement.diagnostics.office.com certifikatfel
För att ta reda på de bästa spelsajterna som inte blockeras av skolor, läs artikeln och välj den bästa oblockerade spelwebbplatsen för skolor, högskolor och verk
Om du står inför problemet med skrivaren i feltillstånd på Windows 10 PC och inte vet hur du ska hantera det, följ dessa lösningar för att fixa det.
Om du undrar hur du säkerhetskopierar din Chromebook, så hjälper vi dig. Läs mer om vad som säkerhetskopieras automatiskt och vad som inte görs här
Vill du fixa Xbox-appen öppnas inte i Windows 10, följ sedan korrigeringarna som Aktivera Xbox-appen från tjänster, återställ Xbox-appen, Återställ Xbox-apppaketet och andra.
Om du har ett Logitech-tangentbord och -mus kommer du att se den här processen köras. Det är inte skadlig programvara, men det är inte en viktig körbar fil för Windows OS.
Läs artikeln för att lära dig hur du fixar Java Update-fel 1603 i Windows 10, prova korrigeringarna en efter en och fixa fel 1603 enkelt ...




![FIXAT: Skrivare i feltillstånd [HP, Canon, Epson, Zebra & Brother] FIXAT: Skrivare i feltillstånd [HP, Canon, Epson, Zebra & Brother]](https://img2.luckytemplates.com/resources1/images2/image-1874-0408150757336.png)

![Så här fixar du att Xbox-appen inte öppnas i Windows 10 [SNABBGUIDE] Så här fixar du att Xbox-appen inte öppnas i Windows 10 [SNABBGUIDE]](https://img2.luckytemplates.com/resources1/images2/image-7896-0408150400865.png)

