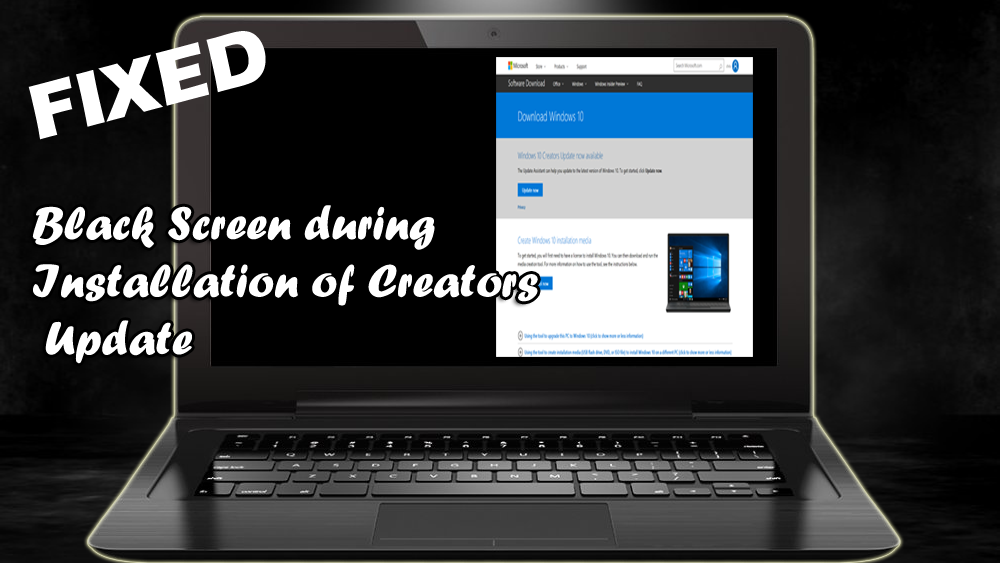
Windows 10 Creators uppdatering lanseras av Microsoft för att hantera flera buggar och andra problem med operativsystemet. Men att ladda ner och installera Creators Update är en så svår uppgift eftersom användare kan möta flera typer av problem när de går igenom installationsprocessen, som Black Screen Under Installation av Creators Update .
I den här bloggen kommer jag att diskutera Creator Update Black Screen-problemet som dyker upp under installationen av Windows 10 Creators Update (via Microsofts officiella Upgrade Assistant-verktyg) .
Dödens svarta skärm visas när uppgraderingsassistenten slutför sitt arbete och startar om datorn för att initiera uppgraderingsprocessen. Procentandelen för framsteg visas på den blå skärmen och när den når 30 % startas systemet om igen och startar med en svart skärm som inte har markören.
Om du stöter på problem med Creator Update Black Screen som har fastnat måste du gå igenom den här artikeln och utföra de angivna lösningarna för att fixa den svarta skärmen under Windows 10-uppdateringen .
Några vanliga Windows 10 Creators Update Issues
Ta en titt på några av de vanligaste Windows 10-uppdateringsproblemen förutom den svarta skärmen som användare stöter på när de installerar uppdateringarna.
Om du står inför något av ovanstående problem när du installerar Windows Creators Update klickar du bara på länken för att få lösningen och åtgärda ditt problem med lätthet.
Hur fixar jag problem med Creator Update Black Screen Stuck?
Här är några av de enkla och enkla manuella lösningarna som hjälper dig att övervinna den svarta skärmen medan du uppdaterar Windows 10- problem och efter det kan du installera uppdateringen utan ytterligare problem.
Innehållsförteckning
Växla
Fix 1: Stäng av antivirusprogram och brandvägg
Inaktivera Windows Defender eller stänga av antivirusprogrammet och brandväggen hjälper dig att installera skapare uppdateringar utan fel. För att stänga av brandväggen, gå igenom stegen nedan:
- Tryck på Windows- tangenten
- Skriv Brandvägg och klicka på Windows-brandväggen
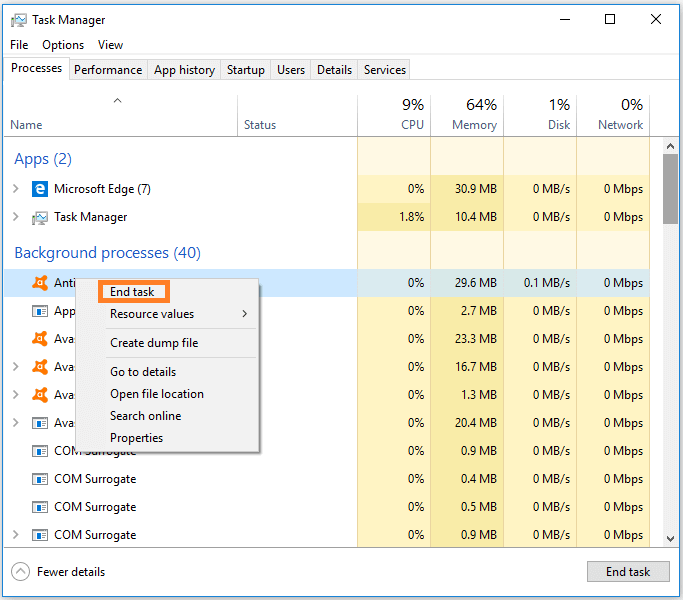
- Klicka på alternativet Slå på eller av Windows-brandväggen till vänster
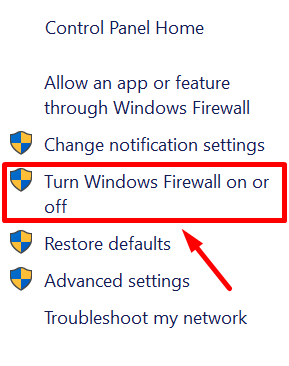
- Välj nu alternativet Stäng av Windows-brandväggen (rekommenderas inte) i både privata och offentliga nätverk.
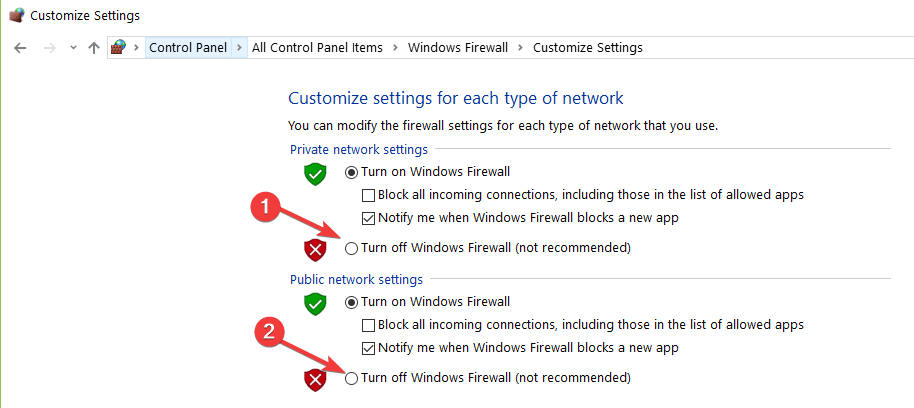
Detta kommer att stänga av Windows-brandväggen, försök nu att installera Windows Creators-uppdateringen och kör ditt operativsystem utan några fel. Du kan också helt enkelt följa stegen för att slå på eller av Windows Defender i Windows 10 och inaktivera Windows Defender .
Fix 2: Stäng av Snabbstart
Att inaktivera eller stänga av snabbstart kan också vara till hjälp för att lösa den svarta skärmen under Windows 10-uppdateringsproblem . För att stänga av snabbstarten, följ stegen nedan:
- Tryck på Windows- tangenten
- Skriv Kontrollpanelen och tryck på enter-tangenten
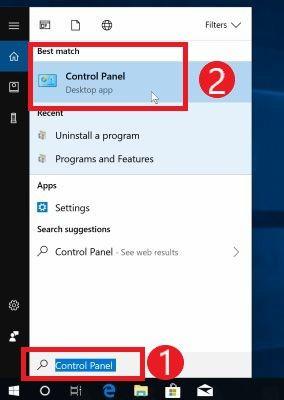
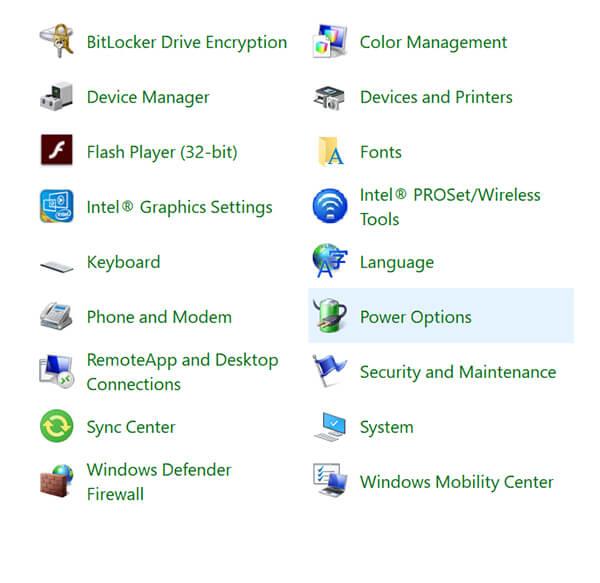
- Välj sedan " Välj vad strömknappen gör" som finns på vänster sida av rutan.
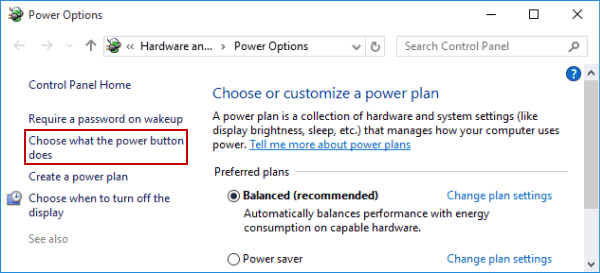
- Välj " Ändra inställningar som för närvarande inte är tillgängliga" .
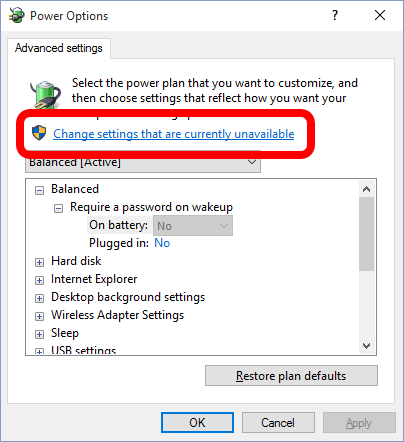
- Efter det, avmarkera rutan som finns tillsammans med " Slå på snabb start (rekommenderas)" om du redan lämnar den.
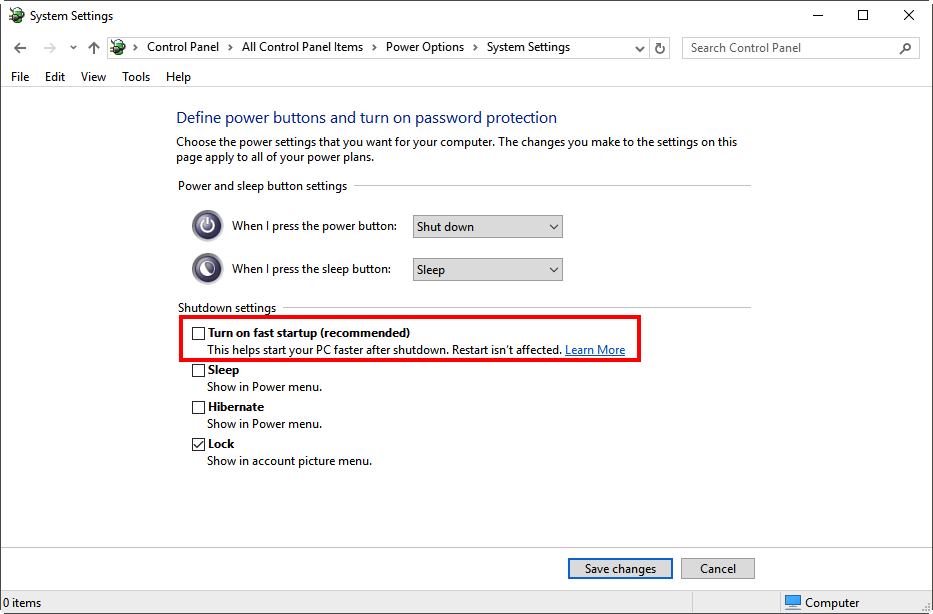
- Klicka sedan på " Spara ändringar" för att spara ändringarna och avsluta.
När du har inaktiverat snabbstarten, försök att installera skaparens uppdatering och kontrollera om den svarta skärmen under Windows-uppdateringen visas eller inte.
Fix 3: Använd DISM-verktyget
Med hjälp av DISM-verktyget kan du enkelt hantera en svart skärm under Windows 10-uppdateringsproblem . Faktiskt, detta föreslås av Microsoft, kör DISM (Deployment Image & Servicing Management).
Detta hjälper dig att fixa vissa Windows-korruptionsfel. Här är stegen för att köra DISM-kommandot:
- Klicka på Windows- ikonen
- Skriv cmd , högerklicka på resultatet och välj kör som administratör
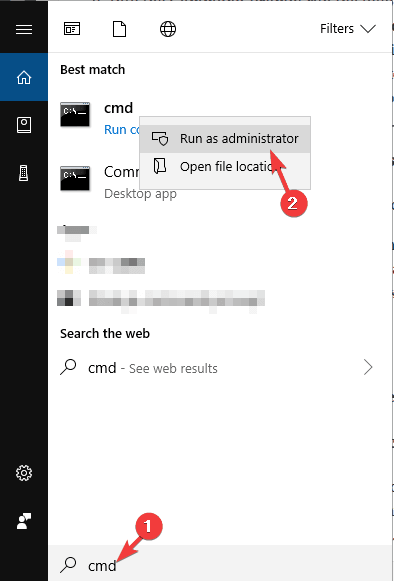
- I kommandotolksfönstret skriver du följande kommandon och trycker på enter-tangenten efter vart och ett av dem
DISM /Online /Cleanup-Image /ScanHealth
DISM /Online /Cleanup-Image /CheckHealth
DISM /Online /Cleanup-Image /RestoreHealth
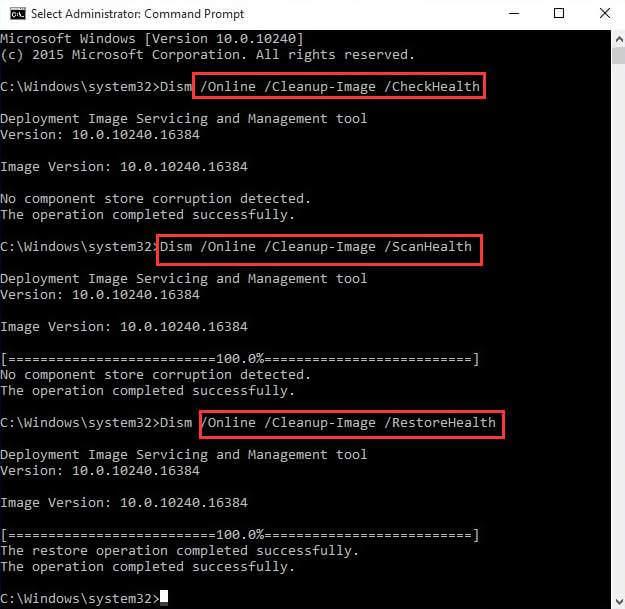
Vänta nu ett par minuter tills kommandona körs och skanningsprocessen slutförs.
Efter att ha kört det här verktyget kan du enkelt ladda ner och installera Windows 10 Creators-uppdateringen utan att stöta på några ytterligare problem.
Fix 4: Uppdatera drivrutinerna
På grund av inkompatibla eller inaktuella drivrutiner finns det en möjlighet att den svarta skärmen under Windows-uppdateringen visas och avbryter hela uppdateringsprocessen. Därför föreslås det att du uppdaterar drivrutinen och åtgärdar det här problemet.
Följande är stegen för att uppdatera dina drivrutiner:
- Tryck på Windows- tangenten
- Skriv Enhetshanteraren och tryck på enter- tangenten
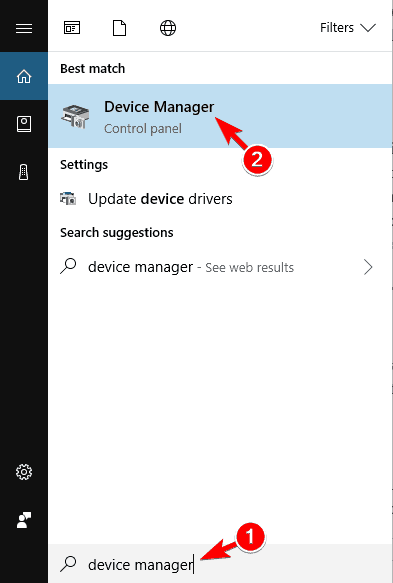
- I fönstret Enhetshanteraren söker du efter drivrutinen som behöver uppdateras
- Välj drivrutinen, högerklicka på den och tryck på Uppdatera drivrutinsprogramvara
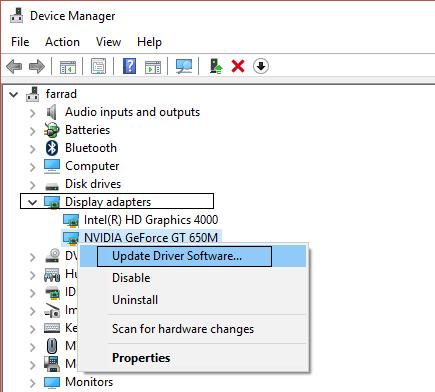
- I nästa fönster klickar du på Sök efter automatiskt uppdaterad drivrutinsprogram
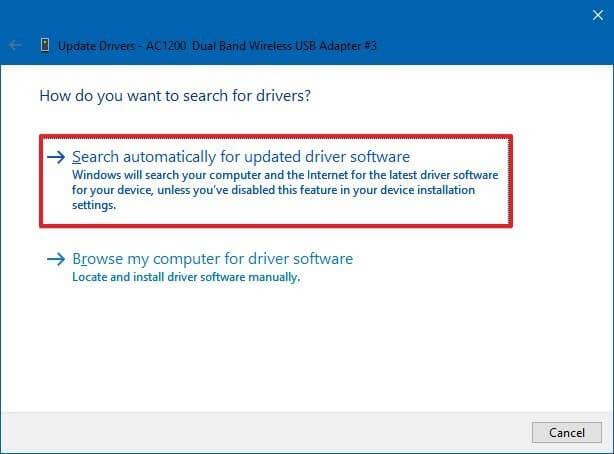
Detta kommer att börja söka efter den senaste versionen av den drivrutinen och sedan kan du helt enkelt ladda ner den. När du har uppdaterat drivrutinen, försök att installera skaparuppdateringen och se om den svarta skärmen visas eller inte.
Bortsett från detta. om du inte vill gå med den manuella proceduren, gå vidare med det enkla sättet och prova Driver Updater . Detta verktyg kommer inte bara att uppdatera drivrutinerna utan löser också alla typer av drivrutinsproblem enkelt.
Skaffa Driver Updater för att uppdatera drivrutinerna automatiskt
Fix 5: Avinstallera appar eller program
Det kan finnas olika onödiga appar i ditt Windows-operativsystem som tar upp utrymme och på grund av vilka du inte kan installera Windows Creators-uppdateringen. Så det rekommenderas att avinstallera dessa appar och göra utrymme för den senaste uppdateringen.
Nedan följer stegen för att avinstallera programmen:
- Klicka på Windows- ikonen
- Gå till inställningar
- Klicka på avsnittet Appar
- Välj Appar och funktioner
- Välj de appar som du vill avinstallera, klicka på den och tryck på avinstallera -knappen
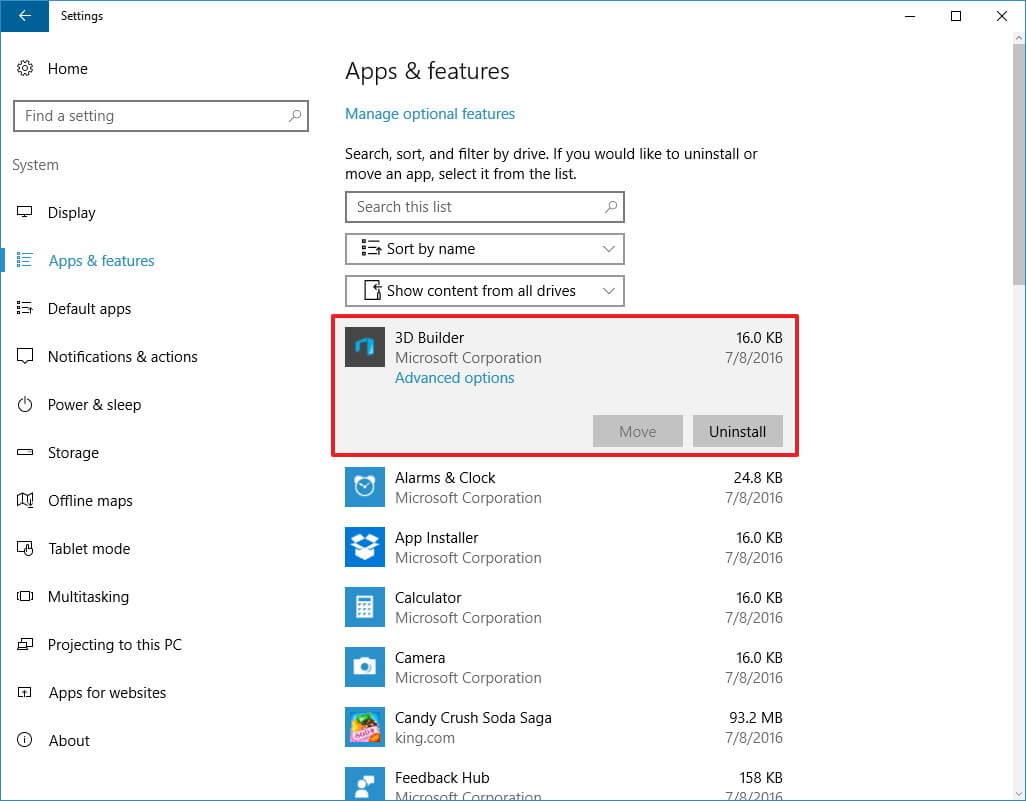
- Klicka på JA i bekräftelsefönstret
När du har avinstallerat appen, försök att installera skaparens uppdatering och se om den svarta skärmen under Windows 10-uppdateringen visas eller inte.
Du kan också prova Revo Uninstaller för att avinstallera apparna. Det här verktyget avinstallerar inte bara apparna/programmen från ditt operativsystem utan tar också bort överblivna filer från de raderade programmen.
Fix 6: Prova ett startbart USB-minne med den senaste uppdateringen för Windows 10 Creators
Om du funderar på att installera uppdateringen för Windows 10 skapare utan några fel eller problem, försök sedan med den här lösningen för att få uppdateringen. För det måste du följa stegen nedan:
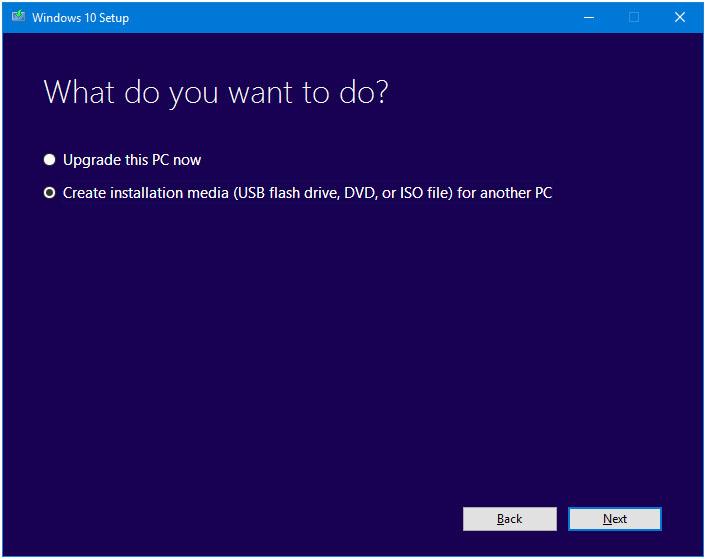
- Efter det, starta från USB och installera om Windows:
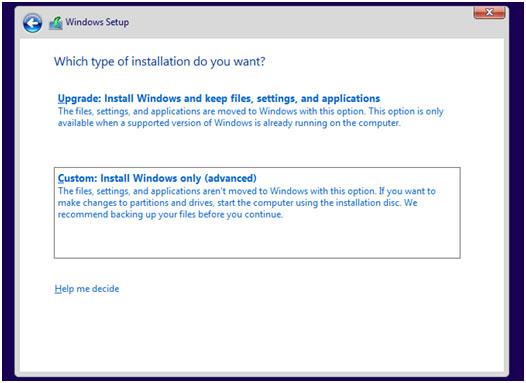
När stegen är slutförda måste Windows 10 Creator-uppdateringen installeras framgångsrikt i ditt operativsystem.
Rekommenderad lösning - åtgärda Windows PC-fel och -problem
Oavsett vilket operativsystem du använder, det fångar buggar och gör datorns prestanda långsam. Även om det finns många fel och problem i Windows OS som inte kan lösas med manualens lösningar.
Det fixar inte bara fel som uppdatering, BSOD, register, DLL, program, spelfel utan reparerar också otillgängliga eller skadade systemfiler, förhindrar virus eller skadlig kod från PC, optimerar prestandan och mycket mer.
Du behöver bara ladda ner det här verktyget och resten av arbetet kommer att göras enkelt utan krångel.
Slutsats
Okej, nu avslutar jag min artikel. Alla de ovan angivna korrigeringarna är effektiva och kan enkelt fixa problemet med Windows 10 Creators uppdatering svart skärm för att installera uppdateringarna utan problem.
Jag hoppas att du kan lösa det här problemet med de manuella lösningarna som nämns i den här artikeln. Om du är en icke-teknisk person och tycker det är svårt att tillämpa lösningarna kan du bara gå med den rekommenderade ovan.
Det förväntas att du gillade den här artikeln och den visar sig vara informativ för dig när du löser dina frågor.

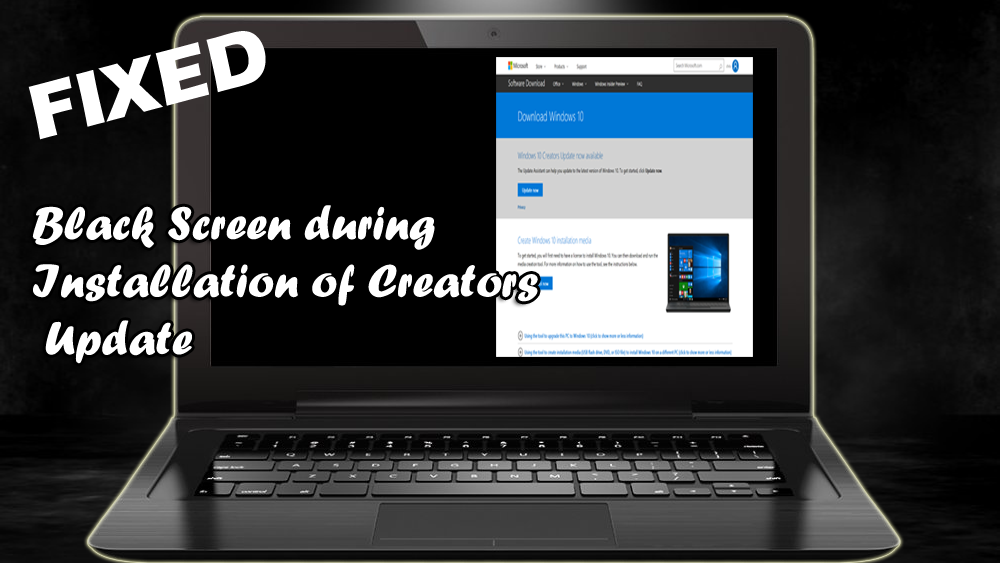
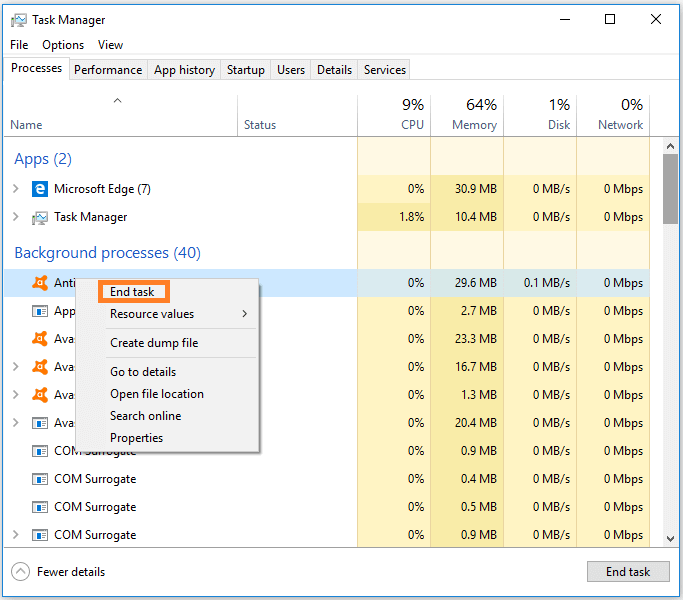
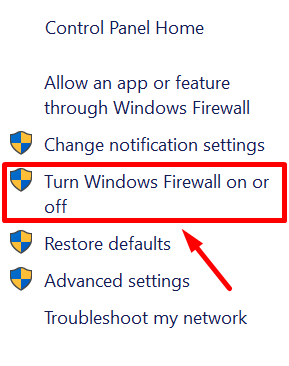
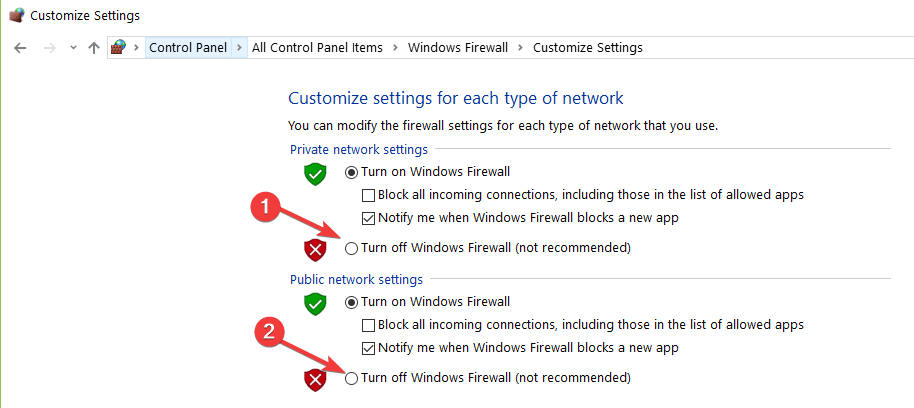
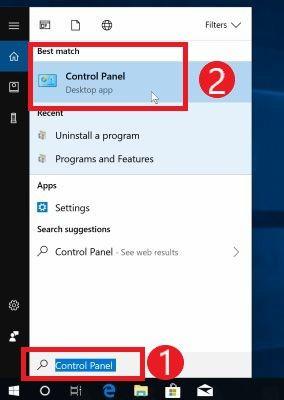
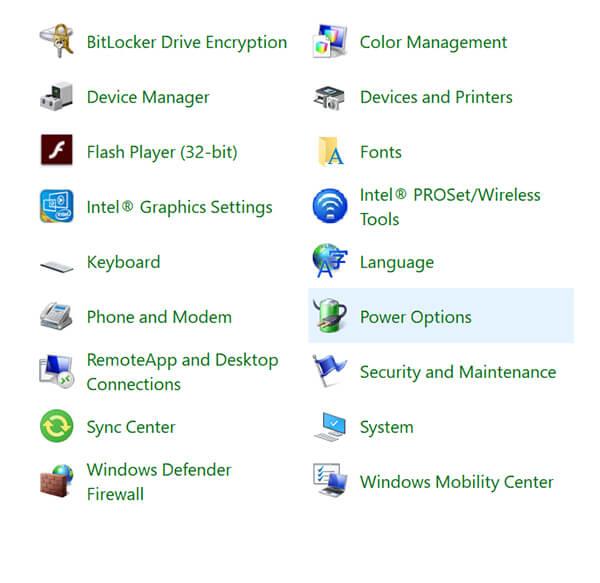
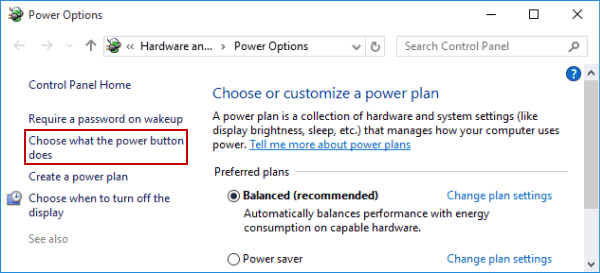
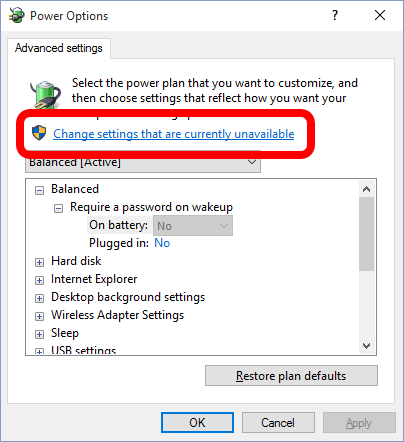
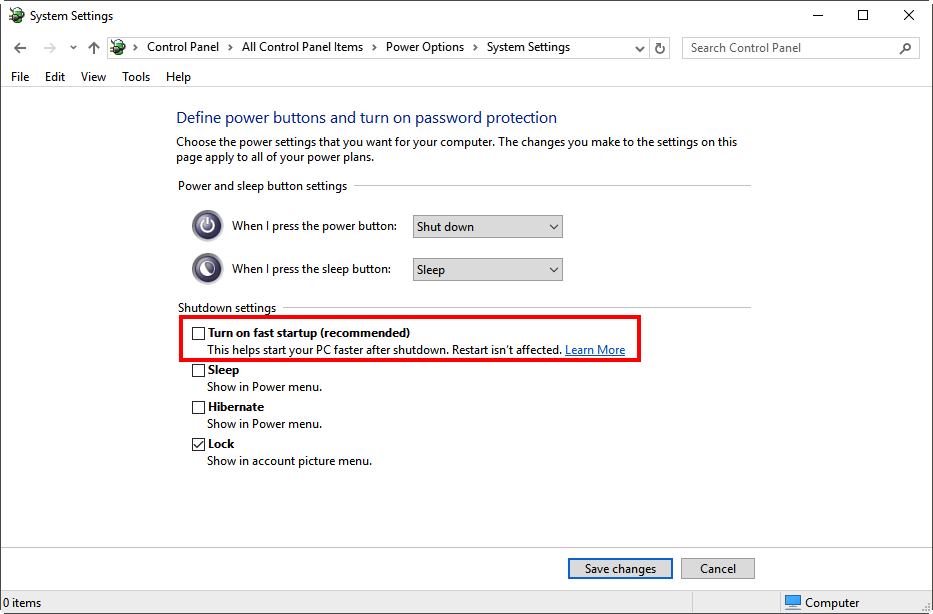
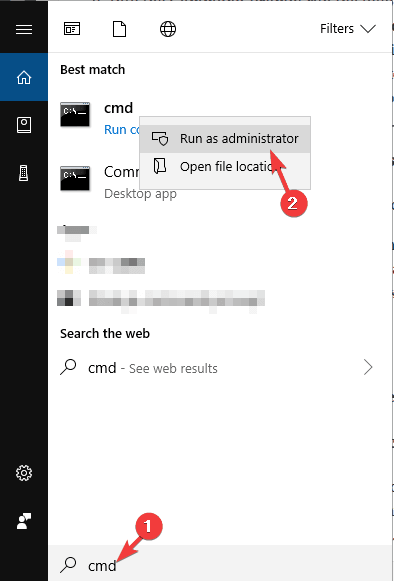
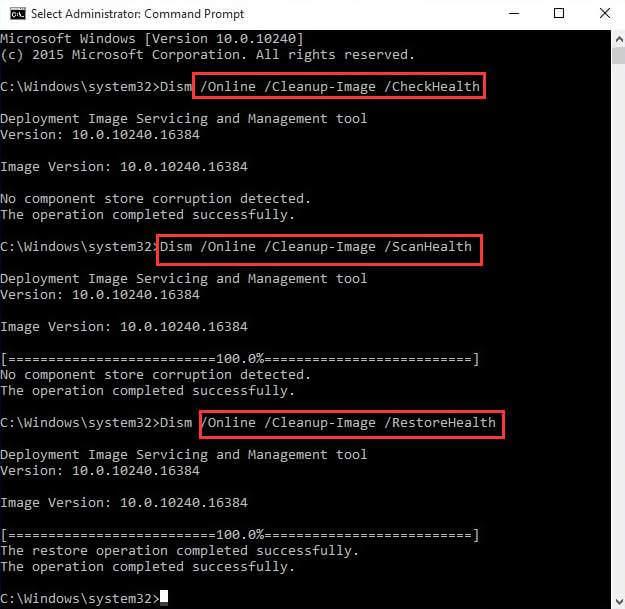
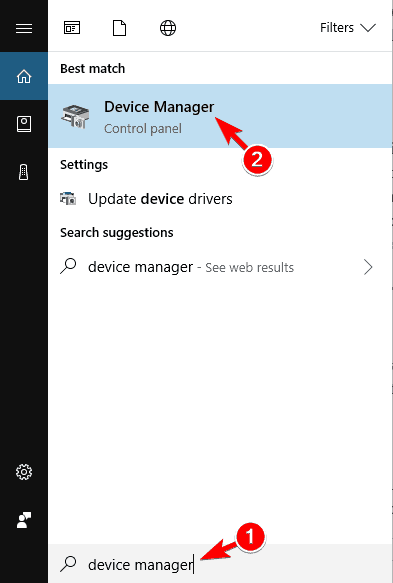
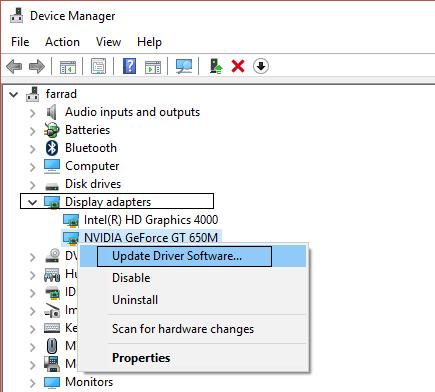
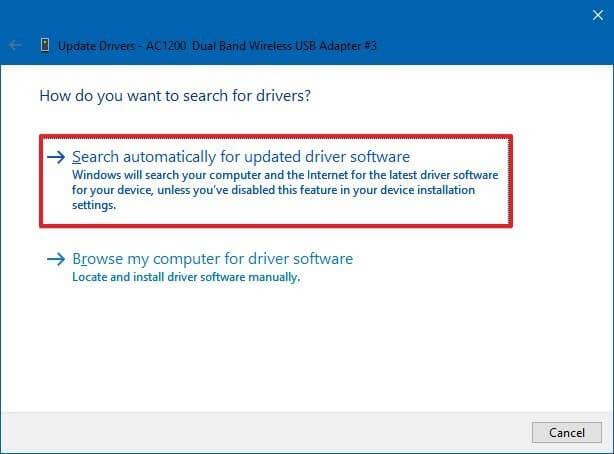
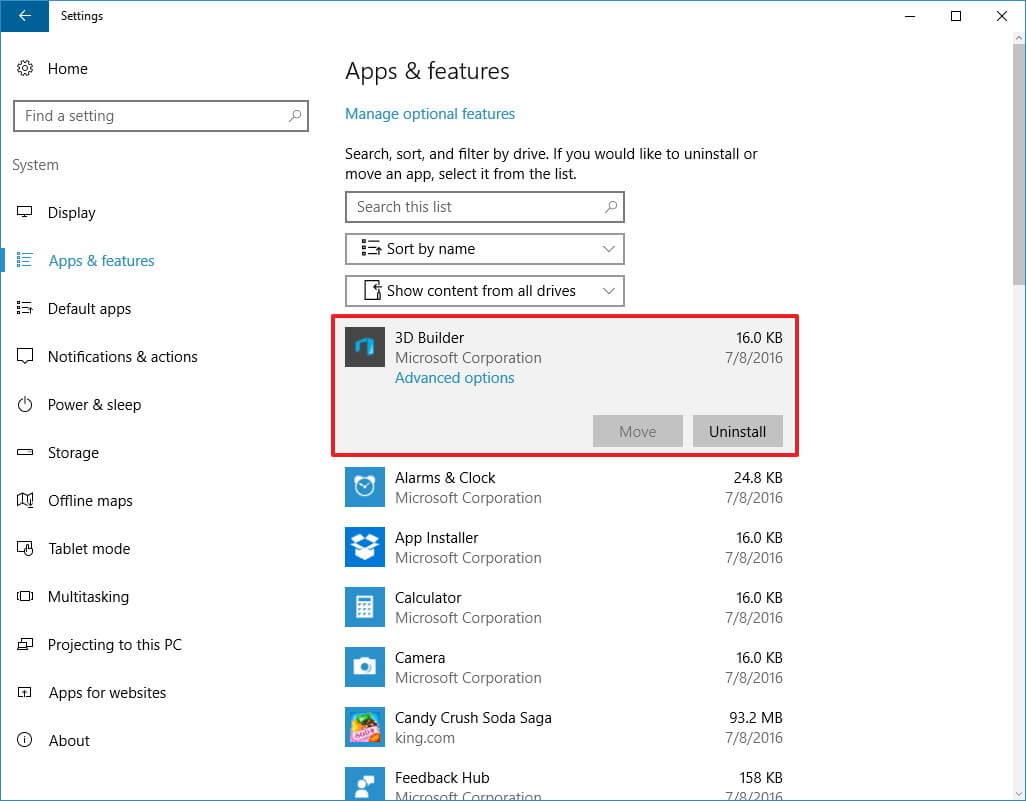
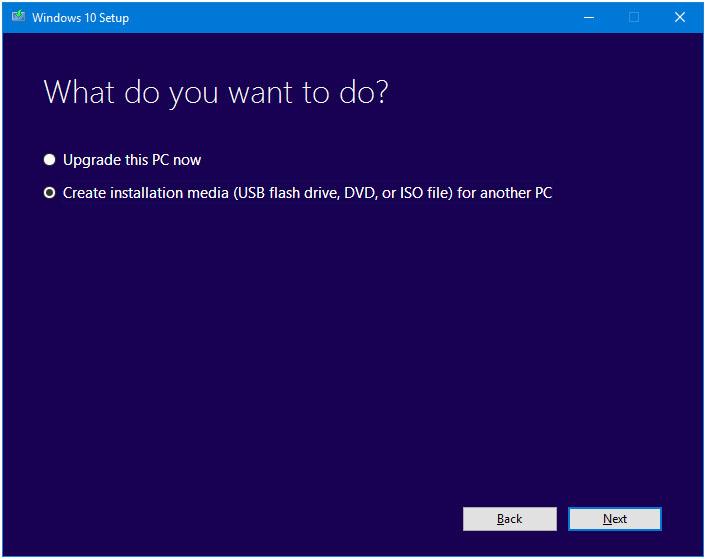
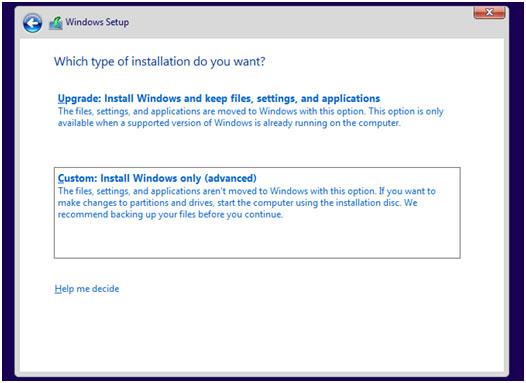



![[100% löst] Hur åtgärdar jag meddelandet Fel vid utskrift i Windows 10? [100% löst] Hur åtgärdar jag meddelandet Fel vid utskrift i Windows 10?](https://img2.luckytemplates.com/resources1/images2/image-9322-0408150406327.png)




![FIXAT: Skrivare i feltillstånd [HP, Canon, Epson, Zebra & Brother] FIXAT: Skrivare i feltillstånd [HP, Canon, Epson, Zebra & Brother]](https://img2.luckytemplates.com/resources1/images2/image-1874-0408150757336.png)