![Hur fixar jag spelstamning i Windows 10 och 11? [Uppdaterad guide 2022] Hur fixar jag spelstamning i Windows 10 och 11? [Uppdaterad guide 2022]](https://img2.luckytemplates.com/resources1/images2/image-883-0408151206650.png)
Spelstammning på Windows 10 är vanliga problem som alla av oss kanske har upplevt, och vi undrade hur jag fixar spelstammning? Tyvärr är spelstamning eller mikrostamning inget annat än en väldigt irriterande bugg eftersom spelet kraschar och försenar spelet.
Detta problem uppstod på grund av många anledningar som det föråldrade systemet till inkompatibel programvara.
För att åtgärda problem med spelstammar eller kraschar rekommenderar vi verktyget Advanced System Repair:
Denna programvara är din enda lösning för att fixa Windows-fel, skydda dig från skadlig programvara, rensa skräp och optimera din dator för maximal prestanda i tre enkla steg:
- Ladda ner verktyget för avancerad systemreparation med betyget Excellent på TrustPilot .
- Klicka på Installera och skanna nu för att installera och skanna problem som orsakar PC-problem.
- Klicka sedan på Klicka här för att fixa alla problem nu för att åtgärda, rengöra, skydda och optimera din dator effektivt.
Tja, om du också upplever problem med spelstammar när du spelar mycket krävande spel på din Windows 10-maskin. Då är den här artikeln för dig. I den här artikeln får du de tio bästa möjliga lösningarna för att felsöka problem med spelstammar.
Men först, kolla in några andra problem relaterade till spel som stammar i Windows 10- problem som vi kommer att fixa här.
Andra problem relaterade till spelstamning i Windows 10:
- Stamning i spel med hög FPS – Detta är ett annat irriterande problem som spelarna upplever när de spelar spel. Detta visas om du ökar bildfrekvensen när du spelar spel.
- Spel som stammar helt plötsligt – För många spelare börjar det stamma helt plötsligt när de spelar spelet på sin Windows 10-dator. Följ de angivna lösningarna för att fixa det.
- Mikrostamning Windows 10 – Enligt spelarna upplever de mikrostamning när de spelar vissa spel. För att fixa det försök att inaktivera Dynamic Tick, HPET och platformclock.
- Stamning efter Windows-uppdatering 2020-03 – Detta är det senaste problemet som användarna står inför efter installation av Windows-uppdateringarna 2020-03. Alla spel börjar stamma och släpar efter för att fixa det, försök att ändra inställningarna i spelet och PC-inställningarna genom att följa de angivna stegen.
- Spel stammar på avancerad PC – Spelare rapporterade plötsligt stamning och ojämna spel på avancerad PC. För att fixa detta inaktivera spelets DVR, spelfältet och Vsync som diskuteras i den här artikeln.
Idag i den här artikeln tar jag upp PC-spelets stamningsproblem i Windows 10 och de bästa möjliga upplösningarna för att eliminera stamningsproblemet.
Vad menar du med spelstamning?
Spelstamning är en bugg som uppstår på grund av de oregelbundna avbrotten mellan GPU-ramar och orsakar en anmärkningsvärd inverkan på spelet.
Ett spel som stammar blir slumpmässigt långsamt, börjar släpa, försenar spelarens handling och spelaren har svårt att köra PC-spelet smidigt.
Det här är ett mycket irriterande problem, och om du undrar varför mina spel stammar helt plötsligt, nedan, ta en titt på några av de vanliga orsakerna till problemet med stamning av PC-spel i Windows 10.
Varför stammar mitt spel på Windows 10?
Problem med spelstammar uppstod i olika situationer för olika Windows 10-användare. Enligt vissa användare står de inför spelproblemet efter att ha installerat Windows 10-bygguppdateringarna.
Vanligtvis ses spelproblemen efter uppdateringen av Windows 10 Creators och april 2018-uppdateringarna och spelarna rapporterade om forumtrådarnas spel som stammar på avancerad PC.
Nedan tar du en titt på några av de vanligaste orsakerna till en spelstamningsbugg i Windows 10.
- Möjligen orsakar den saknade och föråldrade drivrutinen för grafikkortet stamning i spelet.
- På grund av oöverensstämmelse mellan FPS och uppdateringsfrekvens.
- FPS-fallet kan också orsaka stamning i spelet.
- Ditt system kommer inte att uppfylla spelets systemkrav
- Om du använder höga grafikinställningar på din PC så stammar spelet
- Ibland kan inställningarna i spelet också orsaka problem med spelets stamning
Så, det här är några av de vanligaste bovarna för stamningsspel. Följ nu de givna resolutionerna tills du hittar den som fungerar för dig.
Hur fixar jag stamning i spel Windows 10 PC?
Du kan fixa spel som stammar eller fördröjer på PC genom att se till att ditt system uppfyller spelsystemkraven som krävs för att spela spelet smidigt. Alternativt, se också till att du kör uppdaterade grafikkortsdrivrutiner, Windows 10-system och spelet med den senaste patchen som släppts av spelutvecklarna.
Trots detta finns det andra detaljerade lösningar nedan som är värda att prova. Följ dem gärna därefter.
Innehållsförteckning
Lösning 1 – Preliminära korrigeringar
Innan du följer lösningarna nedan, föreslås här att du provar några snabba justeringar för att lösa problemet med stamning av PC-spel i Windows 10.
- Kontrollera spelsystemkraven som krävs för att spela spelet smidigt och verifiera om ditt system uppfyller de krav som krävs för att spela spelet.
- Installera den senaste patchen som släppts av spelutvecklarna för att köra spelet.
- Uppdatera ditt Windows 10-system med de senaste uppdateringarna.
Om du fortfarande står inför att Windows 10-spelet stammar, börja följa nedanstående korrigeringar.
Lösning 2 – Uppdatera drivrutinen för ditt grafikkort
Mest troligt stammar spelet när man kör de föråldrade grafikkortsdrivrutinerna. Så först kolla efter uppdateringar av grafikkortets drivrutiner och uppdatera dem.
Följ stegen för att göra det:
- Tryck på Windows-tangenten + R > och i Run Box > skriv dxdiag > klicka på OK
![Hur fixar jag spelstamning i Windows 10 och 11? [Uppdaterad guide 2022] Hur fixar jag spelstamning i Windows 10 och 11? [Uppdaterad guide 2022]](https://img2.luckytemplates.com/resources1/images2/image-8613-0408151207976.jpg)
- Kontrollera nu och notera OS-detaljerna på fliken System .
![Hur fixar jag spelstamning i Windows 10 och 11? [Uppdaterad guide 2022] Hur fixar jag spelstamning i Windows 10 och 11? [Uppdaterad guide 2022]](https://img2.luckytemplates.com/resources1/images2/image-7026-0408151208884.jpg)
- Och klicka på fliken Display, här kontrollera grafikkortet, tillverkaren och aktuella drivrutinsversionsdetaljer. Notera alla dessa detaljer.
![Hur fixar jag spelstamning i Windows 10 och 11? [Uppdaterad guide 2022] Hur fixar jag spelstamning i Windows 10 och 11? [Uppdaterad guide 2022]](https://img2.luckytemplates.com/resources1/images2/image-5061-0408151209161.jpg)
- Öppna sedan grafikkortstillverkarens webbplats i din webbläsare, eventuellt AMD eller NVIDIA.
- Gå till sidan för nedladdning av drivrutiner > välj din grafikkortsmodell och plattform på rullgardinsmenyn för drivrutinsnedladdningssidan.
![Hur fixar jag spelstamning i Windows 10 och 11? [Uppdaterad guide 2022] Hur fixar jag spelstamning i Windows 10 och 11? [Uppdaterad guide 2022]](https://img2.luckytemplates.com/resources1/images2/image-6098-0408151209563.jpg)
- Ladda sedan ner den senaste versionen av grafikkortsdrivrutinen som är kompatibel med din Windows. Om den inte matchar den aktuella drivrutinsversionen som visas på DirectX Diagnostic Tools Display-flik . Välj sedan att spara drivrutinen på skrivbordet.
- Högerklicka på drivrutinsikonerna på skrivbordet > välj Kör som administratör.
- Du kan behöva välja en extraktionsväg för drivrutinsfilerna.
- Nu kan du se installationsguidens fönster öppnas från vilket du kan installera drivrutinen.
Prova att köra spelet nu och kontrollera om det stammar eller inte i Windows 10, eller följ nästa lösning.
Tja, du uppdaterar också drivrutinen med den automatiska drivrutinsuppdateringen, prova att köra Driver Easy för att uppdatera drivrutinen automatiskt.
Få drivrutin Lätt att uppdatera grafikkortsdrivrutiner automatiskt
Lösning 3 – Inaktivera Windows Game Bar & Game DVR
Att inaktivera Windows-spelfältet och spel-DVR fungerar för många spelare att lösa sig att stamma och släpa när de spelar spel på Windows 10.
Följ stegen för att göra det:
- Tryck på Windows + I- tangenten > för att öppna Inställningar .
- Sedan i fönstret Inställningar > klicka på Gaming för att fortsätta.
- Och gå till spelfältspanelen > stäng av Spela in spelklipp, skärmdumpar och sändningar med hjälp av spelfältet .
![Hur fixar jag spelstamning i Windows 10 och 11? [Uppdaterad guide 2022] Hur fixar jag spelstamning i Windows 10 och 11? [Uppdaterad guide 2022]](https://img2.luckytemplates.com/resources1/images2/image-5753-0408151209836.jpg)
- Gå nu till fliken Game DVR > inaktivera Spela in i bakgrunden medan jag spelar ett spel .
![Hur fixar jag spelstamning i Windows 10 och 11? [Uppdaterad guide 2022] Hur fixar jag spelstamning i Windows 10 och 11? [Uppdaterad guide 2022]](https://img2.luckytemplates.com/resources1/images2/image-6789-0408151210232.jpg)
- Avsluta sedan fönstret Inställningar > kontrollera om problemet med spelstamning i Windows 10 är fixat eller inte.
Lösning 4 – Stäng appar som körs i bakgrunden
Om för många program körs i bakgrunden påverkar detta datorns prestanda. Så, innan du spelar spelen, se till att stoppa apparna från att köras i bakgrunden .
Följ stegen för att göra det:
![Hur fixar jag spelstamning i Windows 10 och 11? [Uppdaterad guide 2022] Hur fixar jag spelstamning i Windows 10 och 11? [Uppdaterad guide 2022]](https://img2.luckytemplates.com/resources1/images2/image-6444-0408151210508.jpg)
- Välj nu ett program på Aktivitetshanterarens Processer-flik.
- Tryck på knappen Avsluta uppgift för att stänga det valda programmet.
![Hur fixar jag spelstamning i Windows 10 och 11? [Uppdaterad guide 2022] Hur fixar jag spelstamning i Windows 10 och 11? [Uppdaterad guide 2022]](https://img2.luckytemplates.com/resources1/images2/image-7480-0408151210909.jpg)
Se också till att inaktivera tredjepartstjänsterna genom att dubbelklicka på en tjänst under Bakgrundsprocesser > högerklicka nästa på tjänsten > välj Stoppa för att frigöra RAM.
Här kan du lära dig hur du optimerar din Windows 10-dators prestanda.
Lösning 5 – Tillåt V-Sync
I många fall på grund av bildhastighetsinkonsekvensen mellan bildskärmen och GPU:n börjar spelen stamma i Windows 10. Därför har vissa AMD- och NVIDIA-datorer V-sync och Enhanced Sync-inställningar som gör att användarna kan synkronisera GPU- och VDU-bildhastigheter.
Och synkronisering av bildhastigheter tar bort risken för stamning och eftersläpning i spel. Följ stegen för att göra det:
- Högerklicka på skrivbordet > välj NVIDIA Kontrollpanel på snabbmenyn .
- Klicka sedan på 3D-inställningar > för att öppna fler alternativ > välj Hantera 3D-inställningar .
- Nu på rullgardinsmenyn Vertikal synkronisering > välj alternativet Force on
- För att slå på AMD Enhanced Sync , som har ersatt V-Sync > högerklicka på skrivbordet och välj AMD Radeon Settings
- I fönstret AMD Radeon Settings > klicka på Global Settings
- Klicka sedan på Vänta på vertikal uppdatering för att välja Förbättrad synkronisering
Hoppas att detta fungerar för dig att lösa problem med stamning i spel Windows 10, men om inte så gå till nästa lösning.
Lösning 6 – Inaktivera Intel Turbo Boost
Många gånger stänger du av Intel Turbo Boost , fixar spelets stamning, eftersläpning när du spelar spel i Windows 10.
Följ stegen för att göra det:
- Tryck på Windows + R > för att öppna dialogrutan Kör > skriv powercfg.cpl > klicka på OK för att fortsätta.
![Hur fixar jag spelstamning i Windows 10 och 11? [Uppdaterad guide 2022] Hur fixar jag spelstamning i Windows 10 och 11? [Uppdaterad guide 2022]](https://img2.luckytemplates.com/resources1/images2/image-7247-0408173121471.png)
- Sedan i popup-fönstret > klicka på Ändra planinställningar för att fortsätta.
![Hur fixar jag spelstamning i Windows 10 och 11? [Uppdaterad guide 2022] Hur fixar jag spelstamning i Windows 10 och 11? [Uppdaterad guide 2022]](https://img2.luckytemplates.com/resources1/images2/image-8171-0408151211578.jpg)
- Klicka på Ändra avancerade energiinställningar > expandera Processorns energihantering .
![Hur fixar jag spelstamning i Windows 10 och 11? [Uppdaterad guide 2022] Hur fixar jag spelstamning i Windows 10 och 11? [Uppdaterad guide 2022]](https://img2.luckytemplates.com/resources1/images2/image-6206-0408151211861.jpg)
- Och utöka den maximala processorhastigheten .
![Hur fixar jag spelstamning i Windows 10 och 11? [Uppdaterad guide 2022] Hur fixar jag spelstamning i Windows 10 och 11? [Uppdaterad guide 2022]](https://img2.luckytemplates.com/resources1/images2/image-8862-0408151212251.jpg)
- Justera nu värdena för On battery and Plugged in till 99 %.
- Klicka slutligen på Verkställ och OK för att spara ändringarna.
Eftersom alla ändringar sparas > starta om din dator och spela spelet för att kontrollera om det stammar eller inte.
Lösning 7 – Inaktivera Dynamic Tick
Om ovanstående lösning inte kommer att fungera för dig, inaktivera den dynamiska bocken i Windows 10.
Följ stegen för att göra det:
- Tryck på Win + R-tangenten > i rutan Kör > skriv CMD > öppna kommandotolken som administratör.
![Hur fixar jag spelstamning i Windows 10 och 11? [Uppdaterad guide 2022] Hur fixar jag spelstamning i Windows 10 och 11? [Uppdaterad guide 2022]](https://img2.luckytemplates.com/resources1/images2/image-3345-0408151212524.png)
- Skriv sedan kommandona nedan i kommandotolksfönstret > tryck på Retur efter varje för att fortsätta.
bcdedit /set disabledynamictick yes
bcdedit /set useplatformclock true
bcdedit /set tscsyncpolicy Förbättrad
![Hur fixar jag spelstamning i Windows 10 och 11? [Uppdaterad guide 2022] Hur fixar jag spelstamning i Windows 10 och 11? [Uppdaterad guide 2022]](https://img2.luckytemplates.com/resources1/images2/image-9865-0408151212972.jpg)
- När det är klart > starta om ditt system och verifiera om problemet med spelstamning i Windows 10 är fixat eller inte.
Lösning 8 – Inaktivera Diagnostic Policy Service
Nu föreslås det att du inaktiverar Diagnostic Policy Service innan du startar spelen. Detta fungerade för många användare för att minska spelets stamning eller eftersläpningsproblem i Windows 10 PC.
Följ stegen nedan för att göra det:
- Tryck på Win + R-tangenten > och i körrutan > skriv services.msc > OK
![Hur fixar jag spelstamning i Windows 10 och 11? [Uppdaterad guide 2022] Hur fixar jag spelstamning i Windows 10 och 11? [Uppdaterad guide 2022]](https://img2.luckytemplates.com/resources1/images2/image-9520-0408151213234.png)
- Dubbelklicka nu på Diagnostic Policy Service .
![Hur fixar jag spelstamning i Windows 10 och 11? [Uppdaterad guide 2022] Hur fixar jag spelstamning i Windows 10 och 11? [Uppdaterad guide 2022]](https://img2.luckytemplates.com/resources1/images2/image-2590-0408151213683.jpg)
- På rullgardinsmenyn Starttyp > välj Inaktiverad
- Klicka sedan på knappen Verkställ > välj OK
Eftersom Diagnostic Policy Service är inaktiverad, starta om ditt system för att verifiera om problemet med spelstamning fortfarande visas eller inte i Windows 10.
Lösning 9 – Justera inställningarna i spelet
Om ingen av de ovan givna lösningarna fungerar för dig att lösa stamningen i alla spel, sänk ner inställningarna i spelet.
Följ de angivna stegen:
- Se till att köra spelet i fönsterläge.
- Och ställ in spelets grafikinställningar till Låg eller Normal.
- Kontrollera även vissa inställningar som skuggkvalitet, texturdetaljer och några effekter som kan sakta ner ditt spel.
- Se till att ställa in dessa grafikinställningar till Låg
Efter att ha sänkt inställningarna i spelet beräknas problemet med stammande spel Windows 10 vara åtgärdat.
Lösning 10 – Ändra inställningarna i din dator
Om du stöter på spel som stammar på en avancerad PC, kan du behöva justera vissa inställningar på din dator.
Att modifiera Windows-inställningarna löser inte bara problemet med spelstamning utan ökar också systemets prestanda.
Nedan kolla in några av Windows-inställningarna som du behöver ändra.
1: Ställ in hög prestanda för ditt system
- Öppna Kontrollpanelen (kontrollera stegen i sol. 6)
- Klicka sedan på Energialternativ.
![Hur fixar jag spelstamning i Windows 10 och 11? [Uppdaterad guide 2022] Hur fixar jag spelstamning i Windows 10 och 11? [Uppdaterad guide 2022]](https://img2.luckytemplates.com/resources1/images2/image-4382-0408151214134.jpg)
- Och i Preferred planer > välj Hög prestanda .
![Hur fixar jag spelstamning i Windows 10 och 11? [Uppdaterad guide 2022] Hur fixar jag spelstamning i Windows 10 och 11? [Uppdaterad guide 2022]](https://img2.luckytemplates.com/resources1/images2/image-1003-0408151214580.jpg)
- Starta nu om din dator > öppna ditt spel för att se om det stammar eller inte.
2: Ändra inställningar i systemegenskaper
- Klicka på Start -knappen > i sökrutan > skriv den här datorn > högerklicka på den här datorn > välj Egenskaper .
![Hur fixar jag spelstamning i Windows 10 och 11? [Uppdaterad guide 2022] Hur fixar jag spelstamning i Windows 10 och 11? [Uppdaterad guide 2022]](https://img2.luckytemplates.com/resources1/images2/image-3556-0408173121883.png)
- Och klicka på Avancerade systeminställningar
![Hur fixar jag spelstamning i Windows 10 och 11? [Uppdaterad guide 2022] Hur fixar jag spelstamning i Windows 10 och 11? [Uppdaterad guide 2022]](https://img2.luckytemplates.com/resources1/images2/image-1662-0408151215573.png)
- Sedan på fliken Avancerat > i avsnittet Prestanda > klicka på Inställningar...
- Klicka nu på fliken Avancerat > försäkra dig om att välja Justera för bästa prestanda för program > klicka på Använd .
- Och när inställningarna är konfigurerade > starta om datorn > försök att köra spelet som stammar och kontrollera om problemet kvarstår eller inte.
3: Inaktivera CPU Core 0 för spelet
Testa att inaktivera CPU Core 0 i Aktivitetshanteraren för spelet som stammar.
- På ditt tangentbord, > tryck på Ctrl , Skift + Esc -tangenterna > för att öppna Aktivitetshanteraren.
- Klicka sedan på Detaljer
![Hur fixar jag spelstamning i Windows 10 och 11? [Uppdaterad guide 2022] Hur fixar jag spelstamning i Windows 10 och 11? [Uppdaterad guide 2022]](https://img2.luckytemplates.com/resources1/images2/image-9596-0408151215846.jpg)
- Nästa högerklicka på CS:GO.exe > välj Ange affinitet .
![Hur fixar jag spelstamning i Windows 10 och 11? [Uppdaterad guide 2022] Hur fixar jag spelstamning i Windows 10 och 11? [Uppdaterad guide 2022]](https://img2.luckytemplates.com/resources1/images2/image-5905-0408151216250.png)
- Och avmarkera rutan bredvid CPU 0 och klicka på OK .
![Hur fixar jag spelstamning i Windows 10 och 11? [Uppdaterad guide 2022] Hur fixar jag spelstamning i Windows 10 och 11? [Uppdaterad guide 2022]](https://img2.luckytemplates.com/resources1/images2/image-8873-0408151216697.png)
Och nu är spelet stamning Windows 10 löst.
Ta nu en titt på några av de PC-spel som orsakar stamningsproblem när du spelar i Windows 10.
Vanliga spel som mest stammar på Windows 10:
Även om de flesta spelen stammar medan de spelar, kan du nedan ta en titt på några av de vanligaste spelen som spelarna upplevde och rapporterade att spel stammade på Windows 10-problem.
Om du fortfarande stöter på problemet med spelstamning medan du spelar, föreslås här att du kör Game Booster . Detta fungerar för att förbättra systemets prestanda för att köra spelet smidigt.
- Det ökar spelet genom att optimera systemresurserna
- Erbjud bättre och smidigt spel
- Får bättre FPS-hastighet
- Gör spelet smidigt för responsivt spel
- Fixa även problem med låg FPS, eftersläpning.
Slutsats
Spelstamning i Windows 10 är utan tvekan ett mycket irriterande problem eftersom du inte kan spela spel på din dator smidigt.
Tja, det här är ett slumpmässigt problem som också uppstår på den avancerade PC:n, så här i den här artikeln försökte jag lista ner den fullständiga informationen om Windows 10-spelproblemet .
Se till att följa lösningarna som ges en efter en, tills du hittar den som fungerar för dig.
Dessutom, om du vill förbättra Windows PC-prestanda och fixa andra PC-fel, skanna ditt system med ett säkert och säkert PC Repair Tool.
Ibland på grund av PC-interna fel stöter spelarna på olika problem när de spelar spelet också, så skanna gärna ditt system med det automatiska reparationsverktyget.
Lycka till!!!
Lösning 11 – Minska CPU-temperaturen
Moderna processorer kan fungera över ett brett spektrum av klockhastigheter. Den exakta frekvensen en processor använder beror dock på många faktorer, varav den viktigaste är temperaturen.
När processorn blir varmare börjar den strypa dess prestanda, vilket minskar strömintaget och den producerade värmen. Även om detta räddar processorn från långvarig hårdvaruskada, saktar det också ner bearbetningen och kan skapa stamning när du spelar.

Det bästa sättet att kontrollera om din dator lider av ett överhettningsproblem är att använda ett tredjepartsverktyg som Core Temp. Övervaka sedan din CPU:s temperatur under intensivt spelande för att se om temperaturen når över 80℃-märket, och gasspjället kommer att börja.
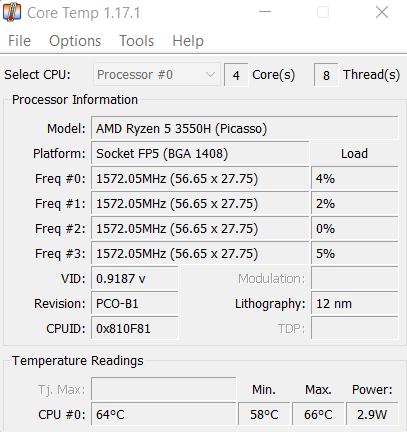
Vad ska man göra om överhettning visar sig vara problemet? Det beror på vilken typ av system du använder. För stationära datorer är det vanligtvis botemedlet att applicera ny termisk pasta och få en bättre kylfläkt.
Å andra sidan börjar bärbara datorer vanligtvis värmas på grund av samlat damm och blockerade luftflöden. Att placera en bärbar dator på en plan yta, till exempel, förhindrar att de nedre fläktarna svalnar ordentligt, vilket ökar temperaturen. Överväg att använda en kyldyna och rengöra insidan då och då för bättre prestanda.

![Hur fixar jag spelstamning i Windows 10 och 11? [Uppdaterad guide 2022] Hur fixar jag spelstamning i Windows 10 och 11? [Uppdaterad guide 2022]](https://img2.luckytemplates.com/resources1/images2/image-883-0408151206650.png)
![Hur fixar jag spelstamning i Windows 10 och 11? [Uppdaterad guide 2022] Hur fixar jag spelstamning i Windows 10 och 11? [Uppdaterad guide 2022]](https://img2.luckytemplates.com/resources1/images2/image-8613-0408151207976.jpg)
![Hur fixar jag spelstamning i Windows 10 och 11? [Uppdaterad guide 2022] Hur fixar jag spelstamning i Windows 10 och 11? [Uppdaterad guide 2022]](https://img2.luckytemplates.com/resources1/images2/image-7026-0408151208884.jpg)
![Hur fixar jag spelstamning i Windows 10 och 11? [Uppdaterad guide 2022] Hur fixar jag spelstamning i Windows 10 och 11? [Uppdaterad guide 2022]](https://img2.luckytemplates.com/resources1/images2/image-5061-0408151209161.jpg)
![Hur fixar jag spelstamning i Windows 10 och 11? [Uppdaterad guide 2022] Hur fixar jag spelstamning i Windows 10 och 11? [Uppdaterad guide 2022]](https://img2.luckytemplates.com/resources1/images2/image-6098-0408151209563.jpg)
![Hur fixar jag spelstamning i Windows 10 och 11? [Uppdaterad guide 2022] Hur fixar jag spelstamning i Windows 10 och 11? [Uppdaterad guide 2022]](https://img2.luckytemplates.com/resources1/images2/image-5753-0408151209836.jpg)
![Hur fixar jag spelstamning i Windows 10 och 11? [Uppdaterad guide 2022] Hur fixar jag spelstamning i Windows 10 och 11? [Uppdaterad guide 2022]](https://img2.luckytemplates.com/resources1/images2/image-6789-0408151210232.jpg)
![Hur fixar jag spelstamning i Windows 10 och 11? [Uppdaterad guide 2022] Hur fixar jag spelstamning i Windows 10 och 11? [Uppdaterad guide 2022]](https://img2.luckytemplates.com/resources1/images2/image-6444-0408151210508.jpg)
![Hur fixar jag spelstamning i Windows 10 och 11? [Uppdaterad guide 2022] Hur fixar jag spelstamning i Windows 10 och 11? [Uppdaterad guide 2022]](https://img2.luckytemplates.com/resources1/images2/image-7480-0408151210909.jpg)
![Hur fixar jag spelstamning i Windows 10 och 11? [Uppdaterad guide 2022] Hur fixar jag spelstamning i Windows 10 och 11? [Uppdaterad guide 2022]](https://img2.luckytemplates.com/resources1/images2/image-7247-0408173121471.png)
![Hur fixar jag spelstamning i Windows 10 och 11? [Uppdaterad guide 2022] Hur fixar jag spelstamning i Windows 10 och 11? [Uppdaterad guide 2022]](https://img2.luckytemplates.com/resources1/images2/image-8171-0408151211578.jpg)
![Hur fixar jag spelstamning i Windows 10 och 11? [Uppdaterad guide 2022] Hur fixar jag spelstamning i Windows 10 och 11? [Uppdaterad guide 2022]](https://img2.luckytemplates.com/resources1/images2/image-6206-0408151211861.jpg)
![Hur fixar jag spelstamning i Windows 10 och 11? [Uppdaterad guide 2022] Hur fixar jag spelstamning i Windows 10 och 11? [Uppdaterad guide 2022]](https://img2.luckytemplates.com/resources1/images2/image-8862-0408151212251.jpg)
![Hur fixar jag spelstamning i Windows 10 och 11? [Uppdaterad guide 2022] Hur fixar jag spelstamning i Windows 10 och 11? [Uppdaterad guide 2022]](https://img2.luckytemplates.com/resources1/images2/image-3345-0408151212524.png)
![Hur fixar jag spelstamning i Windows 10 och 11? [Uppdaterad guide 2022] Hur fixar jag spelstamning i Windows 10 och 11? [Uppdaterad guide 2022]](https://img2.luckytemplates.com/resources1/images2/image-9865-0408151212972.jpg)
![Hur fixar jag spelstamning i Windows 10 och 11? [Uppdaterad guide 2022] Hur fixar jag spelstamning i Windows 10 och 11? [Uppdaterad guide 2022]](https://img2.luckytemplates.com/resources1/images2/image-9520-0408151213234.png)
![Hur fixar jag spelstamning i Windows 10 och 11? [Uppdaterad guide 2022] Hur fixar jag spelstamning i Windows 10 och 11? [Uppdaterad guide 2022]](https://img2.luckytemplates.com/resources1/images2/image-2590-0408151213683.jpg)
![Hur fixar jag spelstamning i Windows 10 och 11? [Uppdaterad guide 2022] Hur fixar jag spelstamning i Windows 10 och 11? [Uppdaterad guide 2022]](https://img2.luckytemplates.com/resources1/images2/image-4382-0408151214134.jpg)
![Hur fixar jag spelstamning i Windows 10 och 11? [Uppdaterad guide 2022] Hur fixar jag spelstamning i Windows 10 och 11? [Uppdaterad guide 2022]](https://img2.luckytemplates.com/resources1/images2/image-1003-0408151214580.jpg)
![Hur fixar jag spelstamning i Windows 10 och 11? [Uppdaterad guide 2022] Hur fixar jag spelstamning i Windows 10 och 11? [Uppdaterad guide 2022]](https://img2.luckytemplates.com/resources1/images2/image-3556-0408173121883.png)
![Hur fixar jag spelstamning i Windows 10 och 11? [Uppdaterad guide 2022] Hur fixar jag spelstamning i Windows 10 och 11? [Uppdaterad guide 2022]](https://img2.luckytemplates.com/resources1/images2/image-1662-0408151215573.png)
![Hur fixar jag spelstamning i Windows 10 och 11? [Uppdaterad guide 2022] Hur fixar jag spelstamning i Windows 10 och 11? [Uppdaterad guide 2022]](https://img2.luckytemplates.com/resources1/images2/image-9596-0408151215846.jpg)
![Hur fixar jag spelstamning i Windows 10 och 11? [Uppdaterad guide 2022] Hur fixar jag spelstamning i Windows 10 och 11? [Uppdaterad guide 2022]](https://img2.luckytemplates.com/resources1/images2/image-5905-0408151216250.png)
![Hur fixar jag spelstamning i Windows 10 och 11? [Uppdaterad guide 2022] Hur fixar jag spelstamning i Windows 10 och 11? [Uppdaterad guide 2022]](https://img2.luckytemplates.com/resources1/images2/image-8873-0408151216697.png)

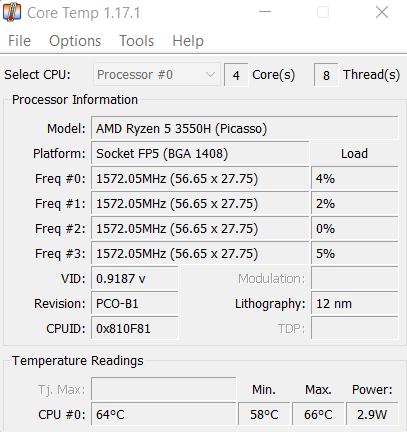



![[100% löst] Hur åtgärdar jag meddelandet Fel vid utskrift i Windows 10? [100% löst] Hur åtgärdar jag meddelandet Fel vid utskrift i Windows 10?](https://img2.luckytemplates.com/resources1/images2/image-9322-0408150406327.png)




![FIXAT: Skrivare i feltillstånd [HP, Canon, Epson, Zebra & Brother] FIXAT: Skrivare i feltillstånd [HP, Canon, Epson, Zebra & Brother]](https://img2.luckytemplates.com/resources1/images2/image-1874-0408150757336.png)