[100% löst] Hur åtgärdar jag meddelandet Fel vid utskrift i Windows 10?
![[100% löst] Hur åtgärdar jag meddelandet Fel vid utskrift i Windows 10? [100% löst] Hur åtgärdar jag meddelandet Fel vid utskrift i Windows 10?](https://img2.luckytemplates.com/resources1/images2/image-9322-0408150406327.png)
Får felmeddelande om utskrift på ditt Windows 10-system, följ sedan korrigeringarna i artikeln och få din skrivare på rätt spår...
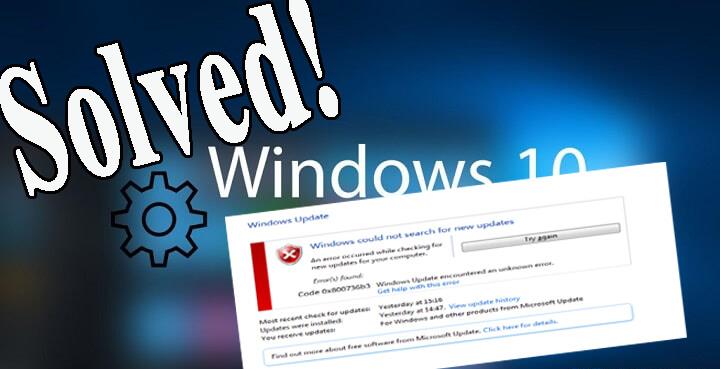
Får ditt system .NET Framework- fel 0x800736b3? Kan du inte ladda ner .NET-ramverket på ditt Windows 10- system efter uppgradering eller uppdatering? Eller får felkod 0x800736b3 när du försöker uppdatera din dator?
Oavsett när och hur du får felkoden 0x800736b3 för när det väl påverkar din dator bör du omedelbart vidta åtgärder för att fixa det.
Innan vi börjar tillämpa de givna lösningarna, låt oss diskutera lite mer om ramverket och detta fel på Windows 10.
Framework-programvara innehåller mer än tusentals delar av delbara koder för den andra installerade programvaran för att köra några vanliga funktioner.
Men ibland kan användaren också få " Referensenhet inte installerad i systemet. Felkod: 0x800736b3 ” när du försöker köra ett spel, starta appen eller köra någon annan tjänst på Windows-systemet.
Det kan finnas olika anledningar till att få detta fel på Windows PC. Så låt oss gå och ta reda på orsakerna till Windows 10-felet 0x800736b3 .
Orsaker till .Net Framework Install Error Code 0x800736b3
Det finns många orsaker som kan utlösa felkod 0x800736b3 när du använder Windows-systemet. Några av dem är:
Låt oss nu börja tillämpa de nedan diskuterade lösningarna en efter en för att fixa felkod 0x800736b3
Innehållsförteckning
Hur kan jag åtgärda .NET Framework Install Error 0x800736b3 på Windows 10 PC?
Metod 1: Avinstallera den senaste Windows-uppdateringen
Om du får .Net Framework-installationsfelet 0x800736b3 efter att du har installerat en specifik Windows-uppdatering, avinstallera den senaste uppdateringen varefter det här felet börjar utlösas.
För att avinstallera Windows-uppdateringen kan du följa dessa enkla steg:
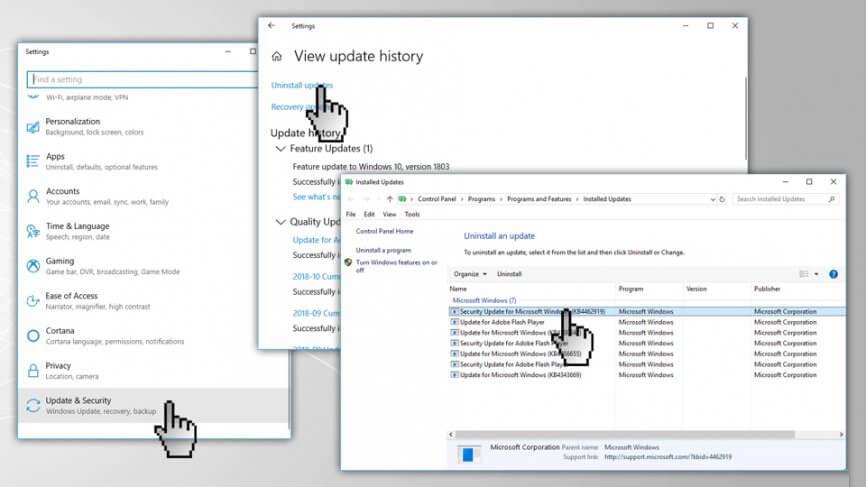
Metod 2: Installera om .NET Framework 3.5 för att åtgärda Windows 10-felkod 0x800736b3
Om du fortfarande står inför det här problemet även efter att du har avinstallerat Windows-uppdateringen, måste du installera.NET Framework och se om den här metoden fungerade för dig att fixa .NET Framework-felet 0x800736b3 i Windows 10 :
Metod 3: Försök att ladda ner Offline .Net Framework Installer
Om du inte kan installera .NET Framework på grund av den angivna felkoden 0x800736b3 bör du använda offlineinstallationsprogrammet för .NET Framework.
Denna process tar några minuter att genomföra.
Efter att ha installerat .net Framework , försök nu att köra valfritt program som visade ett felmeddelande och kontrollera problemet.
Metod 4: Gå med grupprincipredigeraren
Om du fortfarande får felkoden 0x800736b3 när du installerar .Net Framework , följ sedan de enkla givna stegen:
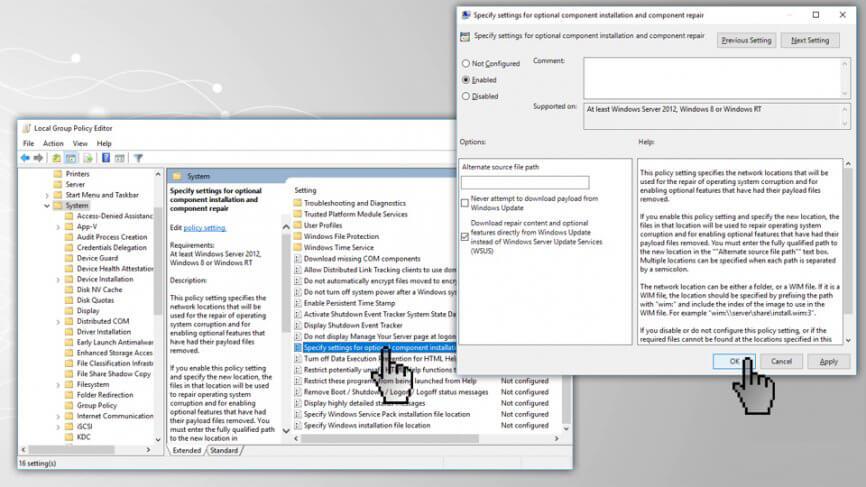
Metod 5: Kör verktyget Deployment Image Servicing and Management (DISM).
Om det här felet visas på grund av de skadade systemfilerna, försök sedan köra DISM-verktyget. Det kommer att ersätta alla skadade eller saknade filer med den sunda kopian av den filen.
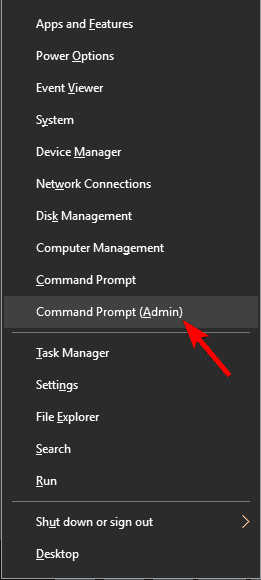
Obs: Om UAC ber om administratörslösenordet eller bekräftelse, ange lösenordet eller tryck på Tillåt.
DISM.exe /Online /Cleanup-image /Restorehealth
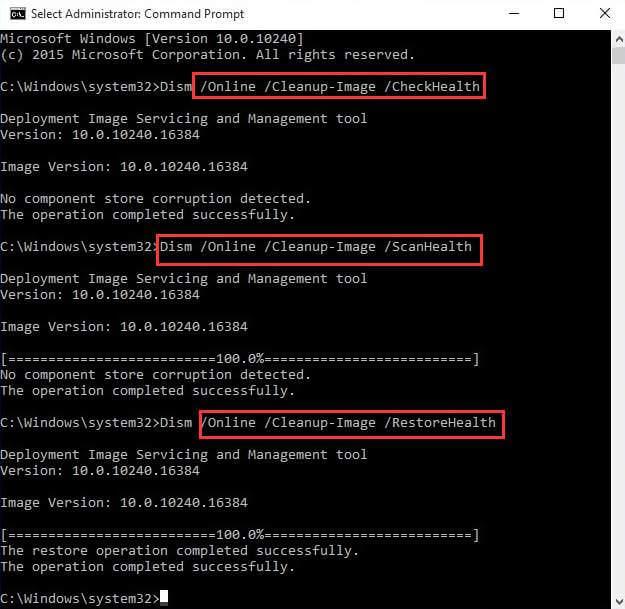
DISM.exe /Online /Cleanup-Image /RestoreHealth /Source:C:\\RepairSource\\Windows /LimitAccess
Metod 6: Kör uppdateringsfelsökaren
Installationsfelet 0x800736b3 för .Net Framework inträffar också under uppdateringen av Wind0ows 10. Så i den här metoden kommer vi att försöka köra Windows Update-felsökaren för att fixa felkoden 0x800736b3 :
Metod 7: Återställ Windows Update-komponenter
Nästa lösning för att fixa installationsfelet 0x800736b3 för .Net Framework är att återställa Windows Update-komponenterna. För att återställa Windows Update-komponenten bör du följa stegen nedan.
I den här metoden måste du köra kommandona nedan ett efter ett för att återställa alla Windows Update-komponenter manuellt.
nätstopp wuauserv
nätstopp cryptSvc
nätstopp msiserver
ren C:\Windows\SoftwareDistribution SoftwareDistribution.old
ren C:\Windows\System32\catroot2 Catroot2.old
nätstart wuauserv
nätstart cryptSvc
nätstart msiserver
Metod 8: Se till att Windows Update Service körs
Efter att ha återställt Windows Update-komponenterna rekommenderas det nu att verifiera Windows Update-tjänsten och se till att tjänsten körs utan problem.
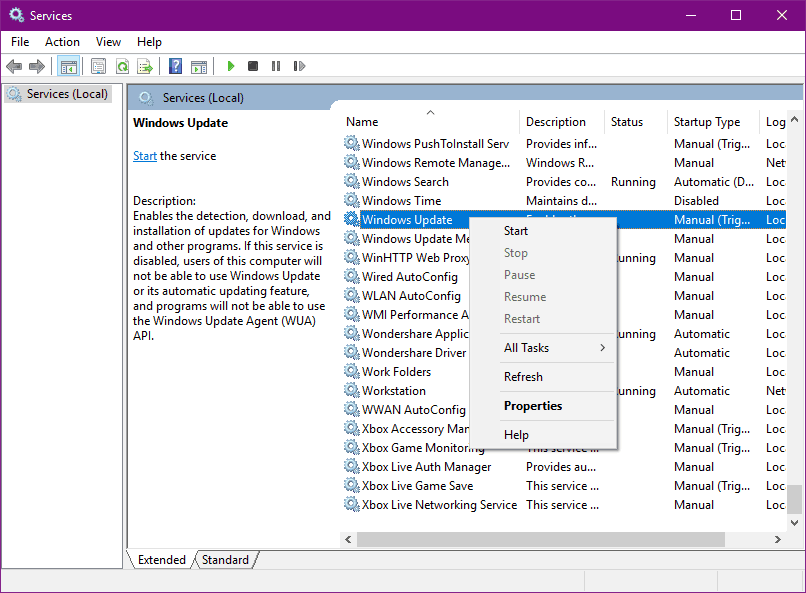
Metod 9: Kontrollera att BITS - tjänsten körs eller inte
Efter att ha verifierat Windows Update Service kommer vi nu att verifiera Background Intelligent Transfer Service (BITS). BITS-tjänsten ansvarar för att leverera Windows-uppdateringar. Följ stegen nedan för att göra detta,
Metod 10: Ändra DNS-inställningarna
Följ stegen nedan för att ändra DNS-inställningarna:
Gör din dator felfri med en enkel lösning
Om du letar efter ett enkelt sätt att lösa Windows PC-fel och problem, föreslår jag att du använder PC Repair Tool .
Det här verktyget kan fixa vanliga PC-fel och problem, inklusive att fixa de skadade registren, rädda dig från plötslig filförlust och skydda din dator från virus-/skadlig programvara.
Det håller också din dator frisk och optimerar den för att öka prestandan.
Skaffa PC Repair Tool för att fixa PC-fel/problem
Slutsats
Det handlar om .NET Framework- felet 0x800736b3 . Förhoppningen är att ditt system nu fungerar utan några fel efter att ha tillämpat alla ovanstående 10 metoder.
Om du gillade den här artikeln och någon av korrigeringarna hjälpte till att felsöka felkoden 0x800736b3 när du installerade .Net Framework, dela den här artikeln för att hjälpa användare som har samma problem.
.NET Framework 3.5 är en fristående Windows-komponent som krävs av många program för att kunna köras. På grund av denna verklighet är det möjligt för dig att installera den på nytt. Det är inte idiotsäkert, eftersom många slutanvändare fortfarande rapporterar problem, men det är värt ett försök, ändå. För en ny installation gör du bara följande:
1. Se först till att du har startat upp i ditt system som administratör.
2. Tryck sedan på + R , skriv Appwiz.cpl och klicka på OK .
3. Detta kommer att ta upp Avinstallera eller ändra ett program . Härifrån väljer du varje Microsoft .NET- namn och klickar sedan på Avinstallera .
Obs : Beroende på din version av Windows kan den listas som Microsoft Visual C++ .
4. När du har slutfört processen. Du kan ladda ner en offlineversion av .NET Framework från denna officiella Microsoft-länk: https://dotnet.microsoft.com/en-us/download
Obs : Se till att ladda ner rätt version.
5. När det är installerat startar du om ditt system och kontrollerar sedan att felet har åtgärdats.
I händelse av att det kvarstår, först då rekommenderar jag att du försöker de många lösningarna nedan.
För enkelhetens skull har de beställts vad gäller effektivitet och enkelhet att utföra.
Får felmeddelande om utskrift på ditt Windows 10-system, följ sedan korrigeringarna i artikeln och få din skrivare på rätt spår...
Du kan enkelt besöka dina möten igen om du spelar in dem. Så här spelar du in en Microsoft Teams-inspelning för ditt nästa möte.
När du öppnar en fil eller klickar på en länk väljer din Android-enhet en standardapp för att öppna den. Du kan återställa dina standardappar på Android med den här guiden.
FIXAT: Entitlement.diagnostics.office.com certifikatfel
För att ta reda på de bästa spelsajterna som inte blockeras av skolor, läs artikeln och välj den bästa oblockerade spelwebbplatsen för skolor, högskolor och verk
Om du står inför problemet med skrivaren i feltillstånd på Windows 10 PC och inte vet hur du ska hantera det, följ dessa lösningar för att fixa det.
Om du undrar hur du säkerhetskopierar din Chromebook, så hjälper vi dig. Läs mer om vad som säkerhetskopieras automatiskt och vad som inte görs här
Vill du fixa Xbox-appen öppnas inte i Windows 10, följ sedan korrigeringarna som Aktivera Xbox-appen från tjänster, återställ Xbox-appen, Återställ Xbox-apppaketet och andra.
Om du har ett Logitech-tangentbord och -mus kommer du att se den här processen köras. Det är inte skadlig programvara, men det är inte en viktig körbar fil för Windows OS.
Läs artikeln för att lära dig hur du fixar Java Update-fel 1603 i Windows 10, prova korrigeringarna en efter en och fixa fel 1603 enkelt ...




![FIXAT: Skrivare i feltillstånd [HP, Canon, Epson, Zebra & Brother] FIXAT: Skrivare i feltillstånd [HP, Canon, Epson, Zebra & Brother]](https://img2.luckytemplates.com/resources1/images2/image-1874-0408150757336.png)

![Så här fixar du att Xbox-appen inte öppnas i Windows 10 [SNABBGUIDE] Så här fixar du att Xbox-appen inte öppnas i Windows 10 [SNABBGUIDE]](https://img2.luckytemplates.com/resources1/images2/image-7896-0408150400865.png)

