Är du den som kämpar utan ljud efter Windows 10-uppdateringsproblem så är den här artikeln för dig?
Idag i den här artikeln beskriver jag det vanligaste problemet som rapporterats av användarna - Windows 10 ljudproblem.
Så om du har ljudproblem i Windows 10 , kan nedanstående korrigeringar kanske fungera för dig.
Se till att följa korrigeringarna i den ordning de är, börja med den första, om det fungerar så bra men om inte så gå till nästa.
Men först lär du dig orsakerna till att ljudet inte fungerar efter uppdateringen av Windows 10.
Varför fungerar inte Mitt ljud efter Windows 10 Update?
Tja, det finns många anledningar till att ljudet inte fungerar efter Windows 10-uppdateringen. Så här kolla in några av de vanligaste:
- Hårdvaruproblem är den vanligaste orsaken till att ljud inte fungerar
- På grund av den senaste Windows 10-uppdateringen installerad eftersom denna kan komma i konflikt med en äldre ljuddrivrutin eller med ljudkortet.
- Programvarukonflikt är en annan möjlig orsak till ljudfel
Följ nu lösningarna som ges för att lösa inget ljud efter Windows 10-uppdatering 2019.
Hur fixar jag Windows 10-ljudet som inte fungerar efter uppdatering?
För att åtgärda inget ljud Windows 10-problem, prova korrigeringarna en efter en noggrant i den ordning de är:
Innehållsförteckning
Lösning 1: Kör felsökaren för ljud
För det första föreslås det att köra ljudfelsökaren eftersom detta kanske kan fixa ljud som inte fungerar på Windows 10.
Följ stegen för att köra felsökaren:
- I sökalternativet > skriv felsökare för ljud > välj att åtgärda och lokalisera problem med att spela upp ljud > välj Nästa
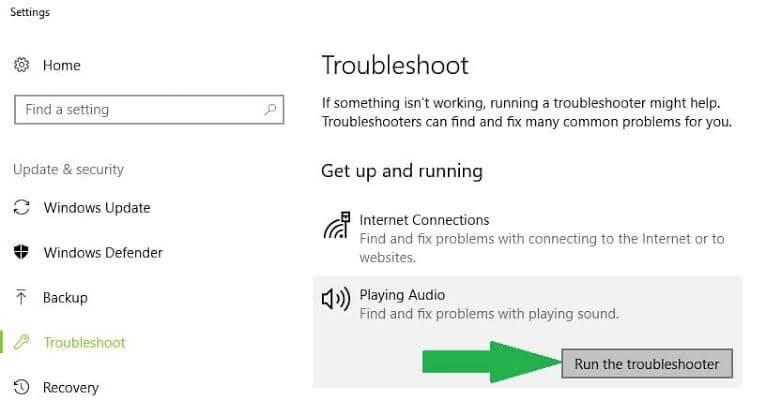
- Välj nu den enhet du vill felsöka > och fortsätt genom
- Tja, du kan också starta felsökaren från ljudinställningar > välj Start > Inställningar > System > Ljud > Felsökning
Kontrollera om problemet med att inget ljud fungerar är löst eller följ nästa lösning.
Lösning 2: Kontrollera kablar, kontakter, uttag, volym, högtalare och hörlursanslutningar
Detta är en annan möjlig lösning som fungerade för många användare.
Följ de angivna stegen ett efter ett:
- Kontrollera att högtalaren och hörlurarna är korrekt anslutna , se till att alla sladdar och kablar är ordentligt anslutna.
- Om du har flera uttag att ansluta till, se till att hela sladdar och kablar är anslutna till rätt uttag.
-
- Obs: Se till att placera uttaget i rätt uttag. Vissa system använder det gröna uttaget för utgång och rosa för Mic, även vissa är märkta som hörlurar och mikrofoner
- Kontrollera att strömmen är påslagen och att volymen inte är avstängd
- Försök att ansluta högtalaren och hörlurarna till de olika USB-portarna
- Det kan hända att högtalarna inte fungerar när hörlurarna är anslutna. Koppla sedan ur hörlurarna och kontrollera om detta fungerar för dig.
Nu om allt fungerar bra, gå till nästa lösning för att fixa ljud som inte fungerar på Windows 10.
Lösning 3: Kontrollera ljudinställningarna
Kontrollera om dina ljudenheter är inaktiverade eller avstängda.
Följ stegen för att göra det:
- Högerklicka på högtalarna > välj Öppna volymmixer .
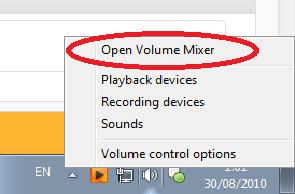
- Du kan se en uppsättning volymkontroller för ditt system. Se till att de inte är avstängda >eller välj volymkontrollen för att slå på ljudet
- Kontrollera nu enhetsegenskaperna för att kontrollera att dina enheter inte är inaktiverade. Välj Start > Inställningar > System > Ljud .
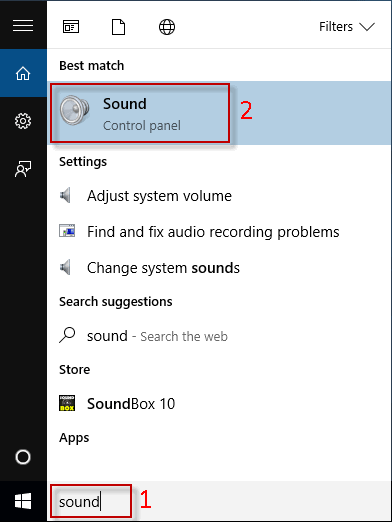
- Och välj ljudenhet > välj Enhetsegenskaper för både ut- och ingångsenheter.
- Markera också kryssrutan Inaktivera är avmarkerad för ut- och inmatningsenheter.
Om det inte fungerar för dig att lösa Windows 10-ljudet fungerar inte efter uppdatering, gå sedan till nästa lösning
Lösning 4. Uppdatera ljuddrivrutiner
Som nämnts ovan kan de föråldrade eller inkompatibla drivrutinerna också orsaka ljudproblemet i Windows 10. Så här se till att ljuddrivrutinerna är uppdaterade eller annars, om efter uppdatering av Windows 10 du står inför ett problem, återställ sedan din ljuddrivrutin.
Många användare har också rapporterat om Realtek High Definition Audio Driver Issue för Windows 10 .
För att uppdatera ljuddrivrutinen gå till tillverkarens webbplats eller till Microsofts officiella webbplats och sök efter den senaste drivrutinsuppdateringen som är kompatibel med ditt Windows 10 OS.
Du kan också göra detta automatiskt genom att köra Driver Easy, denna skanning efter föråldrade enhetsdrivrutiner uppdaterar dem automatiskt.
Få drivrutin Enkelt att uppdatera ljuddrivrutinerna automatiskt
Om du står inför ett ljudproblem efter installation av den senaste Windows 10-uppdateringen måste du återställa din ljuddrivrutin.
Följ stegen för att återställa ljuddrivrutinen:
- I sökrutan > skriv enhetshanteraren
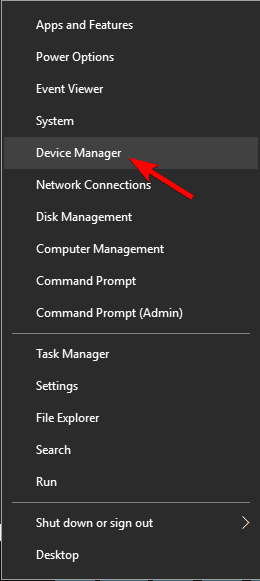
- Och välj pilen bredvid Ljud-, video- och spelkontroller för att utöka den.
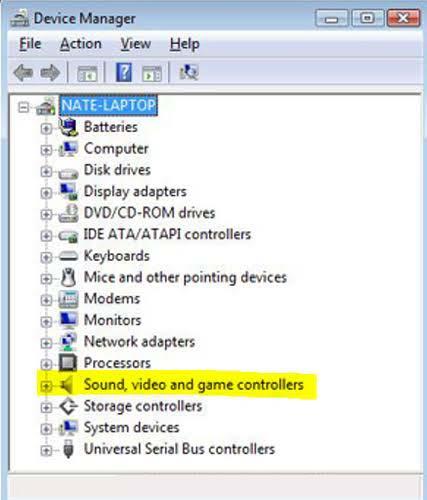
- Högerklicka nu på ljudkort eller ljudenhet > välj Egenskaper .
- Välj fliken Drivrutin , > Återställ drivrutin .
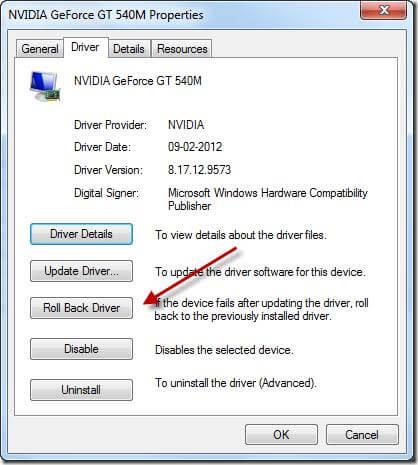
- Läs de givna instruktionerna > välj Ja, för att återställa ljuddrivrutinen.
Det uppskattas att återställning av ljuddrivrutinen fungerar för dig, men om inte så föreslås det att du utför en systemåterställning .
Lösning 5: Ställ in ljudenhet som standard
Om du ansluter ljudenheten med USB eller HDMI måste du ställa in enheten som standardenhet.
- I sökrutan > kontrollpanelen och välj den från listan.

- Välj nu Maskinvara och ljud > välj Ljud.
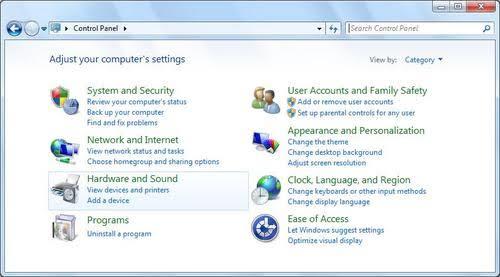
- Högerklicka sedan på listan för din ljudenhet på fliken Uppspelning > välj Ange som standardenhet > OK.
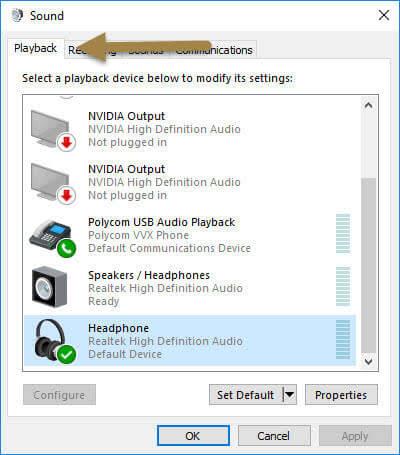
Om det inte fungerar för dig att ställa in ljudenheten som standardenhet, fortsätt till nästa lösning.
Lösning 6: Starta om ljudtjänster
Denna lösning fungerade för många användare som kämpar med att Windows 10-ljudet inte fungerar efter uppdateringsproblem.
Följ de angivna stegen:
- I sökrutan > skriv tjänster > välj det från resultaten.
- Och välj var och en av nedanstående tjänster > högerklicka > välj Starta om :
- Windows Audio
- Windows Audio Endpoint Builder
- Remote Procedure Call (RPC)
Kontrollera nu om problemet utan ljud är åtgärdat eller inte.
Lösning 7: Prova olika ljudformat
Följ instruktionerna nedan för att ändra ljudformatet i Windows 10:
- Öppna kontrollpanelen , > välj Maskinvara och ljud > Ljud .
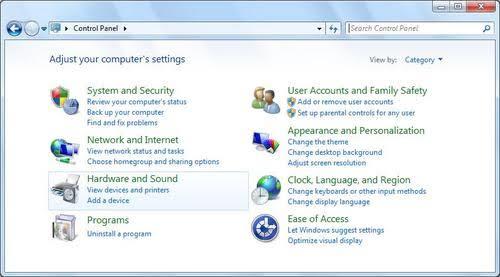
- Sedan på fliken Uppspelning > högerklicka på Standardenhet > välj Egenskaper .
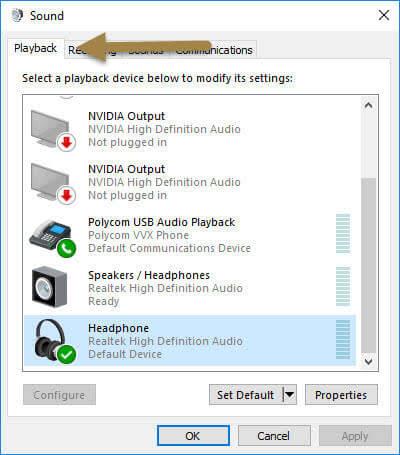
- Och under Standardformat på fliken Avancerat > ändra inställningen > välj OK ,
- Testa nu ljudenheten. Om det inte fungerar ändrar du inställningen igen
Jag hoppas att detta fungerar för dig.
Lösning 8: Sök efter IDT High Definition Audio CODEC i Enhetshanteraren
Det ses också att några av ljudproblemen orsakas på grund av problemet med ljudsystemets IDT High Definition Audio CODEC.
Här för att åtgärda problemet måste du manuellt uppdatera drivrutinen eftersom detta låter dig välja den ljuddrivrutin du vill välja.
Observera: Alla system har inte en IDT High Definition Audio CODEC.
Följ nu de angivna stegen
- Öppna enhetshanteraren > välj pilen bredvid Ljud-, video- och spelkontroller för att utöka den.
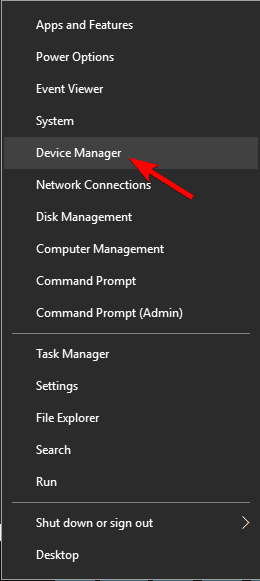
- Sök nu efter IDT High Definition Audio CODEC . Och högerklicka på den och välj Uppdatera drivrutin > välj att bläddra på min dator efter drivrutinsprogram > Låt mig välja från en lista med drivrutiner på min dator .
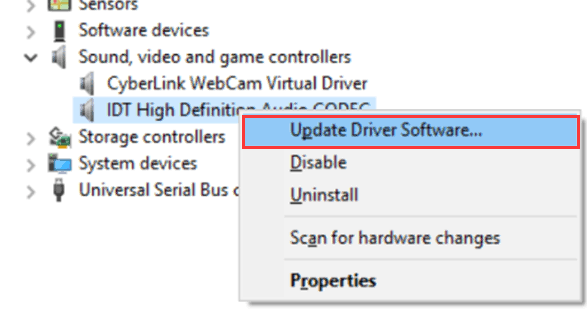
- En lista över förinstallerade drivrutiner visas > välj High Definition Audio Device > välj Nästa
Så det här är korrigeringar som du kan prova en efter en för att fixa Windows 10-ljudet som inte fungerar efter uppdateringsproblem.
Men om du fortfarande inte stöter på något ljud efter Windows 10-uppdateringsproblem, skanna ditt system med PC Repair Tool.
Bästa och enkla sättet att fixa inget ljudproblem
Om du efter att ha provat ovanstående lösning fortfarande stöter på problemet med att Windows 10-ljudet inte fungerar efter eller före installationen av den senaste uppdateringen, skanna gärna ditt system med det betrodda PC- reparationsverktyget .
Detta är ett avancerat verktyg som kan fixa olika datorproblem som DLL-fel, registerfel, programproblem, Windows-uppdateringsrelaterade fel och mycket mer.
Trots detta reparerar den skadade Windows-systemfiler för att optimera Windows-datorns prestanda.
Skaffa PC Repair Tool för att fixa ljudproblem i Windows 10
Slutsats:
Jag hoppas att de givna lösningarna fungerar för dig för att lösa Windows 10-ljudet fungerar inte efter uppdatering.
Se till att följa lösningarna som ges i den ordning de är.
Jag hoppas att artikeln fungerar för dig, men om inte skulle du gå till Microsoft Support Desk och beskriva ditt problem.
Om du har några kommentarer, frågor eller förslag, dela med oss.

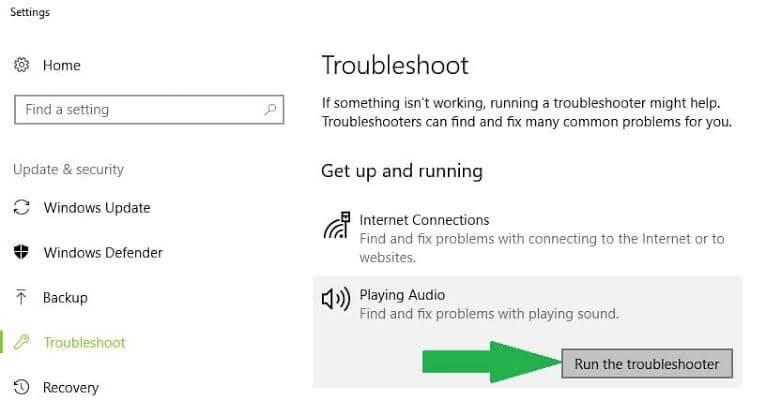
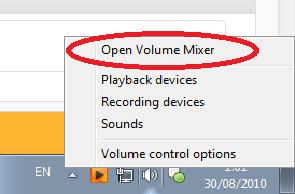
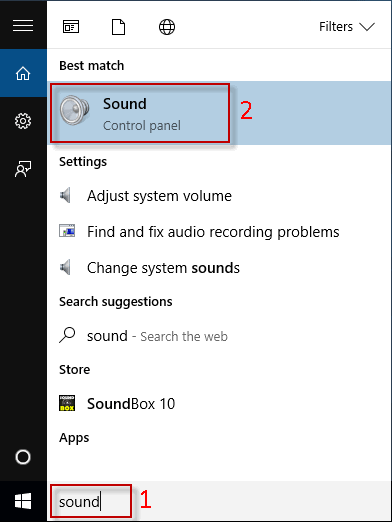
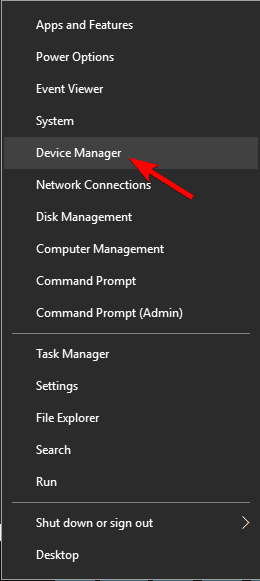
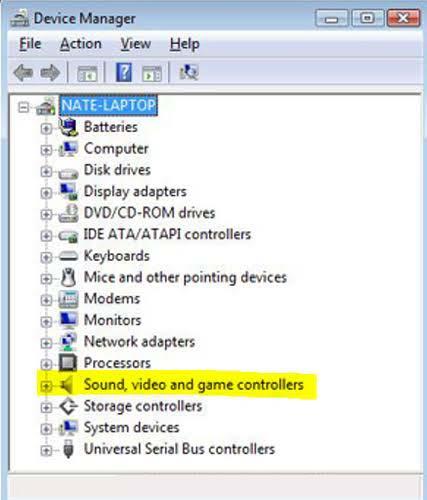
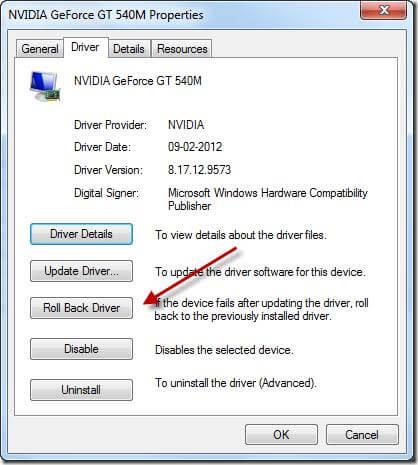

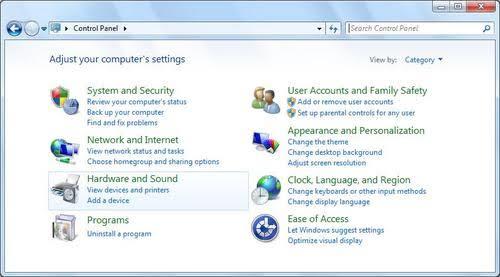
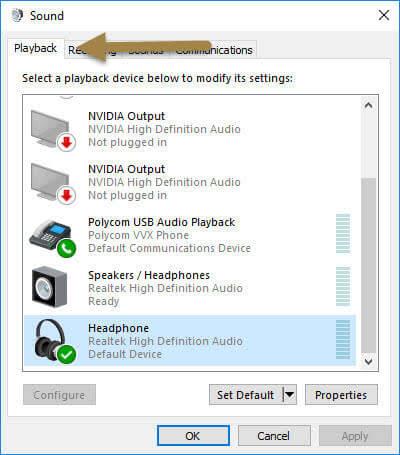
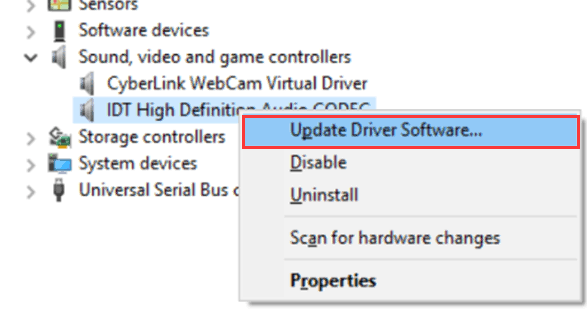



![[100% löst] Hur åtgärdar jag meddelandet Fel vid utskrift i Windows 10? [100% löst] Hur åtgärdar jag meddelandet Fel vid utskrift i Windows 10?](https://img2.luckytemplates.com/resources1/images2/image-9322-0408150406327.png)




![FIXAT: Skrivare i feltillstånd [HP, Canon, Epson, Zebra & Brother] FIXAT: Skrivare i feltillstånd [HP, Canon, Epson, Zebra & Brother]](https://img2.luckytemplates.com/resources1/images2/image-1874-0408150757336.png)