[100% löst] Hur åtgärdar jag meddelandet Fel vid utskrift i Windows 10?
![[100% löst] Hur åtgärdar jag meddelandet Fel vid utskrift i Windows 10? [100% löst] Hur åtgärdar jag meddelandet Fel vid utskrift i Windows 10?](https://img2.luckytemplates.com/resources1/images2/image-9322-0408150406327.png)
Får felmeddelande om utskrift på ditt Windows 10-system, följ sedan korrigeringarna i artikeln och få din skrivare på rätt spår...
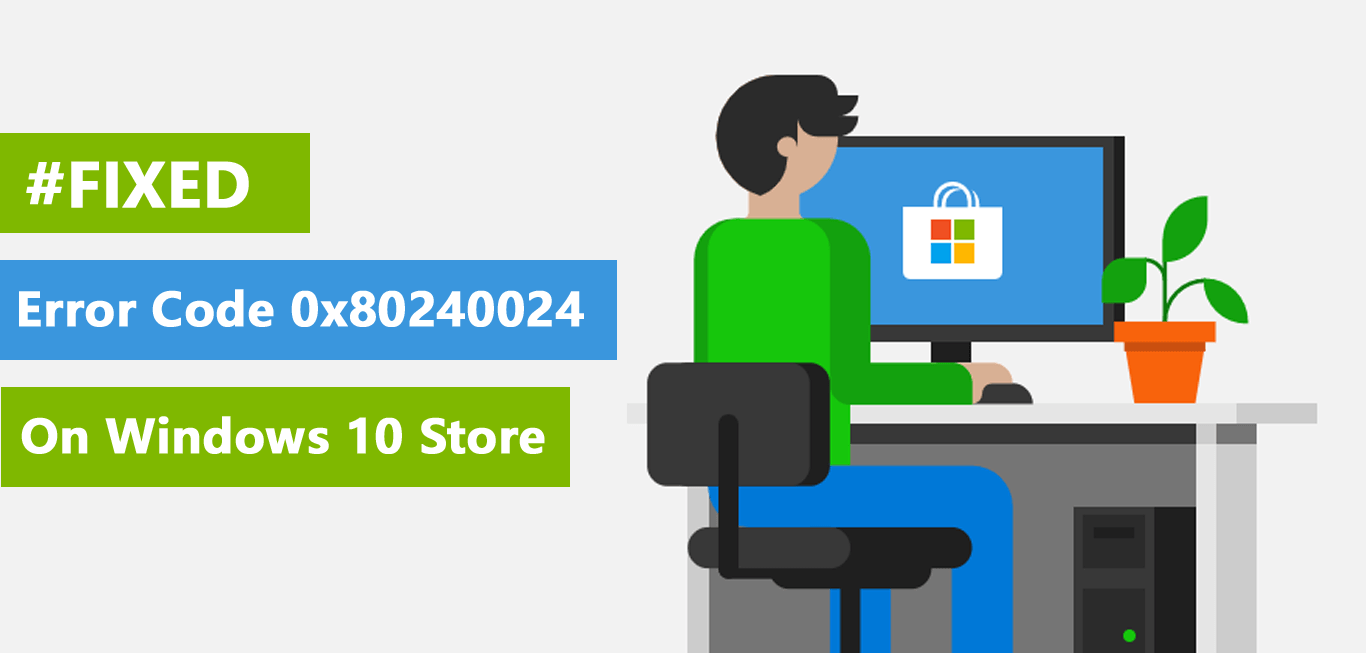
Sammanfattning: Står du också inför felkod 0x80240024 i Windows 10 Store när du försöker ladda ner appar? Då har du kommit rätt. Gå bara igenom korrigeringarna i den här artikeln för att fixa installationsfelkoden för Windows Store 0x80240024 .
Windows Store är en av de bästa funktionerna i Windows 10, eftersom det gör det möjligt för sina användare att använda sina favoritappar och spel på Windows 10-datorer. Du kan njuta av alla appar på din Windows-dator som tidigare bara var tillgängliga för smartphone- eller Apple-användare.
Windows 10 Store erbjuder ett mycket enkelt och enkelt användargränssnitt för att ladda ner apparna och spelen genom att skapa ett Microsoft-konto. Men ibland blir dessa bästa funktioner värre när en användare börjar uppleva de olika problemen.
Många användare rapporterade problem med Windows 10 Store-tjänster. Windows 10 Store 0x80240024 felkod har gett så många diskussioner på olika IT- och Microsoft-forum.
Enligt de berörda användarna visas ett fel 0x80240024 när man försöker öppna appar, ladda ner appar eller använda Windows Store. Ibland visas detta fel även när du installerar appen, efter en lyckad nedladdning.
Om du också får det här problemet, oroa dig inte. Använd bara nedanstående korrigeringar för att övervinna detta installationsfel för Windows 10 Store .
Hur kan du fixa 0x80240024-fel i Windows 10 Store?
Innehållsförteckning
Växla
Fix #1: Stoppa väntande nedladdningar av applikationer i Windows 10 Store
Ibland uppstår felkoden 0x80240024 vid nedladdning av endast vissa applikationer från Windows 10 Store. I det här fallet bör du stoppa alla aktuella nedladdningar i Windows 10-butiken och försöka ladda ner programmet igen efter en tid.
Följ de givna stegen för att stoppa aktuella nedladdningar på Windows Store:
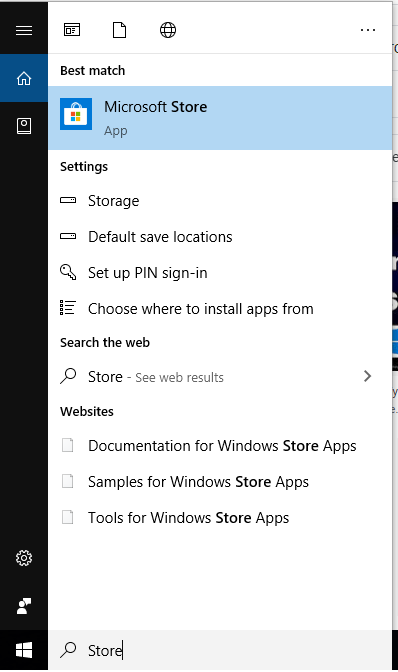
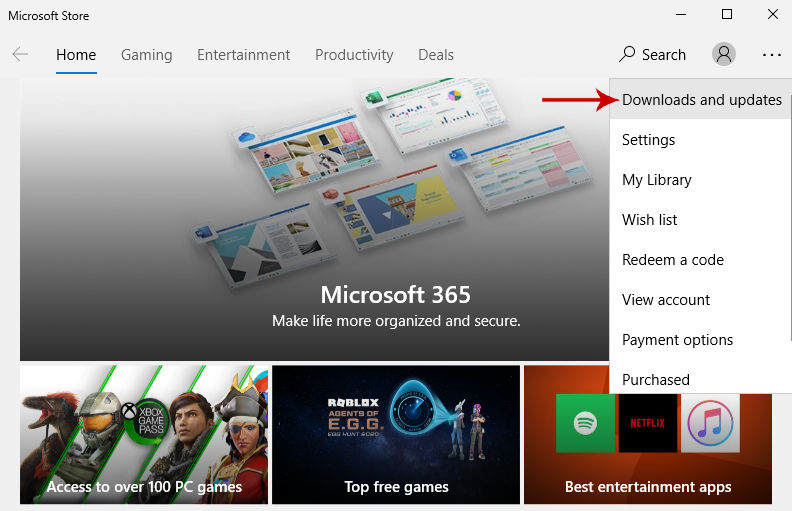
Fix #2: Logga ut och logga in tillbaka i Windows 10 Store
Även om det är en alltför förenklad lösning, men det kan visa sig vara framgångsrikt för att fixa installationsfelkoden 0x80240024 i Windows 10 Store .
Så låt oss gå och ta reda på hur du kan implementera denna korrigering på din dator:
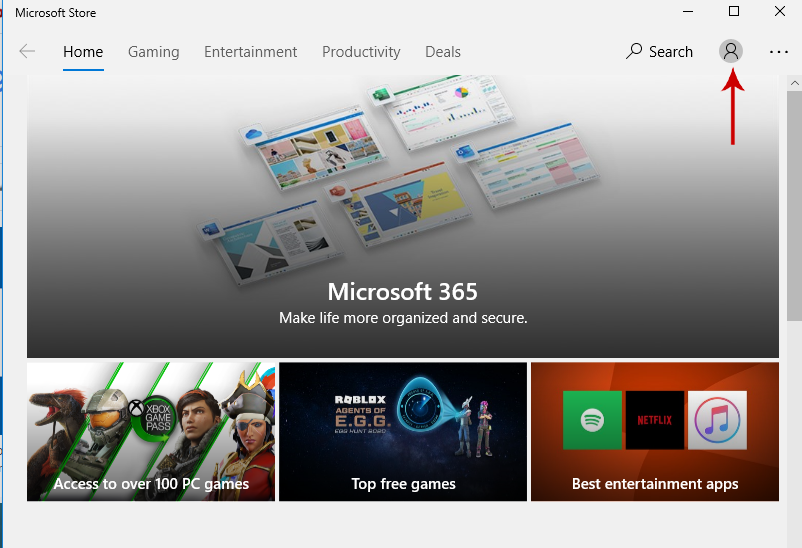
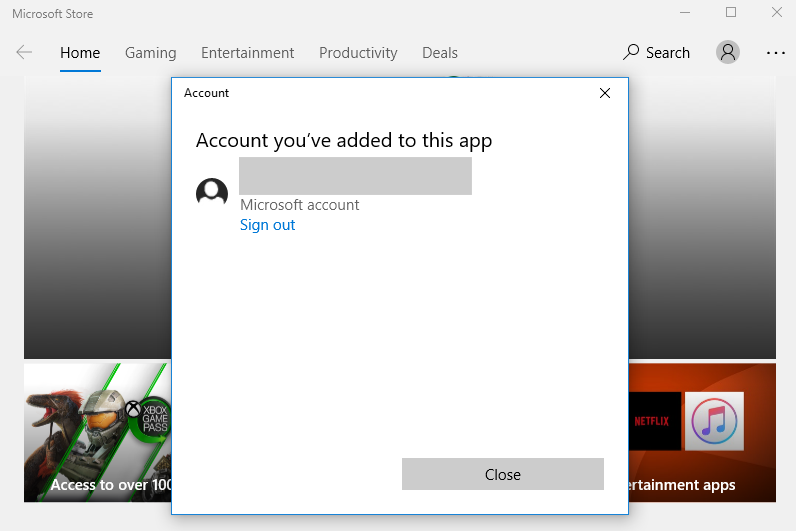
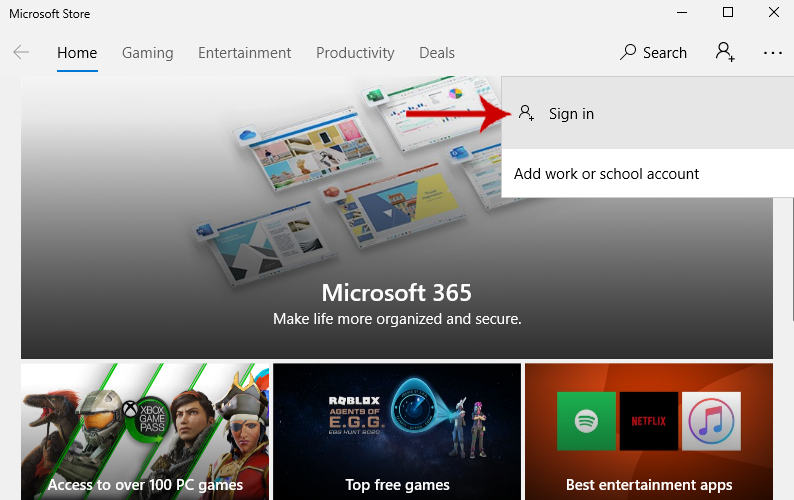
Kontrollera nu om den här metoden fixade installationsfelkoden 0x80240024 på Windows 10 Store eller inte.
Fix #3: Rengör och återställ butikscache på Windows 10
Inte bara felkoden 0x80240024 utan flera andra butiksrelaterade problem kan också enkelt fixas genom att återställa Windows Store.
Så följ instruktionerna för att rensa och återställa butikscachen:
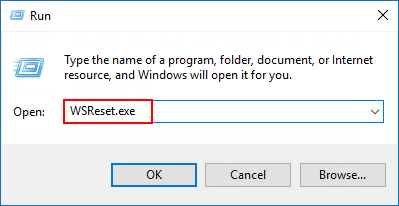
Du behöver inte oroa dig för den här återställningsprocessen, eftersom den inte kommer att göra några ändringar i kontoinställningarna eller ta bort några installerade appar.
Fix #4: Inaktivera alternativet Sideload Apps för att åtgärda felkod 0x80240024
Enligt de rapporterade berörda användarna orsakar detta Windows 10 Store-felkod 0x80240024 att ha aktiverat alternativet Sideload Apps . För att fixa 0x80240024 felkod på din dator måste du inaktivera alternativet Sideload Apps, och för att göra detta går du igenom stegen nedan:
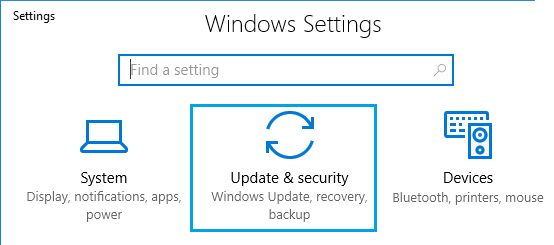
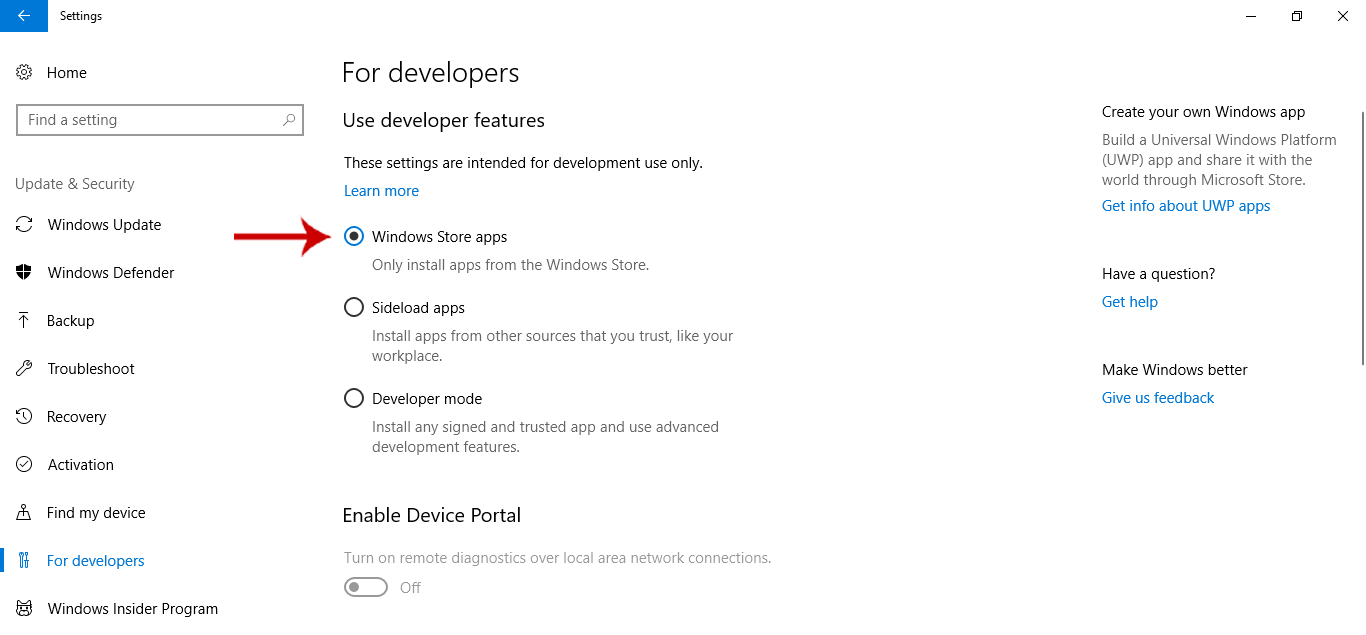
Efter att ha valt alternativet Windows Store Apps istället för Sideload-apparna, kommer du att begränsas till att endast ladda ner apparna från. Men det kommer att vara till hjälp för dig att fixa 0x80240024-felkoden i Windows 10 Store.
Fix #5: Stäng av defer-uppgraderingarna på Windows 10-dator
Om du har Defer Upgrades aktiverat på din dator kommer den inte att installera de senaste Windows-funktionerna som följer med Windows-uppdateringen under de kommande månaderna. Och detta kan orsaka 0x80240024-felet på Windows 10-dator när du laddar ner appen.
Så för att fixa Microsoft Windows 10 Store-fel 0x80240024 måste du inaktivera alternativet Defer Upgrades på din dator. För att göra detta, följ dessa steg:
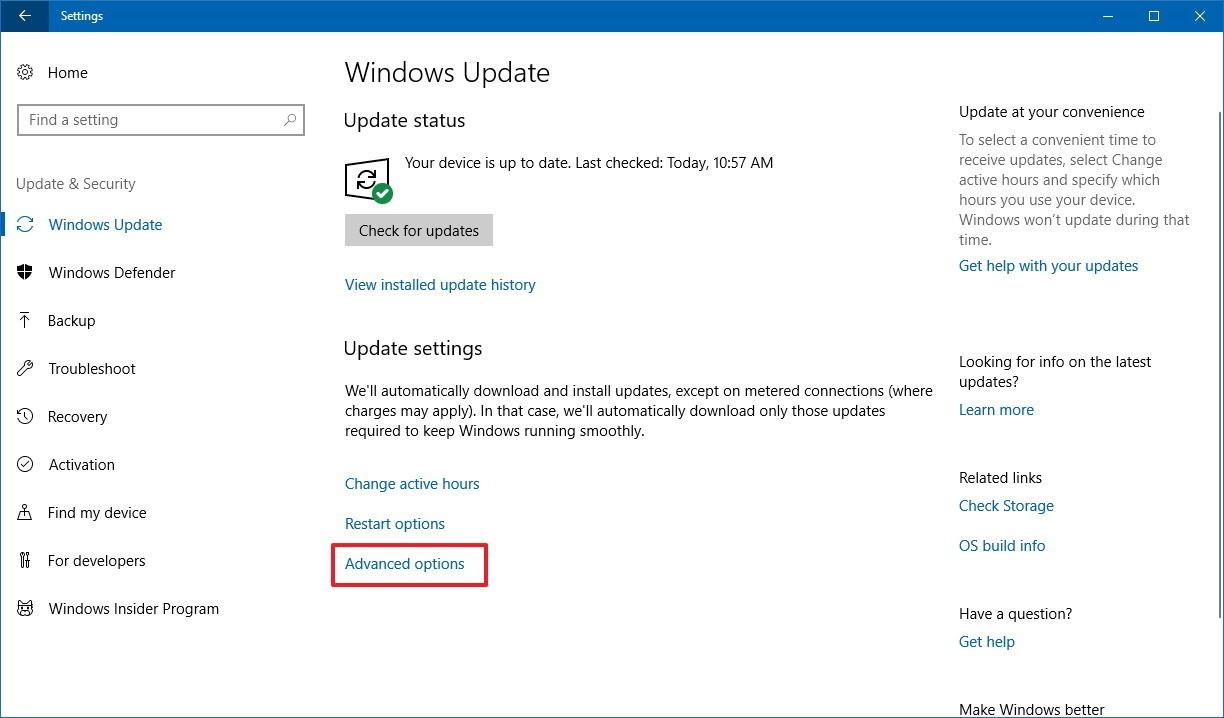
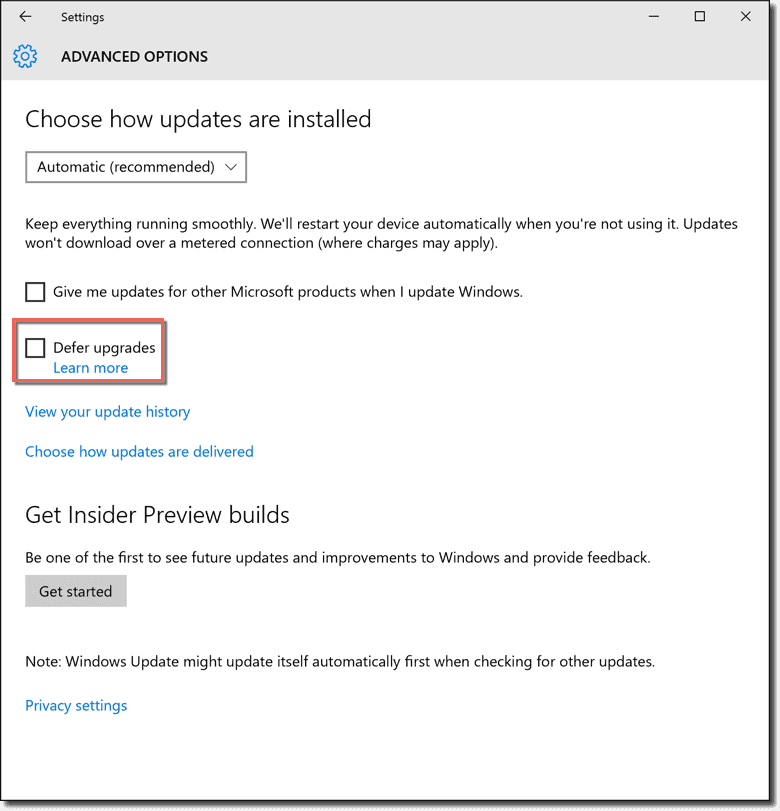
Ett alternativt sätt att inaktivera alternativet Defer uppgraderingar i Windows 10-datorn:
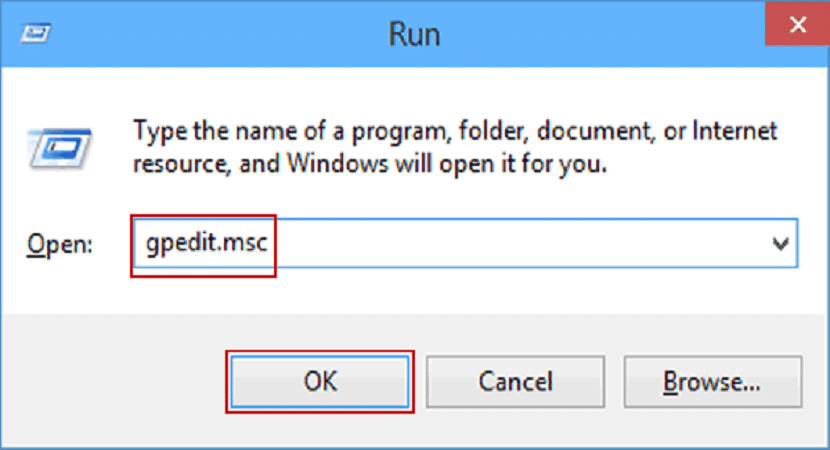
Datorkonfiguration > Administrativa mallar > Windows-komponenter > Windows Update
Fix #6: Kontrollera tid, datum och region på din dator
Ibland uppstår Windows Store-fel 0x80240024 när tiden, datumet eller regionen inte är korrekt konfigurerad på datorn. Så se till att tid, datum och region på datorn är korrekt inställda.
För att kontrollera regionen på din Win 10-dator, följ dessa steg:
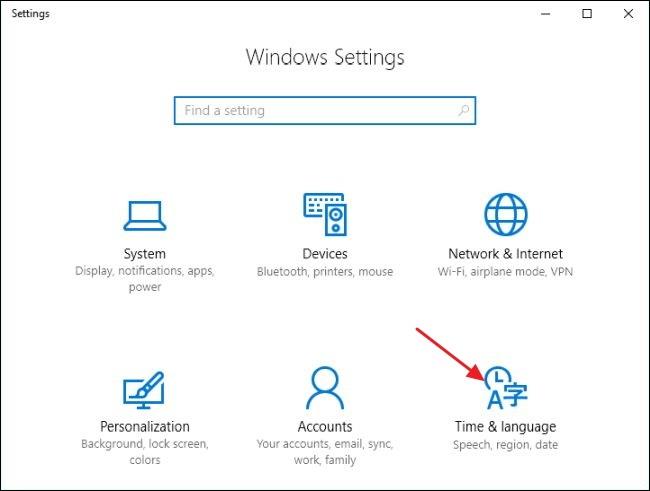
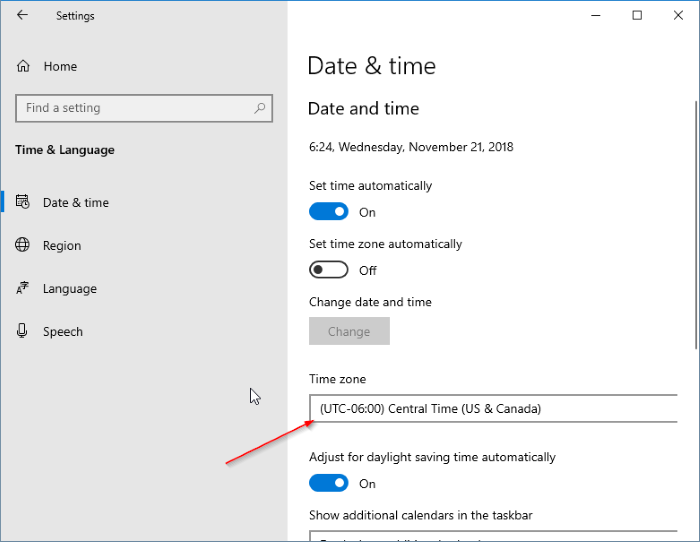
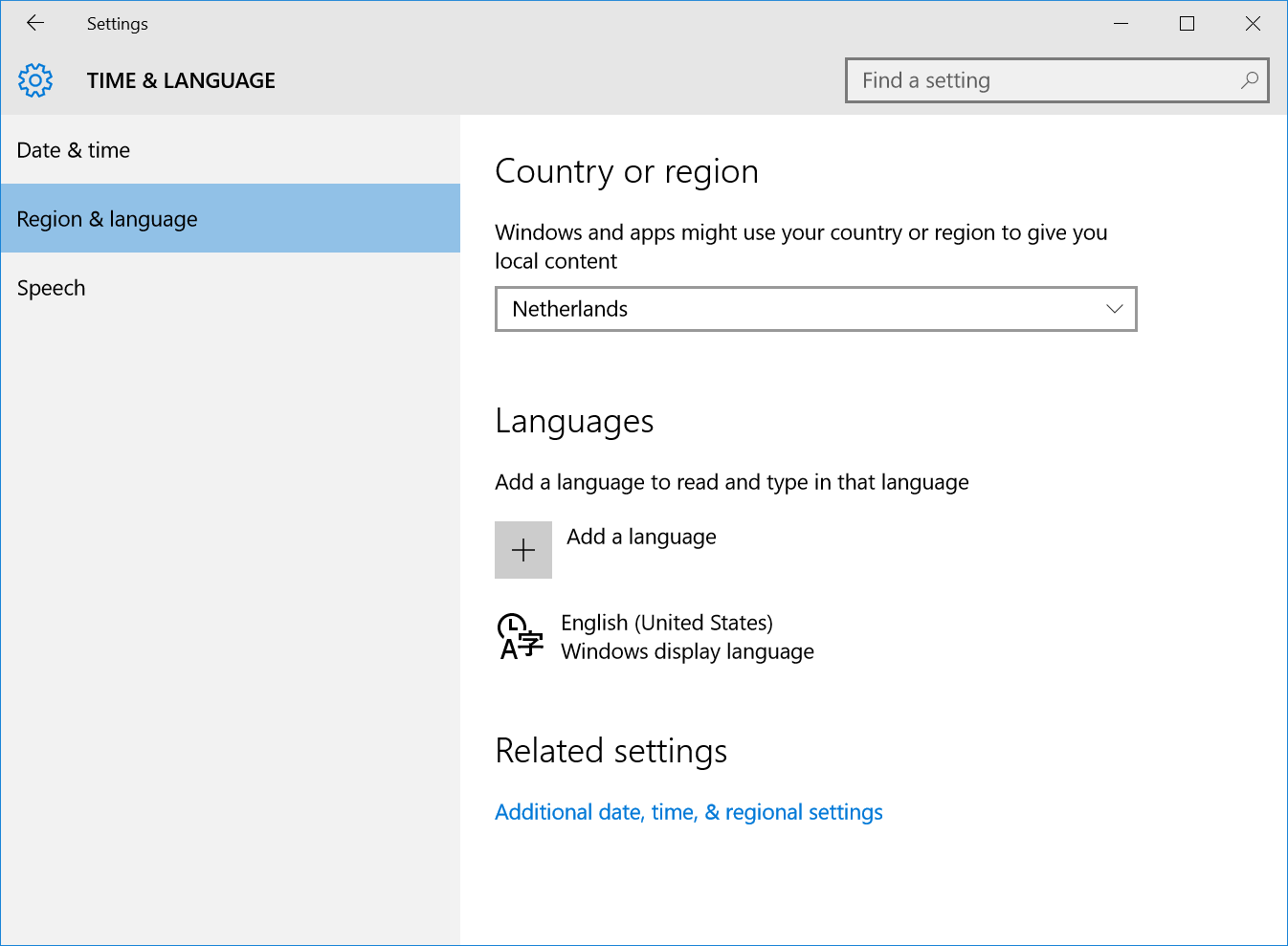
Fix #7: Kör Windows Store Apps Felsökare
Om din dator har den senaste versionen av Windows 10 Creators Update som har rullats ut i november 2019, har du en ny kraftfull funktion – Windows Store Apps Felsökare (Om du ännu inte har uppdaterat din dator, gå och uppdatera den så fort som möjligt) .
Det här inbyggda felsökningsverktyget felsöker alla problem som kan hindra Windows Store-appar från att fungera korrekt.
Här är stegen för att använda den här felsökaren för att fixa 0x80240024-felet :
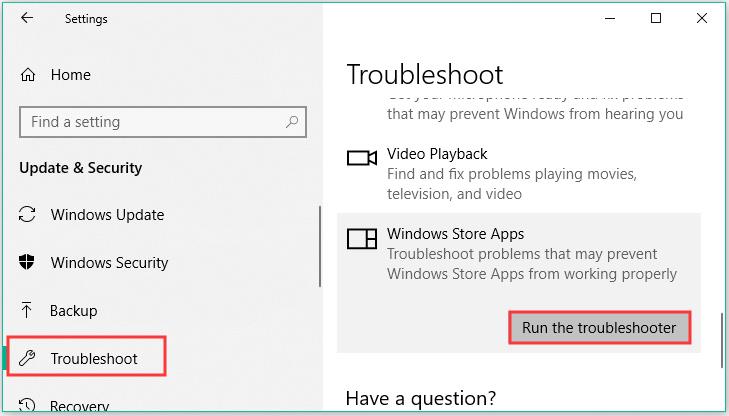
När du är klar med felsökningsprocessen startar du om datorn och kontrollerar om 0x80240024 Windows Store-felkoden är åtgärdad eller inte. Om inte, gå vidare till nästa lösning.
Fix #8: Kör Windows System File Checker
Förutom Windows inbyggda felsökare finns det ytterligare ett verktyg du kan prova för att fixa detta Windows 10 Store-problem . Ja, du har rätt. Jag pratar om Windows System File Checker-verktyget, det är också ett felsökningsverktyg som reparerar de skadade systemfilerna och även felsöker de olika datorproblemen.
För att köra System File Checker på Windows 10-dator, måste du följa stegen nedan:
sfc/scannow
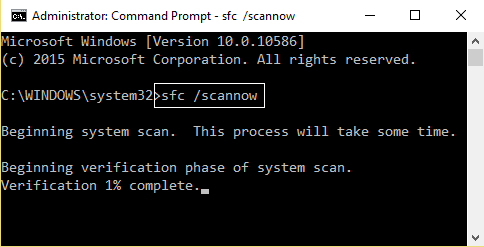
När processen är klar, starta om datorn och kontrollera om felet 0x80240024 är åtgärdat.
Fix #9: Kör DISM för att fixa felkod 0x80240024 i Windows 10 Store
Om ingen av felsökarna hjälpte dig att fixa Windows 10 Store-felkoden 0x80240024 , testa då ett ännu mer avancerat och kraftfullt felsökningsverktyg – Deployment Image Servicing and Management (DISM).
DISM kan fixa systemproblem som inte ens kan fixas av SFC. Så du kan köra DISM för att fixa butiksfelet 0x80240024 på Windows 10 och för att göra detta måste du följa de givna stegen:
DISM /online /Cleanup-Image / ScanHealth
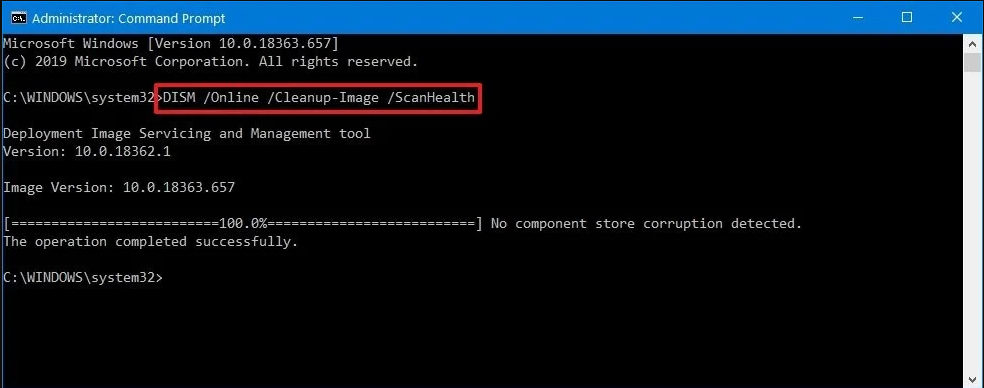
DISM /Online /Cleanup-Image /RestoreHealth
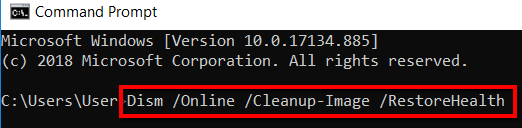
Fix #10: Ställ in Antivirus till spelläge
Många användare som gick igenom Windows 10 Store-felet 0x80240024 har lyckats åtgärda det här problemet genom att aktivera spelläget på deras antivirusverktyg.
Så om du har spelläge i ditt antivirusprogram, slå på det läget, annars inaktivera antivirusprogrammet och kontrollera om det löser felkoden 0x80240024 .
Enkel lösning för att fixa Windows 10 Store-fel 0x80240024
Detta förhandsreparationsverktyg hjälper dig också att fixa olika PC-relaterade fel och problem som inte kan lösas manuellt. Det fixar fel som DLL, webbläsare, uppdatering, register, BSOD, spel, reparera skadade filer, skydda mot skadlig programvara och många andra.
Det här verktyget hjälper också till att optimera datorn för att förbättra PC-prestandan och för smidig datorupplevelse.
Slutsats
Microsoft Store är en användbar funktion för användare som vill njuta av smartphone-appar på sin Windows 10 PC/laptop. Men ibland skapar Windows Store flera problem, till exempel felkod 0x80240024.
Men oroa dig inte, eftersom du enkelt kan fixa det här installationsproblemet i Windows 10 Store genom att tillämpa de givna korrigeringarna i den här artikeln.
Jag hoppas att lösningarna jag har nämnt i den här artikeln hjälper dig att bli av med Microsoft Store-felkoden 0x80240024 på din Windows 10-dator. Jag har också nämnt den automatiska lösningen för att göra ditt arbete ännu enklare.
Får felmeddelande om utskrift på ditt Windows 10-system, följ sedan korrigeringarna i artikeln och få din skrivare på rätt spår...
Du kan enkelt besöka dina möten igen om du spelar in dem. Så här spelar du in en Microsoft Teams-inspelning för ditt nästa möte.
När du öppnar en fil eller klickar på en länk väljer din Android-enhet en standardapp för att öppna den. Du kan återställa dina standardappar på Android med den här guiden.
FIXAT: Entitlement.diagnostics.office.com certifikatfel
För att ta reda på de bästa spelsajterna som inte blockeras av skolor, läs artikeln och välj den bästa oblockerade spelwebbplatsen för skolor, högskolor och verk
Om du står inför problemet med skrivaren i feltillstånd på Windows 10 PC och inte vet hur du ska hantera det, följ dessa lösningar för att fixa det.
Om du undrar hur du säkerhetskopierar din Chromebook, så hjälper vi dig. Läs mer om vad som säkerhetskopieras automatiskt och vad som inte görs här
Vill du fixa Xbox-appen öppnas inte i Windows 10, följ sedan korrigeringarna som Aktivera Xbox-appen från tjänster, återställ Xbox-appen, Återställ Xbox-apppaketet och andra.
Om du har ett Logitech-tangentbord och -mus kommer du att se den här processen köras. Det är inte skadlig programvara, men det är inte en viktig körbar fil för Windows OS.
Läs artikeln för att lära dig hur du fixar Java Update-fel 1603 i Windows 10, prova korrigeringarna en efter en och fixa fel 1603 enkelt ...




![FIXAT: Skrivare i feltillstånd [HP, Canon, Epson, Zebra & Brother] FIXAT: Skrivare i feltillstånd [HP, Canon, Epson, Zebra & Brother]](https://img2.luckytemplates.com/resources1/images2/image-1874-0408150757336.png)

![Så här fixar du att Xbox-appen inte öppnas i Windows 10 [SNABBGUIDE] Så här fixar du att Xbox-appen inte öppnas i Windows 10 [SNABBGUIDE]](https://img2.luckytemplates.com/resources1/images2/image-7896-0408150400865.png)

