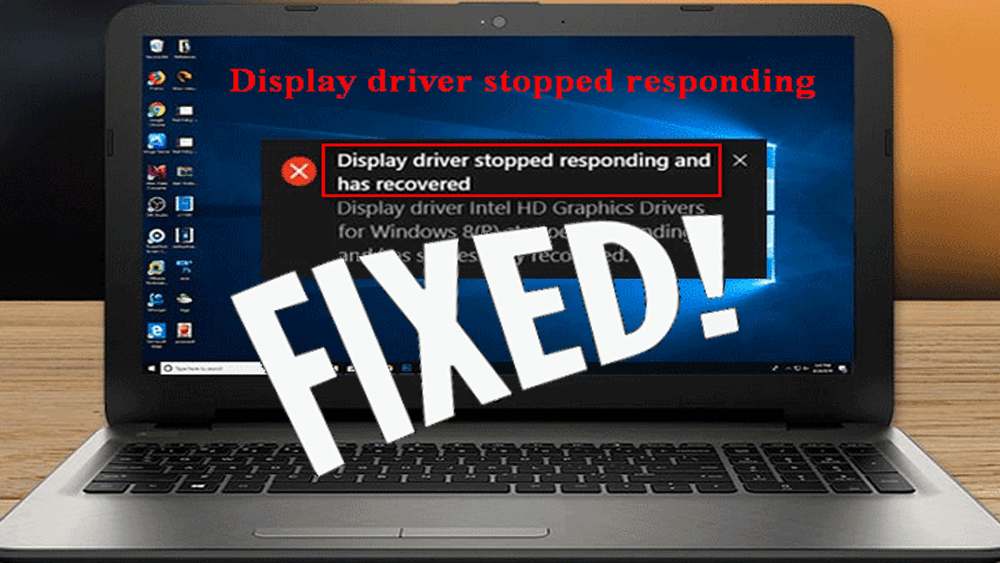
" Bildskärmsdrivrutin slutade svara och har återställts " Felmeddelande visas på Windows 10/8.1/8/7/XP när användare kör någon installerad applikation som spel eller en videoapplikation.
Systemet kommer att visa en sådan typ av fel när funktionen Timeout Detection and Recovery (TDR) upptäcker att grafikkortet (GPU) inte kan svara inom en tidsperiod och återinitierar det med Windows Display Driver Model (WDDM).
Om du är bland de Windows-användare som stöter på att bildskärmsdrivrutinen slutade svara och har återställt felet och letar efter en lösning så är den här artikeln för dig.
Gå igenom den här artikeln och få felsökningslösningar och fixa felet att bildskärmsdrivrutinen slutade svara . Ta också reda på orsaken bakom uppkomsten av skärmdrivrutinsfel .
Vad gör att skärmdrivrutinen slutade svara?
Nedan är några av orsakerna som nämns på grund av vilka bildskärmsdrivrutinen slutade svara och har återställts fel visas på Windows. Ta en titt på dem och se varför du står inför detta fel.
- Den här typen av felmeddelande visas när bildskärmsdrivrutinen blir inaktuell, förlagt, skadad eller trasig.
- Ibland på grund av det gamla grafikkortet är ansvarig för sådana fel, det händer eftersom det blir helt inkompatibelt för ditt Windows OS.
- Att köra för många program samtidigt i bakgrunden kan också utlösa detta fel.
- När det tar extra tid än vad som är acceptabelt för GPU att visa grafik på din skärm eller bildskärm.
Hur fixar jag bildskärmsdrivrutinen slutat svara och har återställt felet?
Nedan finns användbara lösningar för att fixa bildskärmsdrivrutinen har slutat fungera och har återställt felet . Det kan vara möjligt att problemet uppstår av en eller flera orsaker så att du måste prova alla givna metoder tills problemet är helt åtgärdat.
Dessa metoder är tillämpliga för alla Windows-operativsystem 64-bitars eller 32-bitars, inklusive Windows 10, Windows 8.1 och Windows 8.
Metod 1 – Försök att åtgärda felet via Enhetshanteraren
- Tryck på Windows + R- tangenten för att öppna körfönstret,
- Skriv devmgmt.msc i den och tryck på Enter för att öppna snapin-modulen Enhetshanteraren.
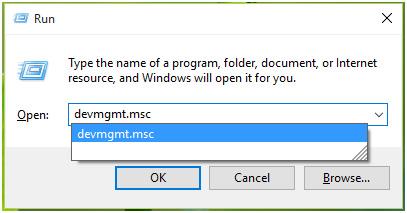
- Klicka här på > presentera tillsammans med bildskärmsadaptrarna . Det kommer att utöka alternativet Display adapter.
- Högerklicka på tillgängliga enheter i det här avsnittet och klicka på Uppdatera drivrutinsprogramvara .
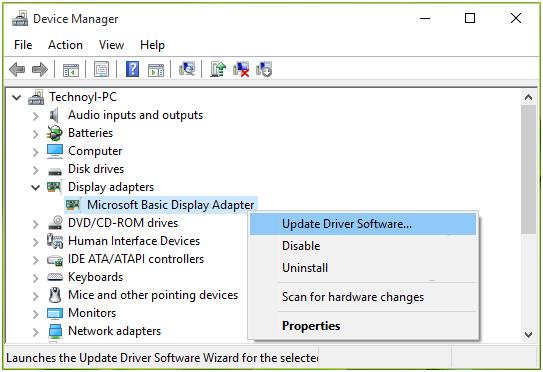
- I nästa Windows väljer du Bläddra på min dator efter drivrutinsprogramvara .
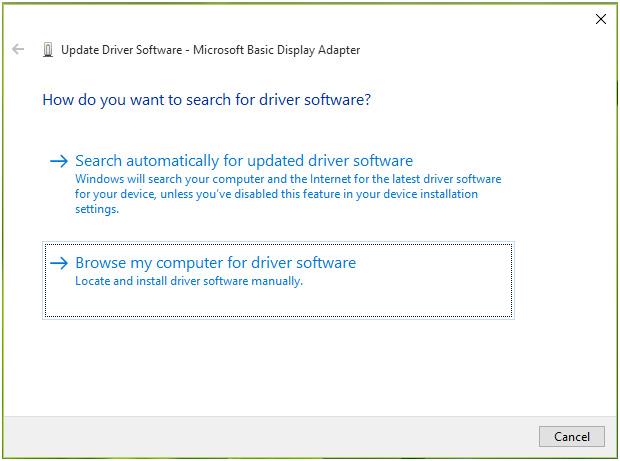
- Klicka på Låt mig välja från en lista över drivrutiner på min dator enligt bilden nedan.
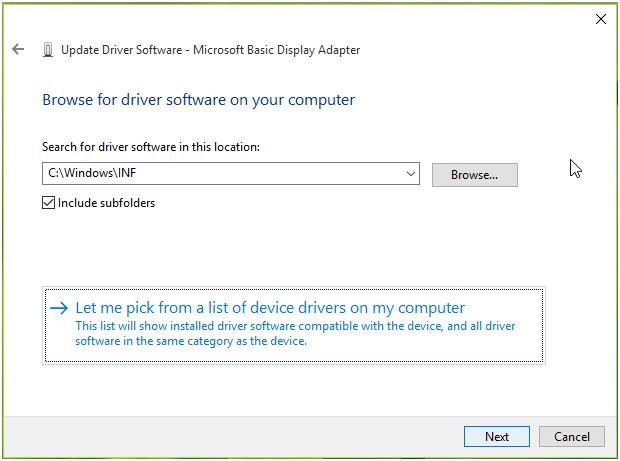
- I nästa fönster " Välj den enhetsdrivrutin du vill installera för den här hårdvaran", kryssa av för Visa kompatibel maskinvara .
- Välj nu en drivrutin som tidigare har installerats och klicka på Nästa .
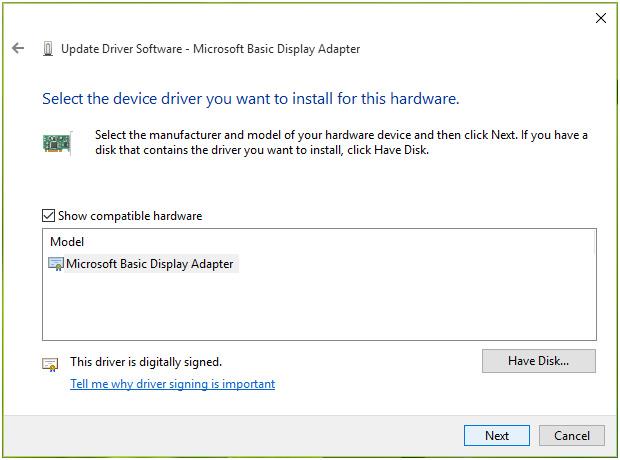
- Äntligen kommer du att meddelas om den framgångsrika installationen av drivrutinen. Klicka på Stäng och starta om systemet.
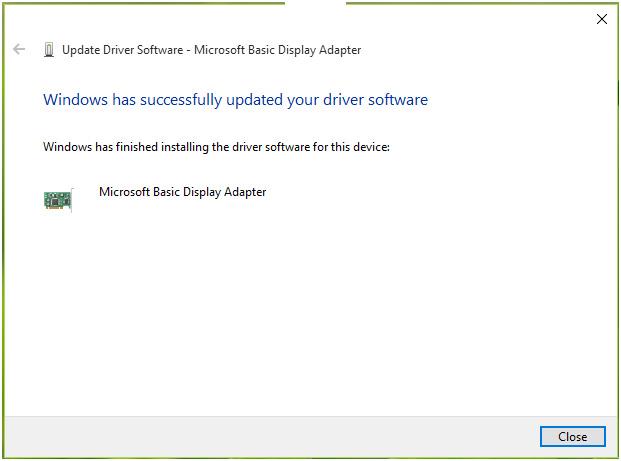
Metod 2 – Stäng de onödiga apparna
Körning av för många appar som webbläsare Windows, e-postmeddelanden, videospelare eller spelappar kan generera prestandaproblem och det kan leda till att bildskärmsdrivrutinen slutade svara och har återställt felet för att visas.
Därför föreslås det att du stänger alla onödiga appar som körs på din dator för att lösa detta fel.
Metod 3 – Åtgärda det här felet via Registereditorn
Genom att öka värdet på registret som motsvarar Timeout Detection and Recovery kommer det att försöka öka GPU- behandlingstiden och löser att bildskärmsdrivrutinen slutade svara och har återställt felet.
Följ stegen för att göra det:
- Tryck på Windows + R- tangenten för att öppna körfönstret
- Skriv Regedit för att öppna Registereditorn Klicka på OK.
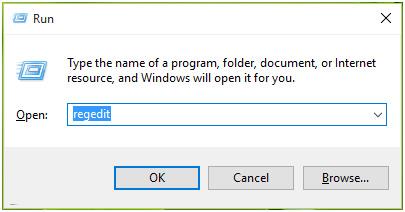
- I den vänstra rutan i Registereditorn navigerar du till följande registernyckel:
HKEY_LOCAL_MACHINE\SYSTEM\CurrentControlSet\Control\GraphicsDrivers
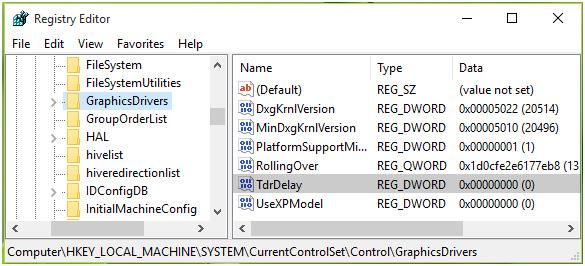
- I den högra rutan av GraphicsDrivers -nyckeln måste du skapa ett register -DWORD med namnet TdrDelay och för att ändra dess värdedata :
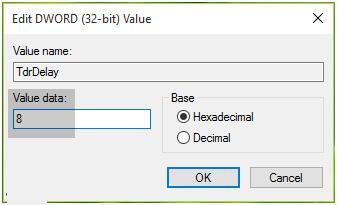
- Dubbelklicka på den för att ändra den. Ställ in värdedata för DWORD till 8 . Klicka på OK . Stäng Registereditorn och starta om.
Metod 4 – Justera de visuella effekterna
För att förbättra prestanda måste du justera visuella effekter. Detta kommer inte bara att göra din dator bättre utan löser också att bildskärmsdrivrutinen slutade svara och har återställt felet.
Nedan följer stegen för att justera de visuella effekterna, gå igenom dem:
- Klicka på Start-knappen
- välj Kontrollpanelen
- Skriv prestandainformation och verktyg i sökrutan
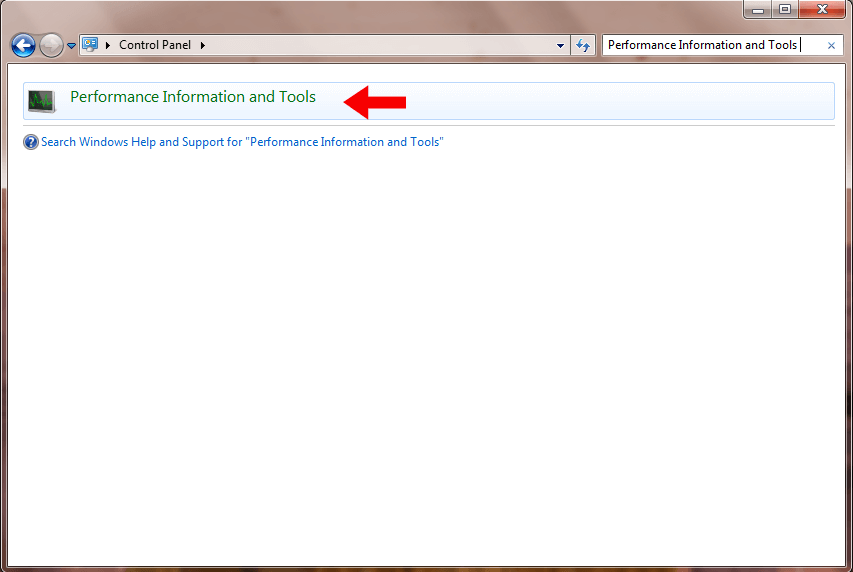
- Klicka på Justera visuella effekter
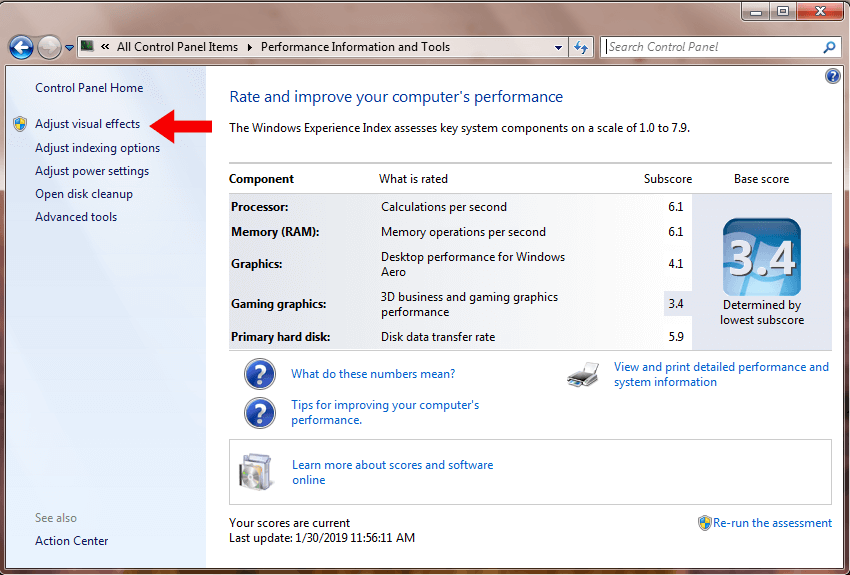
- Välj fliken visuell effekt i fönstret för prestandaalternativ
- Klicka på Justera för bästa prestanda och klicka på OK
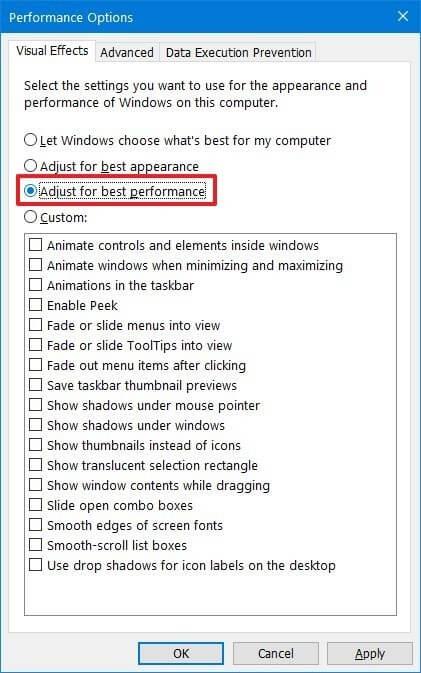
Efter att ovanstående steg är gjorda är din dator justerad för bättre prestanda och kommer inte att möta bildskärmsdrivrutinen slutade fungera och har återställt felet.
Metod 5 – Avinstallera grafikdrivrutinerna
Att avinstallera grafikdrivrutinerna kan hjälpa dig att lösa felet att bildskärmsdrivrutinen slutade svara .
Efter avinstallation av drivrutinen kan du installera den igen och fortsätta arbeta utan avbrott.
Följ stegen nedan för att avinstallera drivrutinen:
- Tryck på Windows + R- tangenten
- Skriv devmgmt. msc och klicka på OK
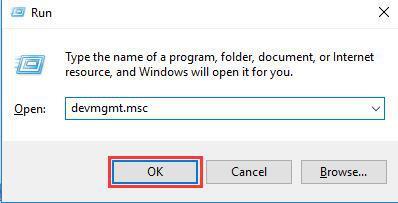
- Enhetshanteraren visas, välj den enhet som du vill avinstallera
- Expandera enhetskategorin, högerklicka på drivrutinen och klicka på avinstallationsalternativet
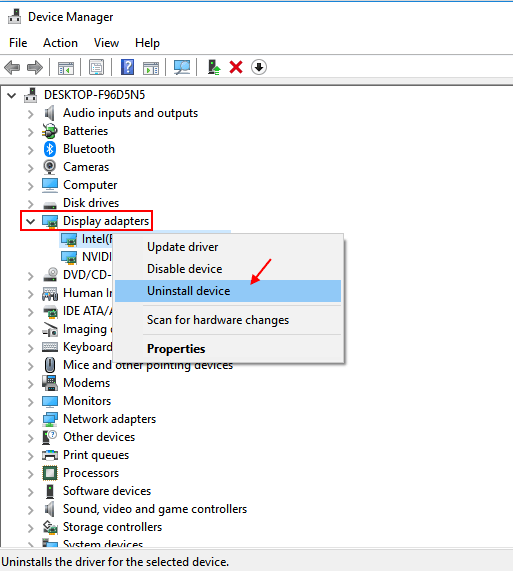
Efter att grafikdrivrutinen har avinstallerats, starta om din dator och kontrollera om bildskärmsdrivrutinen slutade svara och har återställt felet försvunnit eller inte.
Du kan också prova Revo Uninstaller för att enkelt avinstallera drivrutinerna eller andra program från din Windows-dator/laptop.
Skaffa Revo Uninstaller för att enkelt avinstallera programmen
Rekommenderad lösning för att åtgärda PC-fel
Om du märker att din dators prestanda är långsam om den visar några fel när du utför någon aktivitet, försök sedan med PC-reparationsverktyget .
Detta är ett avancerat reparationsverktyg som fixar olika Windows PC-fel och problem som drivrutinsproblem, registerfel, DLL-fel, spelfel, reparerar skadade systemfiler, förhindrar virus och många fler saker.
Du behöver bara ladda ner det här verktyget och det kommer automatiskt att skanna din dator och göra den felfri genom att förbättra prestandan för en smidigare upplevelse.
Skaffa PC Repair Tool för att fixa PC-problem och -fel
Slutsats
Bildskärmsdrivrutinen slutade svara och har återställt felet kan åtgärdas med metoderna i den här artikeln.
Applicera korrigeringarna efter varandra och se vilken som löser felet.
Vi hoppas att du gillade den här artikeln och att den hjälpte dig att lösa skärmdrivrutinfelet och andra relaterade frågor.

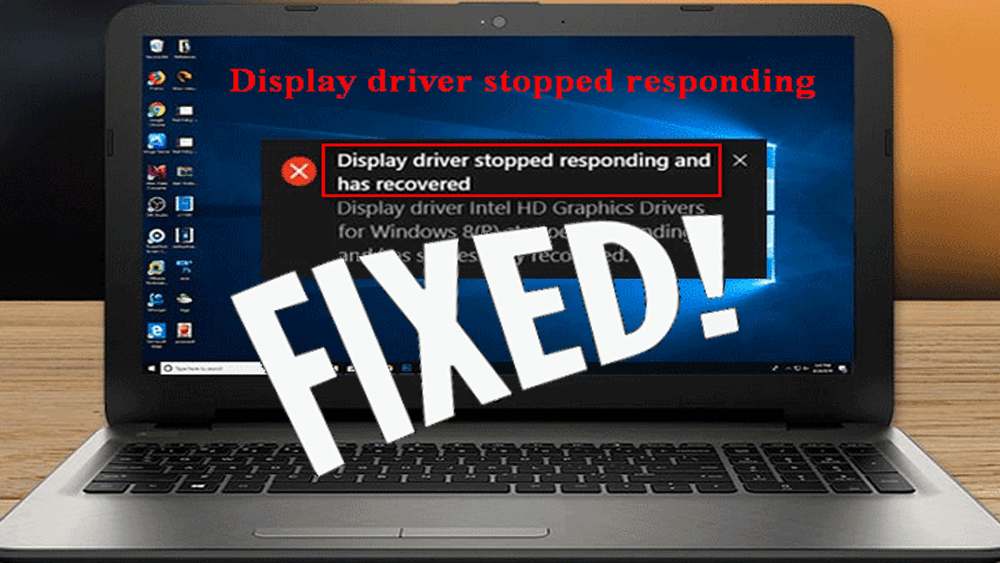
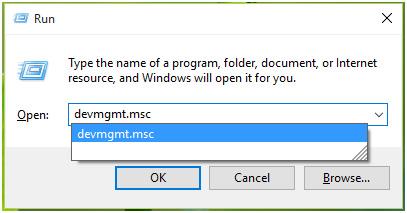
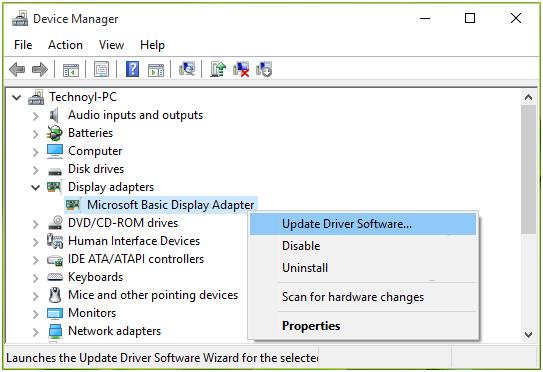
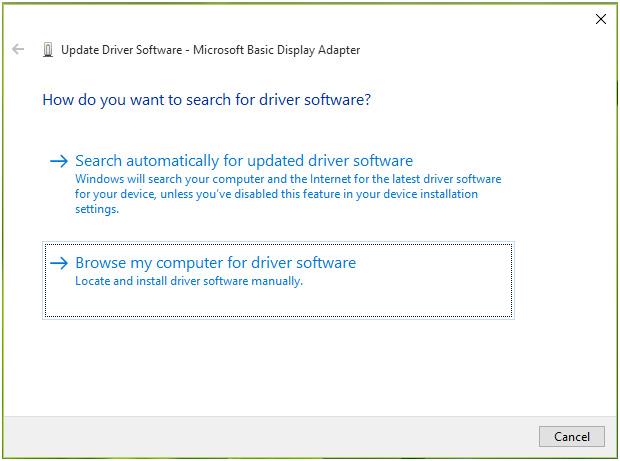
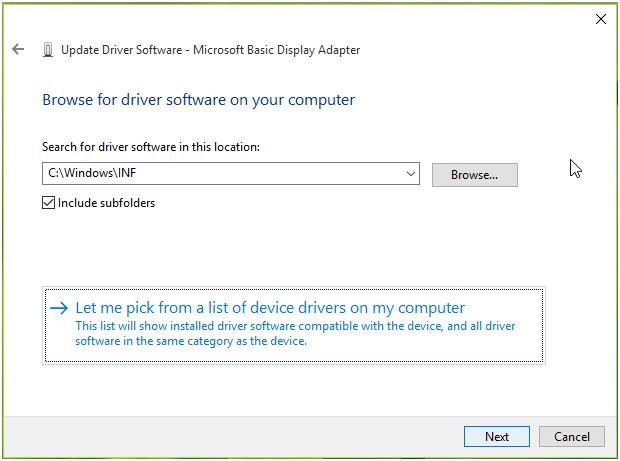
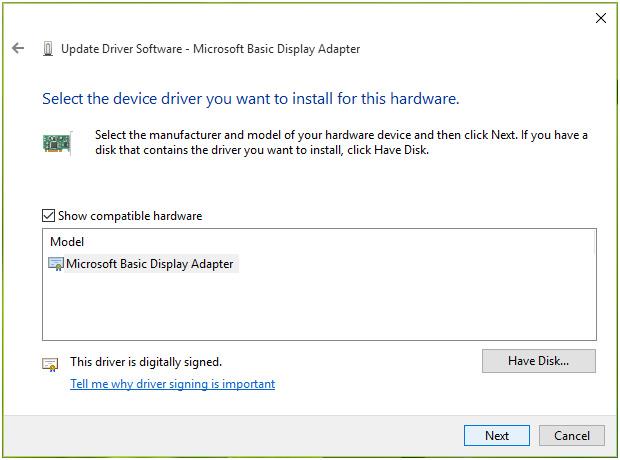
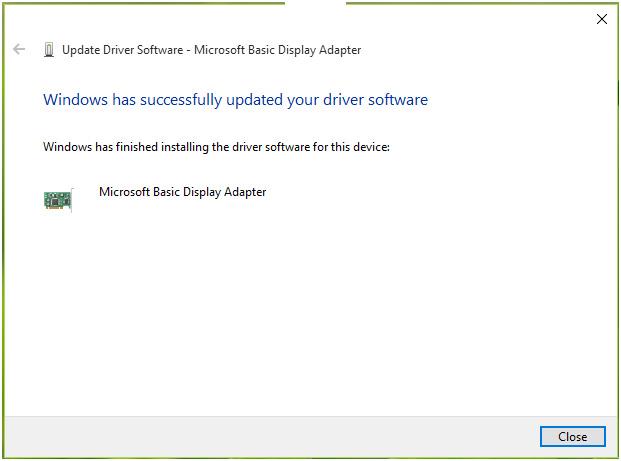
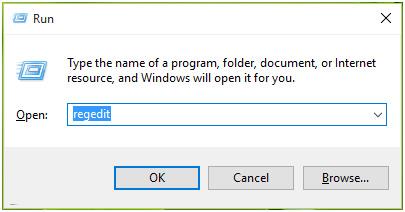
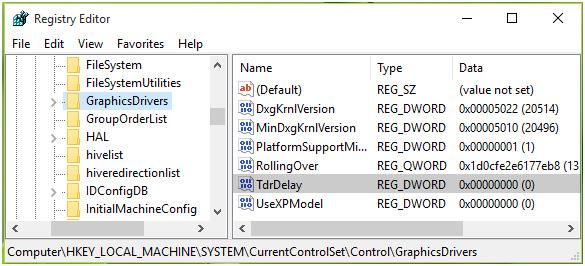
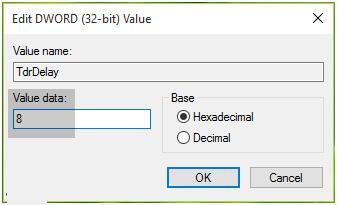
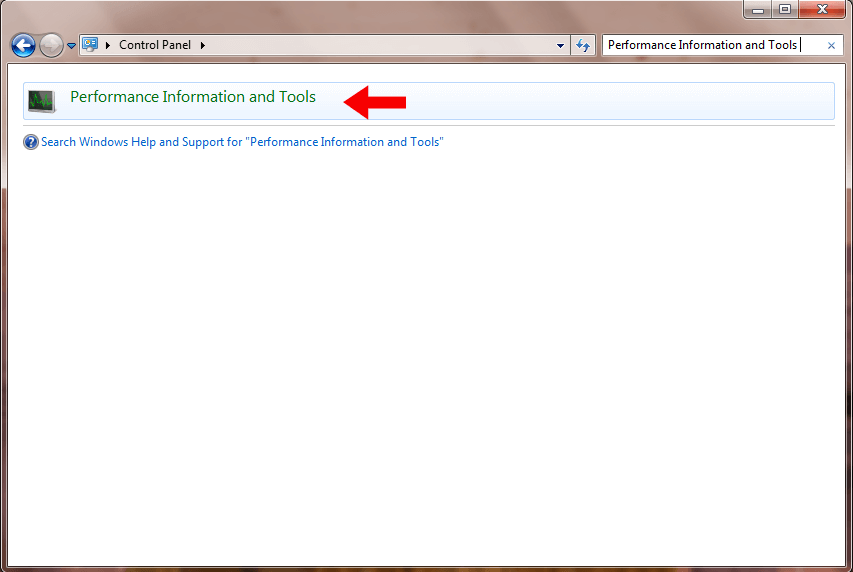
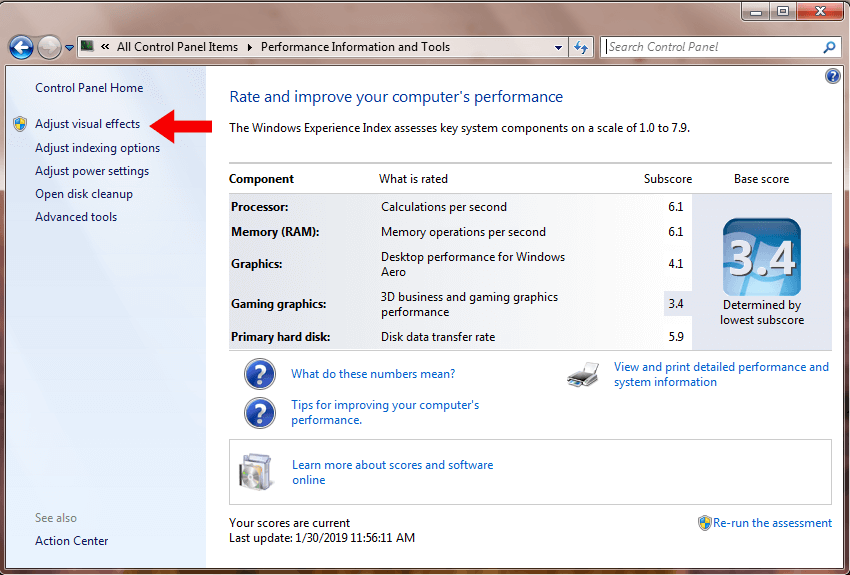
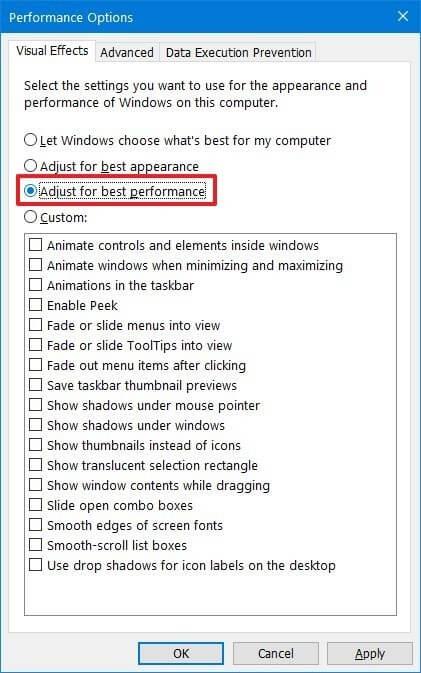
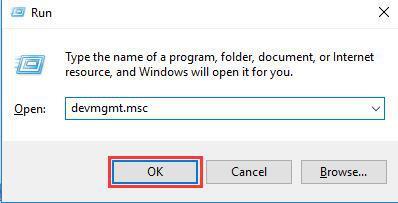
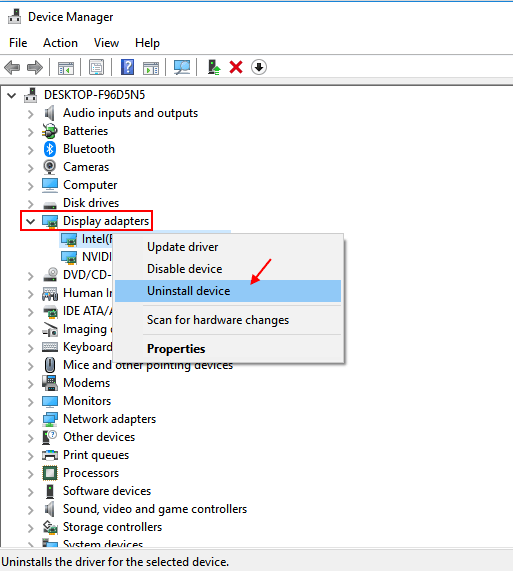



![[100% löst] Hur åtgärdar jag meddelandet Fel vid utskrift i Windows 10? [100% löst] Hur åtgärdar jag meddelandet Fel vid utskrift i Windows 10?](https://img2.luckytemplates.com/resources1/images2/image-9322-0408150406327.png)




![FIXAT: Skrivare i feltillstånd [HP, Canon, Epson, Zebra & Brother] FIXAT: Skrivare i feltillstånd [HP, Canon, Epson, Zebra & Brother]](https://img2.luckytemplates.com/resources1/images2/image-1874-0408150757336.png)