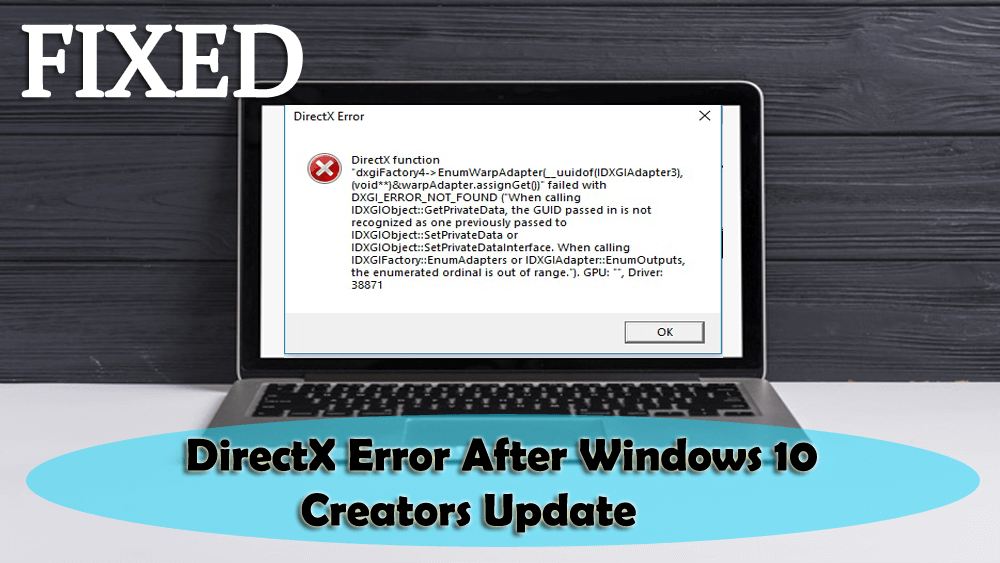
Här kommer ett annat problem som uppstår efter Windows 10 Creators Update och det är DirectX Error efter Windows 10 Creators Update. I den här artikeln kommer jag att guida dig med de enkla och effektiva lösningarna som hjälper dig att övervinna DirectX-felet.
I Windows 10-system ansvarar DirectX för att köra multimediaapplikationerna med lätthet för att ge användarna en fantastisk upplevelse. Det är en av de nödvändiga delarna av Windows 10 och alla multimediaapplikationer som ljud , video etc. förlitar sig på att den körs utan några fel.
När DirectX skadas på grund av något internt eller externt problem som inkompatibel grafikkortsdrivrutin, saknade DLL-filer eller systemfilerna blev skadade efter att skaparna uppdaterade sedan från den tiden när du försöker köra en multimediaapp som spelet, datorn kommer att skicka ett DirectX-fel .
Om du stöter på ett DirectX-fel efter installation av Windows 10-uppdateringen måste du åtgärda det för att applikationerna ska köras korrekt.
Gå igenom den här artikeln för att hitta korrigeringarna som hjälper dig att bli av med DirectX-fel från ditt Windows-operativsystem och få programmen att köra utan att krascha.
Hur fixar jag DirectX-fel i Windows 10?
DirectX-fel kan enkelt lösas med de felsökningslösningar som nämns nedan. Utför dem en efter en och se vilken som passar dig för att lösa Windows 10 DirectX-felet .
Innehållsförteckning
Lösning 1: Installera den tidigare DirectX-versionen
Det finns få applikationer som kräver en äldre DirectX-version för att köra dessa program ordentligt, därför måste du installera det manuellt. Ladda först ner den tidigare versionen från den officiella webbplatsen .
När du har laddat ner och installerat filen starta om din dator. Kör nu programmet och kontrollera om DirectX-felen efter skaparens uppdatering är fixade eller inte. Om du inte kan installera DirectX, gå med lösningarna som finns i bloggen.
Lösning 2: Installera om grafikkortsdrivrutinerna
Korrupta eller inaktuella eller inkompatibla grafikkortsdrivrutiner kan också generera Windows 10 DirectX-fel efter skaparens uppdatering . Om du vill åtgärda det här problemet installerar du om grafikkortets drivrutiner.
Gå igenom stegen nedan och installera om lämplig grafikdrivrutin för ditt system:
- Öppna enhetshanteraren genom att trycka på Windows-tangent + X och välj Enhetshanteraren .
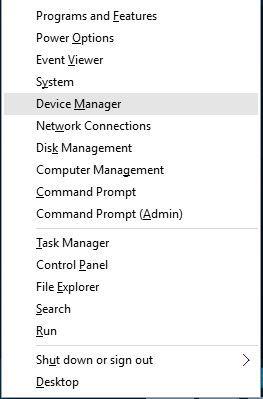
- När du har öppnat Enhetshanteraren går du till avsnittet Bildskärmsadaptrar och hittar drivrutinen för ditt grafikkort.
- Högerklicka på drivrutinen och välj Avinstallera .
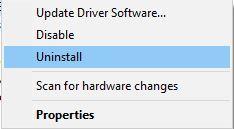
- Klicka på den lilla rutan parallellt med " Ta bort drivrutinsprogramvaran för den här enheten " och klicka på OK- knappen för att avinstallera drivrutinen för den här enheten och klicka på OK .
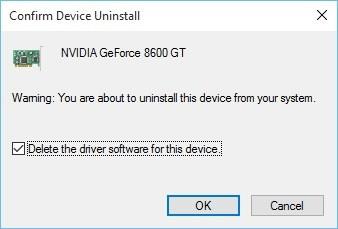
- Efter att ha tagit bort grafikdrivrutinen starta om din dator.
Efter att ha startat om din dator måste du nu ladda ner en ny drivrutin för grafikkort från tillverkarens webbplats.
Besök din grafikkortstillverkare och ladda ner drivrutinen för ditt grafikkort. Installera den nedladdade drivrutinen.
Om du vill uppdatera dina drivrutiner kan du prova Driver Easy . Detta kommer inte bara att uppdatera drivrutinen utan löser också andra drivrutinsrelaterade problem enkelt.
Få drivrutin Enkelt att uppdatera drivrutiner automatiskt
Lösning 3: Installera om den tidigare uppdateringen
Det kan finnas chanser att efter uppdatering av Windows 10-skapare kan du stöta på ett Windows 10 DirectX-fel . Därför måste du installera om den tidigare uppdateringen och avinstallera den nya.
- Klicka på Windows- ikonen
- Gå till inställningar
- Välj avsnittet Uppdatering och säkerhet
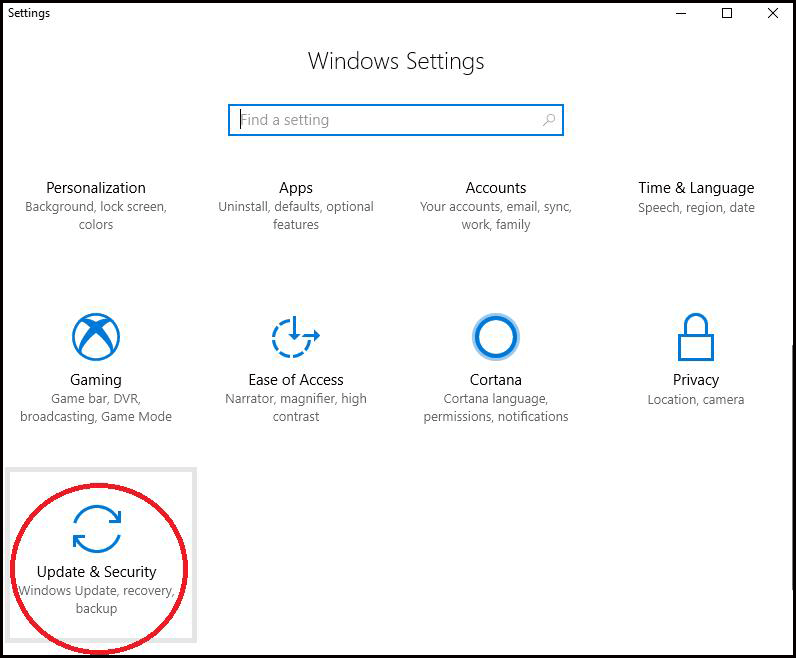
- Klicka på Windows Update och klicka sedan på Avancerade alternativ
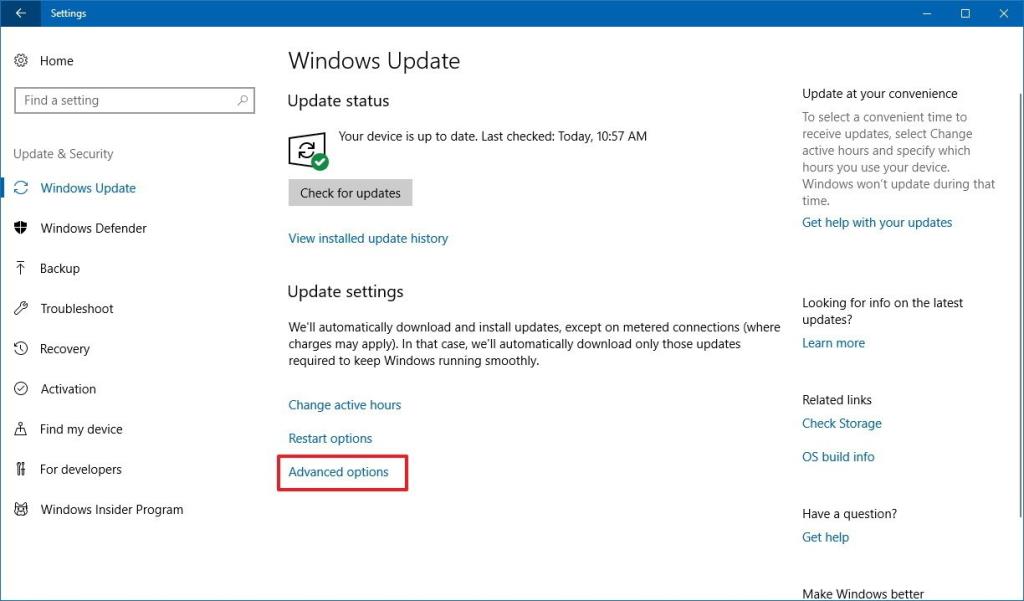
- Välj visa din uppdateringshistorik
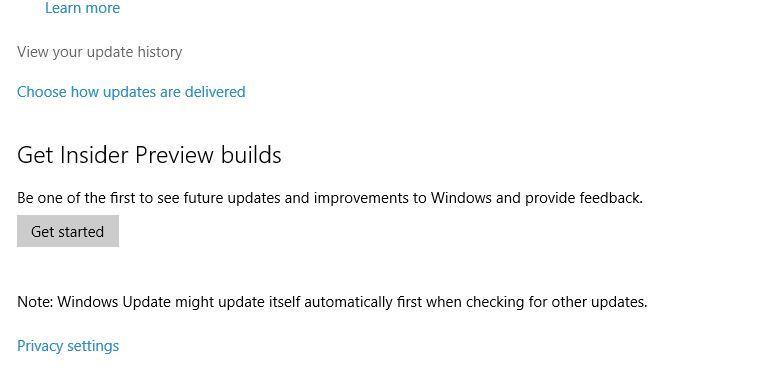
- Klicka på avinstallera uppdateringar
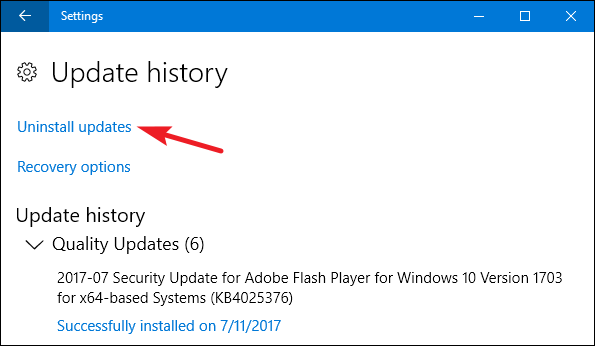
Innan du avinstallerar uppdateringen, kontrollera om uppdateringen är DirectX one eller inte. När du har avinstallerat uppdateringen startar du om datorn.
Många gånger kan de tidigare installerade uppdateringarna också orsaka DirectX Error Windows 10 , så i så fall måste du avinstallera den uppdateringen också.
Lösning 4: Ladda ner Visual C++ Redistributables och fixa DirectX-fel
Någon gång när filen i Visual C++ Redistributables hamnar på fel plats kan DirectX-fel dyka upp. Så det rekommenderas att ladda ner och installera det senaste paketet med Visual C++ Redistributables och kontrollera om problemet är åtgärdat eller inte.
Du bör besöka Microsofts officiella länk " https://support.microsoft.com/en-in/help/2977003/the-latest-supported-visual-c-downloads " för att ladda ner programvaran Visual C++ Redistributables enligt din PC-krav.
Lösning 5: Försök att ladda ner de saknade .dll-filerna
Ibland kan saknade DLL-filer också leda till DirectX-fel. Därför kan du försöka ladda ner de saknade DLL-filerna men se till att göra det på egen risk för att fixa DirectX Windows 10 .
Ladda ner .dll-filen som saknas och flytta den till mappen WindowsSystem32 (Windows 10 32-bitars version) och mappen WindowsSysWOW64 (Windows 10 64-bitars version).
Det kan också vara riskabelt att installera de saknade .dll-filerna, så det rekommenderas att kopiera de som saknas .dll-filerna från den andra datorn.
Lösning 6: Kör System File Checker
Om du märker DirectX-fel efter uppdateringen av Windows 10-skapare kan det finnas en möjlighet att detta fel uppstår på grund av skadade eller korrupta Windows-systemfiler .
Men för att lösa detta fel måste du reparera de korrupta filerna och för det måste du köra en SFC i ditt system. Följ stegen för att köra skanningen:
- Klicka på Windows- ikonen
- Skriv cmd , högerklicka på cmd-sökresultatet och välj Kör som administratör
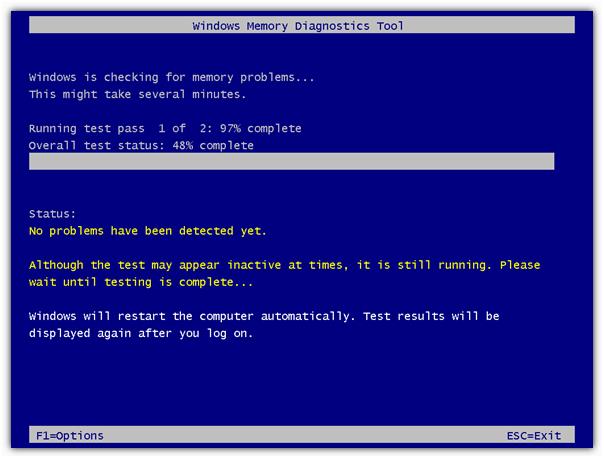
- I kommandotolksfönstret skriver du kommandot nedan och trycker sedan på enter-tangenten:
sfc/ scannow
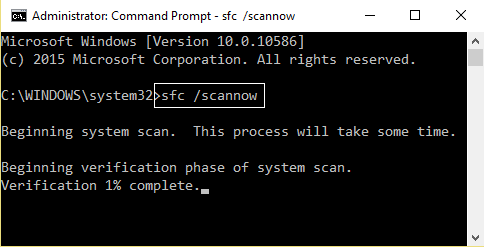
Vänta nu tills kommandot körs och skanningsprocessen slutförs. När ditt system har skannats, starta om det och starta ett program för att se om DirectX-felet försvann eller inte.
Lösning 7: Kontrollera systemkraven
Om du använder en gammal dator måste du kontrollera systemkraven (minimum) för att köra DirectX. Om du stöter på DirectX-felet efter uppdatering av Windows 10-skapare .
Det finns olika systemkrav för DirectX-versionen (dvs.) DirectX 9, 10, 12 eller annat. DirectX 12-versionen är den nya, ta en titt på systemkraven:
- Windows 7 32-bitars eller 64-bitars
- Kompatibelt DirectX 12 grafikkort
- 2 GHz Duo Core CPU
- .NET Framework 4
- 1 GB RAM
Efter att du har kontrollerat systemkraven får du inte möta DirectX-felet Windows 10 .
Lösning 8: Installera .NET Framework via kommandotolken
Här är en annan lösning som hjälper dig att övervinna DirectX-felet efter uppdatering av Windows 10-skapare. Försök att installera .NET Framework via kommandotolken, följ stegen för att göra det:
- Tryck på Windows- tangenten
- Skriv cmd , högerklicka på sökningen och välj Kör som administratör
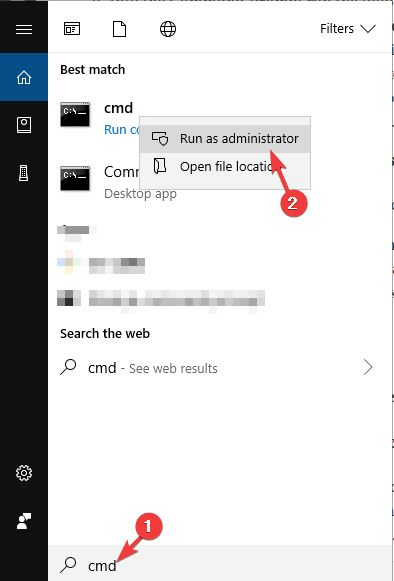
- I kommandotolksfönstret skriver du följande kommandon och trycker på enter-tangenten:
DISM /Online /Enable-Feature /Funktionsnamn:NetFx3 /Alla /LimitAccess /Source:D:sourcessxs
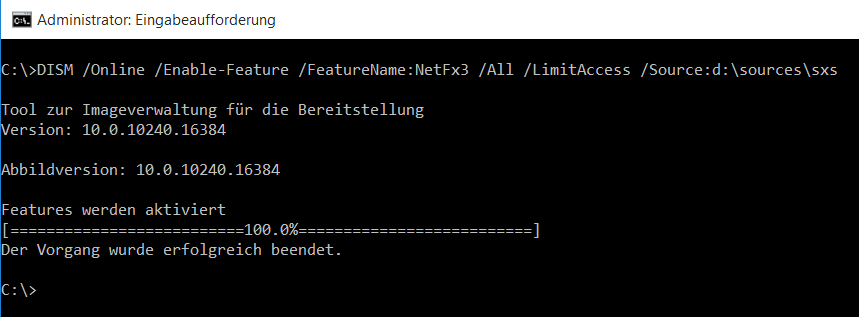
Vänta nu tills kommandot körs vilket kan ta ett par minuter och starta sedan om din dator. Försök att starta programmen och se om DirectX-felet efter uppdateringen av Windows 10-skapare är fixat eller inte.
Rekommenderad lösning - Fixa olika Windows PC-fel
Det finns ett stort antal Windows PC-fel och problem som inte kan lösas med manuella lösningar. Därför, för att enkelt bli av med sådana envisa buggar från din Windows-dator kan du prova PC Repair Tool .
Det här verktyget är verkligen ett fantastiskt verktyg som åtgärdar felet med bara några klick. Du behöver bara ladda ner det här verktyget; det kommer att skanna hela ditt system, upptäcka fel och problem och lösa dem automatiskt utan krångel.
Fel som DLL, register, uppdatering, BSOD, spel, applikation och annat är lätt att lösa, och det här verktyget reparerar de otillgängliga systemfilerna, förbättrar prestandan på din PC som en ny och mycket mer.
Skaffa PC Repair Tool för att fixa olika Windows PC-fel
Slutsats
Okej, jag har listat de felsökningslösningar som är effektiva för att lösa DirectX-felet efter uppdatering av Windows 10-skapare .
Det förväntas att lösningarna fungerade för dig och att du kan fixa DirectX Windows 10- problem. När ditt problem är löst, skanna din dator med det ovan rekommenderade PC-reparationsverktyget för att göra ditt system felfritt.

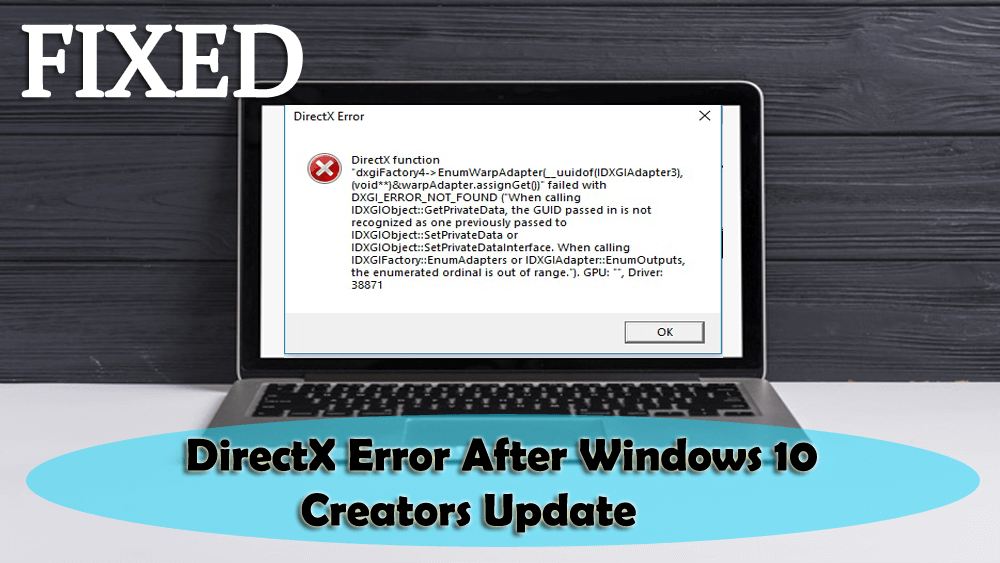
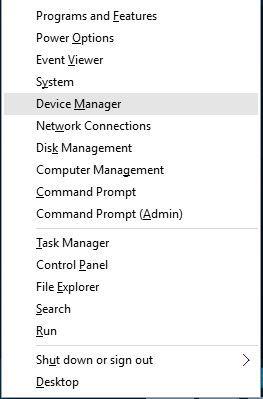
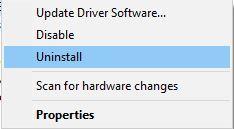
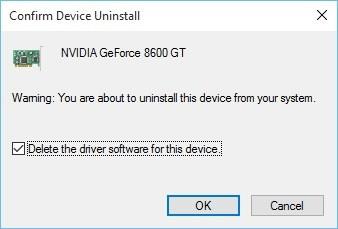
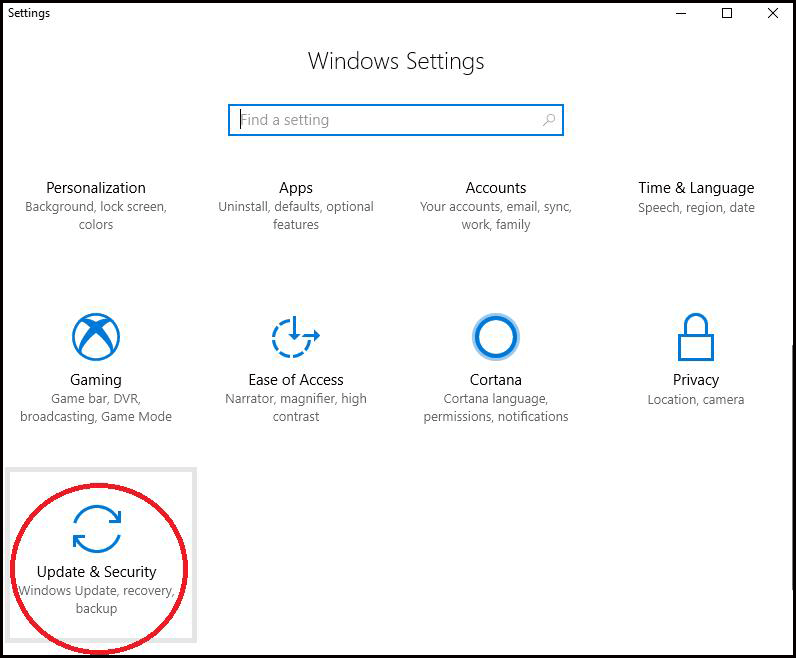
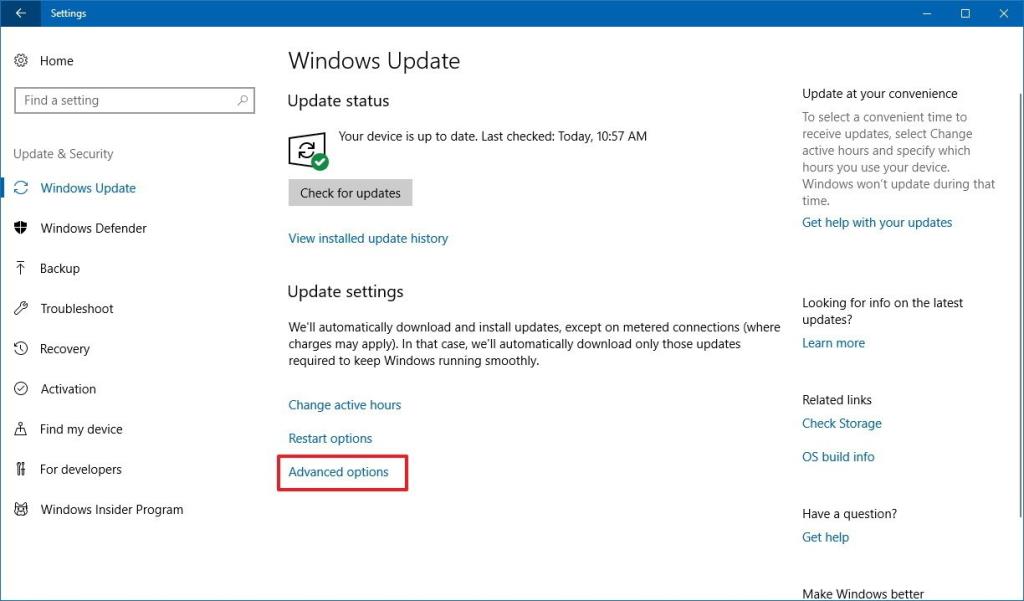
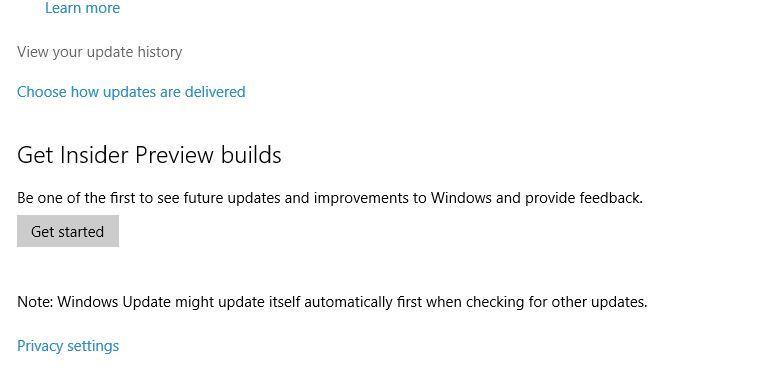
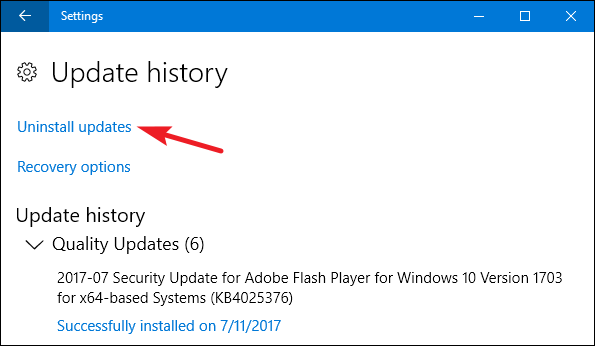
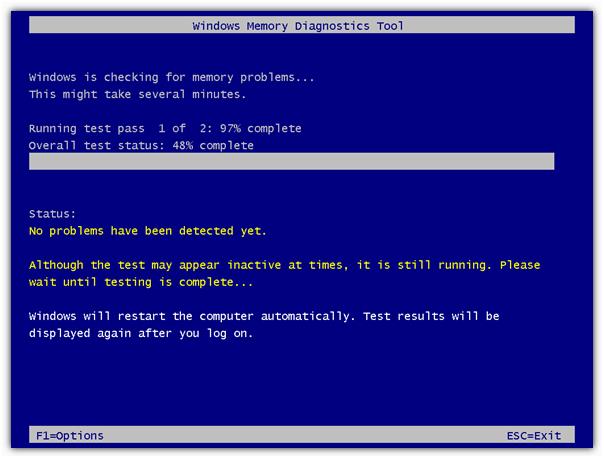
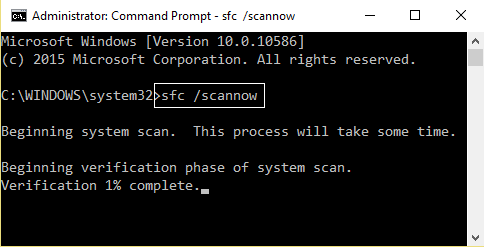
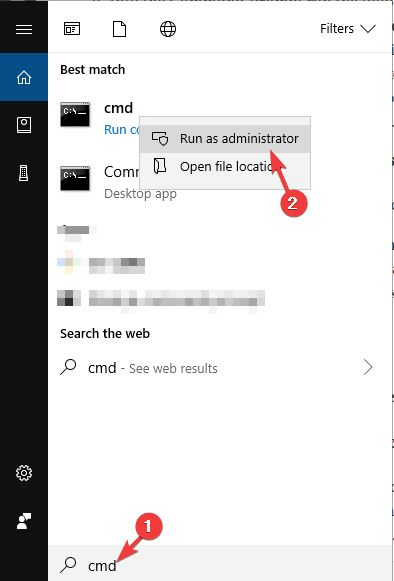
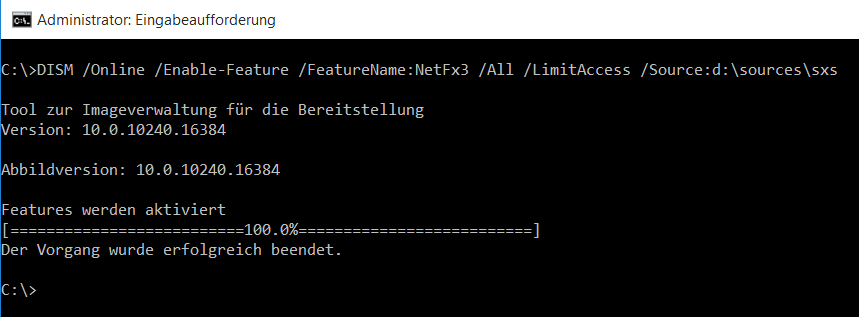



![[100% löst] Hur åtgärdar jag meddelandet Fel vid utskrift i Windows 10? [100% löst] Hur åtgärdar jag meddelandet Fel vid utskrift i Windows 10?](https://img2.luckytemplates.com/resources1/images2/image-9322-0408150406327.png)




![FIXAT: Skrivare i feltillstånd [HP, Canon, Epson, Zebra & Brother] FIXAT: Skrivare i feltillstånd [HP, Canon, Epson, Zebra & Brother]](https://img2.luckytemplates.com/resources1/images2/image-1874-0408150757336.png)