[100% löst] Hur åtgärdar jag meddelandet Fel vid utskrift i Windows 10?
![[100% löst] Hur åtgärdar jag meddelandet Fel vid utskrift i Windows 10? [100% löst] Hur åtgärdar jag meddelandet Fel vid utskrift i Windows 10?](https://img2.luckytemplates.com/resources1/images2/image-9322-0408150406327.png)
Får felmeddelande om utskrift på ditt Windows 10-system, följ sedan korrigeringarna i artikeln och få din skrivare på rätt spår...
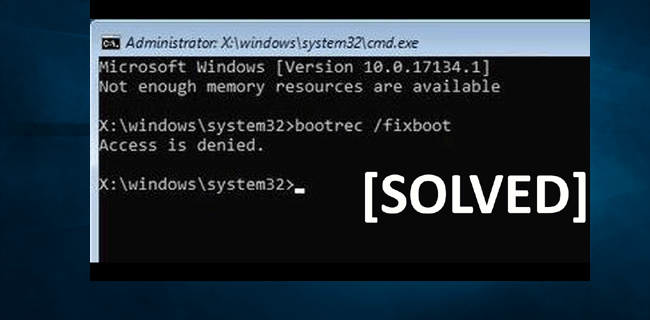
Är du den som får felet " bootrec fixboot access denied " i Windows 10 när du försöker fixa startrelaterade fel i kommandotolken?
Undrar hur man fixar bootrec /fixboot access nekas felmeddelande, då är jag här för att hjälpa dig.
Bootrec fixboot access denied -felet är relaterat till starthanteraren men diskpartitioneringen förväntas också vara en orsak till detta fel.
I den här artikeln delar jag med dig de korrigeringar som fungerade för mig att fixa detta irriterande Windows 10 fixboot access nekad fel.
Så utan att slösa tid kan du gå till korrigeringarna.
Hur fixar jag Bootrec /Fixboot Åtkomst nekas?
Tja, det finns ett antal lösningar som du behöver följa för att fixa felet nekad åtkomst till fixboot en efter en, men försiktigt eftersom ett litet misstag kan orsaka flera andra problem.
Observera: Här rekommenderas att skapa en systemdisk för att undvika ytterligare skador. För att skapa backup finns det många onlineverktyg tillgängliga men du kan också göra det manuellt genom att skapa en fullständig säkerhetskopiering av systembilden
Innehållsförteckning
Lösning 1: Reparera Bootloader
För att reparera bootloader måste du först förbereda en installationsskiva för Windows 10
Följ stegen för att skapa ett installationsmedia för Windows 10:
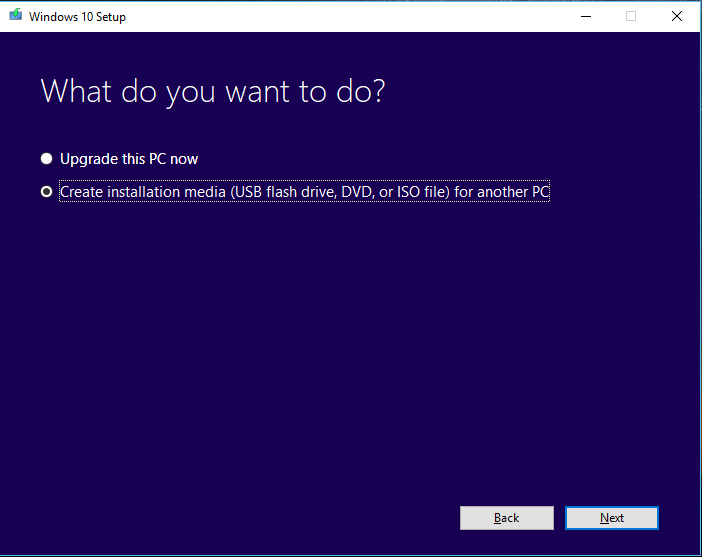
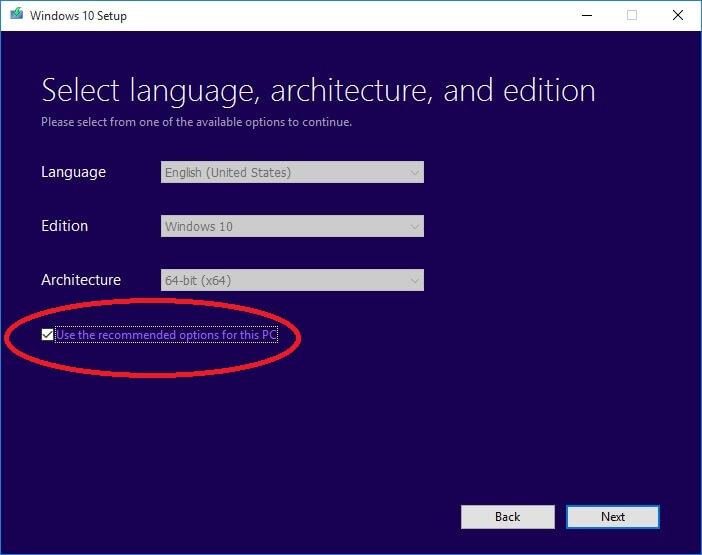
När processen är klar, sätt in USB-enheten i ditt system > starta om och när du ser alternativet att starta från USB > tryck på valfri tangent för att fortsätta.
Följ nu stegen för att reparera bootloader:
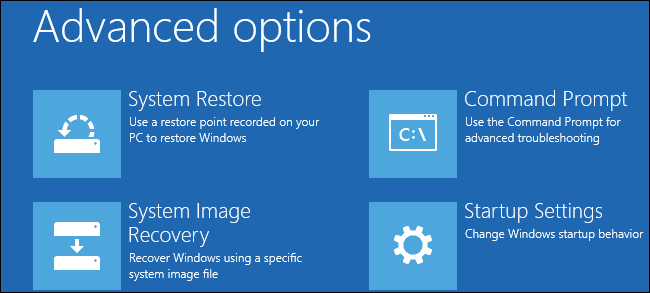
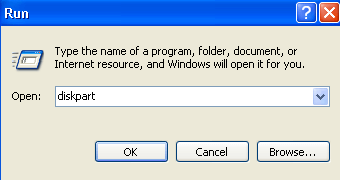
- Lista disk
- Sel disk 0 (där 0 står för startenheten)
- Listvolym (notera vilken volym som är EFI-partitionen, min är 4)
- Sel vol 4
- tilldela bokstav=N:
- Utgång
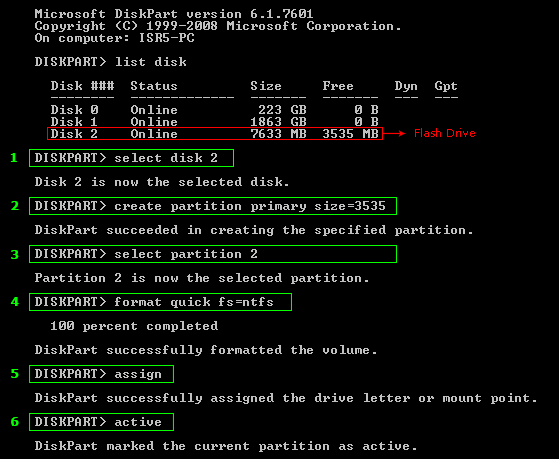
- format N: /FS:FAT32
Och detta kommando kommer att reparera din Bootloader, försök nu att köra bootrec /fixboot -kommandot igen.
Det uppskattas nu att Windows fixboot access nekad-felet är åtgärdat. Men om inte, följ nästa lösning.
Lösning 2: Utför startreparation
Om den ovan angivna lösningen inte kommer att fungera för dig, föreslås det att du kör startreparation. Detta fungerade för många användare att fixa bootrec fixboot-åtkomst nekad Windows 10- fel.
Följ stegen för att göra det:
Observera: Här måste du starta från installationsskivan i Windows 10, så följ stegen från #Solution1 för att starta från installationsskivan för Windows 10.
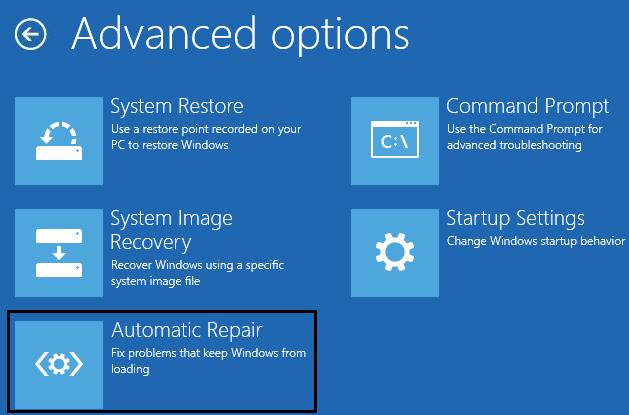
Om detta inte fungerar kan du försöka köra kommandot chkdsk. Också om du får automatiskt reparationsfel, lär dig hur du fixar automatisk reparation kunde inte reparera din dator i Windows 10-fel
Lösning 3: Kör CHKDSK Command
Att köra Chkdsk-kommandot hjälper dig att fixa felen som presenteras på disken, så det kan fungera för dig att felsöka bootrec fixboot access nekad Windows 10-fel.
Följ stegen för att köra chkdsk-kommandot:
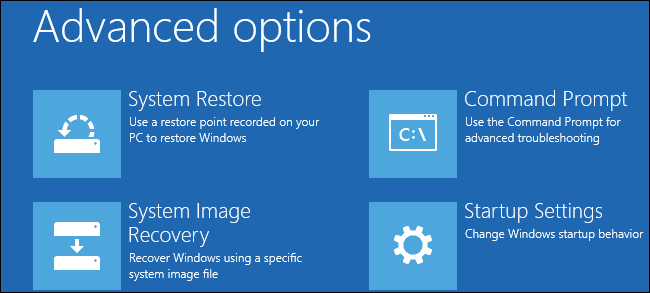
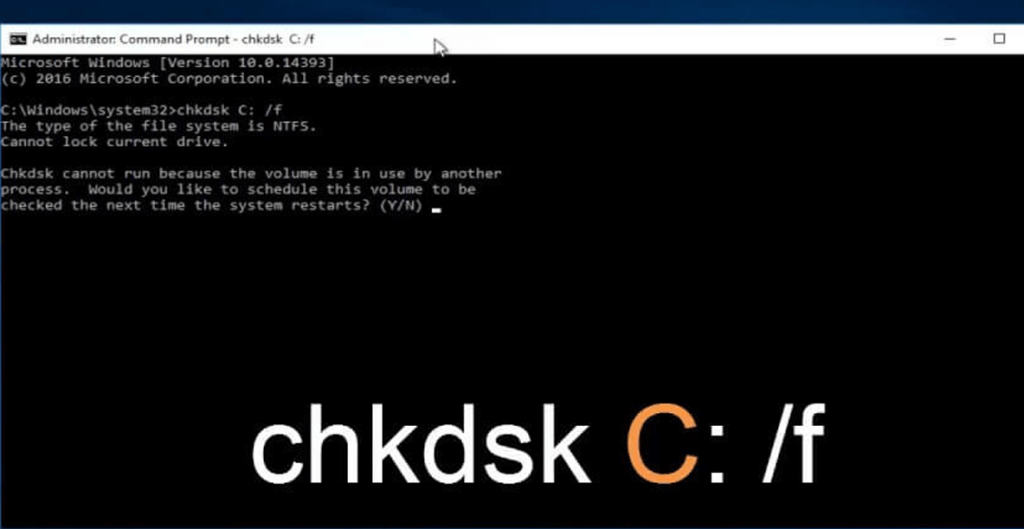
Observera: Windows är oftast installerat på C: enhet , men om enhetsbeteckningen för din systempartition är annorlunda > skriv den riktiga.
Och försök att köra bootrec/fixboot-kommandot igen , om detta fungerar bra, men om felet Windows 10 fixboot access denied visas, gå till nästa lösning.
I många fall kommer inte Chkdsk-kommandot att kunna köras, så i så fall lär du dig här hur du fixar CHKDSK Stuck or Frozen i Windows 10/8/7 .
Lösning 4: Bygg om BCD
Följ stegen här för att återskapa startkonfigurationsdata eller BCD detta kan fungera för dig att lösa " åtkomst nekas " när du kör bootrec /fixboot Windows 10-fel.
Men om detta inte kommer att fungera för dig måste du bygga om MBR om att få bootrec /fixboot access denied MBR- felet.
Följ stegen för att bygga om BCD
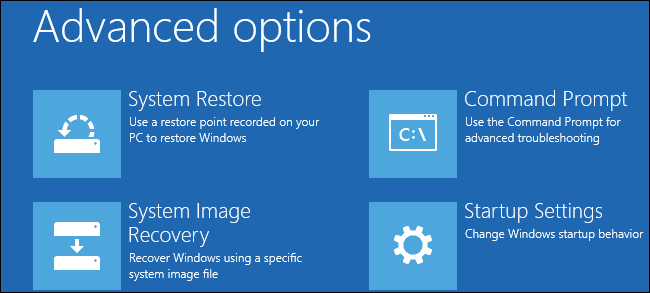
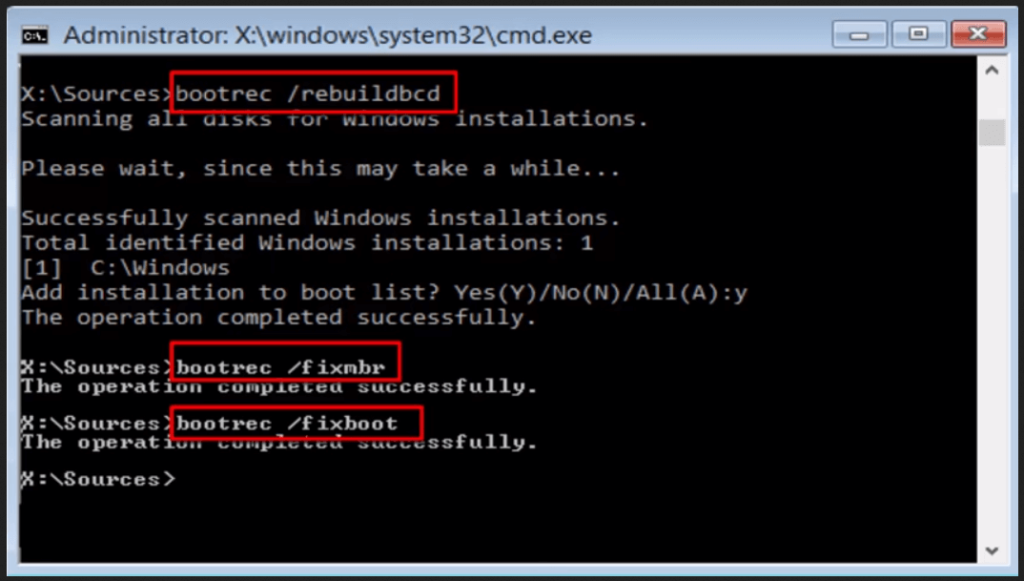
Och när operationen är framgångsrik skriv Exit. Och starta om datorn
Försök nu att köra bootrec/fixboot-kommandot om detta fungerar så är ditt fel Windows 10 fixboot-åtkomst nekad löst men om inte, följ den sista lösningen.
Lösning 5: Bygg om MBR
Bootrec /fixboot access denied MBR- felet visas också i vissa fall och om ovanstående lösning inte fungerar för dig försök sedan att bygga om MBR i Windows 10.
Följ stegen för att göra det:
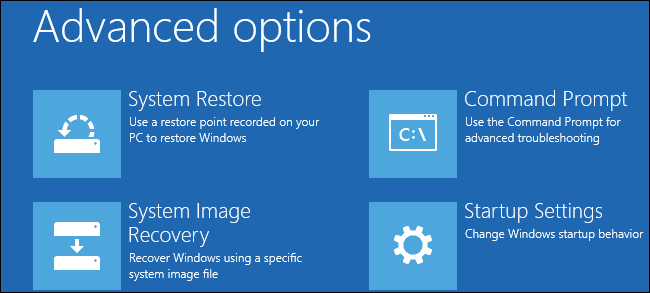
- bootrec /fixmbr
- bootrec /fixboot
- bootrec /scanos
- bootrec /rebuildbcd
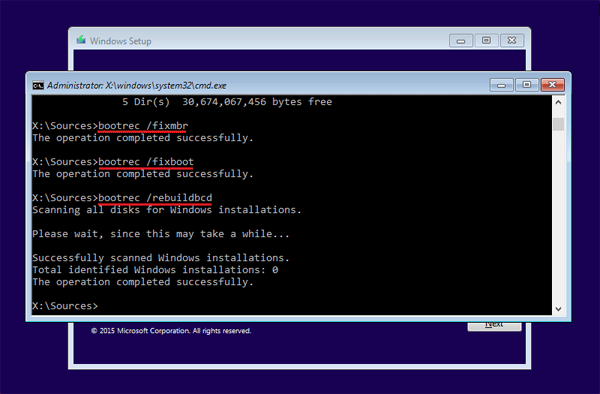
Vänta nu tills processen är klar och avsluta kommandotolken. Och när allt är klart, se till att ta bort installationsmediet och ändra BIOS-ordningen.
Och starta om Windows 10-systemet.
Det uppskattas nu att Windows 10 fixboot access nekad- felet är löst, men om inte så är det enda alternativet kvar med dig att installera om ditt Windows 10 OS .
Men först, se till att säkerhetskopiera Windows 10, överväg att skapa säkerhetskopieringen av systembilden enligt ovan.
Kontrollera din Windows-dator/laptops hälsa:
Många gånger börjar Windows-systemet skicka felet på grund av de skadade Windows-systemfilerna eller några interna problem, så det är värt att skanna din PC/laptop med det betrodda PC-reparationsverktyget .
Detta är ett avancerat verktyg och kan fixa olika envisa datorproblem och fel. Med detta kan du också fixa fel som BSOD-fel, DLL-fel, registerproblem, förhindra virus- eller skadlig programvara och många andra.
Det optimerar också Windows PC-prestanda som en ny. Du behöver bara ladda ner och starta verktyget.
Skaffa PC Repair Tool för att förhindra PC-problem och fel.
Slutsats:
Jag försökte mitt bästa för att lista ner de kompletta fungerande lösningarna för att fixa Windows 10 fixboot access nekad fel.
Det uppskattas att lösningen som ges fungerar för dig att lösa bootrec fixboot-åtkomst nekad Windows 10.
Se till att följa lösningarna som ges en efter en i den givna sekvensen och fixa startfelet i Windows 10.
Skriv också kommandona noggrant för att undvika ytterligare misstag.
Hoppas artikeln fungerar för dig.
Lycka till…!
EFI står för Extensible Firmware Interface systempartition, även kallad ESP. Den här partitionen finns på en datalagringsenhet som en hårddisk eller solid state-enhet som används av datorer.
EFI-partitionen behövs för att du ska kunna starta upp operativsystemet som är installerat på den interna hårddisken. Utan EFI-partitionen kommer Windows inte att kunna starta upp framgångsrikt.
För att utesluta möjligheten att felet orsakas av en saknad eller borttagen EFI-partition, kommer det troligen att åtgärdas genom att återskapa en. Så här är vad du kan försöka göra då.
diskdel
lista disk
OBS: Se till att trycka på Enter efter varje kommandorad för körning.
välj disk
//numret på din hårddisk där Windows är installerat. Till exempel (välj disk 0)
lista vol
välj vol
//volymnummer. Till exempel: välj vol 5 för FAT32-partition med storleken begränsad till 100 MB
tilldela bokstav=V eller andra bokstäver
bcdboot C:\windows /s V: /f UEFI
Vänta tills systemet har slutfört startsekvensen och se sedan om det åtgärdar felet.
Får felmeddelande om utskrift på ditt Windows 10-system, följ sedan korrigeringarna i artikeln och få din skrivare på rätt spår...
Du kan enkelt besöka dina möten igen om du spelar in dem. Så här spelar du in en Microsoft Teams-inspelning för ditt nästa möte.
När du öppnar en fil eller klickar på en länk väljer din Android-enhet en standardapp för att öppna den. Du kan återställa dina standardappar på Android med den här guiden.
FIXAT: Entitlement.diagnostics.office.com certifikatfel
För att ta reda på de bästa spelsajterna som inte blockeras av skolor, läs artikeln och välj den bästa oblockerade spelwebbplatsen för skolor, högskolor och verk
Om du står inför problemet med skrivaren i feltillstånd på Windows 10 PC och inte vet hur du ska hantera det, följ dessa lösningar för att fixa det.
Om du undrar hur du säkerhetskopierar din Chromebook, så hjälper vi dig. Läs mer om vad som säkerhetskopieras automatiskt och vad som inte görs här
Vill du fixa Xbox-appen öppnas inte i Windows 10, följ sedan korrigeringarna som Aktivera Xbox-appen från tjänster, återställ Xbox-appen, Återställ Xbox-apppaketet och andra.
Om du har ett Logitech-tangentbord och -mus kommer du att se den här processen köras. Det är inte skadlig programvara, men det är inte en viktig körbar fil för Windows OS.
Läs artikeln för att lära dig hur du fixar Java Update-fel 1603 i Windows 10, prova korrigeringarna en efter en och fixa fel 1603 enkelt ...




![FIXAT: Skrivare i feltillstånd [HP, Canon, Epson, Zebra & Brother] FIXAT: Skrivare i feltillstånd [HP, Canon, Epson, Zebra & Brother]](https://img2.luckytemplates.com/resources1/images2/image-1874-0408150757336.png)

![Så här fixar du att Xbox-appen inte öppnas i Windows 10 [SNABBGUIDE] Så här fixar du att Xbox-appen inte öppnas i Windows 10 [SNABBGUIDE]](https://img2.luckytemplates.com/resources1/images2/image-7896-0408150400865.png)

