[100% löst] Hur åtgärdar jag meddelandet Fel vid utskrift i Windows 10?
![[100% löst] Hur åtgärdar jag meddelandet Fel vid utskrift i Windows 10? [100% löst] Hur åtgärdar jag meddelandet Fel vid utskrift i Windows 10?](https://img2.luckytemplates.com/resources1/images2/image-9322-0408150406327.png)
Får felmeddelande om utskrift på ditt Windows 10-system, följ sedan korrigeringarna i artikeln och få din skrivare på rätt spår...
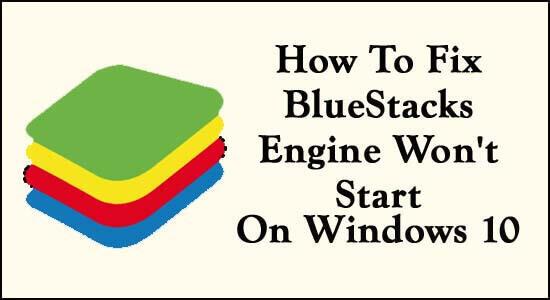
Har du problem med att köra Bluestacks på Windows eller Mac PC? Får du felmeddelandet BlueStacks Engine startar inte ? Och kan du inte spela dina favoritspel för Android på din PC?
Om ditt svar är JA, då är du på rätt plats. Här, i denna kompletta guide, kommer du att lära dig grundläggande och avancerade lösningar för att fixa BlueStacks startar inte motorproblemet på Windows 10 och Mac OS .
Bluestacks fungerar som en Android-emulator för Windows PC och MAC. Med hjälp av Bluestacks kan du köra olika Android-applikationer som Whatsapp, Snapchat, Instagram, Gallery, etc. Inte nog med det, du kan spela Android-spel på din Windows PC-skrivbord.
Bluestacks Android Emulator fungerar som ett medium för att köra dessa applikationer och spel på skrivbordet. Du kan ladda ner vilken Android-applikation som helst på en PC eller bärbar dator från Google Play Butik.
Om det finns fördelar, så finns det också nackdelar. På grund av flera anledningar kommer BlueStacks Engine inte att starta på Windows och Mac PC. Plötsligt fastnade den vid laddning, eller så slutade din motor att fungera och bad dig starta om den, men efter omstart kan du se detta felmeddelande på skärmen.
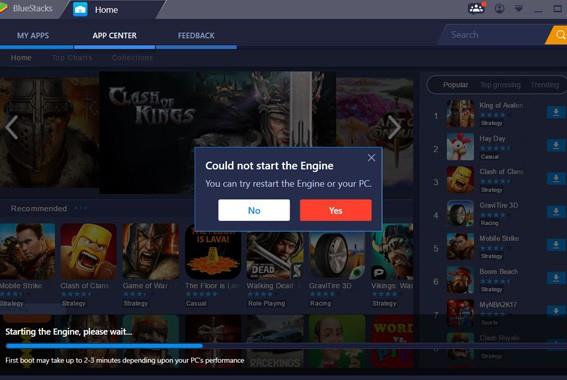
Men oroa dig inte, nedan är de mest effektiva och beprövade lösningarna som fungerade för många användare för att fixa Bluestacks-motorn som inte startade på Windows 10. Men innan dess, låt oss diskutera ett problem relaterat till Bluestacks-motorn som inte startar på Windows 10 & Mac OS.
Låt oss börja…
Problem relaterat till Bluestacks Engine kommer inte att starta Problem:
Bluestacks kunde inte starta motorn Windows 10 är ett vanligast problem på Bluestacks Android Emulator . Bortsett från detta kan du uppleva många problem med denna Android-emulator. Här tar vi upp några relaterade problem och lösningar för att fixa dem.
Efter att ha känt till de olika problemen relaterade till Bluestacks och deras korrigeringar, om du fortfarande har problem. Följ sedan de avancerade och grundläggande lösningarna som listas nedan.
Preliminära korrigeringar för BlueStacks Engine startar inte på Windows 10
Ibland kan svåra problem lösas med enkla lösningar. I det här fallet kommer vi att försöka fixa BlueStacks som inte fungerar på Windows 10 med grundfixarna. För det måste du följa nedanstående grundläggande lösningar noggrant:
Låt oss börja med korrigeringarna:
#1. Starta om din Windows-dator:
Att starta om datorn är ett av de enkla och bästa sätten att återställa alla PC-relaterade problem. Så i den första lösningen rekommenderar jag att du startar om din PC/laptop. Många användare fixar Bluestacks Engine Won't Start-problem genom att starta om sin dator utan att utföra ytterligare metoder.
För att starta om Windows-datorn, följ instruktionerna nedan:
ELLER kan du prova ett annat sätt att starta om datorn:
#2. Kontrollera minimisystemkraven:
Innan du börjar ladda ner något program bör du kontrollera systemkraven. Om du vill använda vilken applikation eller emulator som helst på din PC smidigt, måste du tillhandahålla minsta systemspecifikationer till din
Om du vill installera Bluestacks Android Emulator på din PC, kontrollera sedan systemkravet, annars kommer du att möta problemet och din BlueStacks fastnar på laddningsskärmen. Eftersom denna Android-emulator behöver en högkonfigurerad Windows-dator för att köra programvaran.
Om din hårddisk inte matchar BlueStacks krav kommer du inte att kunna ladda ner några applikationer eller köra spelen på din PC. Och du kommer att få ett felmeddelande som säger att:
"Kan inte starta BlueStacks kunde inte läsa konfigurationsfilen"
Följ de grundläggande stegen, se systemkonfigurationer:
#3. Inaktivera antivirusprogramvara från Windows 10 PC:
Internetsäkerhet eller antivirusprogram skyddar vår enhet från skadliga virus . Men om du använder Windows 10 så innehåller den sin egen virus- eller skadlig programvara. Ibland installerar vi tredjeparts antivirusprogramvara i vårt system för att skydda vår dator .
Att använda antivirusprogram från tredje part på din PC/bärbara dator kan leda till olika problem, och de blockerar applikationer att köra på datorn/bärbara datorn. Om något program på din PC slutar fungera, kan det bero på antivirusprogram som finns på din PC.
Enligt användare kan de inte använda Bluestacks, och deras BlueStacks fastnade på laddningsskärmen efter att ha installerat antivirusprogram från tredje part på sin dator. Så om du står inför samma sak kan det hända att du tillfälligt inaktiverar ditt antivirusprogram fixar detta BlueStacks som fastnat i Windows 10- problemet. Genom att inaktivera antivirusprogrammet från tredje part kan du köra BlueStacks Android Emulator smidigt på ditt system.
Men om de givna snabba justeringarna inte kommer att fungera för dig, försök sedan de nedan givna lösningarna enligt ditt operativsystem en efter en: Här lär dig hur du åtgärdar problemet på
Hur fixar jag att Bluestacks Engine inte startar på Windows 10?
Nedan givna lösningar är de mest effektiva sätten att fixa BlueStacks som fastnat på laddningsskärmen Problem:
Innehållsförteckning
Lösning 1: Ändra Bluestacks grafikläge till Directx och ändra RAM-kapaciteten
Genom att ändra Bluestacks grafikläge för Bluestacks Android-emulator, kan vi lösa Bluestacks-motorn som inte kunde starta problem lätt. Som standard väljer BlueStacks alltid OpenGL-grafikläge . Så du kan ändra grafikläget från OpenGL till DirectX manuellt i BlueStacks-motorinställningen. Efter det måste du starta om Android Emulator på din PC.
Om du inte vet hur du ändrar grafikläget från OpenGL till DirectX, följ instruktionerna nedan noggrant:
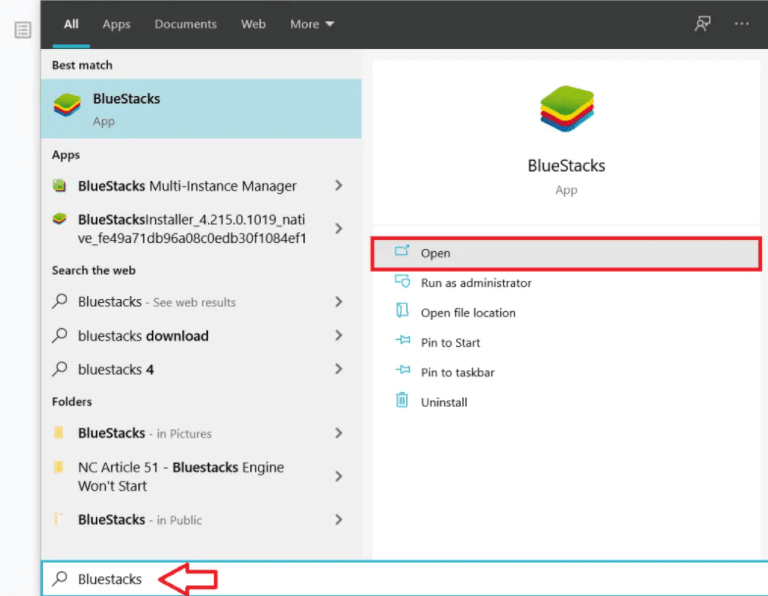
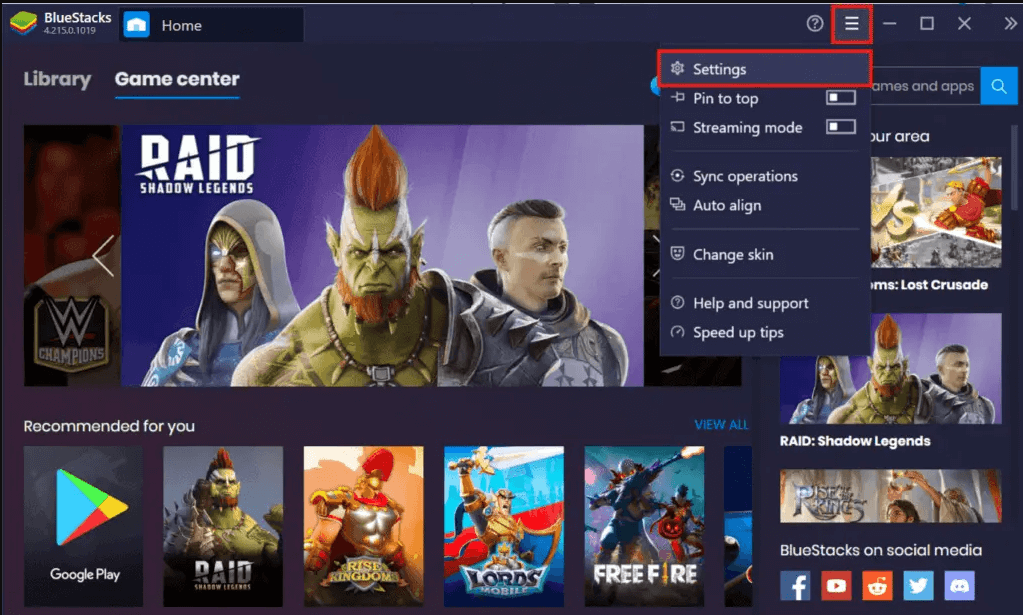
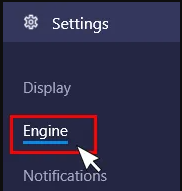
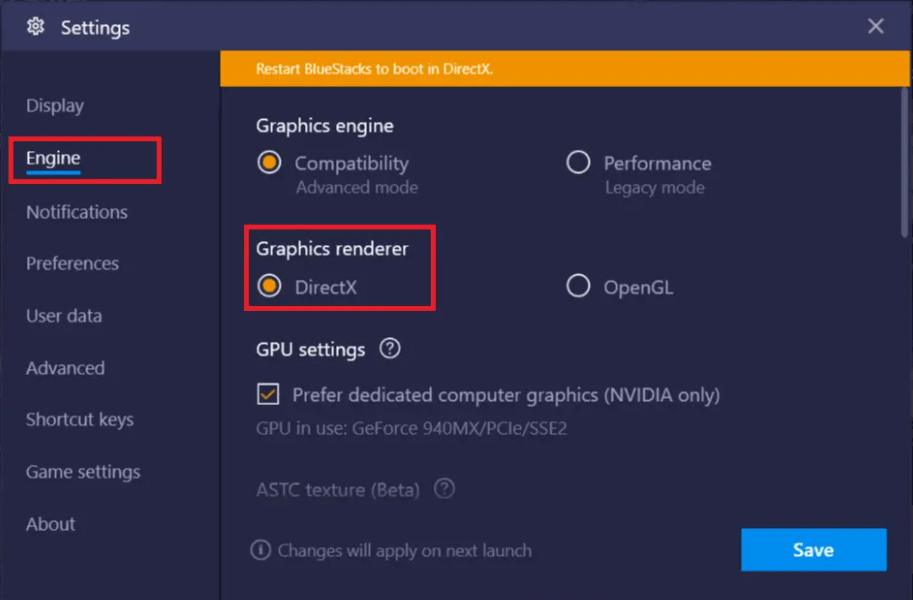
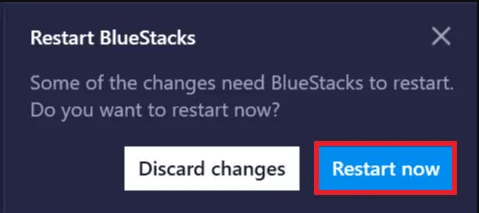
Öppna nu din Bluestacks Android Emulator utan problem. Men i fallet om du får samma problem. Följ sedan alla stegen ovan igen, men den här gången klickar du inte på alternativet Starta om nu .
När du klickar på alternativknappen bredvid DirectX-alternativet måste du ändra kärnnummer/RAM-storlek genom att klicka på rullgardinsmenyn, medan Bluestacks RAM-storlek är 1100 MB. Så du måste ändra ramstorleken, prova en annan RAM-kapacitetsinställning .
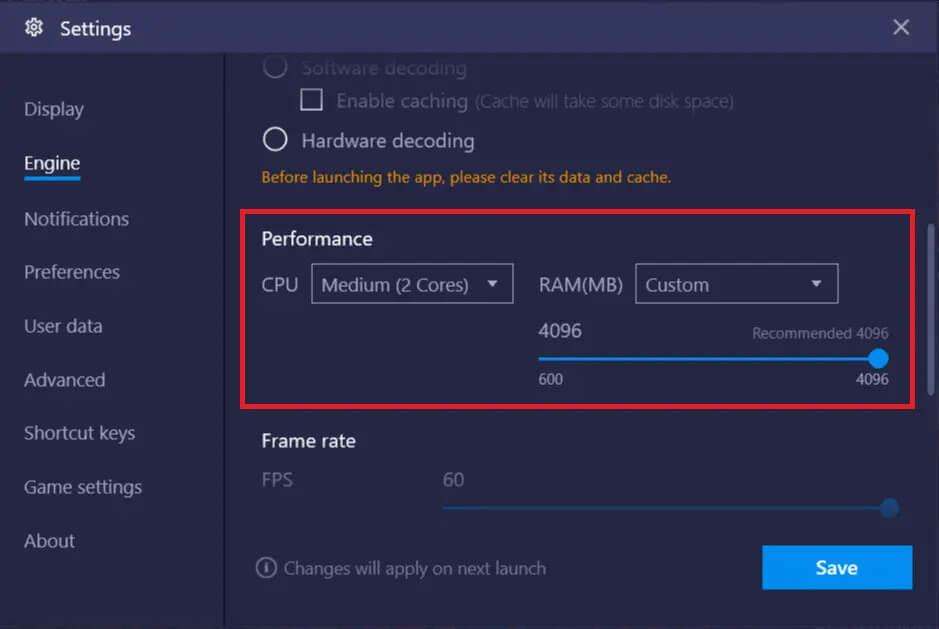
Efter detta, klicka på alternativet Starta om nu och kontrollera att problemet är löst eller inte. Ibland löser olika RAM-inställningar och DirectX Graphics Mode det här problemet.
På grund av några andra Bluestacks Android Emulator-relaterade problem fungerar inte den här lösningen för dig, gå sedan vidare till nästa lösning.
Lösning 2: Uppdatera din grafikdrivrutin
Om din BlueStacks upplevde ett problem på Windows PC kan det också bero på en utgången grafikdrivrutin. Att uppdatera grafikdrivrutinen kan fixa många problem på datorn, det är därför vi föreslår att du uppdaterar din grafikdrivrutin då och då.
Så följ instruktionerna för att uppdatera den grafiska enheten:
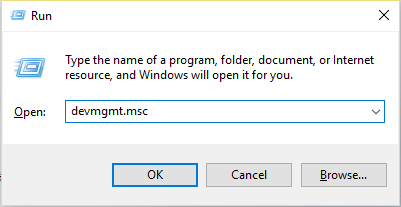
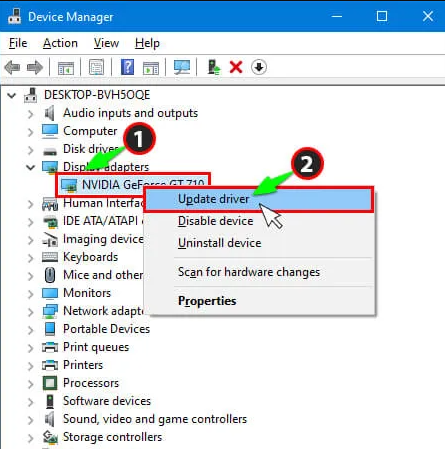
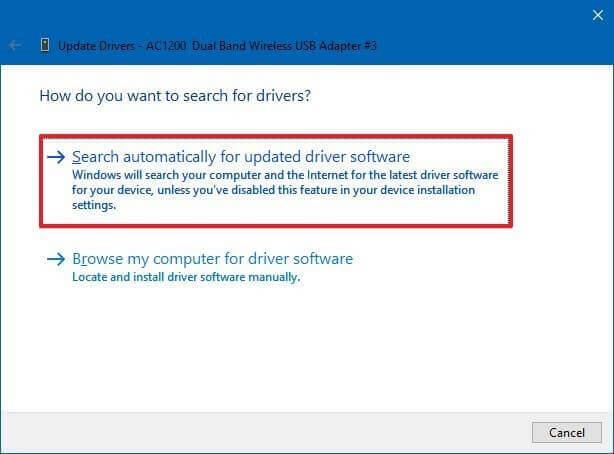
Efter att ha avslutat uppdateringsprocessen, starta om din dator och kontrollera att ditt BlueStacks-problem är löst eller inte.
Annars, om du inte vill uppdatera din grafikdrivrutin manuellt, kan du använda verktyget Driver Easy för att uppdatera grafikdrivrutinen automatiskt. Med dess kraftfulla funktion kan du uppdatera din drivrutin på en sekund och lösa alla problem relaterade till din grafikdrivrutin automatiskt.
Få drivrutin Lätt att uppdatera drivrutinen automatiskt
Efter att ha uppdaterat grafikdrivrutinen med Driver Easy Tool, om du fortfarande står inför samma problem, är problemet inte med din föråldrade grafikdrivrutin. Så, gå vidare till nästa lösning som ges nedan.
Lösning 3: Aktivera virtualiseringstekniken på din Windows-dator
Genom att aktivera virtualiseringstekniken på Windows 10 kan du enkelt lösa problem med Blue Stacks Engine Won't Start . Många användare rapporterade att de löser problemet genom att aktivera alternativet Virtualization Technology från BIOS.
Det ger hårdvaran för att öka under virtualisering, och det hjälper också Android BlueStacks-emulatorn att fungera smidigt utan att BlueStacks fastnar på laddningsskärmen.
Men innan du börjar aktivera, kontrollera först att din PC-hårdvara stöder virtualiseringsteknik eller inte.
Följ instruktionerna nedan för att aktivera virtualiseringsteknik:
För Intel-användare:
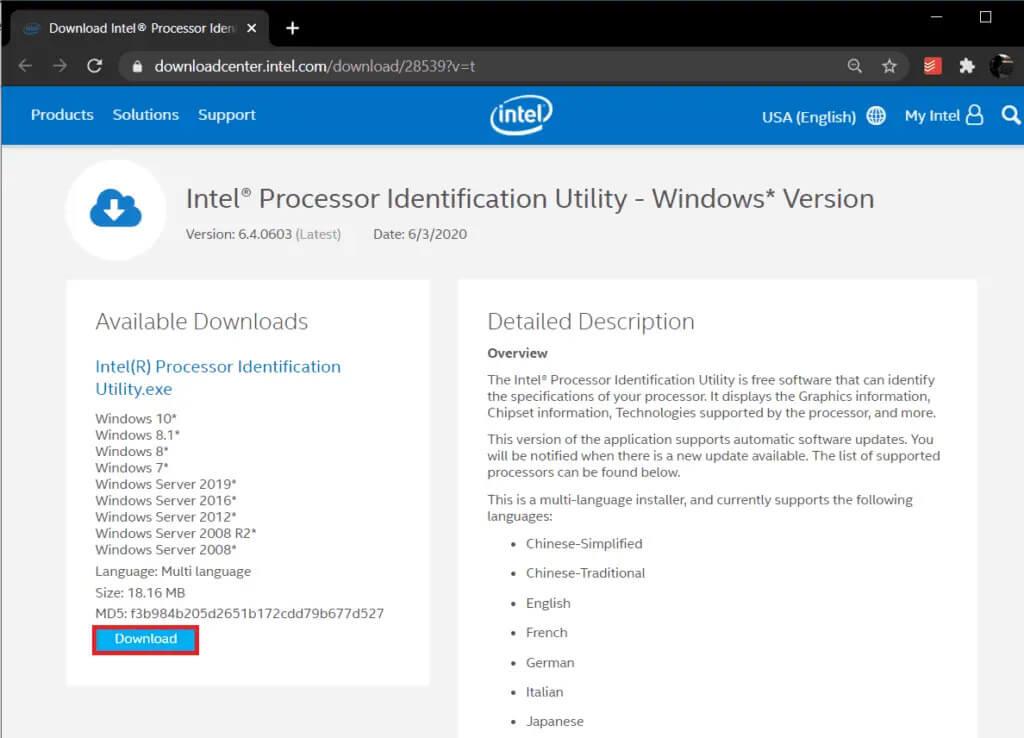
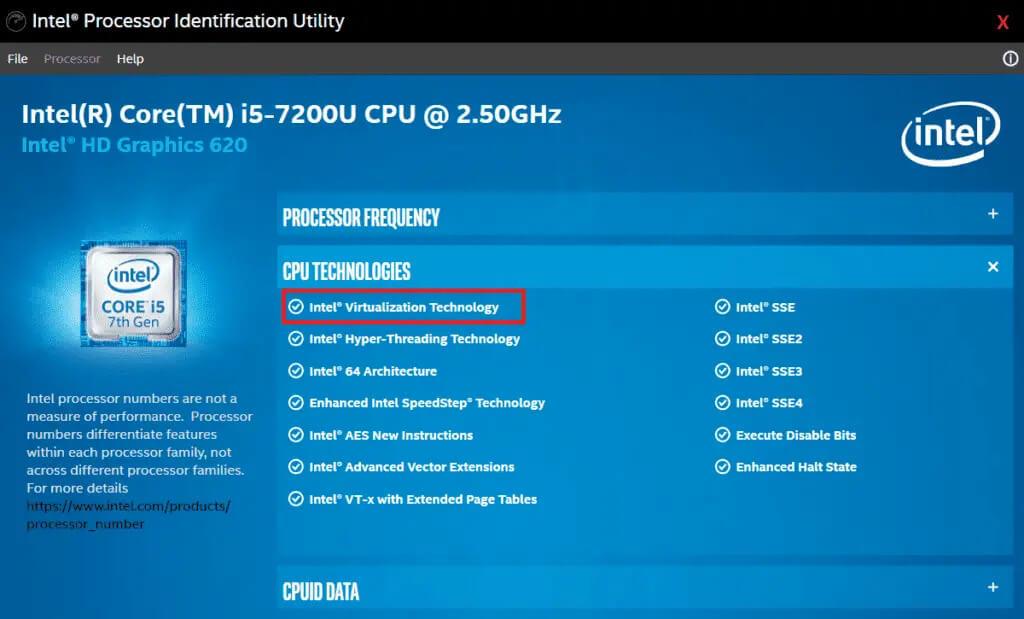
För AMD-användare:
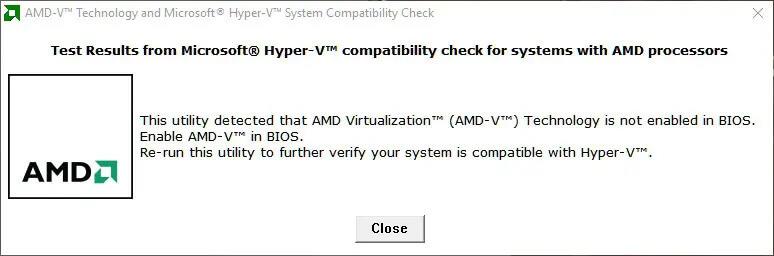
Efter att ha vetat att din hårdvara innehåller virtualiseringsteknik är det dags att aktivera det. så följ instruktionerna nedan för att göra det:
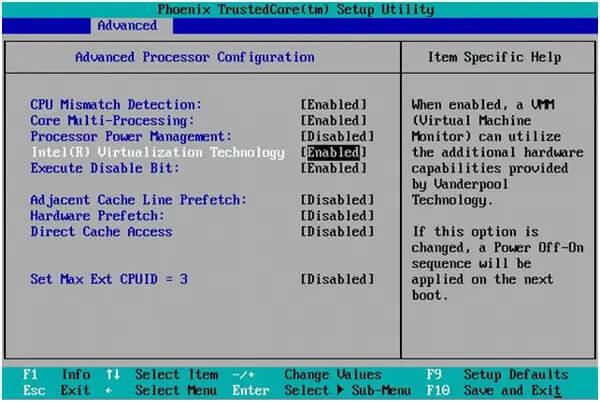
Nu kommer din dator att starta om automatiskt. Efter det, din Bluestacks kunde inte starta motorproblem på Windows 10 kommer att lösas.
Lösning 4: Installera om Bluestacks
Om din Bluestacks-motor på något sätt inte kunde starta och du står inför problem, och du försöker alla lösningar som nämns ovan och inte kunde fixa det.
Tappa inte hoppet, det finns fortfarande en chans att fixa att BlueStacks inte öppnas på Windows 10, du kan installera om Bluestacks Android Emulator på din PC.
Att installera om programmet kan lösa alla relaterade problem eftersom det tar programmet till dess inledande skede. För att avinstallera Bluestacks på PC, följ instruktionerna nedan:
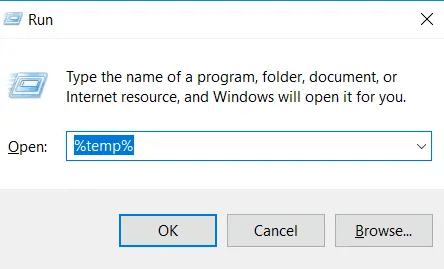
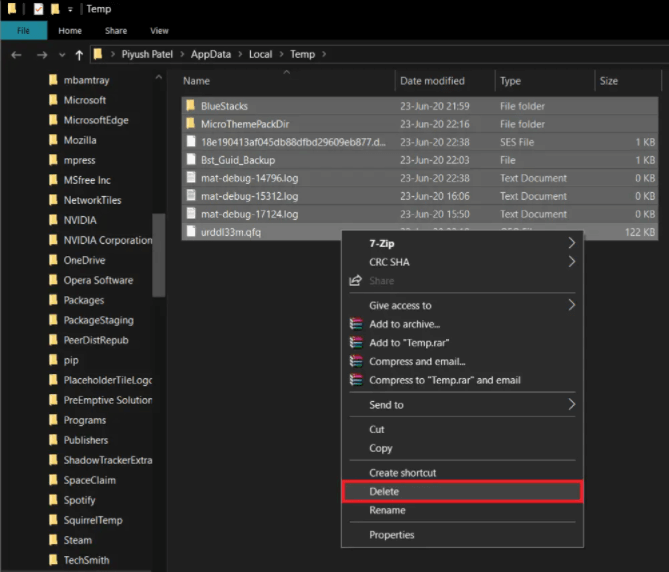
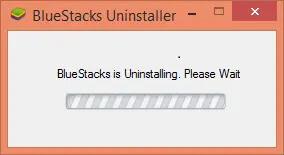
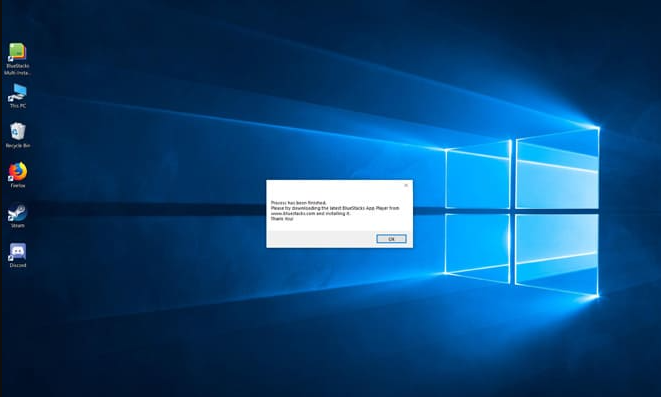
När du har avinstallerat Bluestacks Android Emulator, installera den senaste versionen igen. För det bör du besöka Bluestacks officiella webbplats . Följ nu de grundläggande instruktionerna för att installera framgångsrikt.
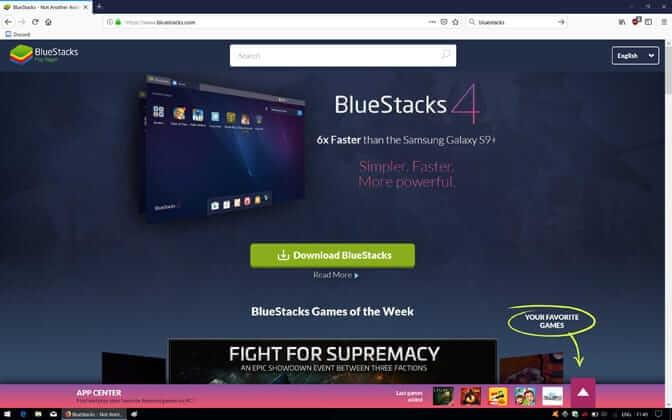
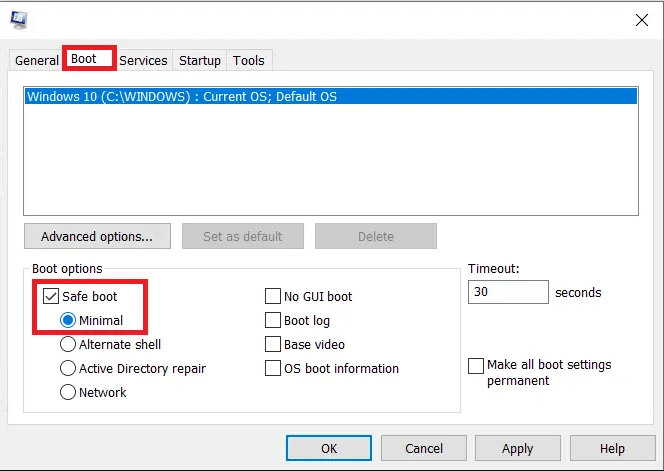
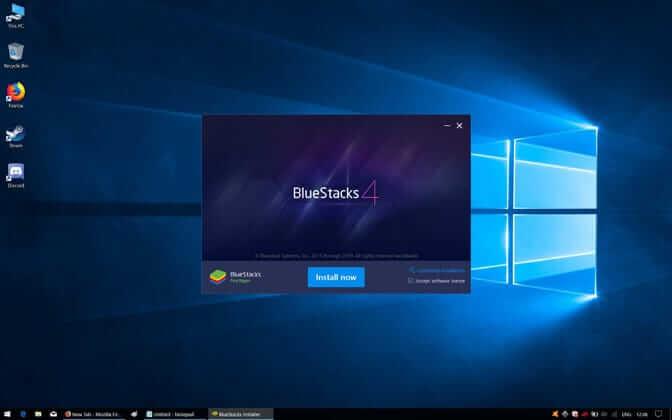
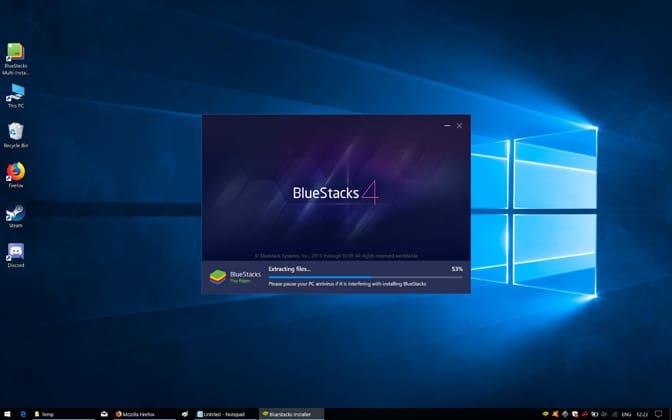
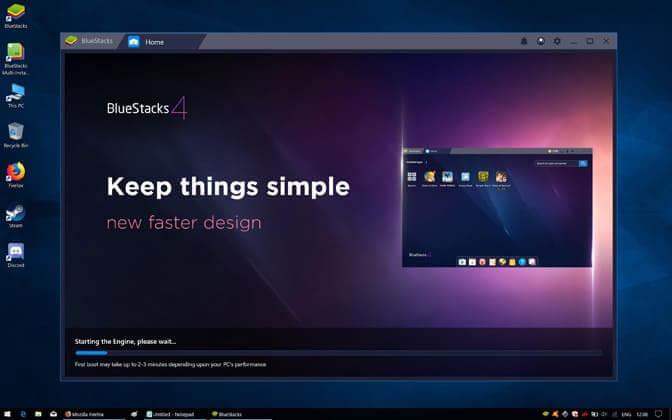
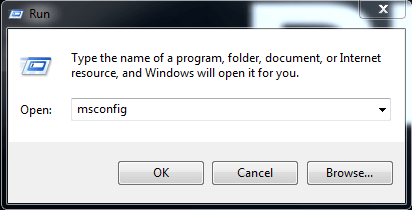
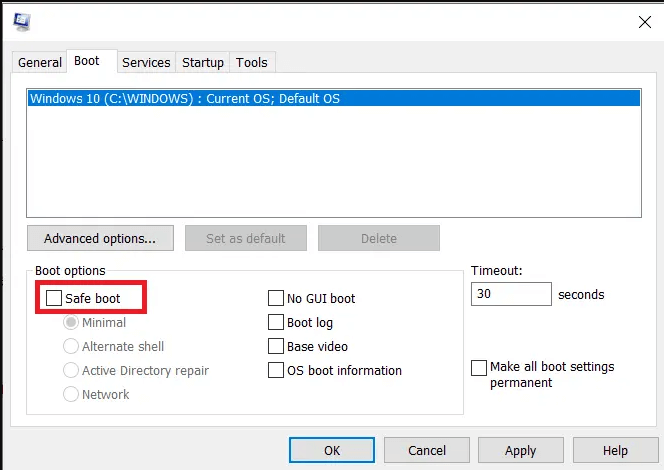
När du har slutfört alla steg starta om din dator och kontrollera att problemet fortfarande finns eller inte.
Lösning 5: Återgå till föregående version
Om du efter uppdateringen av Windows-datorn börjar stöta på problemet betyder det att problemet är med den senaste Windows-uppdateringen. I det här fallet har du det enda alternativet att återgå till den tidigare versionen. Följ stegen för att återgå till den tidigare versionen av Windows .
Efter att ha följt alla lösningar, slutade din BlueStacks att fungera på Windows 10 kommer att lösas permanent från systemet. Läs nu några tips för att undvika det ytterligare.
Hur fixar man Bluestacks Engine kommer inte att starta Mac?
Lösning 1: Uppdatera din BlueStacks.
BlueStacks uppdatering kan fixa många problem och fel eftersom uppdateringen gör många ändringar som kan fixa BlueStacks som fastnat vid laddningsskärmproblem.
Så du kan ladda ner den senaste versionen av BlueStacks för att åtgärda problemet.
Följ stegen nedan för att ladda ner BlueStacks senaste version för macOS:
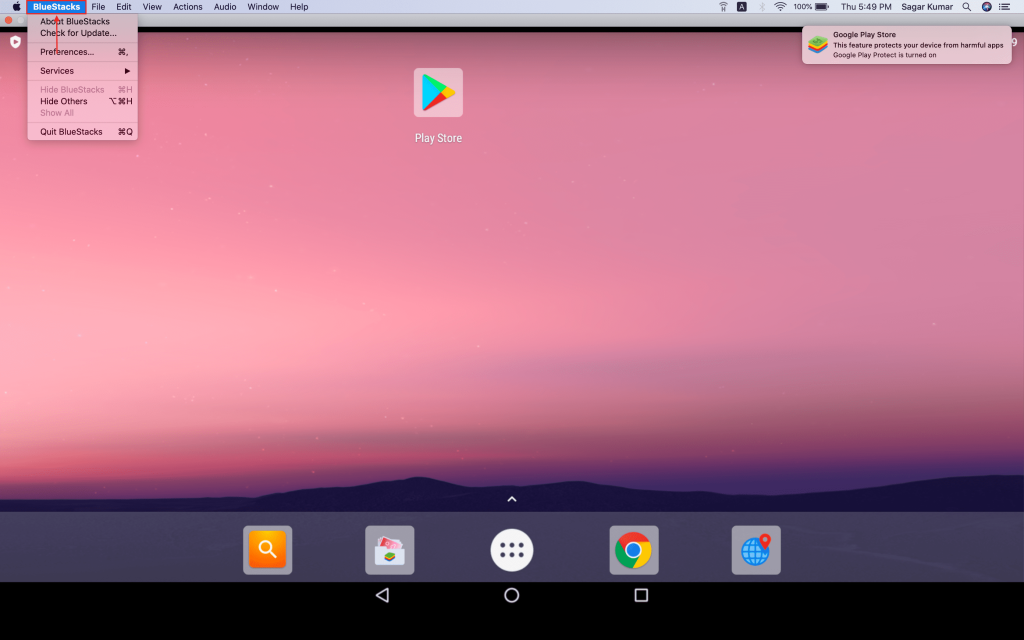
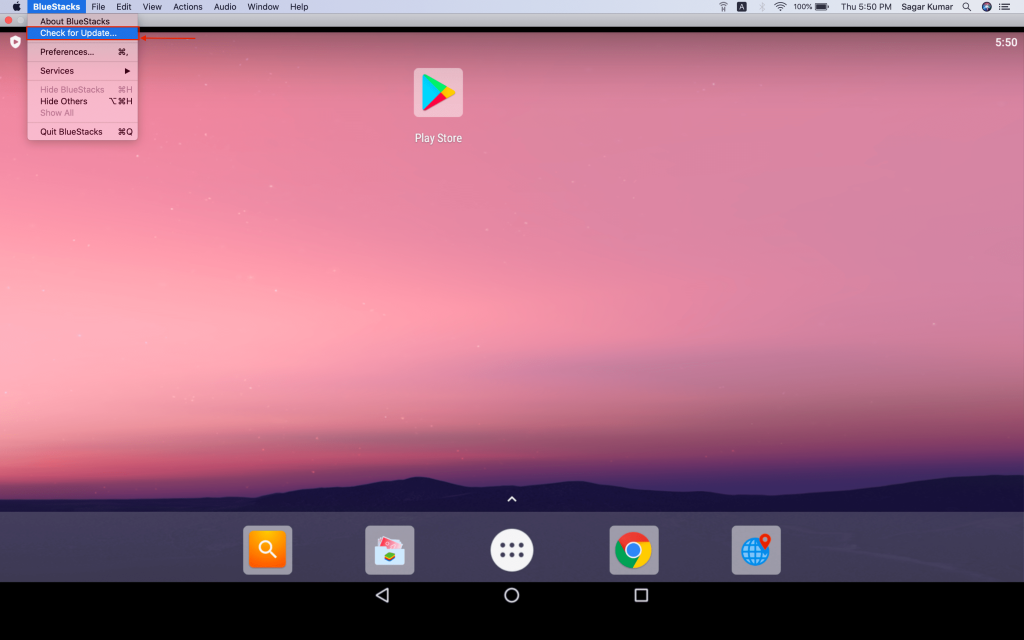
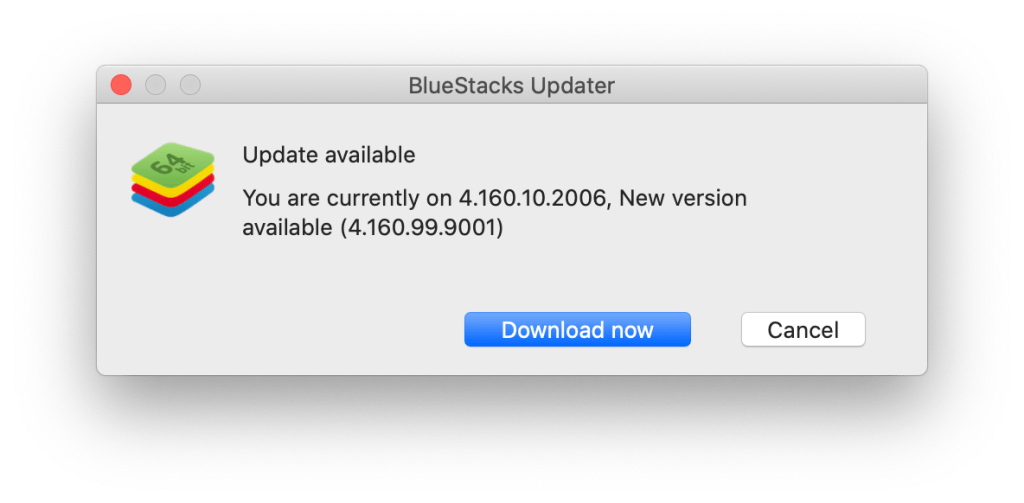
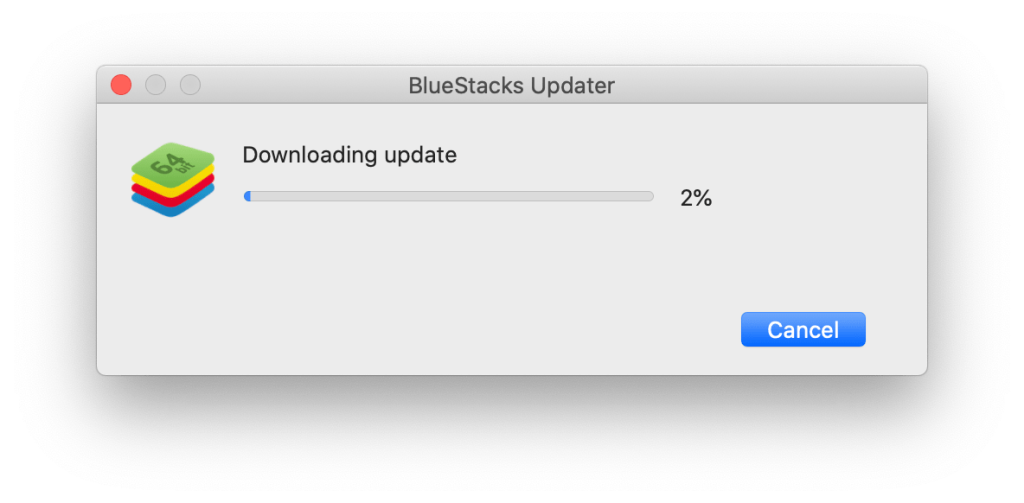
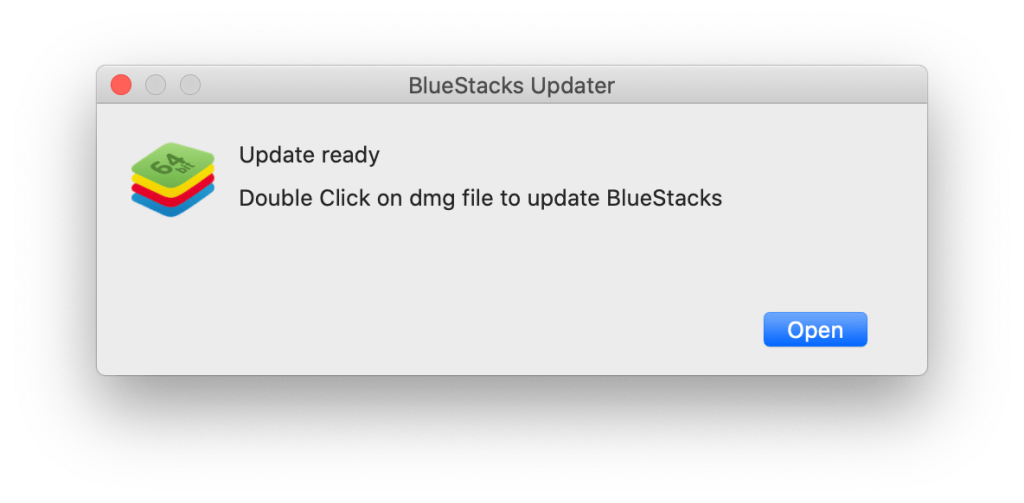
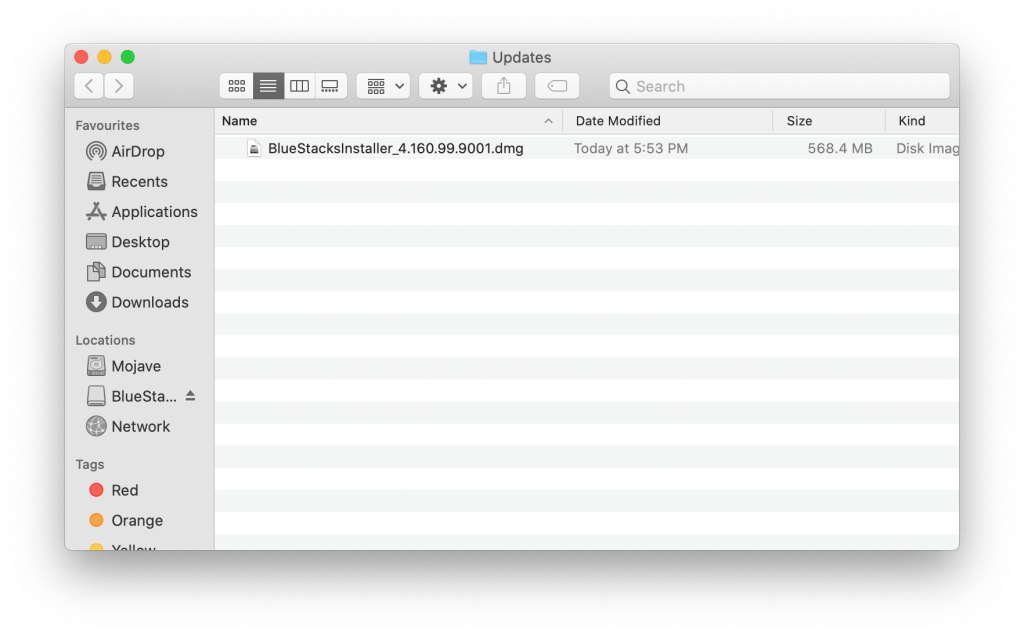

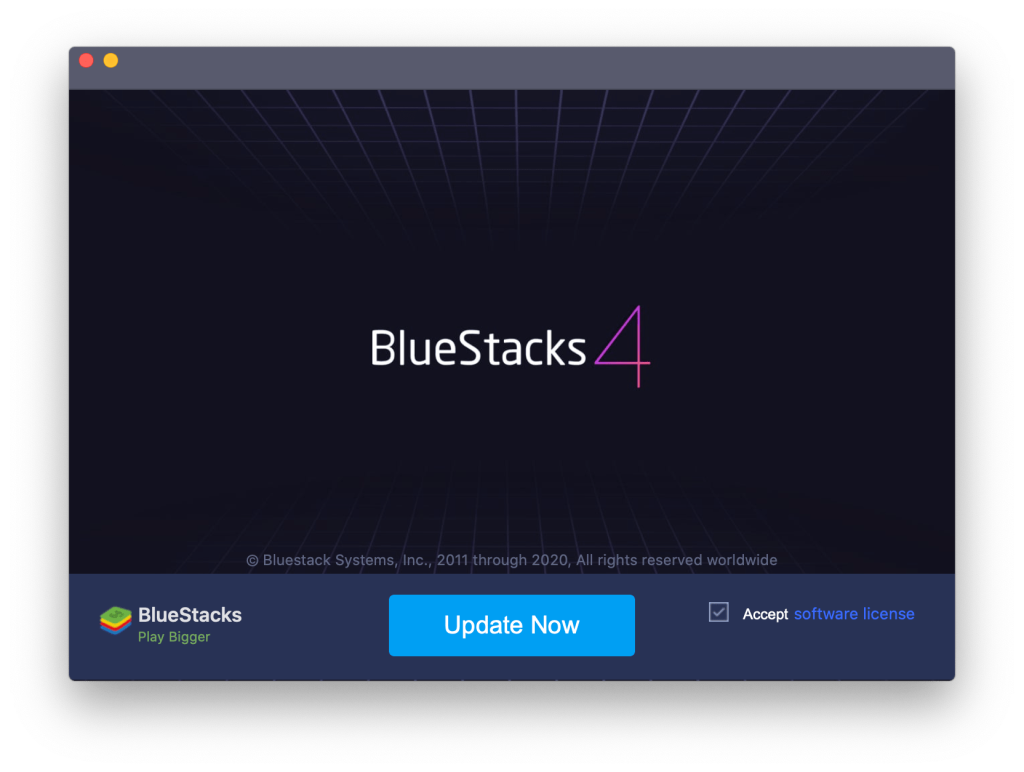
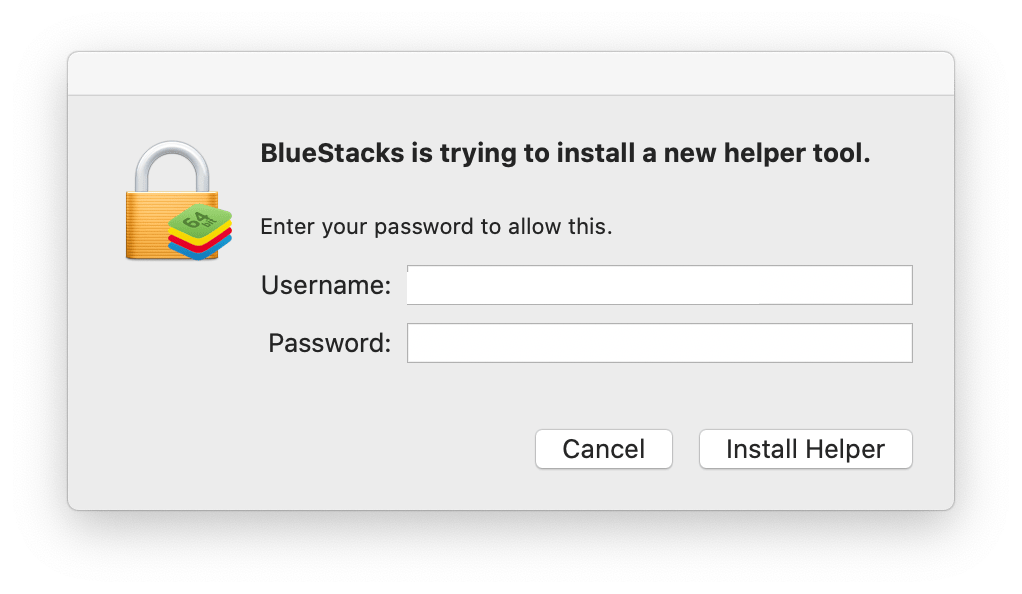
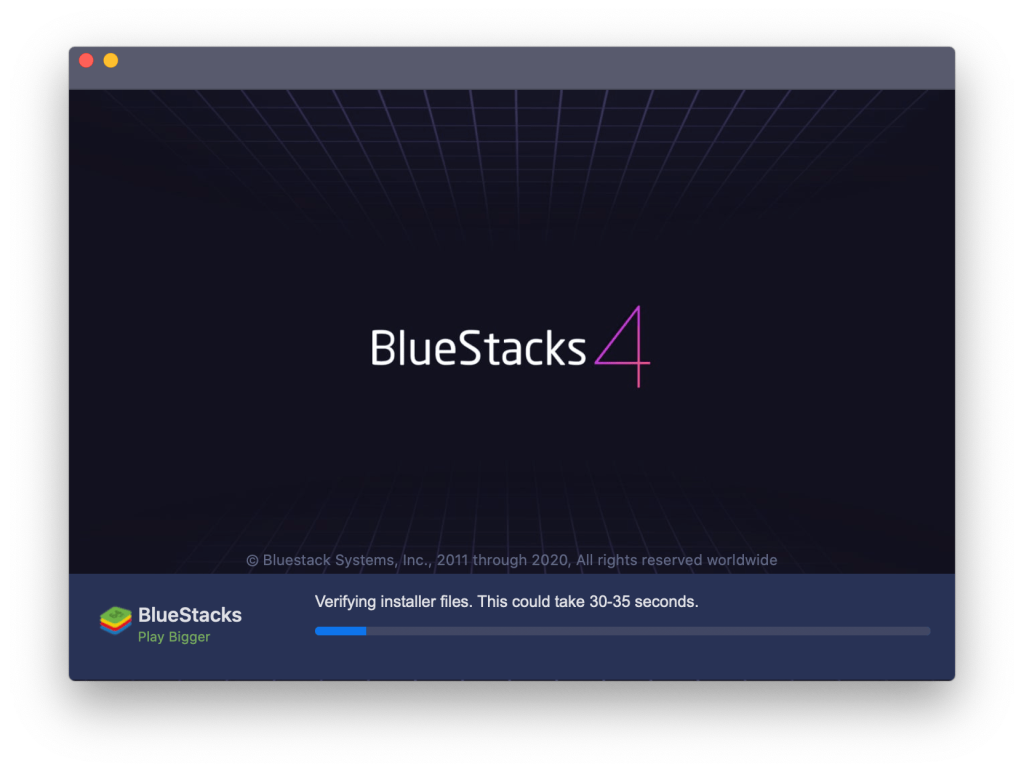
Kontrollera nu att din Bluestacks-motor inte startar på Mac- problemet är fixat eller inte. Om du är en Windows-användare och vill uppdatera Bluestacks, besök Bluestacks officiella webbplats och ladda ner Bluestacks senaste version av Windows OS.
Lösning 2: Avinstallera Bluestacks & Virtual Box från Mac OS.
Prova den här enkla lösningen om din BlueStacks inte fungerar korrekt, många BlueStacks-användare fixar problemet efter att ha installerat om BlueStacks på deras Mac OS:
Lösning 3: Ändra säkerhetsbehörigheterna.
Om uppgraderingen av Bluestacks inte fungerar för dig kan du ändra säkerhetsbehörigheterna för att fixa BlueStacks-problemet.
Följ stegen nedan för att ändra säkerhetsbehörigheterna på Mac OS:
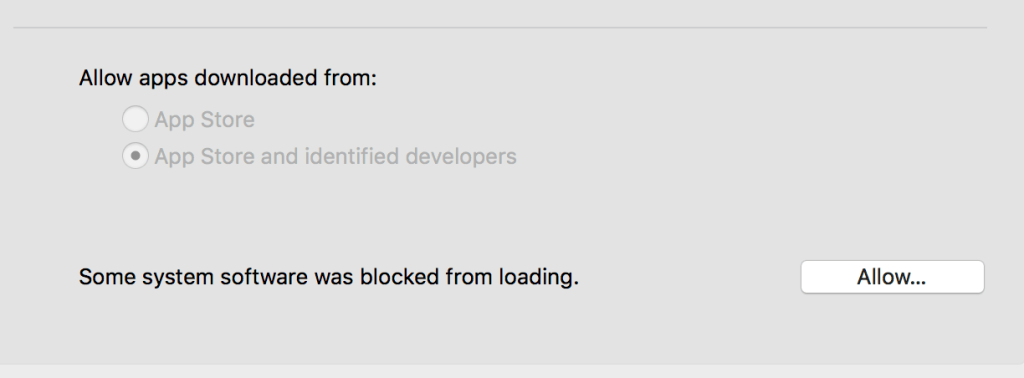
Efter detta kommer din Bluestacks Engine inte att starta på Mac kommer att lösas.
Tips för att undvika att BlueStacks Emulator Engine inte startar problem på Windows PC:
Enkelt och bästa sättet att kontrollera prestanda för Windows PC/laptop
Efter att ha provat alla lösningar, om du inte kan köra BlueStacks Android Emulator på din PC, kan det bero på Windows-relaterade problem. Här föreslår jag att du skannar din Windows-dator eller bärbara dator med det kraftfulla PC-reparationsverktyget .
Med hjälp av detta multifunktionella verktyg kan du fixa de olika problemen på Windows PC. Det här verktyget skannar ditt system och åtgärdar olika problem som hårdvarufel, skyddar din fil från att gå vilse, reparerar skadade systemfiler, datorfel, tar bort skadlig programvara och virus från datorn och förbättrar även datorns prestanda.
Du måste ladda ner och installera detta multifunktionella verktyg på din PC / Laptop och resten kommer allt arbete att göras automatiskt.
Skaffa PC Repair Tool för att fixa PC-fel och optimera dess prestanda
Slutord:
I den här artikeln försökte jag mitt bästa för att ge dig kompletta lösningar för att lösa BlueStacks Engine Won't Start-problemet på Windows 10.
Se till att prova lösningarna som ges en efter en tills du hittar den som fungerar för dig.
Ibland kan du köra BlueStacks ordentligt men kan inte använda Snapchat-appen korrekt. Hur fixar jag att BlueStacks Snapchat inte fungerar på din PC?
Avinstallera den nya versionen av BlueStacks och installera om den gamla versionen.
Uppdatera Snapchat för Android till den senaste versionen.
Hämta den senaste versionen av BlueStacks.
Får felmeddelande om utskrift på ditt Windows 10-system, följ sedan korrigeringarna i artikeln och få din skrivare på rätt spår...
Du kan enkelt besöka dina möten igen om du spelar in dem. Så här spelar du in en Microsoft Teams-inspelning för ditt nästa möte.
När du öppnar en fil eller klickar på en länk väljer din Android-enhet en standardapp för att öppna den. Du kan återställa dina standardappar på Android med den här guiden.
FIXAT: Entitlement.diagnostics.office.com certifikatfel
För att ta reda på de bästa spelsajterna som inte blockeras av skolor, läs artikeln och välj den bästa oblockerade spelwebbplatsen för skolor, högskolor och verk
Om du står inför problemet med skrivaren i feltillstånd på Windows 10 PC och inte vet hur du ska hantera det, följ dessa lösningar för att fixa det.
Om du undrar hur du säkerhetskopierar din Chromebook, så hjälper vi dig. Läs mer om vad som säkerhetskopieras automatiskt och vad som inte görs här
Vill du fixa Xbox-appen öppnas inte i Windows 10, följ sedan korrigeringarna som Aktivera Xbox-appen från tjänster, återställ Xbox-appen, Återställ Xbox-apppaketet och andra.
Om du har ett Logitech-tangentbord och -mus kommer du att se den här processen köras. Det är inte skadlig programvara, men det är inte en viktig körbar fil för Windows OS.
Läs artikeln för att lära dig hur du fixar Java Update-fel 1603 i Windows 10, prova korrigeringarna en efter en och fixa fel 1603 enkelt ...




![FIXAT: Skrivare i feltillstånd [HP, Canon, Epson, Zebra & Brother] FIXAT: Skrivare i feltillstånd [HP, Canon, Epson, Zebra & Brother]](https://img2.luckytemplates.com/resources1/images2/image-1874-0408150757336.png)

![Så här fixar du att Xbox-appen inte öppnas i Windows 10 [SNABBGUIDE] Så här fixar du att Xbox-appen inte öppnas i Windows 10 [SNABBGUIDE]](https://img2.luckytemplates.com/resources1/images2/image-7896-0408150400865.png)

