En av de bästa funktionerna i Microsoft Teams är möjligheten att dela din skärm. Oavsett om du vill öppna en presentation under ditt möte eller visa hur du använder en app under din chatt, har Teams dig täckt.
Tillgänglighet för skärmdelning
Innan du går vidare till instruktionerna för att dela din skärm under ett möte eller chatt, här är några saker att tänka på.
- Om du använder webbappen Microsoft Teams kan du för närvarande bara dela din skärm med Google Chrome eller den senaste versionen av Edge.
- Med skrivbordsappen på Linux kan du inte använda fönsterdelningsfunktionen (förklaras nedan).
- Om du delar din skärm under en chatt måste dina deltagare vara aktiva på Microsoft Teams för att acceptera din begäran.
Dela din skärm i ett Teams-möte
För att dela din skärm med dina mötesdeltagare, klicka på ikonen Dela innehåll uppe till höger i Teams mötesfönster.
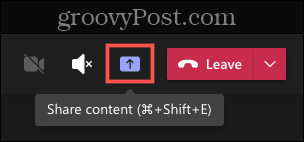
Du kommer då att se följande delningsalternativ:
- Desktop : Visar allt du har på skärmen.
- Fönster : Visar ett visst fönster eller ett öppet program.
- PowerPoint : Visar en presentation du väljer.
- Bläddra : Låter dig söka efter och ladda upp en fil från din dator eller OneDrive.
- Whiteboard : Låter dig använda Microsoft Whiteboard eller Freehand av InVision.
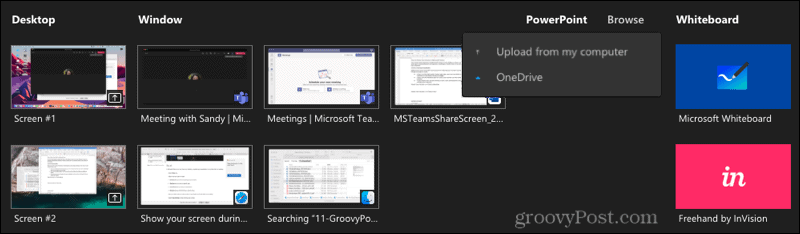
När du har valt objektet du vill dela kommer du att se det inkapslat i en röd ram. Du kan sedan flytta markören, skriva några ord, peka ut något eller göra vad du behöver, och dina deltagare kommer att se det.
När du är klar med skärmdelning klickar du på ikonen Sluta dela i antingen det lilla mötesverktygsfältet eller uppe till höger i Teams-fönstret.
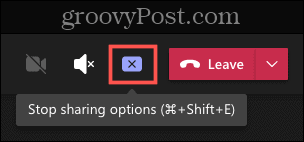
Dela din skärm i en Teams-chatt
Om du vill dela din skärm med en eller flera chattdeltagare klickar du på ikonen Skärmdelning längst upp till höger i konversationsfönstret.
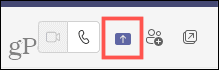
Du kommer då att se två delningsalternativ:
- Desktop : Visar allt du har på skärmen.
- Fönster : Visar ett visst fönster eller ett öppet program.
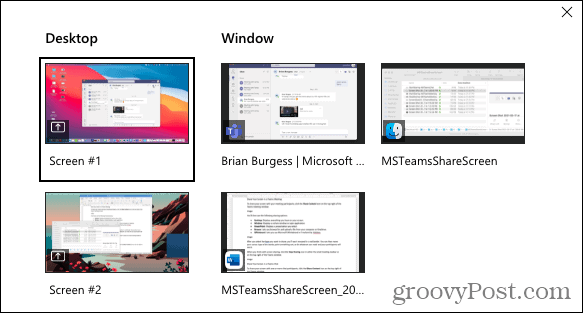
När du har valt objektet du vill dela kommer din/din chattdeltagare att få ett meddelande om att du vill dela din skärm med dem. De måste klicka på Acceptera skärmdelning för att du ska kunna fortsätta.
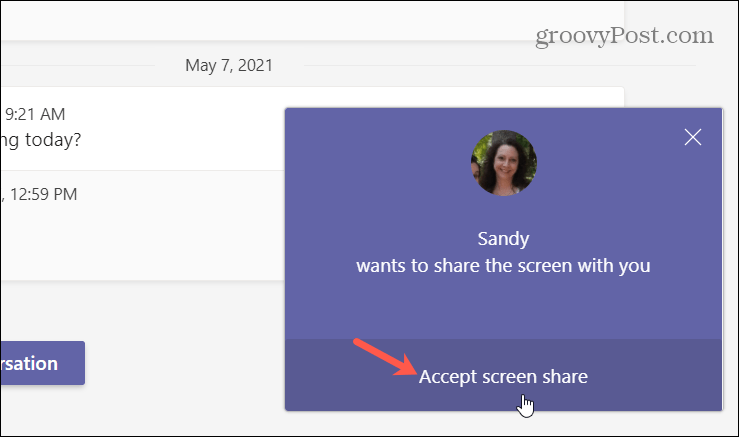
Om din(a) deltagare väljer att fortsätta utan ljud eller video eller vill tillåta åtkomst om de inte gjorde det tidigare, har de alternativ att justera detta. Påminn dem bara om att genom att tillåta ljud kan de prata med dig medan du delar din skärm.
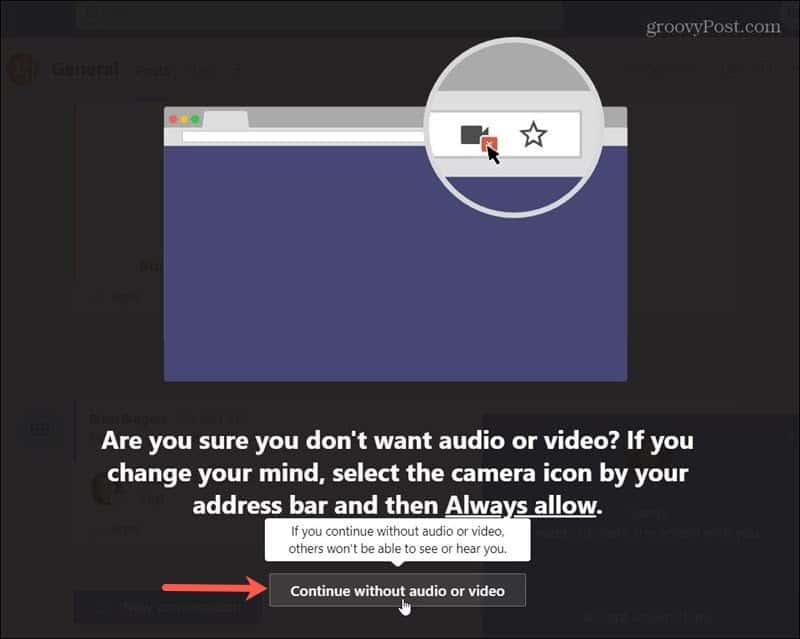
När du är klar med att dela din skärm klickar du på ikonen Sluta dela högst upp i Teams-fönstret eller i verktygsfältet, precis som när du slutar dela under ett möte.
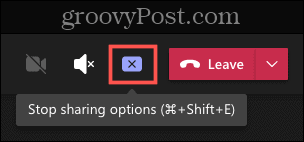
Skärmdelning är enkelt i Microsoft Teams
Glöm inte skärmdelningsfunktionen i Microsoft Teams. Detta kan ge dig och dina kollegor ett bra sätt att beskriva hur du använder en applikation, arbetar tillsammans på en design eller samarbetar i ett dokument med den visuella bilden på alla dina skärmar samtidigt.
För mer hjälp med att använda Microsoft Teams, ta en titt på hur du döljer en chatt eller ändrar din Teams-kamerabakgrund .

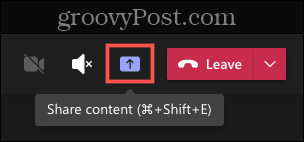
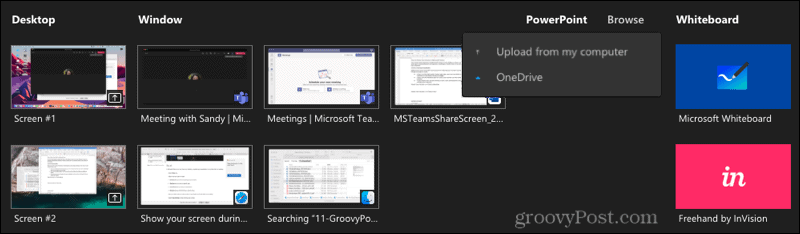
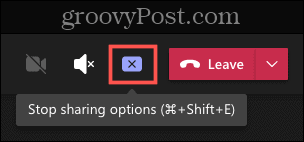
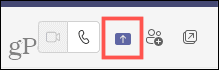
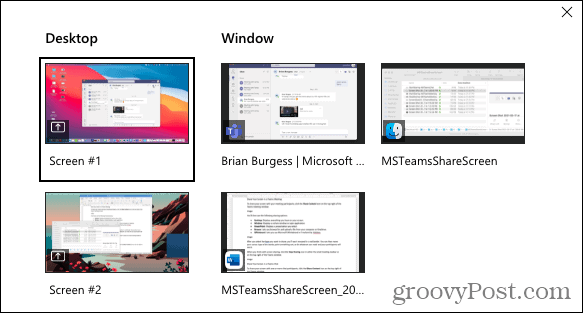
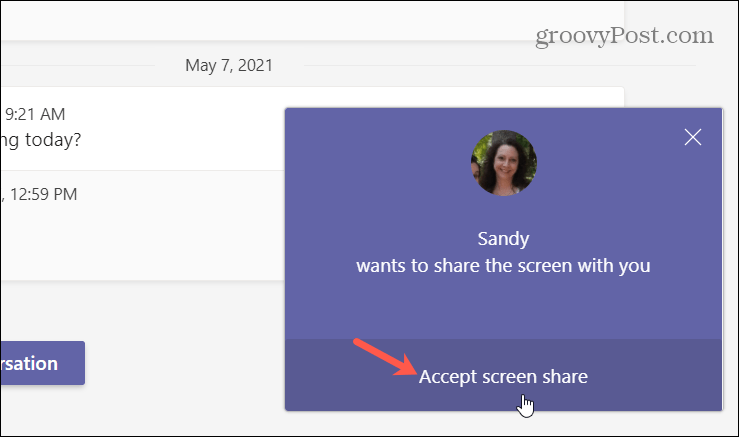
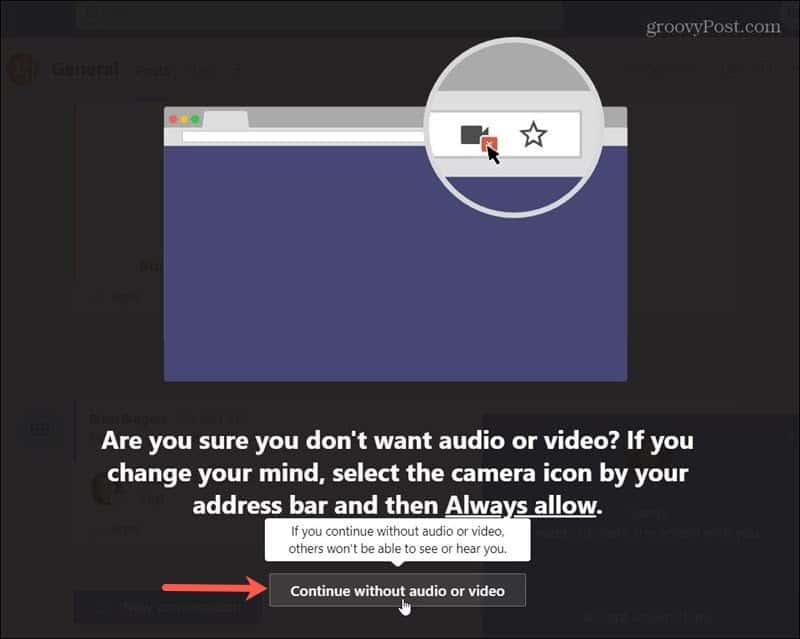



![[100% löst] Hur åtgärdar jag meddelandet Fel vid utskrift i Windows 10? [100% löst] Hur åtgärdar jag meddelandet Fel vid utskrift i Windows 10?](https://img2.luckytemplates.com/resources1/images2/image-9322-0408150406327.png)




![FIXAT: Skrivare i feltillstånd [HP, Canon, Epson, Zebra & Brother] FIXAT: Skrivare i feltillstånd [HP, Canon, Epson, Zebra & Brother]](https://img2.luckytemplates.com/resources1/images2/image-1874-0408150757336.png)