Även om de förekommer sällan är Play Store-fel kritiska och kan göra livet för Android-användare mycket svårare. Vissa användare rapporterar felet Play Store Authentication Required på Android. Det här felet visas när de öppnar butiken och försöker ladda ner eller uppdatera appar. Eftersom Google Play Butik inte fungerar utan ett Google-konto visar den dig felet. Å andra sidan är användare som rapporterade problemet signerade med sitt Google-konto, som vanligt.
Om du stöter på det här felet och inte vet vad du ska göra, kontrollera stegen vi listade nedan för att åtgärda det på nolltid.
Innehållsförteckning:
- Rensa lokal data från Play Butik och tillhörande tjänster
- Avinstallera uppdateringar från Play Butik och tillhörande tjänster
- Ta bort, lägg till och synkronisera om ditt Google-konto igen
- Utför en fabriksåterställning
Hur åtgärdar jag autentiseringsproblemet i Play Butik?
Låt oss börja med att starta om din Android. Se naturligtvis till att du har lagt till ett Google-konto på din Android. Utan det fungerar de flesta Google-tjänster inte alls. Inaktivera även VPN och proxy och se till att din enhet är ansluten till ett stabilt Wi-Fi- eller mobildatanätverk.
Om du fortfarande har fastnat, rensa lokal data från Play Butik eller avinstallera uppdateringar. Detta gäller även för medföljande tjänster. Slutligen, om inget fungerar, överväg att återställa enheten till fabriksinställningarna.
1. Rensa lokal data från Play Butik och tillhörande tjänster
Det första du bör göra är att rensa lokal data från Play Butik och några associerade tjänster som fungerar i bakgrunden och påverkar hela Android-upplevelsen. Detta bör starta om appar och, förutsatt att du har konfigurerat Google-kontot på din Android, bör autentiseringsproblemet åtgärdas omedelbart.
Så här rensar du lokal data från Googles tjänster:
- Öppna Inställningar .
- Tryck på Appar .
- Expandera alla appar.
- Tryck på menyn med 3 punkter och välj Visa systemprocesser .
- Öppna Play Butik och välj Lagring.
- Rensa data .
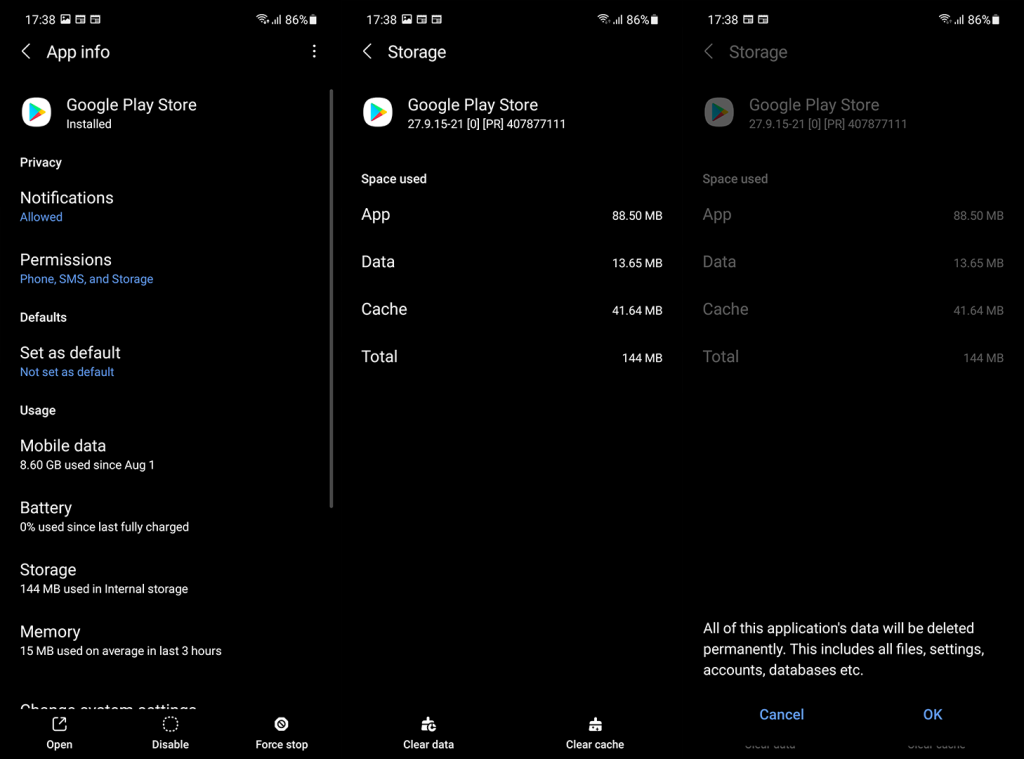
- Gör samma sak för Google Play Services (Lagring > Hantera data > Rensa all data) och Google Services Framework .
- Starta om din Android och leta efter förbättringar.
2. Avinstallera uppdateringar från Play Butik och tillhörande tjänster
Om det föregående steget misslyckades och du fortfarande får felet Play Butik Authentication Required, rekommenderar vi att du avinstallerar uppdateringar från de tidigare nämnda Google-tjänsterna. Detta bör lösa problemet.
Om du inte är säker på hur du avinstallerar uppdateringar från Play Butik, Google Play Services och Google Services Framework följer du dessa instruktioner:
- Navigera till Inställningar > Appar > Alla appar . Se till att markera alternativet Visa systemprocesser .
- Öppna Play Butik och tryck på menyn med tre punkter .
- Tryck på Avinstallera uppdateringar .
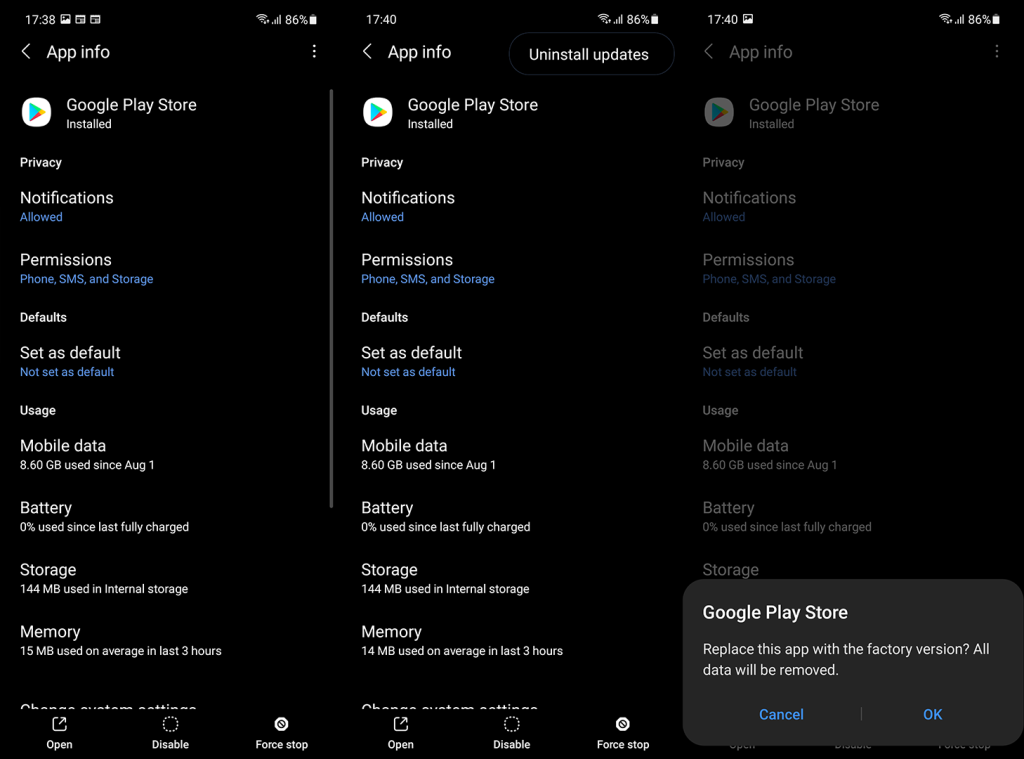
- Bekräfta och gör samma sak för Google Play Services och Google Services Framework .
- Starta om enheten och leta efter förbättringar.
3. Ta bort, lägg till och synkronisera om ditt Google-konto igen
Du kan också försöka lösa problemet genom att helt enkelt ta bort ditt Google-konto, lägga till det igen och sedan synkronisera om. Detta brukar fungera och det borde fungera här också. Speciellt eftersom problemet pekar mot Google-kontoproblem eller Play Butiks oförmåga att komma åt Google-kontodata, för att vara exakt.
Om du inte är säker på hur du tar bort Google-kontot på Android följer du dessa steg:
- Öppna Inställningar .
- Välj Konton .
- Välj Google .
- Ta bort kontot.
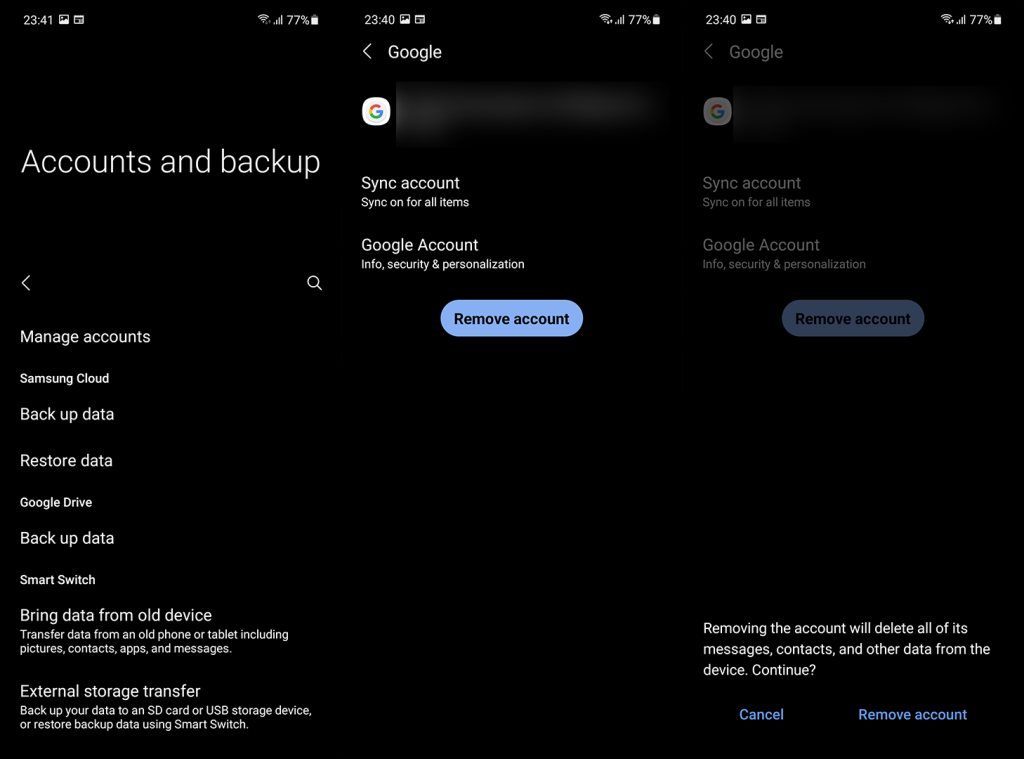
- Starta om enheten och lägg till kontot igen. Du behöver inte återställa appar när du uppmanas att återställa data när du loggar in.
- Gå tillbaka till Inställningar > Konton > Google och välj ditt konto.
- Tryck på Synkronisera och öppna sedan Play Butik igen.
Om du fortfarande får felet, överväg att göra en fabriksåterställning.
4. Utför en fabriksåterställning
Fabriksåterställning är det sista någon vill göra, men om en viktig systemfunktion sviker dig bör du överväga det. Du kan lära dig mer om proceduren, här . I grund och botten är det inte lika långsamt som förr i tiden (du behöver en semi-kapabel bandbredd) men det viktigaste är att säkerhetskopiera allt innan du fortsätter med återställningen.
Så här återställer du din Android med några enkla steg:
- Säkerhetskopiera dina data från den interna lagringen (foton kan sparas i Google Photos, andra media kan sparas på en extern lagring eller en PC).
- Gå till Inställningar > Allmän hantering > Återställ .
- Tryck på Fabriksåterställning .
- Följ instruktionerna för att återställa enheten till fabriksvärden.
- När din Android startar om föreslår vi vanligtvis att du lägger till ditt Google-konto och återställer det. I det här fallet är vi dock benägna att föreslå att du inte återställer något efter att du har lagt till ett Google-konto. Det rena skiffertillståndet.
Och på det sättet kan vi avsluta den här artikeln. Om du har några frågor eller förslag, dela dem gärna med oss i kommentarsfältet nedan. Tack för att du läser och kolla in vår eller .

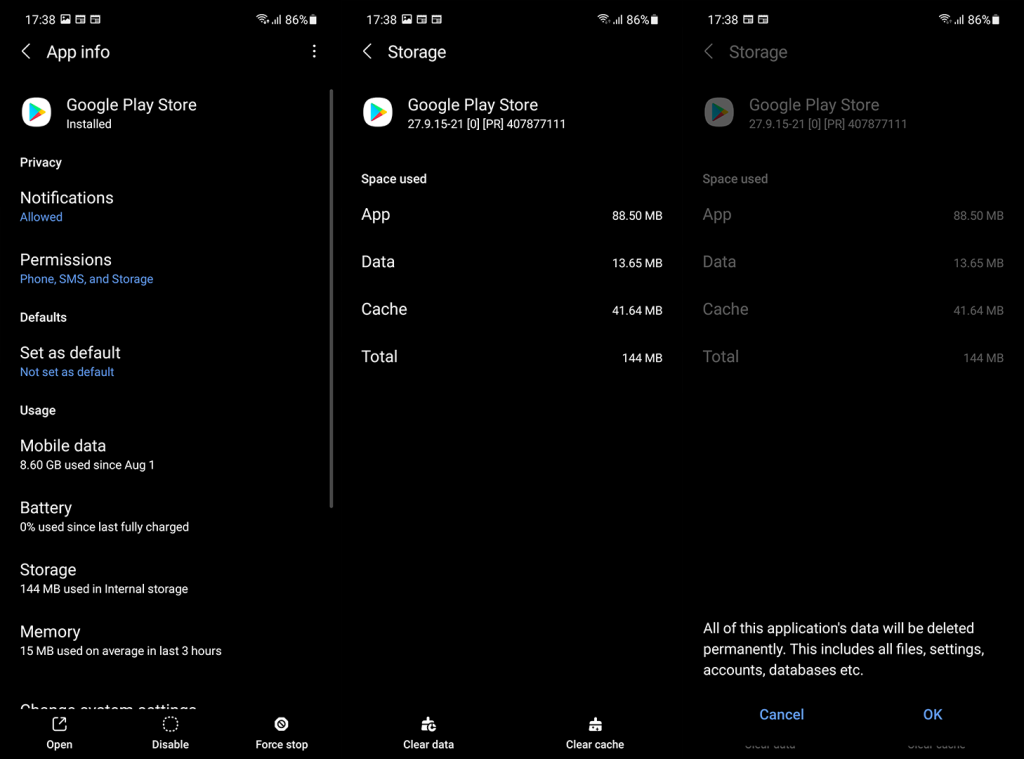
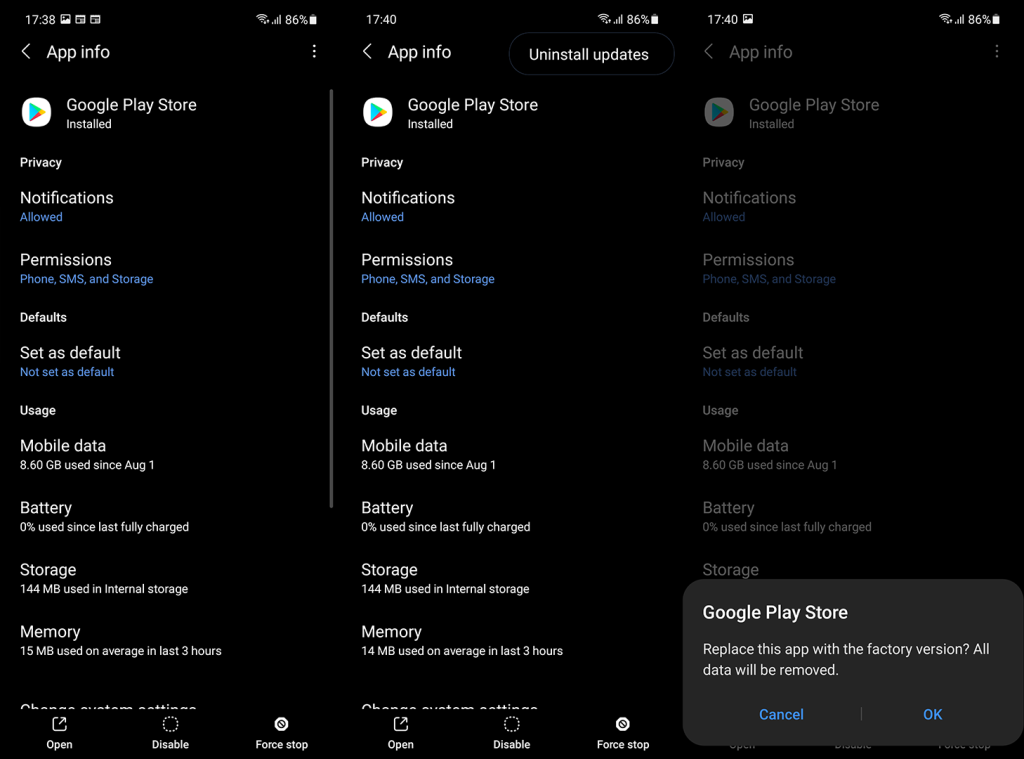
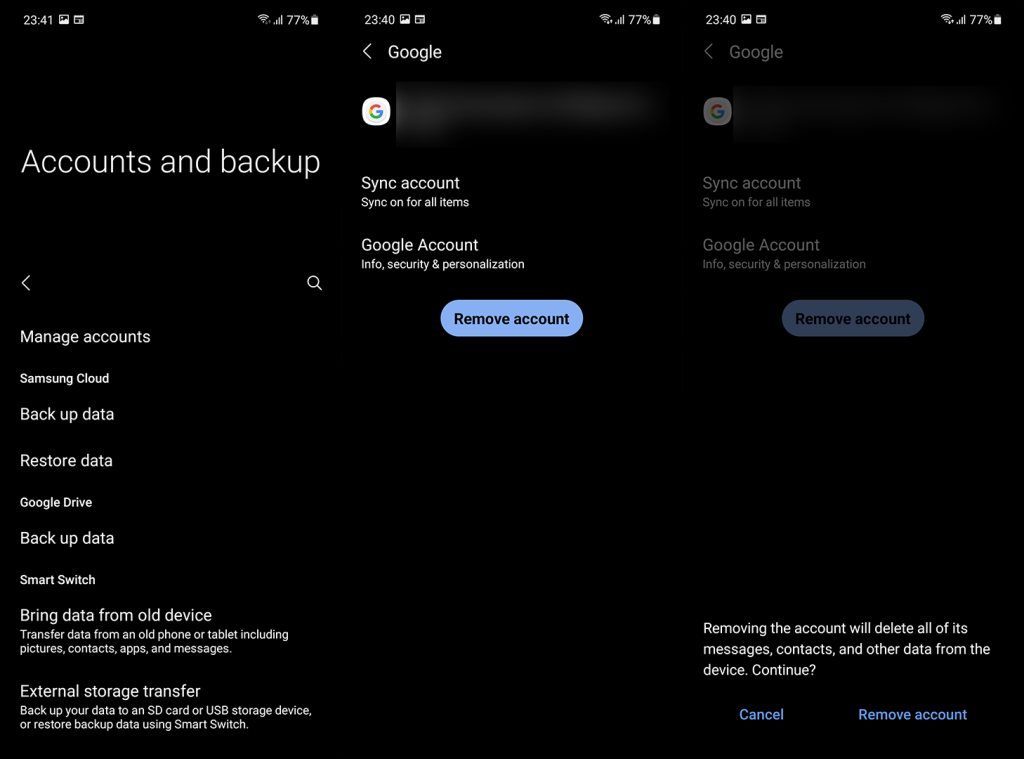



![[100% löst] Hur åtgärdar jag meddelandet Fel vid utskrift i Windows 10? [100% löst] Hur åtgärdar jag meddelandet Fel vid utskrift i Windows 10?](https://img2.luckytemplates.com/resources1/images2/image-9322-0408150406327.png)




![FIXAT: Skrivare i feltillstånd [HP, Canon, Epson, Zebra & Brother] FIXAT: Skrivare i feltillstånd [HP, Canon, Epson, Zebra & Brother]](https://img2.luckytemplates.com/resources1/images2/image-1874-0408150757336.png)