[100% löst] Hur åtgärdar jag meddelandet Fel vid utskrift i Windows 10?
![[100% löst] Hur åtgärdar jag meddelandet Fel vid utskrift i Windows 10? [100% löst] Hur åtgärdar jag meddelandet Fel vid utskrift i Windows 10?](https://img2.luckytemplates.com/resources1/images2/image-9322-0408150406327.png)
Får felmeddelande om utskrift på ditt Windows 10-system, följ sedan korrigeringarna i artikeln och få din skrivare på rätt spår...
Dagsutflykter, helgresor och familjesemester är underbara upplevelser som vi inte vill glömma. Om du är en Google Maps-användare kan du fånga och hålla alla dessa minnen till hands med hjälp av tidslinjefunktionen.
Du kan se varje plats du besökte, en restaurang du ätit på, teatern du gillade och så mycket mer. Ta en tur ner i minnet med en inbyggd resedagbok i Google Maps.
Få åtkomst till din Google Maps tidslinje
Gå över till Google Maps-webbplatsen och logga in om det behövs. Klicka sedan på menyikonen uppe till vänster i sökrutan och välj Din tidslinje .
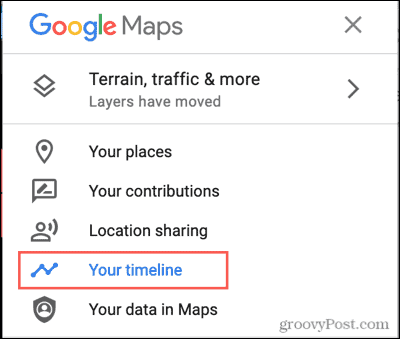
En ny webbläsarflik bör öppnas och visa din tidslinje för Google Maps.
Aktivera platshistorik
För att Google Maps ska kunna fånga dina resor behöver du självklart platstjänster aktiverade. Så om du inte ser några platser på din tidslinje är det därför. Antingen det eller så har du inte lämnat huset.
Om du inte vill ha dina platstjänster påslagna kan du göra det för ditt nästa äventyr. Inaktivera den sedan när du kommer tillbaka. Följ dessa steg för att aktivera platshistorik.
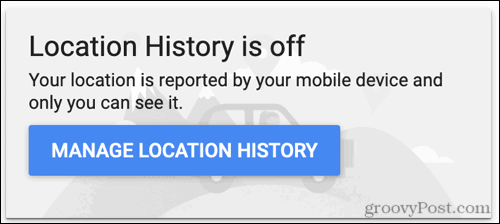
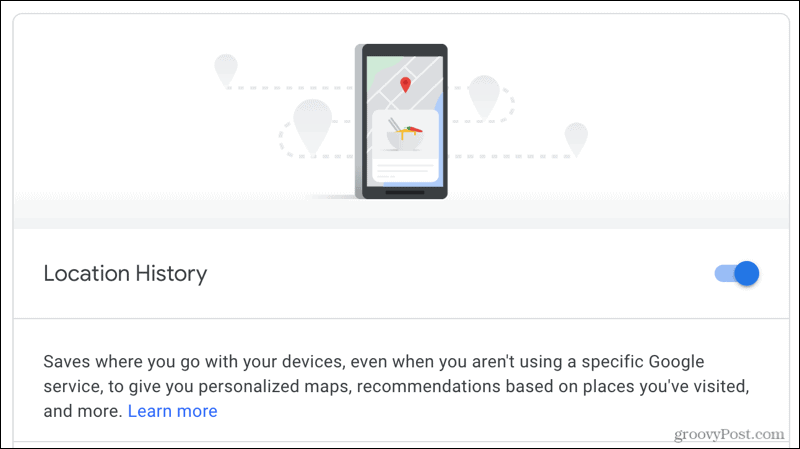
Gå nu ut och res så att din Google Maps tidslinje fylls upp! För att inaktivera funktionen senare, följ samma steg för att stänga av växeln.
Visa Google Foton
Även om det inte är en viktig del av din Google Maps tidslinje, är det en av fördelarna. Du kan aktivera tidslinjen för att visa Google Foton relaterade till dina platser och resor. Coolt, eller hur? Så här aktiverar du funktionen.
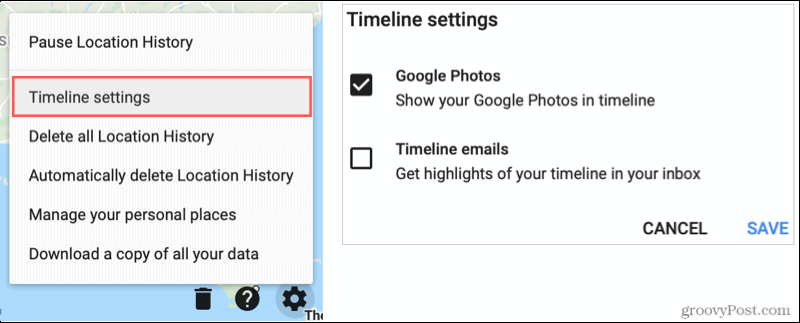
Framöver, när du tar bilder som du sparar i Google Foto, kommer de att visas med dina tidslinjeresor (nedan).
Navigera i din tidslinje
Om du redan har aktiverat inställningen Platshistorik bör du se några detaljer längst ned på din tidslinje. Så det är där vi börjar.
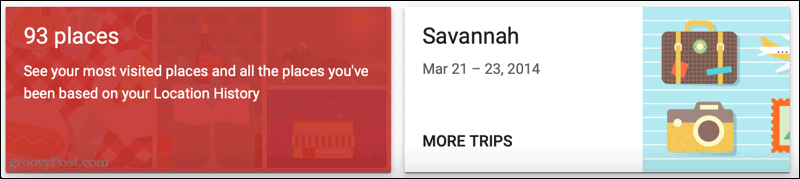
Besökta platser
Till vänster har du flera platser du har besökt. Klicka så kan du växla mellan dina mest besökta och alla besökta platser. Dessa visas till höger och du har några alternativ.

Gjorda resor
Näst på tur är en ruta för de resor du har gjort. Klicka på Fler resor för att se alla. Detta är den bästa delen av tidslinjen för din resedagbok eftersom den automatiskt grupperar dina resor.

Välj en resa för att se detaljerna. Du kan välja en specifik dag under resan längst ner om du vill. Du kan sedan granska detaljerna för den dagen till vänster med datum, foton, transportsätt och mer. Och till höger ser du dagen inritad på kartan.
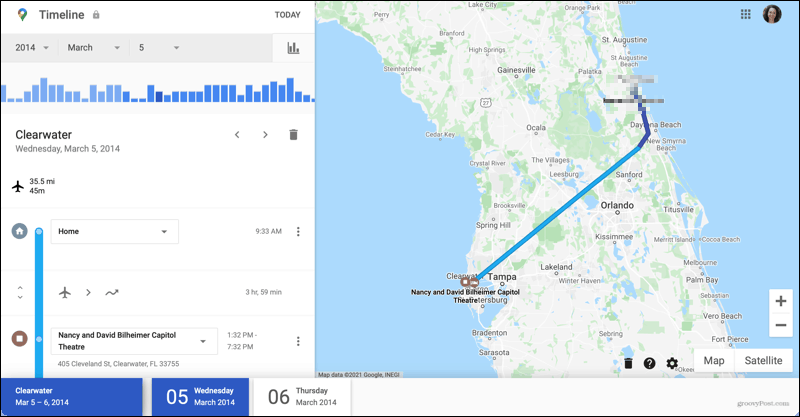
En annan användbar funktion är att du kan redigera detaljerna för en dag på din resa. Eftersom du ser varje stopp med transportmetoden, kanske du vill göra en förändring eller två.
Till exempel kanske ett av stoppen var en rastplats som man egentligen inte behöver återuppleva. Välj de tre prickarna till höger om platsen på resan och klicka på Ta bort stopp från dagen .
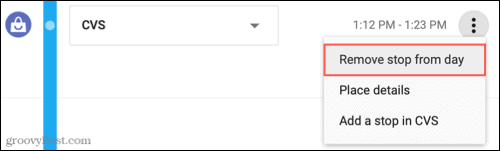
Du kan också justera vilket transportalternativ du använde. Till exempel kan dagen visa att du "förflyttade dig" mellan stoppen. Klicka på rutan och välj bland alternativ som Körning, I taxi, Promenad eller Cykling.
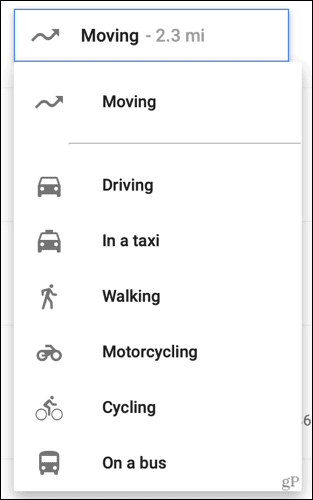
Visa din tidslinje efter datum
Tillsammans med alternativen längst ned för att se din tidslinje kan du välja att se specifika datum. Välj ett visst år, månad och/eller datum uppe till vänster. Du kan också använda diagrammet under datumalternativen för att hoppa till en dag. Klicka på grafikonen för att visa den.
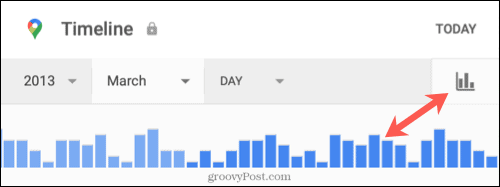
Alla resor du gjorde under den tidsperiod du väljer kommer då också att visas längst ned. Du kan välja en för detaljer som beskrivits tidigare.
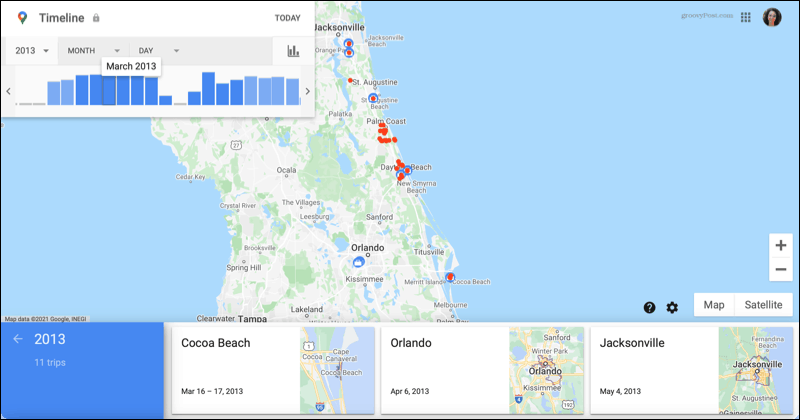
Dra fördel av din Google Maps tidslinje
Om du redan använder Google Maps och till och med Google Photos kan du skapa en automatisk resedagbok utan ansträngning med tidslinjefunktionen. Återupplev dina minnesvärda resor med varje steg du tog och platsen du besökte.
För hjälp med planering, kolla in hur du kan planera din nästa roadtrip eller vandringsäventyr med Google Maps .
Å andra sidan, om du blir skrämd av mängden Google-butiker på dig, läs vår artikel om hur du verkligen stoppar Google från att spåra din plats .
Får felmeddelande om utskrift på ditt Windows 10-system, följ sedan korrigeringarna i artikeln och få din skrivare på rätt spår...
Du kan enkelt besöka dina möten igen om du spelar in dem. Så här spelar du in en Microsoft Teams-inspelning för ditt nästa möte.
När du öppnar en fil eller klickar på en länk väljer din Android-enhet en standardapp för att öppna den. Du kan återställa dina standardappar på Android med den här guiden.
FIXAT: Entitlement.diagnostics.office.com certifikatfel
För att ta reda på de bästa spelsajterna som inte blockeras av skolor, läs artikeln och välj den bästa oblockerade spelwebbplatsen för skolor, högskolor och verk
Om du står inför problemet med skrivaren i feltillstånd på Windows 10 PC och inte vet hur du ska hantera det, följ dessa lösningar för att fixa det.
Om du undrar hur du säkerhetskopierar din Chromebook, så hjälper vi dig. Läs mer om vad som säkerhetskopieras automatiskt och vad som inte görs här
Vill du fixa Xbox-appen öppnas inte i Windows 10, följ sedan korrigeringarna som Aktivera Xbox-appen från tjänster, återställ Xbox-appen, Återställ Xbox-apppaketet och andra.
Om du har ett Logitech-tangentbord och -mus kommer du att se den här processen köras. Det är inte skadlig programvara, men det är inte en viktig körbar fil för Windows OS.
Läs artikeln för att lära dig hur du fixar Java Update-fel 1603 i Windows 10, prova korrigeringarna en efter en och fixa fel 1603 enkelt ...




![FIXAT: Skrivare i feltillstånd [HP, Canon, Epson, Zebra & Brother] FIXAT: Skrivare i feltillstånd [HP, Canon, Epson, Zebra & Brother]](https://img2.luckytemplates.com/resources1/images2/image-1874-0408150757336.png)

![Så här fixar du att Xbox-appen inte öppnas i Windows 10 [SNABBGUIDE] Så här fixar du att Xbox-appen inte öppnas i Windows 10 [SNABBGUIDE]](https://img2.luckytemplates.com/resources1/images2/image-7896-0408150400865.png)

