[100% löst] Hur åtgärdar jag meddelandet Fel vid utskrift i Windows 10?
![[100% löst] Hur åtgärdar jag meddelandet Fel vid utskrift i Windows 10? [100% löst] Hur åtgärdar jag meddelandet Fel vid utskrift i Windows 10?](https://img2.luckytemplates.com/resources1/images2/image-9322-0408150406327.png)
Får felmeddelande om utskrift på ditt Windows 10-system, följ sedan korrigeringarna i artikeln och få din skrivare på rätt spår...

Problemet med " ASUS laptop kommer inte att slås på " rapporteras av många användare eftersom den bärbara datorn fastnar på ASUS-skärmen när de försöker logga in. Detta irriterande problem rapporteras av många användare och enligt dem är problemet uppdelat i 2 olika fall:
Tja, detta är ett vanligt problem och inte bara sett med ASUS bärbara datorer, utan DELL bärbara användare rapporterade också detta problem. Så Dell-användare kan läsa vår guide för att åtgärda Dells bärbara dator kommer inte att slå på problem.
Det finns många olika orsaker till ASUS laptopproblem. Och efter att ha undersökt det har vi täckt några möjliga korrigeringar som fungerade för många användare.
Men innan du går direkt till korrigeringarna är det viktigt för dig att förstå vad som är de vanligaste skyldiga för att ASUS Laptop inte sätter på problemet.
Varför startar inte min Asus Laptop?
Den främsta anledningen till att ASUS laptop inte slås på är inga laddningsproblem eller det urladdade, skadade eller urladdade batteriet. Men det finns andra skäl också, ta en titt nedan
Skador på nätadaptern – Om nätadaptern skadades är det mest troligt att detta orsakar problemet. Så kontrollera om det finns några skador på nätadapterkabeln eller byt ut den mot en annan nätadapter.
Otillräcklig strömförsörjning – Strömförsörjningsproblem eller fluktuationer kan också leda till att den bärbara datorns batteri inte laddas. Så se till att din bärbara dator laddas ordentligt.
Bärbara externa enheter – De externa enheterna som är anslutna till din bärbara dator kan också resultera i att ASUS bärbara dator inte slår på problemet. Att ta bort hela kringutrustningen som internetkabel, USB-enheter, minneskort etc. kan fungera för dig.
Hårdvaru-/mjukvaruproblem – Ibland kan hårdvaru- eller mjukvaruproblemet på din bärbara dator möta någon form av interna problem och vägra starta upp. I det här fallet kan det fungera för dig att utföra en RAM-återställning eller hård återställning.
Batteriproblem – Din bärbara dators batteri kan ha stött på några problem, så ta bort batteriet (gäller för löstagbar batterimodell) och använd nätadaptern direkt för att ladda din bärbara dator eller installera om batteriet.
Nu när du är väl medveten om de vanliga skyldiga här har vi listat de potentiella korrigeringarna för att lösa problemet:
Situation 1 – ASUS laptop kommer inte att slås på men lampan lyser
Strömlampan är indikatorn för den bärbara datorn och om den är på men ASUS laptop kommer inte att slås på så finns det en möjlighet på grund av att några av komponenterna blir skadade eller på grund av något slags fel.
Hur som helst, att prova nedanstående snabba knep kan fungera för dig att lösa problemet.
1 – Tryck på Fn + F7-tangenterna – Detta hjälper dig att slå på eller stänga av den bärbara datorns skärm. Om du gör detta hjälper dig att undersöka om din bildskärm stängs av av misstag.
2 – Tryck på Fn + F6-tangenterna – Det kan finnas ett ljusstyrkaproblem, så öka skärmens ljusstyrka genom att trycka på Fn +F6-tangenterna på din bärbara dator och kontrollera om detta fungerar för dig.
3 – Tryck på Fn + F8-tangenterna – Den här lösningen är väl för användare som inte har anslutit en extern enhet eller som din externa enhet inte svarar. Eller så anslut en extern bildskärm till din ASUS bärbara dator och växla mellan originalskärmen och den anslutna bildskärmen genom att trycka på Fn+F8-tangenten .
4 – Återställ bildskärmsinställningarna – Försök att återställa bildskärmsinställningarna eftersom någon form av felkonfiguration kan orsaka problemet. Tryck på Windows + Ctrl + Skift + B för att göra det och kontrollera om problemet är löst.
Om de givna snabba tricken inte kommer att fungera för dig måste du följa de givna felsökningslösningarna för att lösa ASUS laptop kommer inte att slå på problemet.
Situation 2 – ASUS bärbar dator tänds inte några lampor
Detta är ett allvarligt problem eftersom strömlampan inte lyser eller blinkar betyder att din bärbara dator står inför ett allvarligt problem som att nätadaptern och nätsladden inte fungerar korrekt.
Problemet kan vara vad som helst så prova nedanstående lösningar en efter en. Lösningen följer och kommer definitivt att fungera för att fixa ASUS laptop som inte slår på problemet.
Vad ska man göra när ASUS Laptop inte kan slås PÅ?
Innehållsförteckning
Lösning 1 – Grundläggande felsökare
Först föreslås det att du provar den grundläggande felsökningen för att åtgärda problemet
Verifiera att den bärbara datorn laddas – Kontrollera om den bärbara datorn laddas eller inte, medan du ansluter laddningskabeln till den bärbara datorn om en lampa blinkar så är det klart att laddaren fungerar bra. Men om lampan inte blinkar kan det vara problem med laddningen och därför kommer den bärbara datorn inte att slås på. Försök att använda en annan laddare för att kontrollera om problemet är med laddaren.
Kontrollera laptopbatteriet - Här föreslås att du kontrollerar laptopbatteriet, detta fungerar för många användare. Om ditt batteri för din ASUS laptop är löstagbart, ta bort det från din bärbara dator och sätt sedan in det i en annan bärbar dator.
Och om detta fungerar, om en annan bärbar dator fungerar korrekt, kan problemet inte bero på batteriet. Men om det inte fungerar är det tydligt att problemet ligger i ditt batteri.
Dessutom, om batteriet inte går att ta bort, ta din bärbara dator till närmaste servicecenter eller en professionell.
Kontrollera om det finns maskinvaruproblem – Som sagt ibland kan hårdvaran som inte fungerar eller är skadad eller skadad hårdvara också orsaka att ASUS laptop inte slås på. Tja, den här lösningen är endast tillämplig om du kan slå på den bärbara datorn.
Lösning 2 – Ta bort hela externa kringutrustningsenheter
Kontrollera om många olika externa enheter är anslutna till din bärbara dator som tangentbord, skannrar, USB-enheter, mus , skrivare och andra.
Då kan dessa kringutrustning orsaka problem när du startar den bärbara datorn. Så för att lösa att ASUS Laptop inte slår på, koppla ur de externt anslutna enheterna och kontrollera om din ASUS-laptop slås på eller inte.
Om detta fungerar för dig så bra och bra men om du fortfarande står inför samma problem kan du ansluta enheterna igen.
Lösning 3 – Anslut extern bildskärm
Tja, det finns en möjlighet att din bärbara dators skärm kan skadas och därför inte fungerar korrekt. Så för att identifiera om problemet är med skärmen måste du ansluta din bärbara dator till en extern bildskärm.
Och efter att ha anslutit den externa bildskärmen börjar du se bilden eller ASUS-logotypen när du startar upp, då är det klart att problemet är med skärmen.

Du måste ta din bärbara dator till en tekniker eller ditt bärbara servicecenter för att få skärmen reparerad. Dessutom, om en extern bildskärm står inför samma problem är problemet utan din bärbara dator och inte skärmen.
I det här fallet, prova nästa potentiella lösning för att lösa problemet.
Lösning 4 – Testa hård omstart
Hård omstart av den bärbara datorn fungerade för många ASUS bärbara användare för att lösa problemet. Så följ instruktionerna för att göra det:
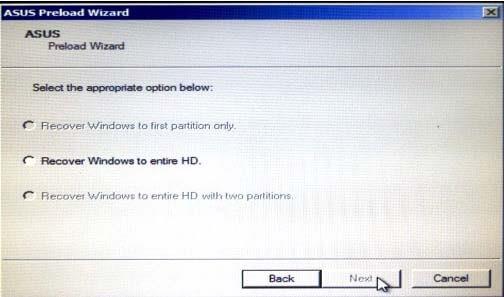
När processen är klar, kontrollera om problemet är löst eller gå vidare till nästa lösning.
Lösning 5 – Installera om RAM
Om ingen av de ovan angivna lösningarna fungerar för dig finns det en möjlighet att ditt RAM-minne blir skadat eller misslyckas och på grund av detta slås inte den bärbara datorn på.
Det finns en möjlighet att RAM-minnet inte är korrekt installerat eller att RAM-kortplatsen skadas . Så, ta ut RAM-minnet långsamt och rengör det med en mjuk fuktig trasa.
Kontrollera om kortplatsen är skadad eller inte, försök nu att ta bort och installera om RAM-minnet och kontrollera att du placerat det korrekt.
Gör ditt Windows-system felfritt
Windows PC/laptop tenderar att sakta ner efter en viss tid, den börjar gå långsamt eller börjar visa olika envisa fel. Så i det här fallet rekommenderas det att skanna ditt system med PC Repair Tool .
Detta är ett multifunktionellt verktyg som skjuter ut genom att skanna en gång upptäcka och åtgärda olika datorfel och problem. Detta är kapabelt att lösa problem med olika märken av bärbara datorer och PC.
Inte bara ASUS, med detta kan du lösa olika fel som DLL-fel, BSOD-fel, applikationsfel, förhindra filförlust, skydda ditt system från virus- eller skadlig kod och reparera skadade systemfiler och många andra.
Det är lätt att ladda ner, bara ladda ner och installera verktyget, resten görs automatiskt.
Skaffa PC Repair Tool för att fixa PC-fel och optimera dess prestanda
Slutsats:
ASUS är en populär teknologi för tillverkare av bärbara datorer, surfplattor, stationära datorer, smartphones, moderkort och andra produkter. Och används av miljontals användare över hela världen.
Men nyligen kommer ASUS laptop inte att slå på problem rapporteras av många användare. Så här hade den försökt att lista alla potentiella felsökningsstegen för att fixa det.
Lycka till..!
Får felmeddelande om utskrift på ditt Windows 10-system, följ sedan korrigeringarna i artikeln och få din skrivare på rätt spår...
Du kan enkelt besöka dina möten igen om du spelar in dem. Så här spelar du in en Microsoft Teams-inspelning för ditt nästa möte.
När du öppnar en fil eller klickar på en länk väljer din Android-enhet en standardapp för att öppna den. Du kan återställa dina standardappar på Android med den här guiden.
FIXAT: Entitlement.diagnostics.office.com certifikatfel
För att ta reda på de bästa spelsajterna som inte blockeras av skolor, läs artikeln och välj den bästa oblockerade spelwebbplatsen för skolor, högskolor och verk
Om du står inför problemet med skrivaren i feltillstånd på Windows 10 PC och inte vet hur du ska hantera det, följ dessa lösningar för att fixa det.
Om du undrar hur du säkerhetskopierar din Chromebook, så hjälper vi dig. Läs mer om vad som säkerhetskopieras automatiskt och vad som inte görs här
Vill du fixa Xbox-appen öppnas inte i Windows 10, följ sedan korrigeringarna som Aktivera Xbox-appen från tjänster, återställ Xbox-appen, Återställ Xbox-apppaketet och andra.
Om du har ett Logitech-tangentbord och -mus kommer du att se den här processen köras. Det är inte skadlig programvara, men det är inte en viktig körbar fil för Windows OS.
Läs artikeln för att lära dig hur du fixar Java Update-fel 1603 i Windows 10, prova korrigeringarna en efter en och fixa fel 1603 enkelt ...




![FIXAT: Skrivare i feltillstånd [HP, Canon, Epson, Zebra & Brother] FIXAT: Skrivare i feltillstånd [HP, Canon, Epson, Zebra & Brother]](https://img2.luckytemplates.com/resources1/images2/image-1874-0408150757336.png)

![Så här fixar du att Xbox-appen inte öppnas i Windows 10 [SNABBGUIDE] Så här fixar du att Xbox-appen inte öppnas i Windows 10 [SNABBGUIDE]](https://img2.luckytemplates.com/resources1/images2/image-7896-0408150400865.png)

