
Tja att uppdatera Windows operativsystem är inte ett lätt jobb eftersom de flesta av uppdateringarna medför många problem och fel med sig själv.
I mina tidigare bloggar hade jag diskuterat olika Windows 10-uppdateringsfel som inget Wi-Fi på Windows 10 , inga ljudproblem , svart skärm för Windows 10 , skärmproblem och många andra.
Och idag i den här artikeln är jag här med det nya ämnet om hur man fixar grafikproblem efter Windows 10-uppdatering.
Observera: Bildskärmskortet är också känt som grafikkortet, bildskärmsadaptern, videoadaptern, grafikadaptern eller grafikkortet; så bli inte förvirrad mellan dessa termer.
Några av de vanliga Windows 10-visningsproblemen är:
- Ett felmeddelande "Du kan uppleva problem med skärmen" visas när du installerar Windows 10.
- Utdata från systemets skärm kraschar efter att Windows 10 automatiskt uppdaterar Nvidia-grafikkortsdrivrutinerna via Windows Update.
- Efter uppgradering till Windows 10 får du dålig bildåtergivning.
- Du kommer att möta problem med stamning när du spelar videospel på Windows 10, särskilt när du spelar 3D-spel.
- Ett felmeddelande " Ett grafikproblem har upptäckts " visas
- Det går inte att upptäcka GPU efter uppdatering av Windows 10.
- GPU-drivrutinen fungerar inte korrekt efter uppgradering till Windows 10.
Microsoft varnade också för olika Windows 10-grafikproblem med Advanced Micro Devices (AMD)-grafik, Intel (R) HD-grafikkort och Nvidia-grafik.
Tja, detta är ett vanligt drivrutinsproblem som Windows-användare stöter på.
Hur som helst, följ nedanstående lösningar en efter en noggrant för att fixa skärmproblem i Windows 10.
Hur fixar jag problem med drivrutiner för bildskärm/video/grafik efter Windows 10-uppgradering?
För att åtgärda dessa Windows 10 skärmdrivrutinproblem måste du reparera grafikdrivrutinen som Nvidia-grafikdrivrutin , GPU-drivrutin, Intel HD-grafik, AMD-grafik eller något annat.
De främsta orsakerna till dessa problem är att uppgradera till Windows 10, eftersom det tar bort allt som inte är kompatibelt med det, såväl som systemdrivrutiner.
Så om du stöter på grafikproblem är det på grund av bristen på grafikdrivrutinen, skadad videodrivrutin, skadad eller saknad systemgrafikdrivrutin, bildskärmsdrivrutinen slutade svara eller Windows 10 skärmproblem .
Windows 10-uppdateringar kan också komma i konflikt med Nvidias drivrutinssystem och utlösa skärmproblem på grund av Microsofts obligatoriska uppdateringspolicy för Windows 10 .
Så för att lösa problemet:
Gå till Microsoft Windows Update och installera paketet KB3073930 och markera rutan " förhindra att den problematiska drivrutinen eller uppdateringen installeras om automatiskt nästa gång Windows Updates installeras ".
#1: Åtgärda Stretched Display-problem efter Windows 10 Fall Creators Update
Enligt flera användare, efter att ha laddat ner Windows 10 Fall Creators Update, står de inför problem med sträckt skärm, skärmupplösningsproblem eller problem med skärmdrivrutiner för Windows 10 .
För att lösa detta problem måste du återställa grafikdrivrutinen till den tidigare versionen. Följ stegen nedan:
- Först måste du öppna Enhetshanteraren , tryck på Windows + X och välj Enhetshanteraren .
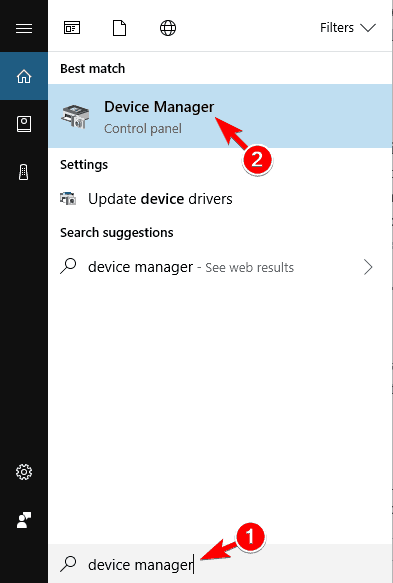
- Klicka på skärmadaptrarna för att expandera den och dubbelklicka på den för närvarande aktiva skärmenheten.
- Klicka på fliken Drivrutin och klicka sedan på knappen Återställ drivrutin .
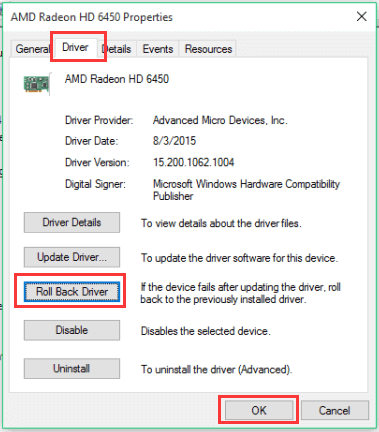
- Klicka sedan på OK- knappen och starta om datorn.
#2: Uppdatera ditt grafikkort manuellt
Ibland hjälper uppdatering av drivrutiner dig att fixa olika drivrutinsproblem, så här rekommenderas att uppdatera andra drivrutiner för bildskärmskort genom att följa stegen nedan.
Om du har ett Intel HD-grafikkort laddar du ner Windows 10- grafikkortsdrivrutinerna från Intels officiella webbplats. Besök: https://downloadcenter.intel.com/
Och för att uppdatera andra grafikdrivrutiner manuellt följ stegen:
- Gå till kontrollpanelen på ditt Windows-system.
- Klicka på Enhetshanteraren och expandera kategorin Bildskärmsadaptrar .
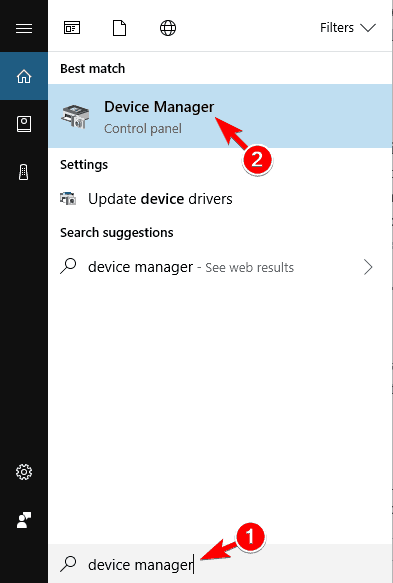
- Ta reda på namnet på grafikkortets drivrutin och högerklicka sedan på den och välj sedan alternativet Uppdatera drivrutinsprogramvara .
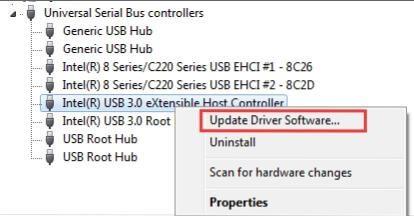
- Klicka sedan på Bläddra efter drivrutinsprogramvara på min dator .
- Efter det klickar du på alternativet Bläddra och går sedan till sökvägen där du laddade ner drivrutinsfilen. Följ sedan bara instruktionerna på skärmen.
Nu kommer systemdrivrutinen att installeras framgångsrikt på ditt system. Kontrollera dina grafikkortsproblem Windows 10 är löst eller inte.
Du kan också enkelt uppdatera grafikdrivrutinerna med Driver Easy . Detta är det bästa verktyget som efter installation av uppdateringen hela enhetsdrivrutinerna automatiskt.
Få drivrutin Enkelt att uppdatera drivrutinerna automatiskt .
#3: Uppdatera grafikkort med Windows Update
Visningsproblemen i Windows 10 kan också åtgärdas med hjälp av en Windows-uppdatering .
Så följ stegen nedan ett efter ett:
- Klicka på Start-knappen och gå sedan till alternativet Inställningar och klicka sedan på Uppdatering och säkerhet .
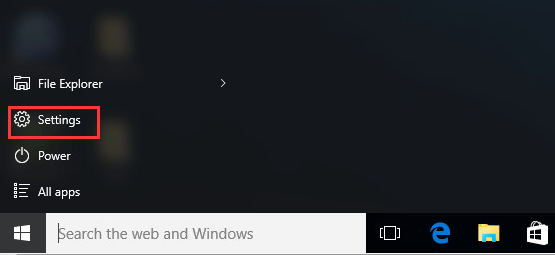
- Från den vänstra rutan klickar du på alternativet Windows Update .
- Återigen, klicka på alternativet Sök efter uppdateringar . Windows kommer att söka efter de senaste tillgängliga uppdateringarna.
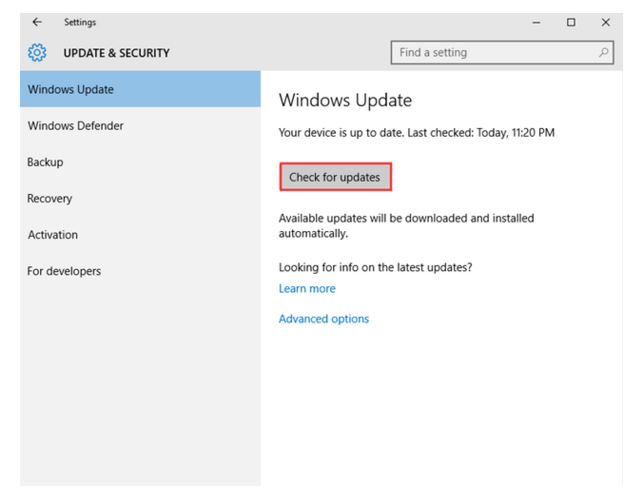
- Nu kommer du att se en länk – valfria uppdateringar är tillgängliga . Klicka på den, men om den här länken inte visas kunde ditt Windows-system inte hitta några uppdateringar.
- Till sist, välj önskad drivrutin och tryck sedan på OK-alternativet . Klicka på Installera uppdateringar .
Det uppskattas att de givna lösningarna fungerar för dig att fixa skärmproblem i Windows 10.
Gör din Windows-dator eller bärbara dator felfri
Om din PC/laptop går trögt eller stöter på olika datorfel, föreslås det att du kör PC Repair Tool . Detta är utformat på ett sätt och kan fixa olika datorfel och andra problem automatiskt.
Om din dator visar någon typ av fel relaterade till register, DLL, applikationer, spel, BSOD, skadade systemfiler och mer så hjälper det här verktyget dig att fixa dem. Det kommer automatiskt att skanna din PC/laptop och åtgärda alla fel automatiskt.
Gör också ditt system snabbt, felfritt och förbättra datorns prestanda som en ny.
Skaffa PC Repair Tool för att optimera Windows PC-prestanda.
Slutsats
Här är mitt arbete gjort, jag försökte mitt bästa för att sätta ihop möjliga fungerande lösningar för att fixa Windows 10-grafikproblem.
Så se till att följa lösningarna som ges en efter en noggrant för att fixa skärm-/video-/grafikproblem efter Windows 10-uppdateringsproblem .
Hoppas den här artikeln hjälpte dig att lösa Windows 10-skärmproblem och börja använda din Windows 10-dator med lätthet.


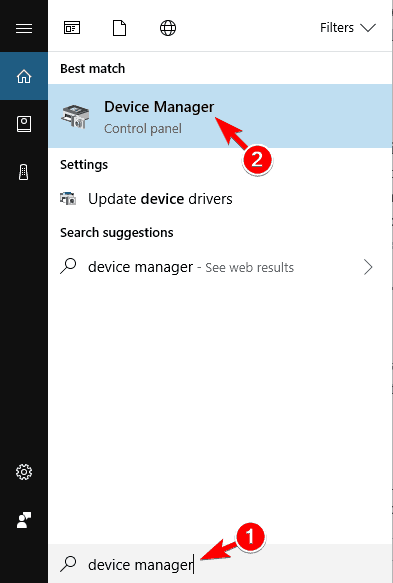
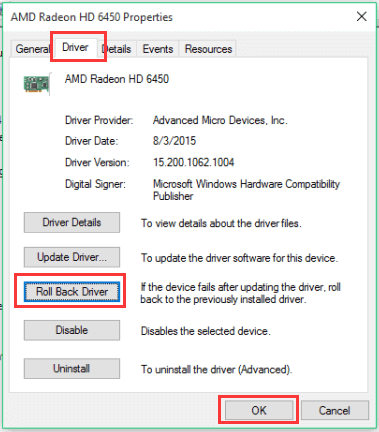
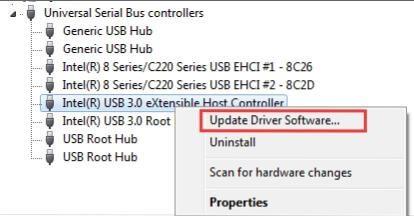
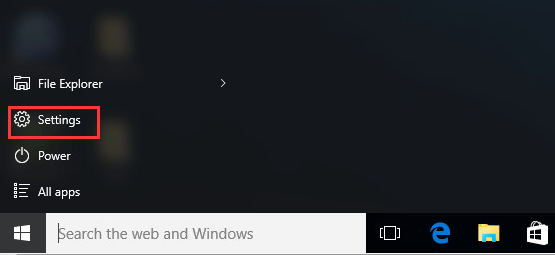
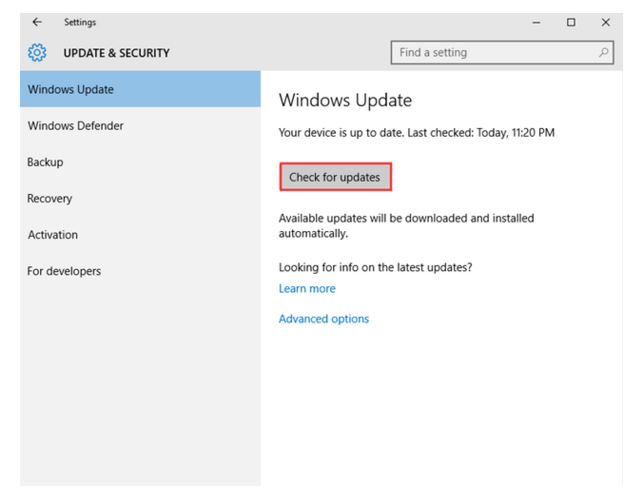



![[100% löst] Hur åtgärdar jag meddelandet Fel vid utskrift i Windows 10? [100% löst] Hur åtgärdar jag meddelandet Fel vid utskrift i Windows 10?](https://img2.luckytemplates.com/resources1/images2/image-9322-0408150406327.png)




![FIXAT: Skrivare i feltillstånd [HP, Canon, Epson, Zebra & Brother] FIXAT: Skrivare i feltillstånd [HP, Canon, Epson, Zebra & Brother]](https://img2.luckytemplates.com/resources1/images2/image-1874-0408150757336.png)