[100% löst] Hur åtgärdar jag meddelandet Fel vid utskrift i Windows 10?
![[100% löst] Hur åtgärdar jag meddelandet Fel vid utskrift i Windows 10? [100% löst] Hur åtgärdar jag meddelandet Fel vid utskrift i Windows 10?](https://img2.luckytemplates.com/resources1/images2/image-9322-0408150406327.png)
Får felmeddelande om utskrift på ditt Windows 10-system, följ sedan korrigeringarna i artikeln och få din skrivare på rätt spår...
Det är möjligt att återställa en PDF-fil om den var skadad. Det finns tre huvudsakliga metoder du kan använda för att göra detta. Dessa är manuella metoder, officiella OS Windows-programverktyg och Adobe-instrument. Det finns också ett mer populärt program som sticker ut – det här är RecoveryToolbox för PDF . Låt oss titta närmare på varje metod för PDF-reparationsfunktionen.

Tre manuella sätt att återställa raderade PDF-filer
1 – Återställning från en papperskorg
Att återställa en raderad fil via Windows papperskorgen är den första metoden någon borde prova. Följ bara dessa enkla steg:
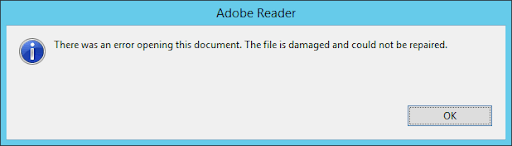
Öppna filen om den inte är skadad. Detta är den enklaste metoden någon borde prova. Men om filen har blivit skadad måste du använda speciell programvara för att reparera PDF -filen .
2 – Använd en säkerhetskopia
Om filen är viktig skapar en användare vanligtvis en säkerhetskopia på andra enheter. Det är mycket viktigt att uppdatera den här filen men även en tidig version skulle vara oerhört hjälpsam. Om data raderas eller skadas behöver du bara hämta samma fil från en annan enhet och använda den igen.
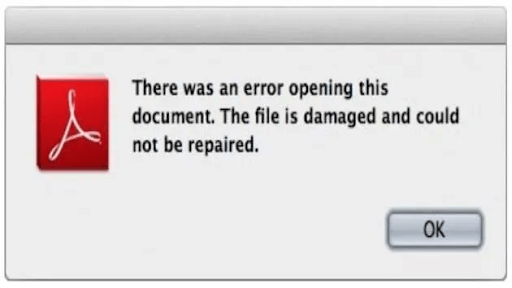
Denna metod är uppenbar och till och med trivial för läsarna av den här artikeln, men vi vill bara påminna dem om hur viktigt det är att skapa en säkerhetskopia och lagra den på USB eller andra externa enheter. Idag är var och en av oss beroende av digital information och filer bör skyddas.
3 – Programvara för dataåterställning
Du kan använda programvara som Disk Drill eller Fonelabs för att återställa filen. I de flesta fall är sådana program väldigt intuitiva och lätta att använda. Du kan utnyttja dessa verktyg om papperskorgen har tömts avsiktligt eller om filerna har raderats automatiskt. I de flesta fall skulle du kunna öppna återställda PDF-filer men ibland måste du återställa de skadade filerna. Denna typ av programvara kan ha båda funktionerna – för att återställa de raderade filerna och återställa de skadade filerna.
Välj bara det första programmet du hittade under Google-sökningen, installera det och prova.
Återställa en skadad PDF-fil med hjälp av Windows-verktygen
Söker efter tillfälliga filer
Den temporära filen är en kopia av alla nedladdade eller öppnade filer som skapas tillfälligt medan programmet körs. Dessa filer skulle inte raderas om operativsystemet har stängts av genom att trycka på en återställningsknapp eller som ett resultat av ett systemfel.
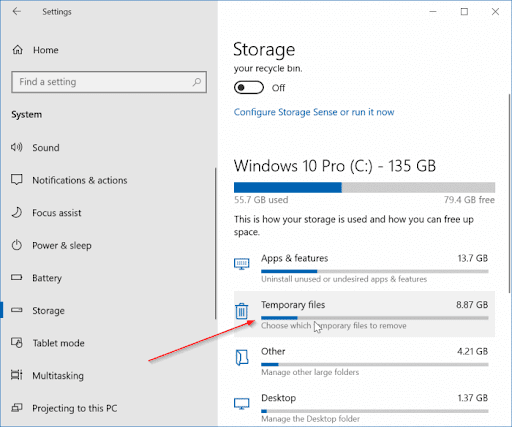
Dessa filer har filtillägget .tmp. Du hittar dessa filer och använder dem på ett normalt sätt genom att öppna dem. Följ dessa enkla steg för att lokalisera dessa filer:
Denna metod är relativt opålitlig eftersom sådana filer kan skadas om operativsystemet inte har stängts av på ett normalt sätt.
Återställa säkerhetskopior
Att skapa en säkerhetskopia är en av Windows huvudfunktioner. Det betyder att Windows OS gör en kopia av nästan varje fil och lagrar den i en speciell mapp så att varje användare kommer att kunna använda dessa filer om något går fel med originalet.
Tryck på startknappen och öppna ett sökverktyg. Sedan bör du söka efter en säkerhetskopia genom att skriva in det exakta namnet på denna fil. Klicka för att återställa filen och försök öppna den. I de flesta fall kommer du att kunna använda den här filen på ett normalt sätt om den inte har blivit skadad.
Kan Adobe Company hjälpa dig att återställa filen?
Faktum är att det här företaget inte kan hjälpa dig att återställa den skadade filen på datorn om den har skadats eller raderats. Om du går till den officiella webbplatsen kommer de bara att ge allmänna råd om hur du ska hantera problemet. Dessa är stegen de erbjuder för varje användare:
De kommer också att föreslå att du kontaktar teamet, men den här metoden är knappast den enklaste eftersom de säkert kommer att föreslå samma steg som har listats ovan.
Men du kan fortfarande använda en metod som kan hjälpa dig att spara textdata. Du kan försöka öppna filen via Windows Notepad-verktyget. Om du lyckades göra det, kopiera bara texten till Word-dokumentet och spara den. Sedan kan du konvertera den till önskat format. Men du kommer inte att kunna spara bilderna och andra grafiska data om du öppnar filen via verktyget Anteckningar.
Återställningsverktygslåda för PDF – ett pålitligt verktyg
Detta program kan användas som en sista utväg eller som ett första alternativ. Företaget erbjuder en DEMO-version och det betyder att du kommer att kunna återställa filen gratis.
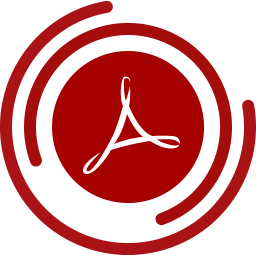
Huvudfunktionen för denna programvara är att öppna de skadade och raderade filerna och det är supereffektivt. Det spelar ingen roll om du har misslyckats med att öppna filen med andra programverktyg – Recovery Toolbox för PDF är den verkliga affären. Men den största nackdelen är det faktum att efter att DEMO-versionen är över måste du betala för en licens för att använda det här verktyget .
För att återställa filen måste du installera programmet. Öppna den och titta på huvudskärmen - programmet föreslår att du väljer en skadad fil (1). Sedan kommer den att analysera den och öppna den – du kan spara den här versionen igen och den kommer inte längre att vara skadad (2,3). Om filen har raderats måste du hitta och återställa den med de metoder som vi har beskrivit tidigare.
Här är stegen för att återställa en skadad PDF-fil med offlineversionen:
1
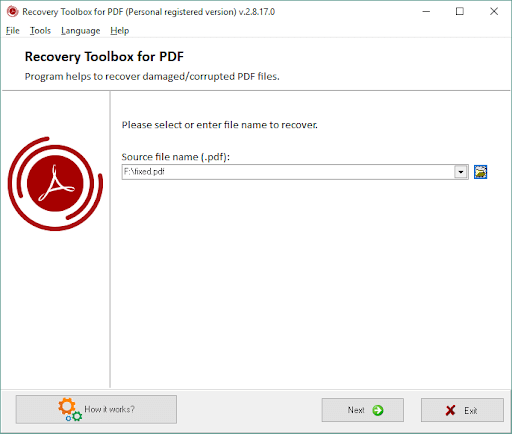
2.
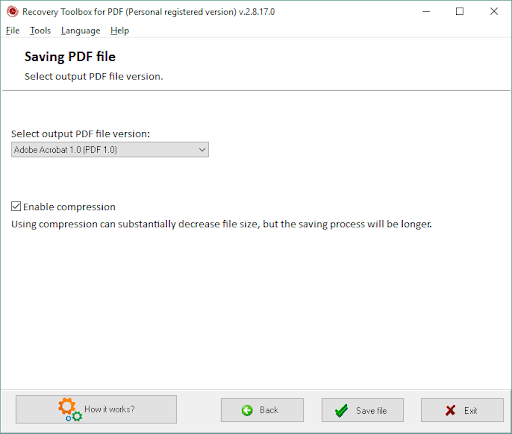
3.
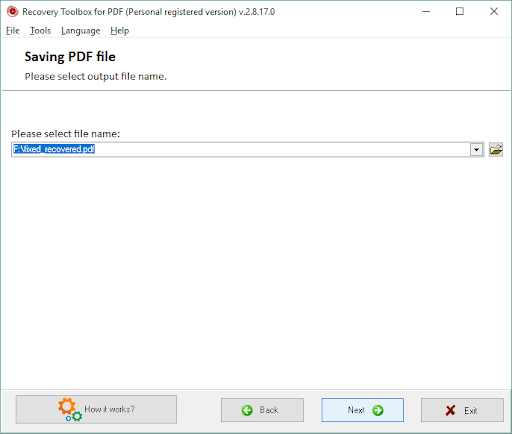
4. Sista steget
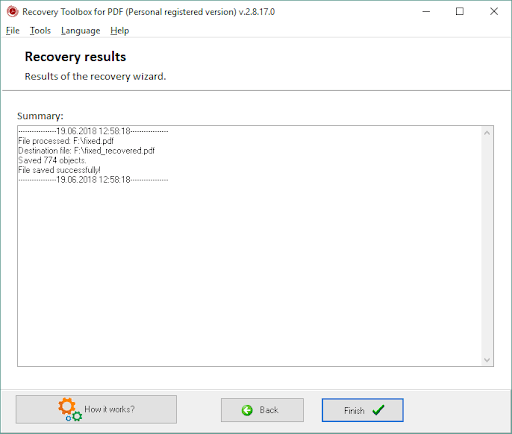
ELLER
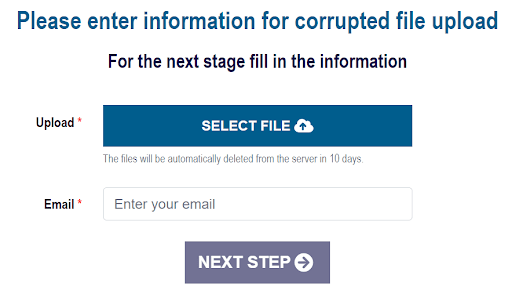
Du kan ladda upp din fil till https://pdf.recoverytoolbox.com/online/ , vänta lite, förhandsgranska vad som återställdes och sedan betala för det.
Vi hoppas att de medföljande verktygen och metoderna hjälper dig att lösa problemet. Börja med de gratis manuella metoderna och försök sedan använda den speciella programvaran. Det finns säkert ett sätt att återställa PDF-filen till dess ursprungliga tillstånd så att du kan använda den igen.
Får felmeddelande om utskrift på ditt Windows 10-system, följ sedan korrigeringarna i artikeln och få din skrivare på rätt spår...
Du kan enkelt besöka dina möten igen om du spelar in dem. Så här spelar du in en Microsoft Teams-inspelning för ditt nästa möte.
När du öppnar en fil eller klickar på en länk väljer din Android-enhet en standardapp för att öppna den. Du kan återställa dina standardappar på Android med den här guiden.
FIXAT: Entitlement.diagnostics.office.com certifikatfel
För att ta reda på de bästa spelsajterna som inte blockeras av skolor, läs artikeln och välj den bästa oblockerade spelwebbplatsen för skolor, högskolor och verk
Om du står inför problemet med skrivaren i feltillstånd på Windows 10 PC och inte vet hur du ska hantera det, följ dessa lösningar för att fixa det.
Om du undrar hur du säkerhetskopierar din Chromebook, så hjälper vi dig. Läs mer om vad som säkerhetskopieras automatiskt och vad som inte görs här
Vill du fixa Xbox-appen öppnas inte i Windows 10, följ sedan korrigeringarna som Aktivera Xbox-appen från tjänster, återställ Xbox-appen, Återställ Xbox-apppaketet och andra.
Om du har ett Logitech-tangentbord och -mus kommer du att se den här processen köras. Det är inte skadlig programvara, men det är inte en viktig körbar fil för Windows OS.
Läs artikeln för att lära dig hur du fixar Java Update-fel 1603 i Windows 10, prova korrigeringarna en efter en och fixa fel 1603 enkelt ...




![FIXAT: Skrivare i feltillstånd [HP, Canon, Epson, Zebra & Brother] FIXAT: Skrivare i feltillstånd [HP, Canon, Epson, Zebra & Brother]](https://img2.luckytemplates.com/resources1/images2/image-1874-0408150757336.png)

![Så här fixar du att Xbox-appen inte öppnas i Windows 10 [SNABBGUIDE] Så här fixar du att Xbox-appen inte öppnas i Windows 10 [SNABBGUIDE]](https://img2.luckytemplates.com/resources1/images2/image-7896-0408150400865.png)

