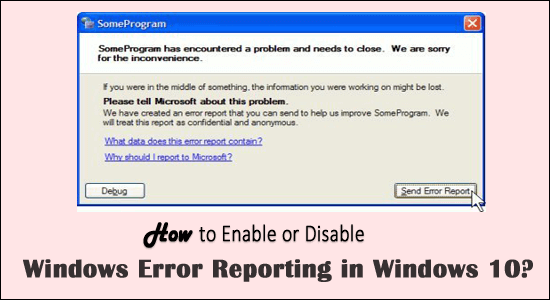
Windows Error Reporting är en tjänst som låter användare skicka alla operativsystemfel, varningar relaterat innehåll till Microsoft. Felrapporteringstjänsten är avsedd att hjälpa användaren att säkerställa att datorn fungerar optimalt.
När din PC/laptop hänger sig eller kraschar skickar OS omedelbart en felrapport till Microsoft automatiskt. Om lösningen är tillgänglig kommer Microsoft att skicka korrigeringar till dig men om inte så försöker de hitta lösningarna.
Och i varje Windows-version är tjänsten aktiverad som standard, så närhelst du kommer att stöta på något fel skickar Windows-systemet en felrapport till Microsoft automatiskt .
Windows Felrapportering är aktiverat som standard. Och när du skickar allmän information om fel än Microsoft (För mer kan du besöka den officiella sidan : https://technet.microsoft.com/en-us/library/cc754364(v=ws.11).aspx ) kommer att skicka tillbaka antingen den senaste korrigeringen eller använd informationen för att hitta en perfekt lösning för det relaterade problemet.
Tja, Windows-felrapporteringsfunktionen uppmanar dig alltid att skicka information om problemet till Microsoft när ett visst program eller operativsystem stöter på problem.
Och detta är anledningen till att många användare letar efter hur man inaktiverar felrapporteringsfunktionen för att:
- Förhindra att systemet skickar privat information om din dator till Microsoft
- För att undvika irriterande varningar tillsammans med felmeddelandet
- Felrapporteringen kan inte hjälpa till att åtgärda problemet hela tiden.
Microsofts felrapporteringstjänst blir ibland irriterande och blir nödvändig för att stoppa denna tjänst.
Så i den här artikeln delar jag med dig de bästa möjliga sätten för hur du inaktiverar eller aktiverar felrapporteringstjänster på Windows 10 såväl som Windows 8 och 7.
Hur inaktiverar jag Windows-felrapportering i Windows 10?
Tja, du kan inaktivera felrapporteringen i Windows 10 på tre olika sätt. Följ stegen som anges för att enkelt inaktivera tjänsten.
Steg 1 – Inaktivera felrapportering via Registereditorn
Om du är bra på att följa kommandona, följ stegen som anges för att inaktivera tjänsten Windows Error Reporting via Registereditorn.
Följ stegen för att göra det:
- Tryck på Windows + R-tangenten > för att skriva regedit > klicka på OK
- Nu i Registereditorn > leta reda på den angivna adressen
- HKEY_LOCAL_MACHINE\SOFTWARE\Microsoft\Windows\Windows Felrapportering .
- Högerklicka sedan på Windows-felrapporteringsnyckeln > klicka på Nytt > DWORD-värde (32-bitars) .
- Högerklicka nu på det nya DWORD-värdet > byt namn på det till Disabled .
- Dubbelklicka sedan på den > för att ställa in värdedata till 1 > klicka på OK för att spara ändringarna.
Tja, Windows-felrapporteringen har inaktiverats framgångsrikt på ditt Windows 10-system. Öppna nu kontrollpanelen och verifiera felrapporteringstjänstens status, den måste ändras från På till Av.
Steg 2 – Inaktivera Windows-felrapportering via tjänster
Om du är Windows 10-användare kan du lära dig hur du stänger av Windows felrapporteringstjänst i Windows 10 via tjänster:
- Tryck på Windows + R -knappen > för att öppna rutan Kör > skriv services.msc > tryck på Enter-tangenten
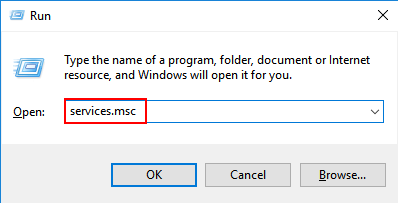
- Sök nu efter Windows Error Reporting Service > högerklicka på posten från listan.
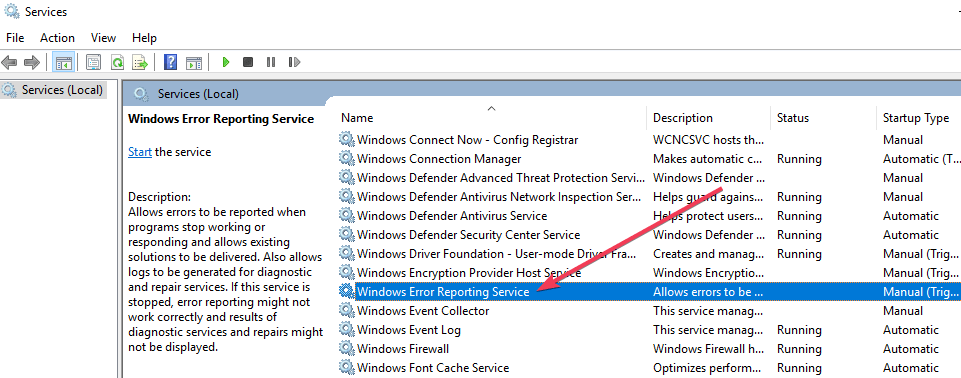
- Efter att ha högerklickat måste du välja alternativet Egenskaper .
- Gå till Starttyp och välj Inaktiverad från rullgardinsmenyn .
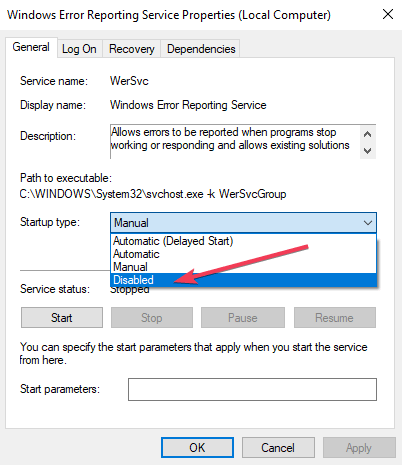
- Klicka på OK eller Använd för att spara ändringarna.
- Avsluta fönstret Tjänster och starta om ditt system.
Felrapporteringstjänsten i Windows 10 är inaktiverad nu.
Steg 3 – Stäng av Windows Felrapportering via grupprincip
Följ stegen här för att inaktivera Windows-felrapporteringstjänsten via grupppolicyn.
- Tryck på Windows + R-tangenterna > och i rutan Kör skriv gpedit.msc > klicka på OK
- Nu i grupprincipredigeraren> bläddra till Datorkonfiguration och klicka på Administrativa mallar och Windows-komponenter > klicka på Windows Felrapportering .
- Klicka sedan på Inställningar till höger och leta upp alternativet Inaktivera Windows-felrapportering > dubbelklicka på det.
- Välj Aktiverad > Använd > OK för att spara ändringar.
Nu har Windows-felrapporteringsfunktionen inaktiverats framgångsrikt på Windows 10.
Hur inaktiverar jag felrapportering i Windows 8 och Windows 7?
Tja, stegen för att inaktivera felrapporteringstjänsten är desamma för både Windows 8 och 7 OS. Så följ de angivna stegen noggrant.
- Gå till kontrollpanelen och klicka på länken System och säkerhet .
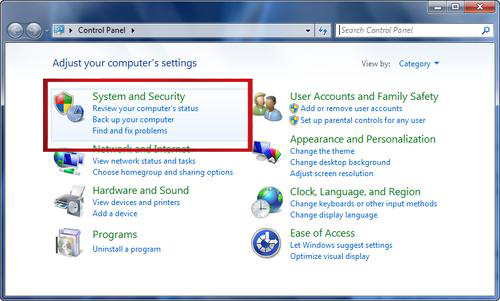
- Klicka på länken Action Center .
- Nu, i Action Center- fönstret , klicka/tryck på länken Ändra Action Center-inställningar till vänster.
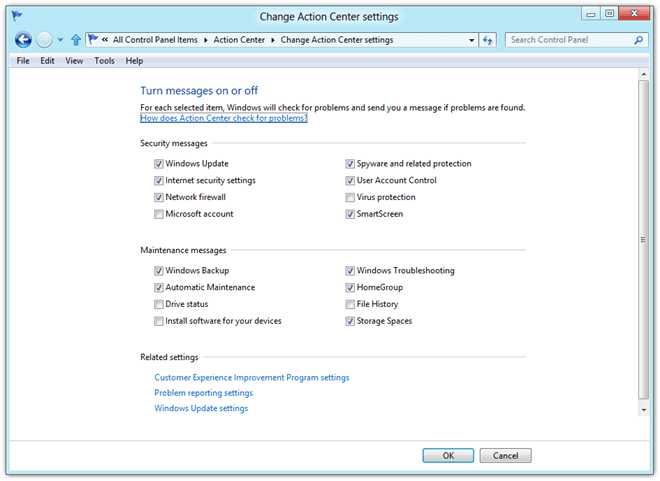
- Klicka på länken Inställningar för problemrapportering som finns i avsnittet "Relaterade inställningar" längst ned i fönstret "Ändra inställningar för Action Center".
Här hittar du fyra alternativ för inställningar för problemrapportering:
-
- Sök automatiskt efter lösningar (standardalternativet)
- Kontrollera automatiskt efter lösningar och skicka ytterligare rapportdata om det behövs
- Varje gång ett problem uppstår, fråga mig innan du letar efter lösningar
- Sök aldrig efter lösningar
- Välj Aldrig söka efter lösningar kommer att inaktivera felrapportering helt i Windows.
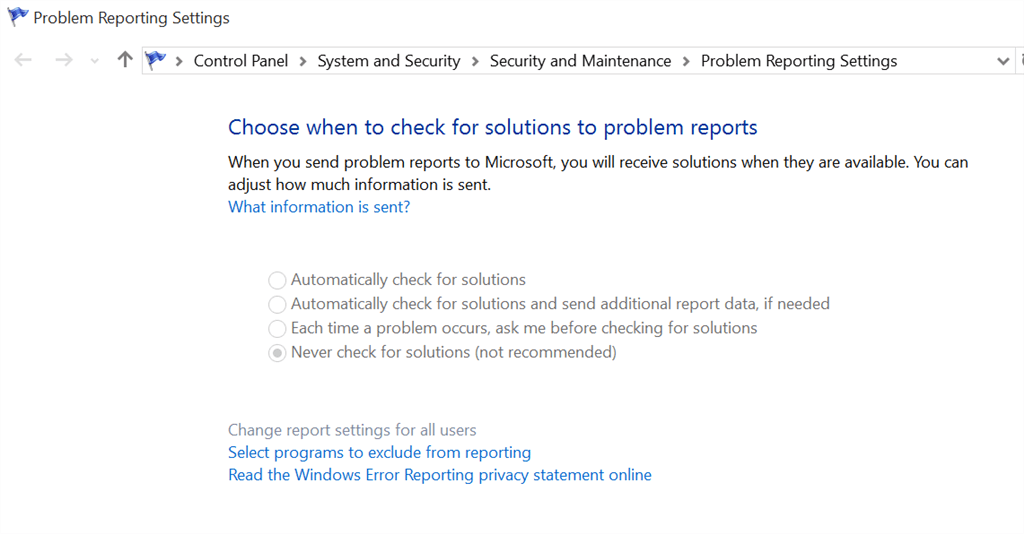
Obs: Om du vill inaktivera den här tjänsten delvis bör du välja Varje gång ett problem uppstår, fråga mig innan du letar efter lösningar.
- Efter det klickar du på OK -knappen längst ner i fönstret.
- Klicka på OK -knappen längst ned i fönstret Ändra Action Center-inställningar.
- När allt kommer omkring, avsluta från Action Center-fönstret .
Felrapporteringsfunktionen i Windows har inaktiverats nu.
Om du efter att ha inaktiverat Windows-felrapporteringsfunktionen på Windows 10 undrar hur du aktiverar tjänsten i Windows 10, lär du dig hur du gör det:
Hur aktiverar jag Windows-felrapportering i Windows 10?
Om du vill aktivera felrapporteringstjänsten i Windows 10 följer du helt enkelt stegen nedan:
- Tryck på Windows + R -tangenterna > klicka på Kör efter att den skrivit oobe och > tryck på Enter .
- Klicka på Aktivera automatisk uppdatering och feedback i området Uppdatera denna server .
- Klicka på konfigurera inställningar manuellt .
- Efter det, i området Windows Felrapportering i dialogrutan Konfigurera inställningar manuellt , klicka på Ändra inställning .
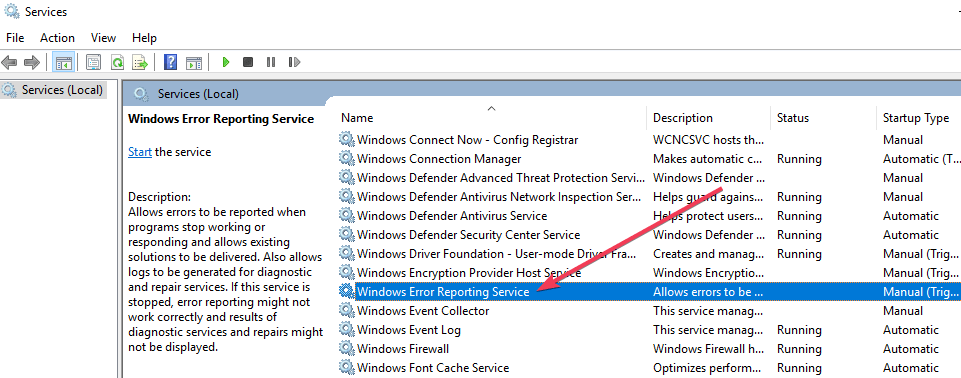
- Nu måste du konfigurera Windows Error Reporting Service, välj ett av följande alternativ i dialogrutan Konfiguration.
-
- Ja, skicka detaljerade rapporter automatiskt
- Ja, skicka sammanfattande rapporter automatiskt
- Spara dem genom att klicka på OK
- Klicka på Stäng i dialogrutan Konfigurera inställningar manuellt .
Och det är det nu din Windows-felrapporteringstjänst är aktiverad i Windows 10 OS .
Är det säkert att inaktivera Windows Error Reporting Service?
Tja, inaktivering av Windows-felrapporteringstjänsten påverkar inte systemets prestanda, men om alla börjar inaktivera Windows-felrapporteringen kommer detta att vara svårare för Microsoft att veta om bakgrundsproblemen som användarna stöter på.
Och i slutändan kan det bli försenat att få omedelbar support och förbättringar.
Gör din Windows-dator/laptop felfri
Tja om du stöter på olika Windows PC/laptop-fel eller om ditt system går långsamt, så föreslås här att du ska skanna ditt system med PC Repair Tool.
Detta är ett avancerat reparationsverktyg som bara genom att skanna en gång upptäcker och fixar olika PC-problem inklusive BSOD-fel, reparerar skadade Windows-systemfiler, DLL-fel, registerfel, förhindrar virus- eller skadlig kod och mycket mer.
Detta åtgärdar inte bara fel utan optimerar också din Windows PC-prestanda som en ny för att optimera spelprestandan.
Skaffa PC Repair Tool för att göra din dator felfri och snabbare
Slutsats:
Tja, tjänsten Windows Error Reporting är en av de användbara sakerna och den hjälper användaren att fixa det uppenbara problemet.
Men om du vill bli av med felrapporteringstjänsten tillsammans med felen eller har oro för integritet bör du omedelbart inaktivera felrapporteringstjänsten.
Här kan du följa stegen för att tillämpa stegen baserat på olika Windows-versioner och undvika felrapporteringstjänsten för att hämta eventuell personlig information.
Hoppas artikeln fungerar för dig.

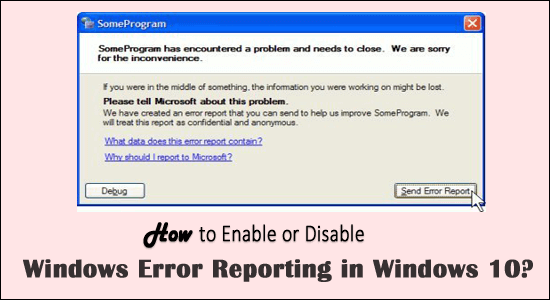
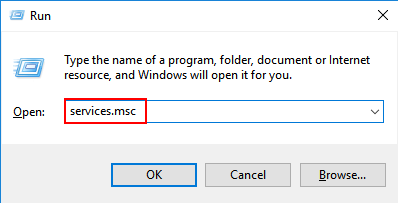
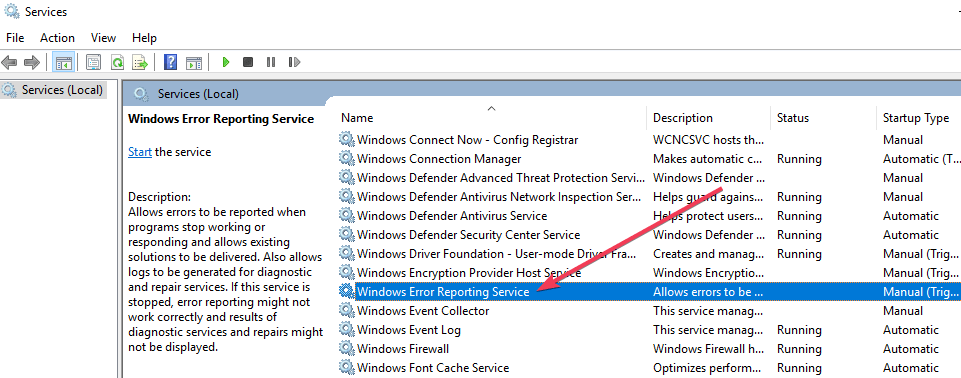
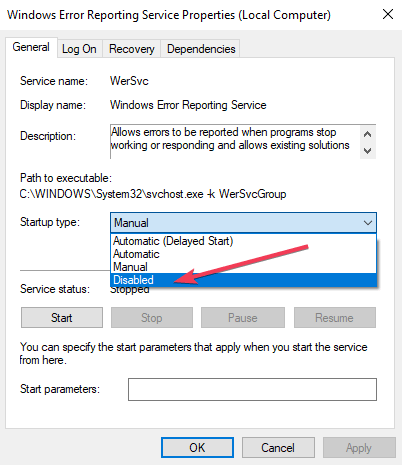
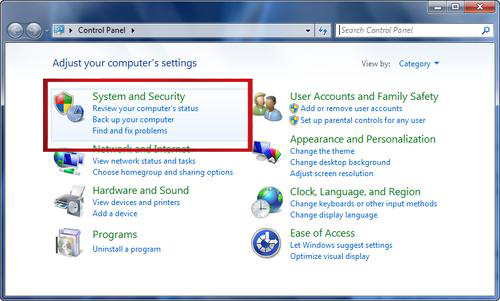
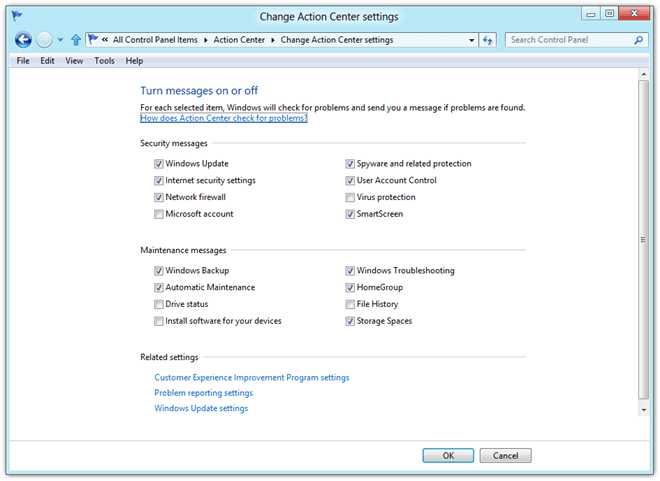
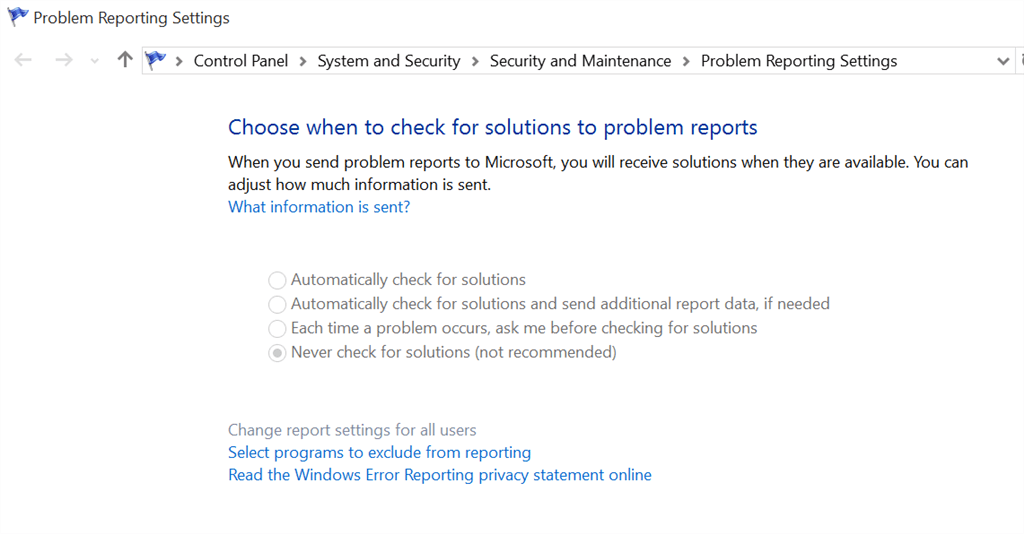



![[100% löst] Hur åtgärdar jag meddelandet Fel vid utskrift i Windows 10? [100% löst] Hur åtgärdar jag meddelandet Fel vid utskrift i Windows 10?](https://img2.luckytemplates.com/resources1/images2/image-9322-0408150406327.png)




![FIXAT: Skrivare i feltillstånd [HP, Canon, Epson, Zebra & Brother] FIXAT: Skrivare i feltillstånd [HP, Canon, Epson, Zebra & Brother]](https://img2.luckytemplates.com/resources1/images2/image-1874-0408150757336.png)