
Ett register är HP:s huvuddatabas som lagrar all information och spelar en viktig roll i driften av systemet. Det är den viktigaste delen och är nödvändig för att programmet, verktyget och processen ska fungera korrekt.
Denna registerfil håller reda på allt som finns på din dator för att programmet ska fungera korrekt på din HP-dator. Men även registerfilerna kan skadas och råka ut för korruption eller helt enkelt bli överbelastade med poster.
Huvudorsaken bakom dessa registerfiler är en felaktig installation av applikationer, virusinfektion, korrupta poster i HP-registerfiler och andra.
Om du står inför ett registerproblem på din HP-dator eller bärbara dator kan du enkelt göra det med lösningarna i den här artikeln.
Så vad väntar du på? Låt oss börja…
Hur reparerar man HP-registret?
Innan du går vidare mot de manuella lösningarna för att få HP-registerreparation , rekommenderas det att du provar Registry Cleaner.
Att utföra registerposterna manuellt kan vara riskabelt, eftersom ett mindre fel kan leda till att hela ditt system skadas. Så istället för att ta en sådan risk, låt ditt register fixa med Registry Repair Tool.
Få reparation för att fixa registerfel.
Eller om du har teknisk kunskap om registerposterna kan du följa de manuella lösningarna:
1: Utför en systemåterställning
Utför en systemåterställning och ta din dator tillbaka till den tid då registerposterna och andra program fungerade korrekt.
Följ stegen nedan för att utföra en systemåterställning:
- Först av allt, spara dina filer på en annan plats
- Klicka på startknappen
- Välj Alla program > Tillbehör > Systemverktyg > Systemåterställning .
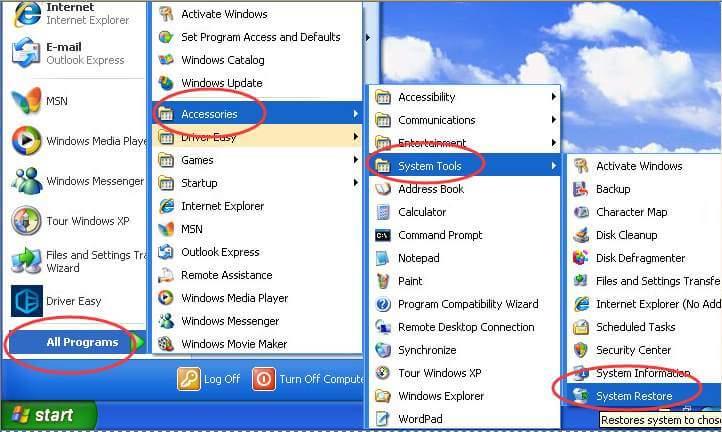
Om du använder Windows 10, följ stegen för att utföra systemåterställning:
- Klicka på Windows-ikonen och skriv återställ, klicka på skapa en återställningspunkt
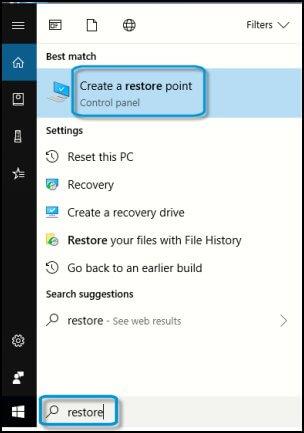
- Klicka på fliken systemskydd under systemegenskaper
- Klicka på systemåterställning
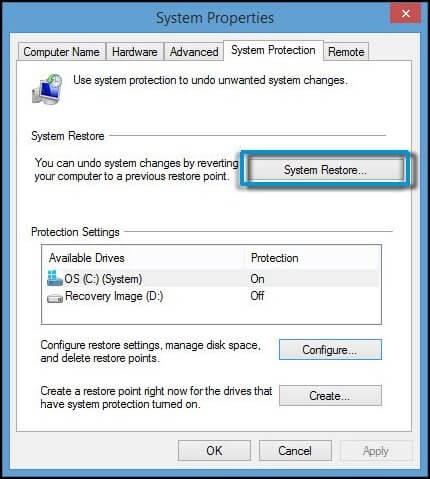
- En systemåterställning Windows visas, klicka på Nästa
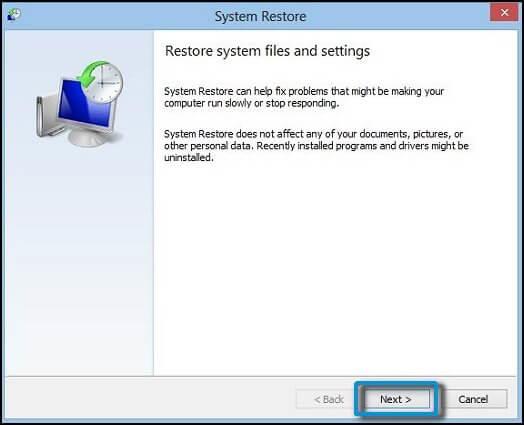
- En bekräftelse Windows visas, klicka på Slutför
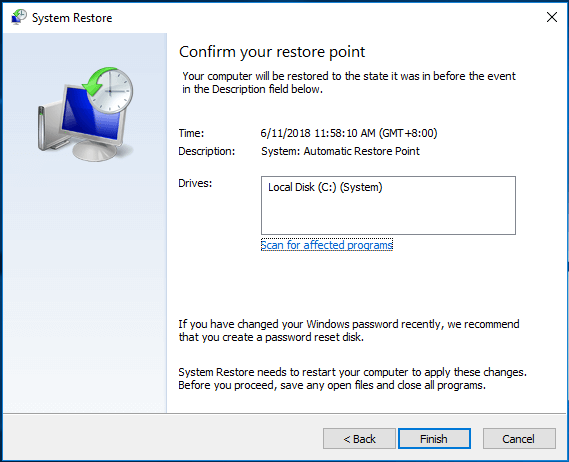
- Nu startar systemåterställningen. Avbryt inte emellan, annars kan det orsaka fler problem.
- Systemåterställningen tar datorn till sin tidigare punkt.
Efter att ha utfört systemåterställningen kontrollera om HP-registret fixar eller inte.
2: Rengör registerposterna
Oavsett vilken aktivitet du gör på ditt system som appinstallation eller webbsidor som besöks etc. är fotavtrycken av registerposter. Med tider grupperar registerposterna upp och orsakar registerfel.
Att rensa dessa poster kommer att fixa registerfel . Du kan prova att använda en registerrensare, eftersom det kan vara lite riskabelt att utföra det manuellt.
Det finns många verktyg som CCleaner för att rensa registret. Detta verktyg är lätt att använda, det rensar inte bara registret utan säkerhetskopierar också data automatiskt.
Skaffa CCleaner för att rensa registerposter och andra onödiga skräpfiler.
3: Kör sfc Scan
Ibland på grund av korruption i systemfiler i Windows, finns det chanser att det också kan skada registerposterna. För att fixa korrupta systemfiler så att HP-registret repareras, följ stegen nedan:
- Klicka på Windows-ikonen
- Skriv cmd, högerklicka på den och välj Kör som admin
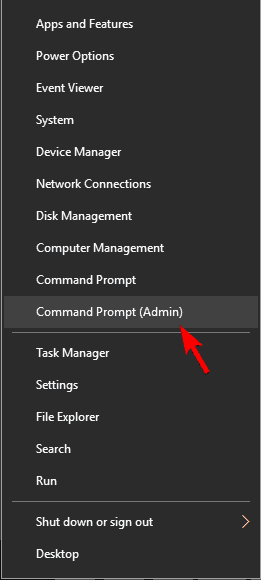
- Skriv sfc/scannow i kommandofönstret och tryck på enter
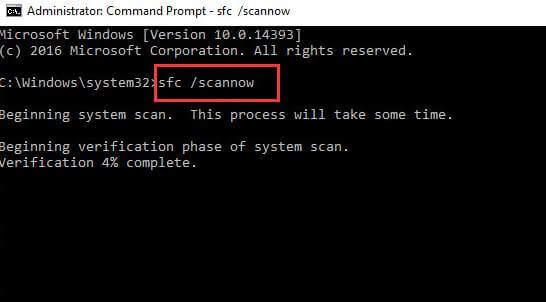
Vänta medan skanningen pågår. Efter avslutad skanning se om HP-registret repareras eller inte.
4: Kör DISM-kommandot
Efter att ha kört sfc-skanning om HP-registret fortfarande inte är fixat kan du prova att köra DSIM-tjänsten (Deployment Image Service and Management).
Följ kommandona för att göra det:
- Öppna kommandotolken i administratörsläge
- Skriv in Dism /Online /Cleanup-Image /CheckHealth och tryck på Enter .
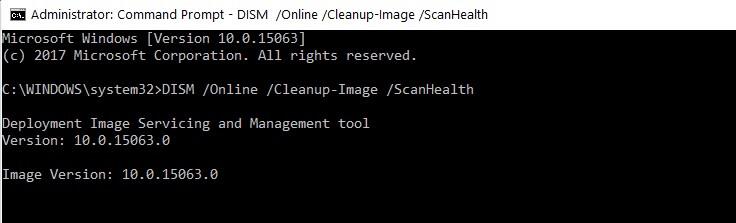
Vänta tills processen är klar och starta sedan om systemet
Efter att ha utfört DISM- kommandot leta efter registerfix i din HP.
5: Uppdatera ditt Windows-system
Om den här metoden gör att ditt HP-system kan återställas utan att besvära dina filer, kommer det att helt uppdatera dina Windows-systemproblem och HP-registerreparation.
Följ stegen nedan:
- Klicka på Windows-ikonen
- Gå till inställningar> uppdatering och säkerhet
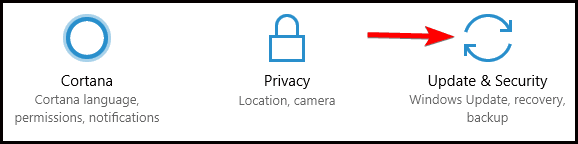
- Välj alternativet Återställning och klicka på Kom igång
- Klicka nu på avsnittet Återställ den här datorn och välj Behåll mina filer
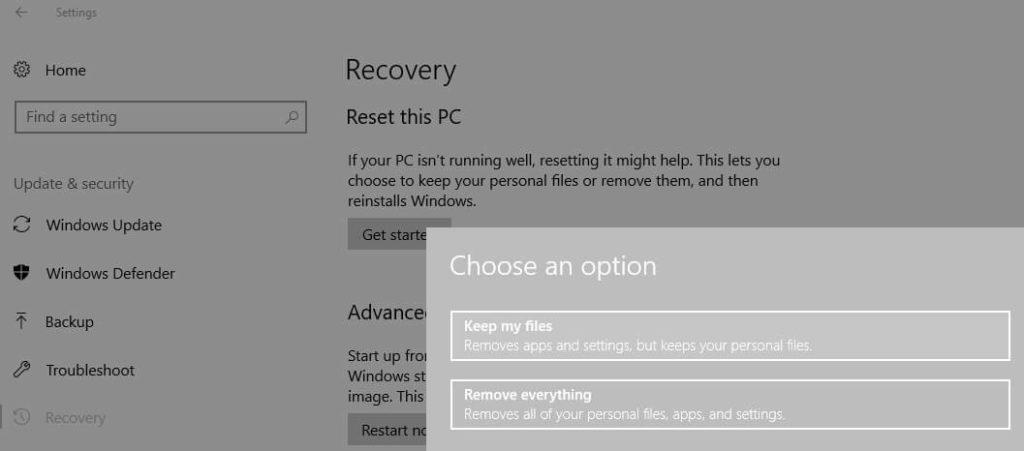
- Följ instruktionerna som visas på skärmen
Kontrollera om den här lösningen får HP-registerreparation eller inte.
Tips för att hålla dina registerdata säkra
1: Säkerhetskopieringsregistret
Säkerhetskopiering av ditt register hjälper dig ytterligare om något problem uppstår och du behöver rensa ditt register, dina data kommer att sparas.
- Klicka på Start -knappen
- Skriv Regedit. exe och tryck på Enter för att öppna Registereditorn
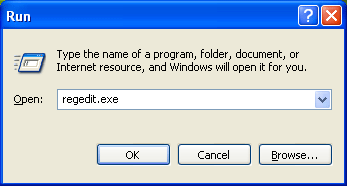
- Klicka på datorn . Detta säkerställer hela säkerhetskopian av registret innan du ändrar det
- Klicka på Arkiv och klicka sedan på Exportera och välj platsen för att säkerhetskopiera din fil och klicka på Spara
Nu när dina data är säkerhetskopierade kan du enkelt hitta dem när det behövs eller när du gör ändringar.
2: Skapa en återställningspunkt
Det är viktigt att skapa en återställningspunkt så att du kan spara dina data för framtida bruk. Om något problem uppstår kan du enkelt hämta dina data innan du gör några ändringar.
Följ stegen för att skapa en återställningspunkt:
- Klicka på Windows-ikonen och skriv återställ, klicka på skapa en återställningspunkt
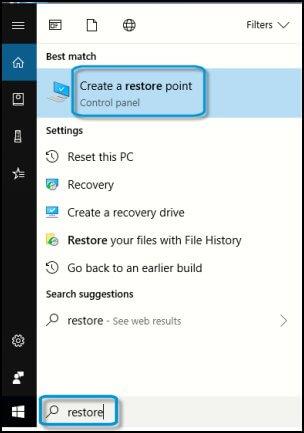
- Klicka på fliken systemskydd under systemegenskaper
- Välj nu din enhet och klicka på konfigurera
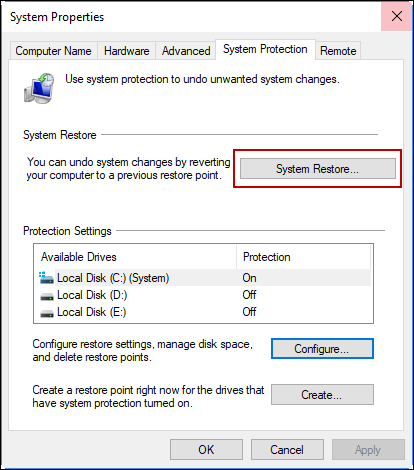
- Ett systemskydd för lokal disk Windows visas
- Klicka på Aktivera systemskydd och klicka på OK
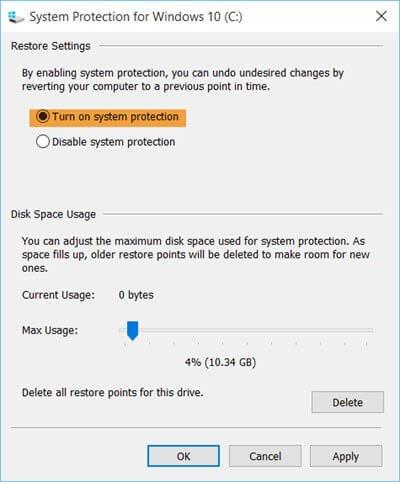
- För att skapa en återställningspunkt, följ stegen till fliken Systemskydd
- Klicka nu på knappen Skapa
- En ruta kommer upp där du måste skriva in namnet på återställningspunkten och sedan klicka på skapa
- Ett popup-fönster kommer att visas som säger att återställningspunkten skapades framgångsrikt , klicka på stäng
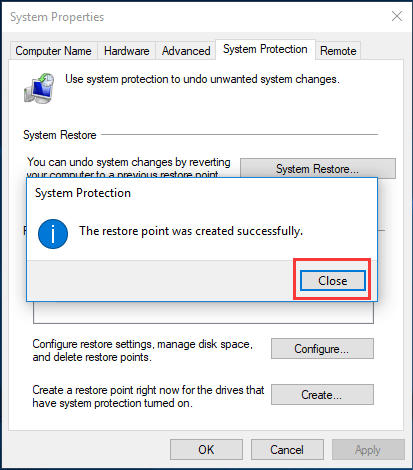
Slutsats
Som vi alla vet att registret är viktigt för HP-datorer och bärbara datorer så är det viktigt att rengöra registret och underhålla dem en eller två gånger i månaden.
Det här handlade om HP-registerreparation . Jag har försökt mitt bästa för att ge dig lösningar som hjälper ditt HP-register att fixa .
Hoppas den här artikeln hjälpte dig att lösa ditt problem med HP-registret .
Bortsett från detta om du har någon form av frågor eller frågor relaterade till registret eller den här artikeln, skriv gärna till oss i kommentarsektionen nedan.


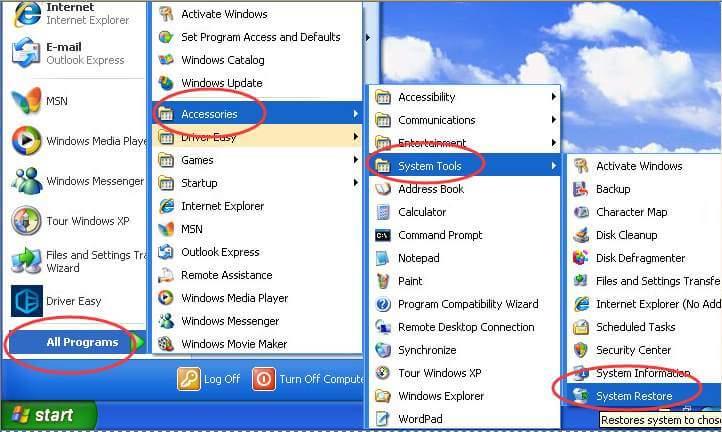
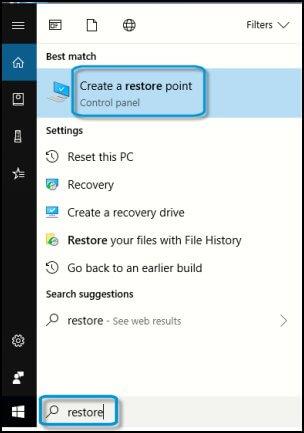
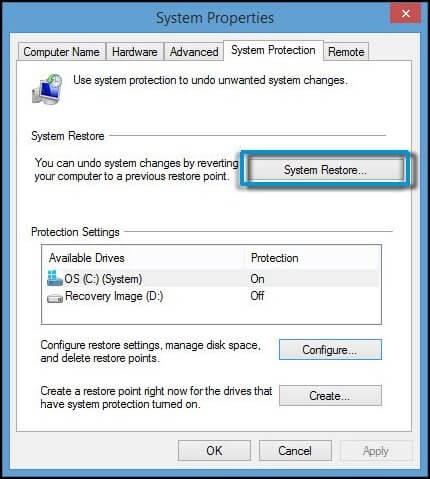
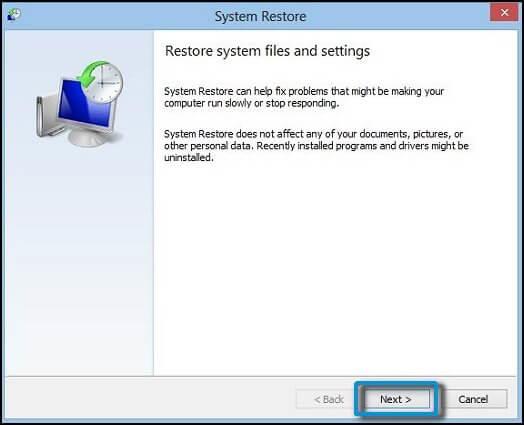
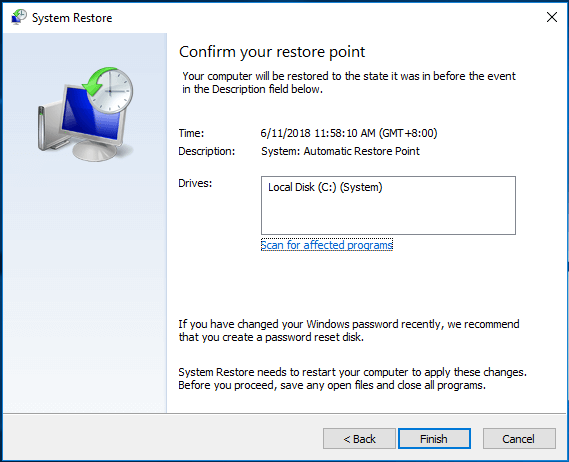
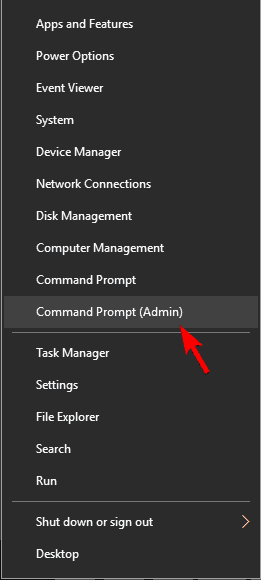
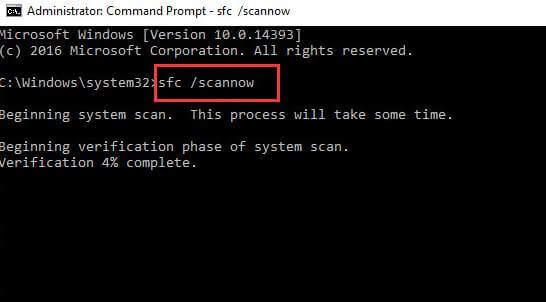
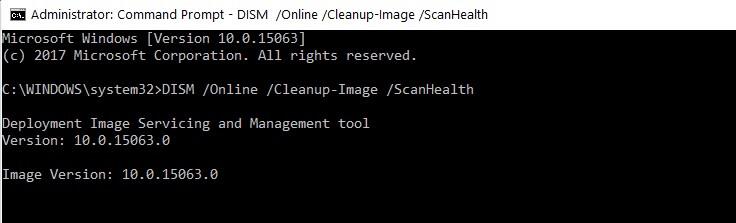
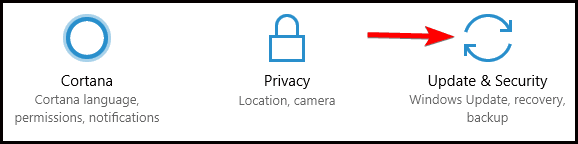
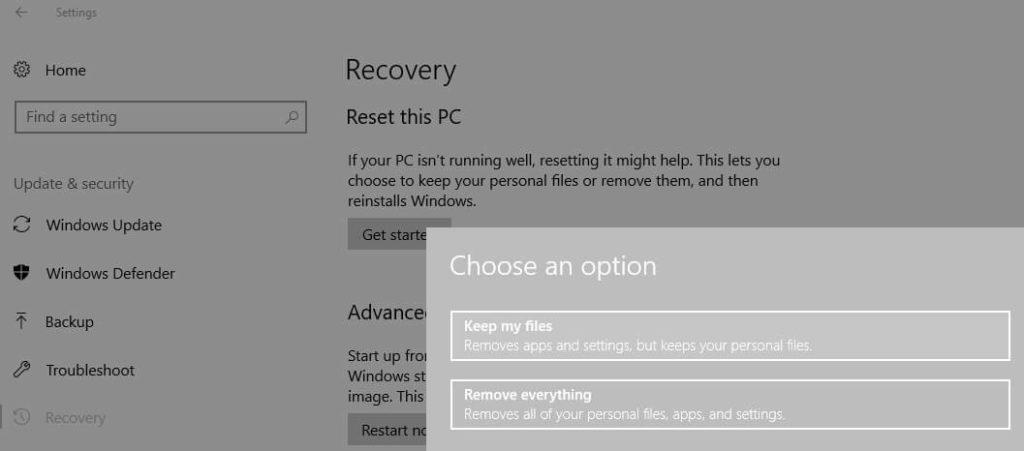
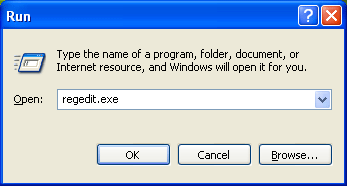
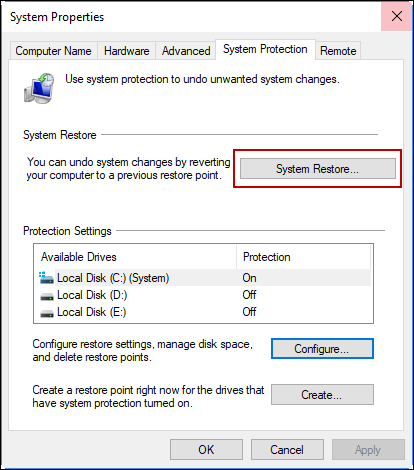
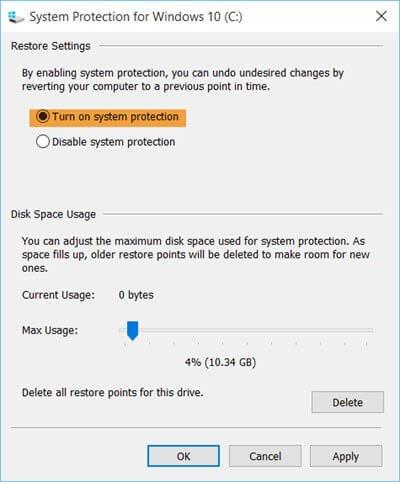
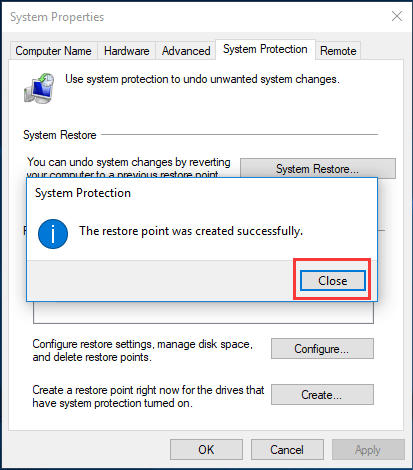



![[100% löst] Hur åtgärdar jag meddelandet Fel vid utskrift i Windows 10? [100% löst] Hur åtgärdar jag meddelandet Fel vid utskrift i Windows 10?](https://img2.luckytemplates.com/resources1/images2/image-9322-0408150406327.png)




![FIXAT: Skrivare i feltillstånd [HP, Canon, Epson, Zebra & Brother] FIXAT: Skrivare i feltillstånd [HP, Canon, Epson, Zebra & Brother]](https://img2.luckytemplates.com/resources1/images2/image-1874-0408150757336.png)