[100% löst] Hur åtgärdar jag meddelandet Fel vid utskrift i Windows 10?
![[100% löst] Hur åtgärdar jag meddelandet Fel vid utskrift i Windows 10? [100% löst] Hur åtgärdar jag meddelandet Fel vid utskrift i Windows 10?](https://img2.luckytemplates.com/resources1/images2/image-9322-0408150406327.png)
Får felmeddelande om utskrift på ditt Windows 10-system, följ sedan korrigeringarna i artikeln och få din skrivare på rätt spår...
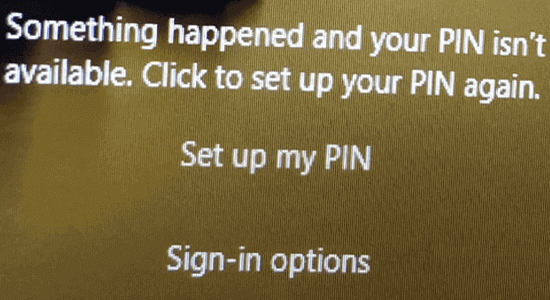
Står du inför Något har hänt och din PIN-kod är inte tillgänglig fel när du försöker logga in med din PIN-kod på Windows 11- eller 10-system?
Om du använder ett Windows 11- eller 10-system kan du ha använt en PIN-kod för att logga in på din PC istället för ett lösenord för snabb och säker inloggning. En PIN-kod är en kombination av siffror och bokstäver som du föredrar och skapar.
Du kan också ibland möta en annan version av felet som säger " Något gick fel och din PIN-kod är inte tillgänglig (status: 0xc000006d)".
Ändå kan felet enkelt lösas genom att följa nedanstående lösningar i den här guiden.
Låt oss börja!
För att reparera skadade Windows-systemfiler rekommenderar vi Advanced System Repair:
Denna programvara är din enda lösning för att fixa Windows-fel, skydda dig från skadlig programvara, rensa skräp och optimera din dator för maximal prestanda i tre enkla steg:
Vad är något som har hänt och din PIN-kod är inte tillgänglig Fel?
Du kommer att möta något som har hänt och din PIN-kod är inte tillgänglig Windows 11- problem på ditt system om det finns problem med PIN-tjänsten.
Dessutom skulle du behöva inställningen Kräv Windows Hello-inloggning för Microsoft-konton på din enhet för att vara aktiverad för korrekt inloggning utan fel. Men om några tjänster som diagnostisk start är aktiverade, skulle detta inaktivera inställningen och resultera i PIN-fel som inte är tillgängliga.
Hur åtgärdar du "Något hände och din PIN-kod är inte tillgänglig" Win 11/10?
Innehållsförteckning
Växla
Lösning 1: Utför en systemåterställning
Windows skulle skapa automatiska systemåterställningspunkter innan det gör några större ändringar som till och med att installera uppdateringar. Förresten, du kan också skapa en systemåterställningspunkt på egen hand innan du tar några avgörande steg på ditt system. Så när du behöver det kan du använda dessa återställningspunkter för att återställa ditt system till den tidigare versionen där det fungerade bra utan några fel.
Här är några instruktioner för att återställa ditt system med hjälp av återställningspunkten.
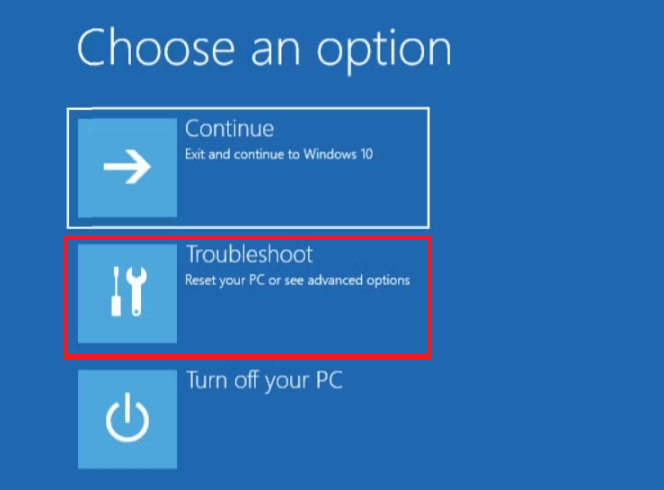
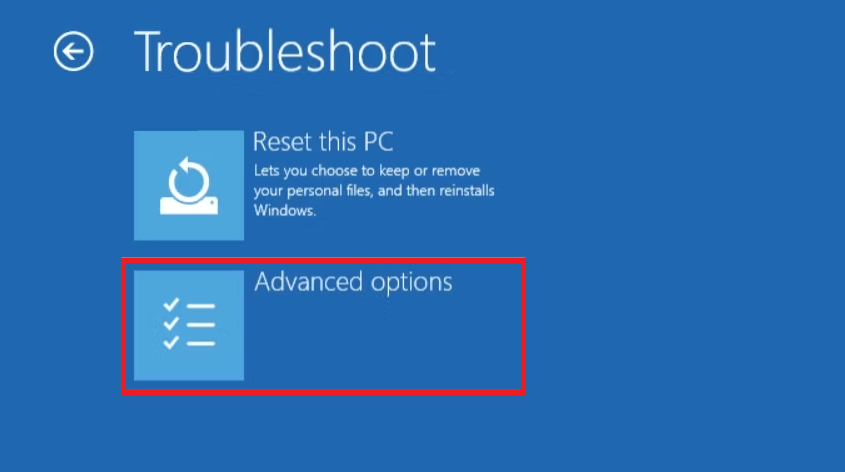
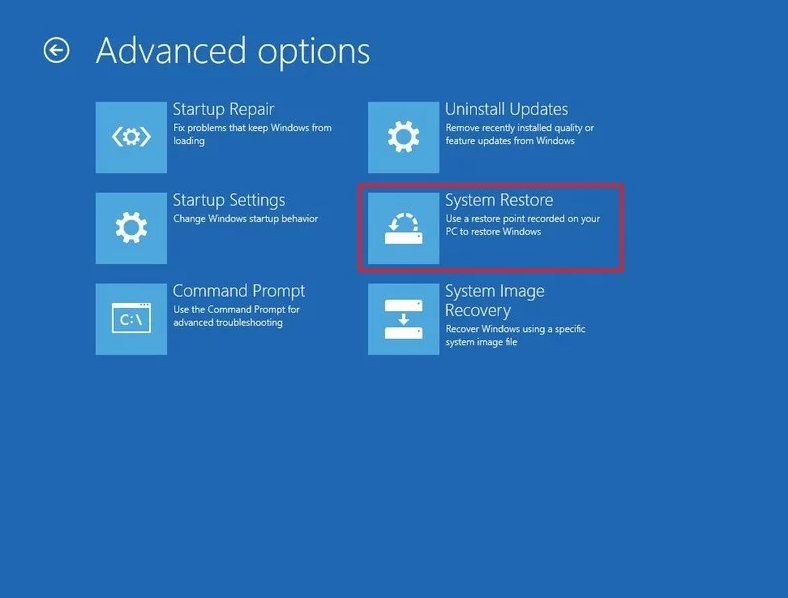
Lösning 2: Återställ din PIN-kod (endast för Microsoft-konto)
Om du har en stabil internetanslutning och om din dator använder ett Microsoft-konto, återställ din PIN-kod genom att följa dessa instruktioner. Så med den nya PIN-koden kommer du inte att möta Windows 11 Något hände och din PIN-kod är inte tillgänglig klicka för att ställa in din PIN-kod igen .
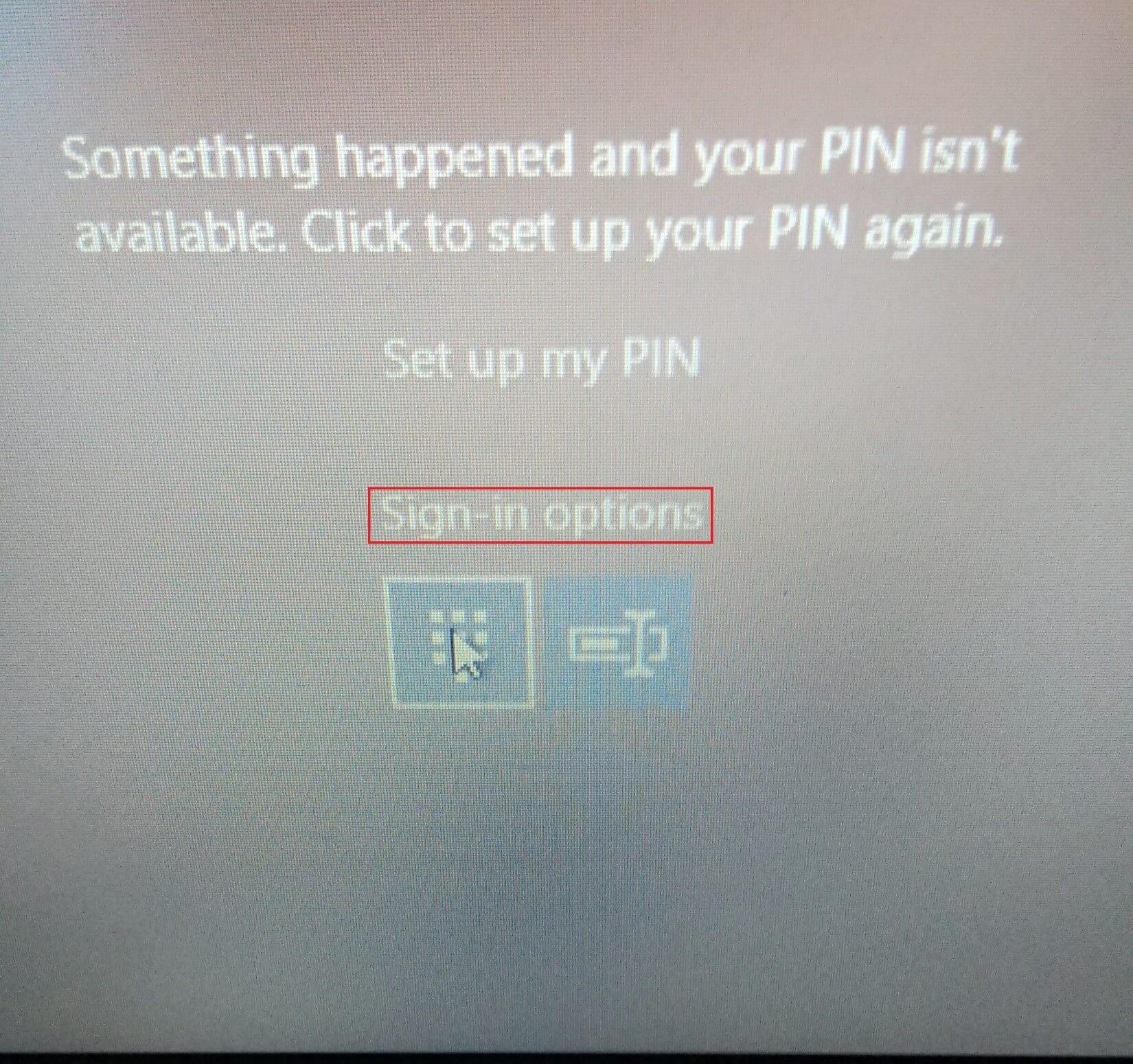
Lösning 3: Logga in med kontolösenordet
Om du också använder lösenordet tillsammans med PIN-koden för att logga in på ditt system, använd det för att logga in och återställ sedan PIN-koden för att åtgärda felet. Denna lösning kan användas även om du använder ett lokalt konto eller ett Microsoft-konto.
Men se till att om du har aktiverat Tillåt endast Windows Hello-inloggning för Microsoft-konto på den här enhetsinställningen på din PC, kan den här lösningen inte implementeras.
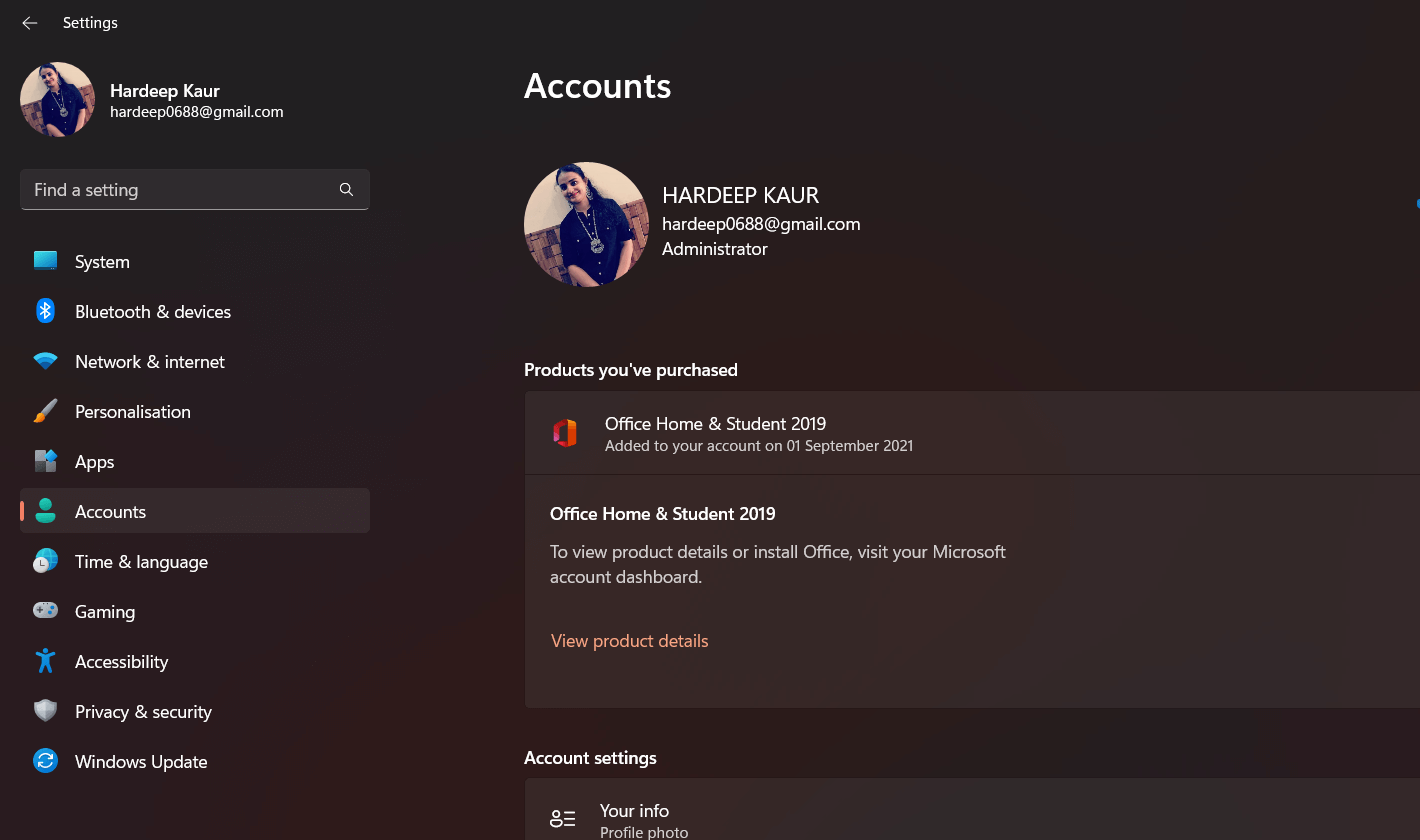
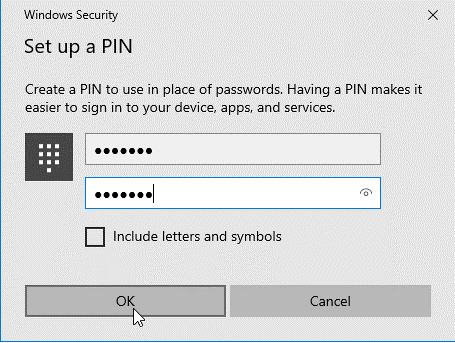
Lösning 4: Ta bort NGC-mappen
Din Windows-dator sparar nödvändig information relaterad till dina PIN-inställningar i Ngc-mappen. Om den här mappen är skadad eller korrupt kan du inte logga in med din PIN-kod. Försök att ta bort Ngc-mappen enligt instruktionerna nedan.
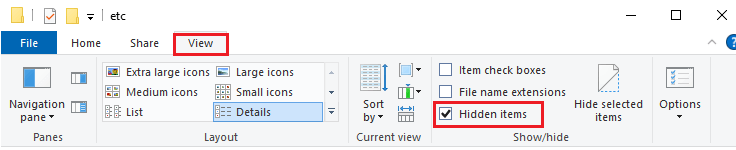
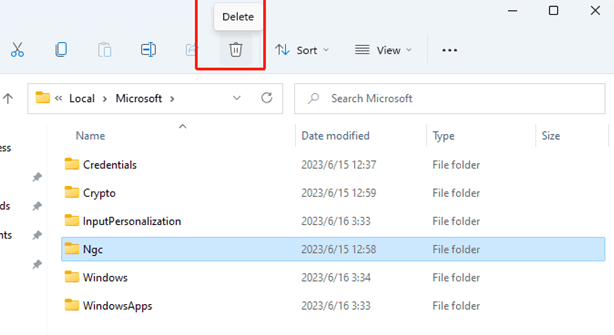
Lösning 5: Inaktivera Fastboot och Aktivera TPM i BIOS/UEFI
Fastboot är något som liknar ett verktyg som använder informationen som lagras i cachen som hjälper till att starta upp din dator snabbare än vanligt. Men om denna cache är korrupt kan du möta att något gick fel och din PIN-kod är inte ett tillgängligt fel. På samma sätt krypterar TPM (Trusted Platform Module) ditt system och skyddar all säker information som din PIN-kod i form av kryptografiska nycklar. Om detta chip är inaktiverat kommer du att möta samma fel.
Baserat på tillverkaren av din chipset, tryck på F2/F10/F11/F12/DEL-tangenterna medan din PC startar för att komma åt BIOS/UEFI-inställningarna. Du använder en nyare modell, du kan också använda Windows återställningsalternativ för att logga in på dina BIOS/UEFI-inställningar.
Oavsett, fortsätt med dessa instruktioner när du är i BIOS/UEFI-inställningarna.
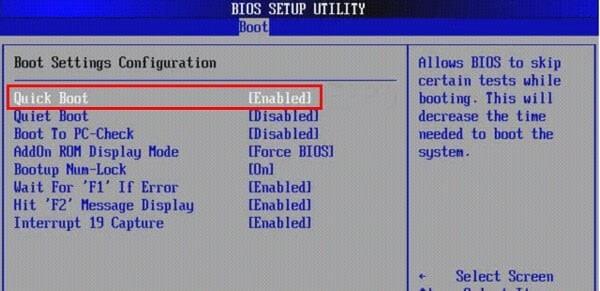
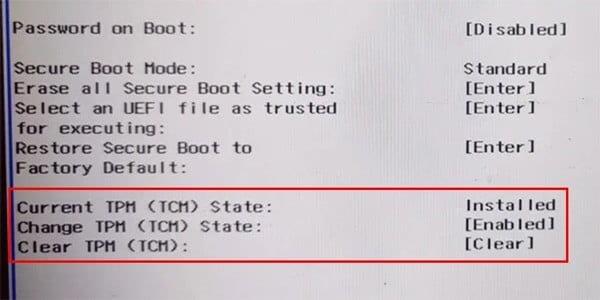
Lösning 6: Avinstallera senaste uppdateringen
Alla nya uppdateringar på ditt system kan vara orsaken till att något hände och din PIN-kod är inte tillgänglig Windows 11 . Så försök att avinstallera eventuella nya uppdateringar på ditt system för att åtgärda felet.
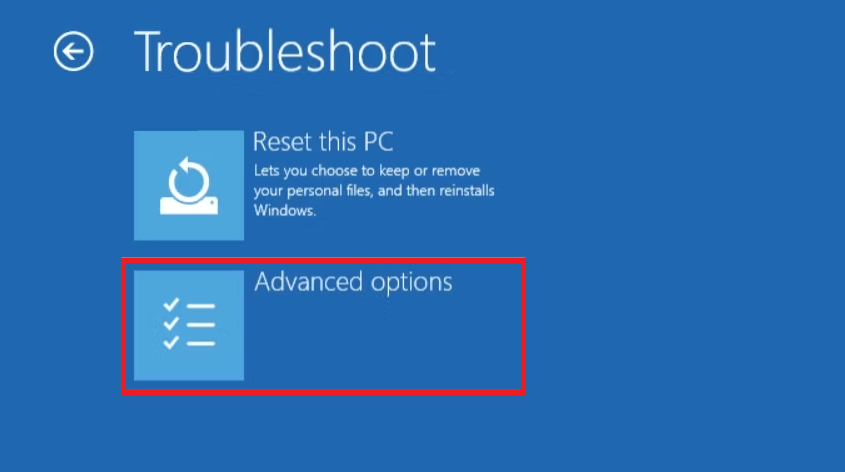
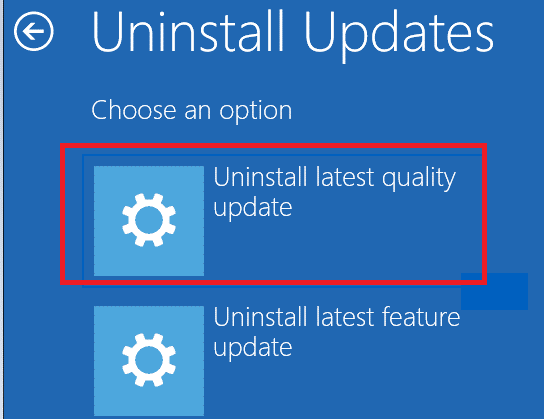
Lösning 7: Ändra registernycklar
Om du kan logga in på ditt system efter att ha följt dessa instruktioner, fortsätt med att ändra registernycklarna för att förhindra att felet uppstår igen. Följ enligt instruktionerna.
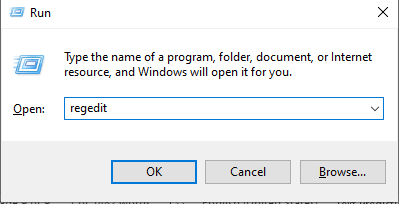
Dator\HKEY_LOCAL_MACHINE\SOFTWARE\microsoft\windows\currentVersion\autentisering\LogonUI\testHooks
Obs: Se till att du säkerhetskopierar dina data på Windows-registerfiler, eftersom den här processen kan vara lite riskabel även en liten förändring kan påverka din Windows-operation.
Lösning 8: Återställ datorn
Om du ändå inte kan logga in på ditt system med PIN-koden kan du försöka återställa datorn och ta bort alla systeminställningar, konfigurationer och autentiseringsuppgifter. Windows-återställning ger dig två alternativ för att ta bort eller behålla dina filer och installera om din Windows. Men du måste installera om alla tredjepartsappar efter denna återställningsprocess.
Följ dessa instruktioner för att återställa din dator.
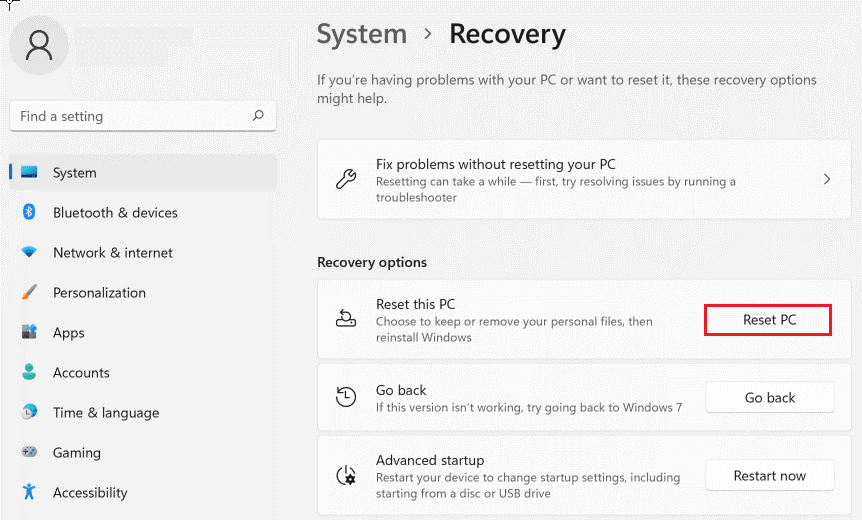
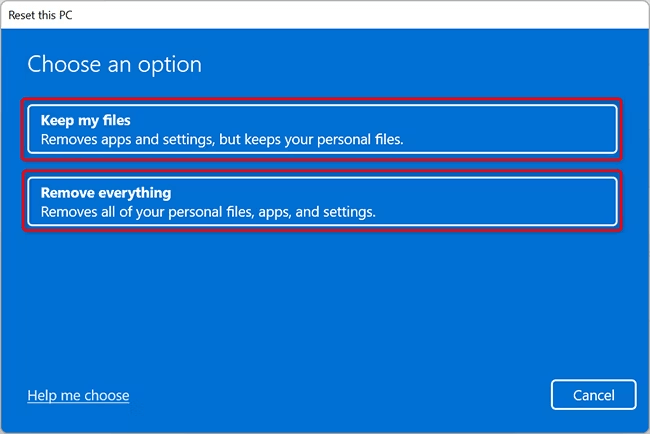
Rekommenderad lösning för att fixa olika PC-problem:
Detta är ett avancerat reparationsverktyg som bara genom att skanna en gång upptäcker och fixar olika Windows-problem och envisa datorfel. Det fixar inte bara fel utan optimerar också din Windows PC-prestanda som en ny och löser därigenom olika Windows-fel.
Med detta kan du fixa olika uppdateringsfel, reparera skadade Windows-systemfiler, DLL-fel, registerfel, förhindra virus- eller skadlig programvara och mycket mer.
Slutord
För att avsluta, felsökning Något hände och din PIN-kod är inte tillgänglig är inte så svårt som det kan verka. Med rätt kunskap och med korrekta steg kan du lösa detta fel snabbt och enkelt.
Hoppas att någon av våra lösningar lyckades lösa problemet i ditt fall.
Lycka till..!
Får felmeddelande om utskrift på ditt Windows 10-system, följ sedan korrigeringarna i artikeln och få din skrivare på rätt spår...
Du kan enkelt besöka dina möten igen om du spelar in dem. Så här spelar du in en Microsoft Teams-inspelning för ditt nästa möte.
När du öppnar en fil eller klickar på en länk väljer din Android-enhet en standardapp för att öppna den. Du kan återställa dina standardappar på Android med den här guiden.
FIXAT: Entitlement.diagnostics.office.com certifikatfel
För att ta reda på de bästa spelsajterna som inte blockeras av skolor, läs artikeln och välj den bästa oblockerade spelwebbplatsen för skolor, högskolor och verk
Om du står inför problemet med skrivaren i feltillstånd på Windows 10 PC och inte vet hur du ska hantera det, följ dessa lösningar för att fixa det.
Om du undrar hur du säkerhetskopierar din Chromebook, så hjälper vi dig. Läs mer om vad som säkerhetskopieras automatiskt och vad som inte görs här
Vill du fixa Xbox-appen öppnas inte i Windows 10, följ sedan korrigeringarna som Aktivera Xbox-appen från tjänster, återställ Xbox-appen, Återställ Xbox-apppaketet och andra.
Om du har ett Logitech-tangentbord och -mus kommer du att se den här processen köras. Det är inte skadlig programvara, men det är inte en viktig körbar fil för Windows OS.
Läs artikeln för att lära dig hur du fixar Java Update-fel 1603 i Windows 10, prova korrigeringarna en efter en och fixa fel 1603 enkelt ...




![FIXAT: Skrivare i feltillstånd [HP, Canon, Epson, Zebra & Brother] FIXAT: Skrivare i feltillstånd [HP, Canon, Epson, Zebra & Brother]](https://img2.luckytemplates.com/resources1/images2/image-1874-0408150757336.png)

![Så här fixar du att Xbox-appen inte öppnas i Windows 10 [SNABBGUIDE] Så här fixar du att Xbox-appen inte öppnas i Windows 10 [SNABBGUIDE]](https://img2.luckytemplates.com/resources1/images2/image-7896-0408150400865.png)

