iCloud är en viktig del av iOS och en måste-ha säkerhetskopierings- och synkroniseringstjänst för iPhone- och iPad- användare. Precis som resten av iOS-funktionerna är iCloud väldesignad, förenklad, användarvänlig och den fungerar bara. Åtminstone för det mesta. Vissa användare rapporterade nämligen ett stall i iCloud Photo Library eftersom bilderna fastnade när de laddades upp till iCloud.
De kunde inte uppdatera senaste foton eller videor utan någon uppenbar anledning. För att hjälpa dig anlitade vi några pålitliga lösningar. Om du har haft samma eller liknande problem, se till att kolla upp dem nedan.
Innehållsförteckning:
- Starta om enheten
- Inaktivera lågenergiläge
- Se till att du är ordentligt ansluten till internet
- Inaktivera och återaktivera iCloud Photo Library
- Ta bort alla säkerhetskopierade foton
- Återställ enheten till fabriksinställningarna
Varför har min iPhone fastnat när jag laddar upp bilder till iCloud?
1. Starta om enheten
Gå alltid för omstart först. En mjuk omstart är mirakulöst. Även om iOS- och iOS-drivna enheter prisas för övergripande stabilitet i inbyggda tjänster, går det ibland något fel. Så det första steget att ta är att följa instruktionerna nedan och starta om din enhet. Efter det kanske uppladdningsstoppet slutar .
- Tryck och håll ned Sleep/Wake-knappen.
- När den visas använder du reglaget för att stänga av enheten.
- När enheten stängs av använder du knappen Sleep/Wake för att slå PÅ den igen.
Glöm inte att kontrollera om din iCloud-lagring har tillräckligt med utrymme för nya foton och videor. Kepsen står på 5 GB och du kan snabbt fylla på den.
2. Inaktivera lågenergiläge
Den kanske vanligaste orsaken till det här problemet är att ha lågeffektläget. Som du kan se inaktiverar den här funktionen några mer strömförbrukande funktioner för att spara på batteriet när procentandelen är låg. När den här funktionen är på laddas foton inte upp till iCloud.
Eftersom telefonen automatiskt inaktiverar den här funktionen när batteriet är fullt, är allt du behöver göra att ladda din iPhone. Men du kan också inaktivera det manuellt, och fotosynkroniseringen fortsätter. För att inaktivera lågenergiläge, gå till Inställningar > Batteri och inaktivera lågenergiläge .
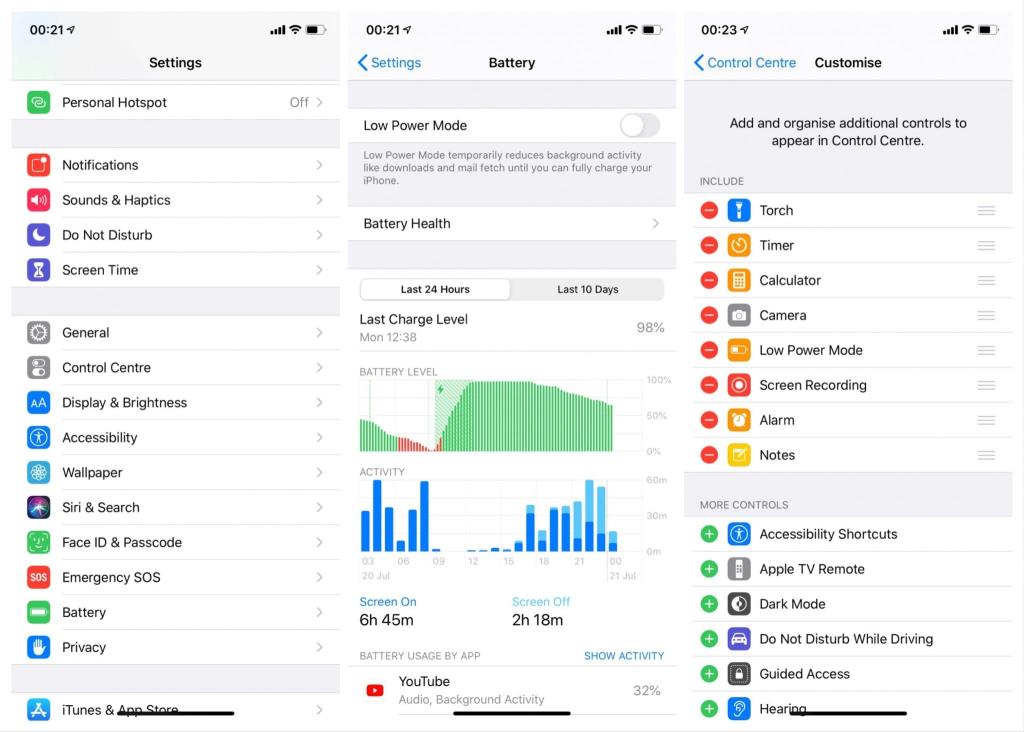
Du kan också sätta lågenergiläge i kontrollcentret för ännu enklare åtkomst. För att göra det, gå över till Inställningar > Kontrollcenter > Anpassa kontroller och välj Lågströmsläge.
3. Se till att du är ordentligt ansluten till internet
Om du inte är ordentligt ansluten till internet kommer Foton kort att sluta ladda upp till iCloud. Så, innan du fortsätter till andra lösningar, se till att kontrollera din internetanslutning.
Vi pratar förstås om WiFi, eftersom Foton bara laddas upp till iCloud när du är ansluten till ett WiFi-nätverk. Om du har några Wi-Fi-problem på din iPhone och inte vet vad du ska göra, har vi hjälpt dig. Du kan lära dig hur du åtgärdar dessa genom att följa instruktionerna i den här artikeln .
Å andra sidan, om du vill ladda upp foton med mobildata (flexibla med ett stort datalock, eller hur?), kan du aktivera det här alternativet också. Vi rekommenderar det inte av praktiska skäl (tips: att ladda upp många bilder kommer att äta upp enorma mängder data).
Om du inte har något emot det, så här aktiverar du fotouppladdning via mobildata:
- Gå till Inställningar .
- Gå över till Foton .
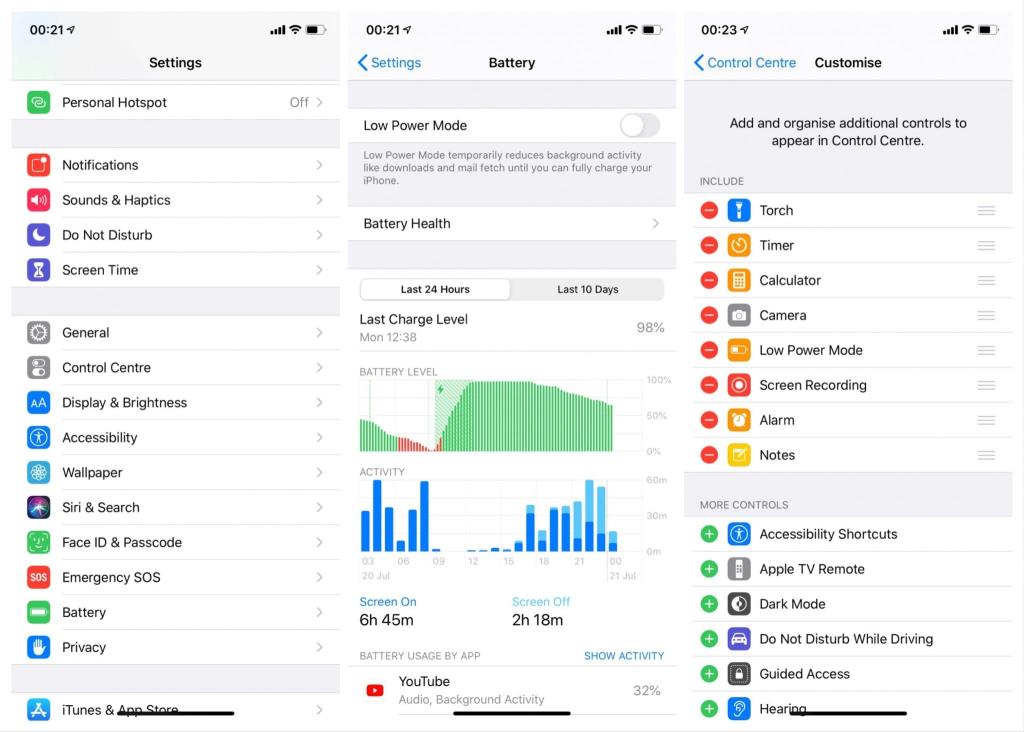
- Tryck på Mobildata och aktivera Mobildata .
4. Inaktivera och återaktivera iCloud Photo Library
Om bara en enkel omstart inte räcker för att lösa problemet kan du alltid använda samma läkemedel för att uppdatera relaterade funktioner och starta om dem. I det här fallet bör du navigera till iCloud och inaktivera iCloud Photo Library som är en molnlagringsdel som lagrar dina foton och videor. Efter det kan du återaktivera det och leta efter ändringar.
Om du är osäker på hur du gör det, följ instruktionerna nedan:
- Öppna appen Inställningar .
- Tryck på ditt kontonamn/Apple ID .
- Öppna iCloud .
- Tryck på Foton .
- Stäng av iCloud Photo Library .
- Starta om enheten.
- Följ samma väg och återaktivera iCloud Photo Library .
Om inte ens det misslyckades och dina bilder bara inte laddas upp till iCloud Photo Library, finns det ytterligare steg du bör ta i beaktande.
5. Radera alla säkerhetskopierade foton
Denna procedur skriker "tidskrävande irritation!" men det är vad det är. Du har fastnat med att din iCloud beter sig som ett vidrigt barn och tidigare steg är uppenbarligen underväldigande. Men oroa dig inte, dina Camera Roll-foton är inte hotade.
Vi behöver bara rensa foton och videor lagrade på iCloud. Om du frågar dig själv "varför?", är svaret enkelt: på grund av skadade bilder eller videor lider alla andra. Ett ruttet äpple (ordlek inte avsedd) och allt går plötsligt söderut.
- Se till att alla foton du behöver finns antingen på telefonlagring eller säkert säkerhetskopierade på en PC eller Mac.
- Öppna appen Inställningar .
- Tryck på ditt kontonamn/Apple ID.
- Öppna iCloud .
- Tryck på Foton .
- Stäng av iCloud Photo Library .
- Starta om enheten.
- Använd din Safari på din iPhone eller dator för att komma åt iCloud och radera alla foton och videor.
- Återaktivera iCloud Photo Library .
Alla foton från din enhets lagring bör börja laddas upp och problemet bör vara borta. Se till att du inte är ansluten till ett mätt nätverk eftersom detta kommer att äta upp ditt datatak på nolltid.
6. Återställ enheten till fabriksinställningarna
Slutligen, om bilder fortfarande fastnar när de laddas upp till iCloud, är fabriksåterställning alltid ett alternativ. Ja, det är fabriksåterställningen som vi alla ogillar men det är vad det är. Det kan ta lite tid att återställa allt men i slutändan är det viktigt att reda ut saker och ting ovan. Om problemet på något sätt överträffade ominitiering, bör fabriksåterställning vara sättet att närma sig problemet.
Följ instruktionerna nedan för att utföra en fabriksåterställning:
- Gå till Inställningar .
- Välj Allmänt .
- Tryck på Överför eller Återställ iPhone .
- Välj Radera allt innehåll och inställningar .
- Detta kommer att radera alla dina data, så se till att säkerhetskopiera dem innan du utför återställningen.
- Bekräfta valet och starta processen.
- Senare bör du välja Återställ från iCloud Backup- funktionen och hämta dina data.
Dessutom kan det vara bekvämare att köra med iTunes:
- Ladda ner och installera den senaste versionen av iTunes-klienten på din PC.
- Anslut din enhet till en PC.
- Starta iTunes och välj Sammanfattning .
- Kom ihåg att säkerhetskopiera din iPhone-data.
- Välj Återställ iPhone .
- Gå vidare med återställningsprocessen.
Det borde vara det. Om du vill diskutera den här artikeln vidare, men också hitta mer liknande innehåll, se till att följa oss på Facebook och . Tack för att du läser.
Redaktörens anmärkning: Den här artikeln publicerades ursprungligen i juli 2020. Vi såg till att förnya den för fräschör och precision.

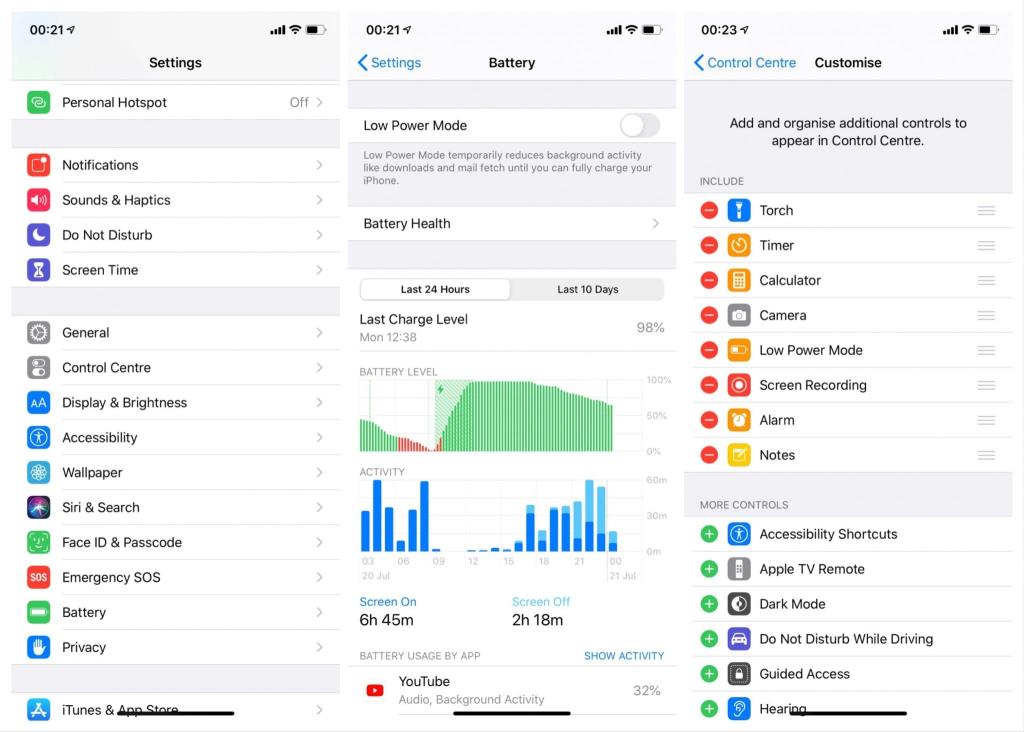



![[100% löst] Hur åtgärdar jag meddelandet Fel vid utskrift i Windows 10? [100% löst] Hur åtgärdar jag meddelandet Fel vid utskrift i Windows 10?](https://img2.luckytemplates.com/resources1/images2/image-9322-0408150406327.png)




![FIXAT: Skrivare i feltillstånd [HP, Canon, Epson, Zebra & Brother] FIXAT: Skrivare i feltillstånd [HP, Canon, Epson, Zebra & Brother]](https://img2.luckytemplates.com/resources1/images2/image-1874-0408150757336.png)