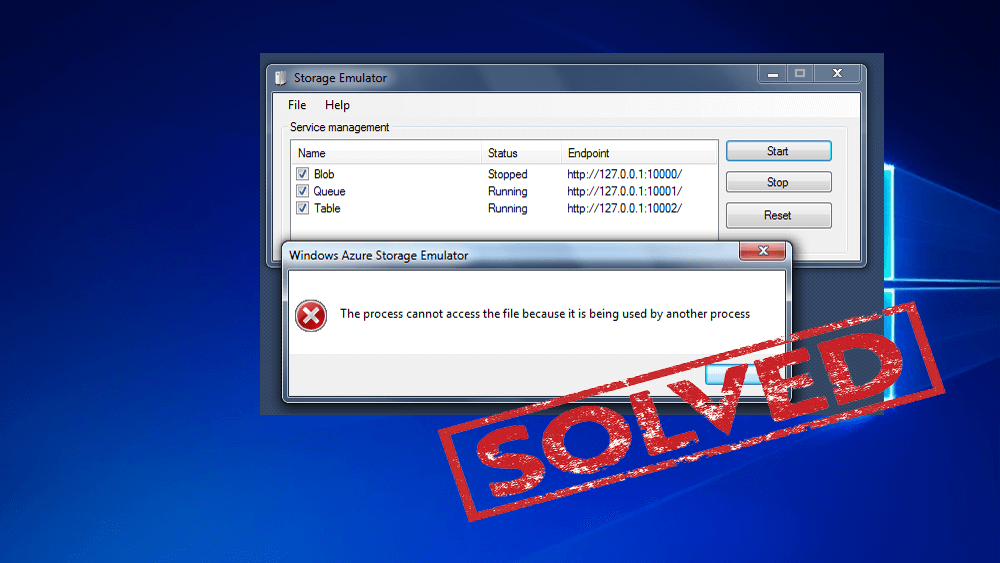
Vill du åtgärda felet " Processen kan inte komma åt filen eftersom den används av en annan process" . Det här felet visas när användaren försöker ladda hive i Registereditorn för Windows 10, du kan enkelt fixa det här problemet genom att använda den givna handledningen. Att ladda hive är rimligt viktigt för administratörer och det hjälper tekniskt användaren att ladda registret om dessa användarkonton, som lider av vissa problem med sin profil. Men när hive laddas via kommandotolken vid uppstart, visas följande fel och misslyckades med att ladda hive-processen.
Kan inte ladda X:\Windows\System32\ config \SAM: Processen kan inte komma åt filen eftersom den används av en annan process.
Ovan angivna fel kommer att visas när användaren försöker ladda användarkontot via Security Account Manager (SAM) fil. Säkerhetskontohanteraren är en databasfil i Windows -systemet, under denna databas lagras all data som användarkontolösenord och annan relevant information .
Anledningar till att visa felet "Processen som ska användas av en annan process"?
- Det här kommandot behöver administratörsbehörighet ⇒ Om du står inför det här felet inne i terminalen har du inte administrativa rättigheter att göra ändringar.
- Alla andra processer använder port 80 eller port 443 ⇒ Detta fel är typiskt med system som kör IIS (Internet Information Services). Om någon annan process använder dessa två portar, kommer du i det här fallet att stöta på det här felet.
- ListenOnlyList-registerundernyckeln är inte rätt konfigurerad ⇒ En annan vanlig situation med IIS (Internet Information Service) är fel konfigurerad ListenOnlyList-registerundernyckel.
Handledning för att fixa "Processen kan inte komma åt filen eftersom den används av en annan process" medan du laddar Registry Hive
Detta fel genereras på grund av montering av SAM- fil från fel mapp. När användaren försöker ladda hive och söka efter SAM- filen i Load Hive -fönstret, öppnas som standard config- mappen under X: drive av Registereditorn .
X: är standardenheten för kommandotolken vid uppstart, eftersom X: -enheten inte är något annat än det minne som kommandotolken fungerar i. Därför, på grund av detta, visas ett felmeddelande.
Lösning:
För att åtgärda det här problemet måste du klicka på mapplistan under en viss del av fönstret som visas nedan. Efter det, placera försiktigt din systemrotenhet (det är alltid inte C: -enhet).
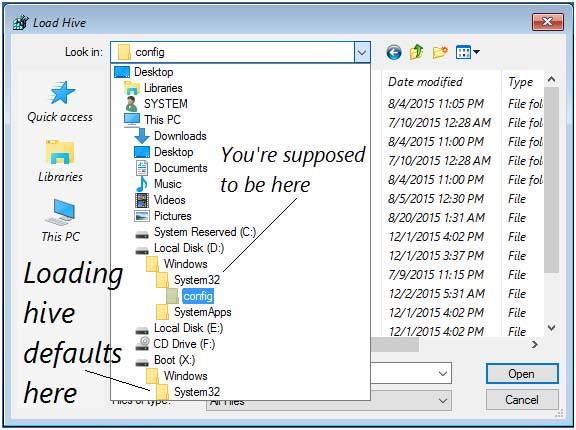
Navigera nu till systemrotenheten > Windows > System32 > config . I konfigurationsmappen väljer du SAM- fil. Den laddade kupan kan finnas under den lokala maskingrenen av registerdatabasen:
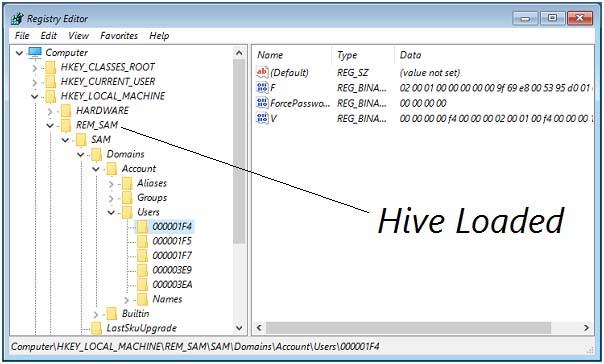
Hur man åtgärdar felet "Processen kan inte komma åt filen eftersom den används av en annan process".
I avsnittet nedan i den här bloggen lär du dig den enkla och bästa metoden för att lösa problemet du står inför. Kolla in de givna metoderna en efter en för att se vilka som verkar fungera för dig.
Metod #1: Kör kommandot med administratörsbehörighet
Om du stöter på det här felmeddelandet när du kör kommandot netsh kan det hända att du står inför det här felet eftersom du inte har administratörsbehörighet. Det här felet visas ofta när användaren försöker köra kommandot som inkluderar undantag för dynamiskt portintervall för andra Windows-program eller tredjepartsappar.
Följ stegen nedan för att vara säker på att denna typ av operation kommer att behöva administratörsbehörighet:
- Klicka på Windows-tangenten + R samtidigt för att öppna dialogrutan Kör. Efter det anger du " cmd " och trycker på Ctrl + Shift + Enter för att öppna en förhöjd kommandotolk.
- När du uppmanas av UAC (User Account Control) trycker du på Ja för att tillåta administratörsbehörigheter.
- I en förhöjd kommandotolk, kör kommandot igen och kontrollera om du stöter på samma felmeddelande eller inte.
" Processen kan inte komma åt filen eftersom den används av en annan process " -felet visas fortfarande, kolla sedan in nästa metod nedan.
Metod 2: Ställa in ett annat IP-intervall
Om metoden nedan inte hjälper dig, försök att göra det på ett annat sätt; om du försöker lösa ett DNS-problem med kommandot netsh.
Många användare kämpar för att lösa samma fel har upptäckt att problemet är löst efter att de har försökt ställa in ett helt annat IP-intervall i stället för att skapa ett undantagsintervall.
För att lösa DNS- och Quickbooks-konflikterna har jag tillhandahållit kommandona för att du ska kunna lösa det här problemet.
netsh int ipv4 set dynamicport tcp start=10000 num=1000
netsh int ipv4 set dynamicport udp start=10000 num=1000
Obs: Var säker på att terminalen du kör har administratörsbehörighet.
Prova en annan metod för att lösa det specifika problemet om ovanstående metoder inte fungerade för dig.
Metod 3: Lösa IIS-portkonflikten
När du högerklickar på webbplatsobjektet i snapin-modulen IIS MMC (att klicka på Windows-tangenten gör ingenting), i det här fallet måste du använda verktyget Netsat.exe för att ta reda på om någon annan process använder port 80 och port 443 .
Detta är det vanliga problemet med system som kör Microsoft IIs 6.0 och 7.0. På grundval av den officiella Microsoft-dokumentationen kommer felmeddelandet att visa om du möter något av tillstånden från nedanstående givna situation:
Om du stöter på problemet när du försöker högerklicka på ett webbplatsobjekt i IIS MMC-snapin-modulen (att klicka på Start gör ingenting), måste du använda verktyget Netstat.exe för att ta reda på om en annan process är använder port 80 och port 443.
Det här problemet är ganska vanligt med datorer som kör Microsoft IIS 6.0 och 7.0. Baserat på den officiella Microsoft-dokumentationen kommer felmeddelandet att visas om något av följande villkor är tillämpligt på din nuvarande situation:
- ListenOnlyList -registerundernyckeln är felaktigt konfigurerad på IIS-system.
- Alla andra processer använder TCP-port (80)/SSL-port (443) som behövs av IIS.
- För att lösa problemet måste vi organisera exe- verktyget för att hitta någon annan process som använder de särskilda portarna som nämns ovan. Om verktyget upptäcker att de nämnda portarna inte används, kommer vi att undersöka undernyckeln ListenOnlyList för att kontrollera om den är rätt konfigurerad eller inte.
Följ stegen nedan:
- Klicka på Windows-tangenten + R à öppna dialogrutan Kör . Efter det, skriv " cmd " à Klicka på Ctrl + Shift + Enter à förhöjd kommandotolk öppnas. När du anvisas av UAC (User Account Control), tryck på Ja för att ge administratörsbehörighet.

- Kör det givna kommandot inuti den förhöjda kommandotolken för att starta exe- verktyget:
netstat -ano
- När du får en retur, scrolla över listan med aktiva anslutningar och kontrollera om portarna 50 och 443 används aktivt av en annan process.
Obs: Om portar används aktivt via en annan process, kan du nu identifiera huvudorsaken till ditt problem.
Stäng den förhöjda kommandotolken eftersom vi inte skulle behöva administratörsbehörigheter för de ytterligare stegen.
- Om portar inte används aktivt, tryck på Windows-tangenten + R samtidigt à Kör-dialogrutan öppnas. Efter det, skriv in ' regedit ' och tryck på Enter en registerredigerare öppnas. När du anvisar av UAC (User Account Control) trycker du på Ja för att ge administratörsbehörighet.
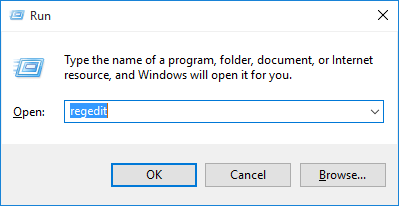
- Inuti Registereditorn, använd den vänstra rutan för att navigera till följande position:
HKEY_LOCAL_MACHINE\SYSTEM\CurrentControlSet\Services\HTTP\Parameters\ListenOnlyList
Obs: Om ListenOnlyList- undernyckeln saknas, finns det inget behov av att skapa en annan eftersom en IP-adress på 0.0.0.0 kan användas som standard.
- Innan du går vidare och ändrar ListenOnlyList- undernyckeln måste du stoppa HTTP-tjänsten som kör IIS. Så håll registerredigeraren i bakgrunden eftersom vi återkommer till den om ett ögonblick.
- Efter det, klicka på Windows-tangenten + R en dialogruta Kör öppnas, skriv ' cmd ' och tryck på Enter för att ett annat kommandotolksfönster öppnas.

- I Cmd-prompten, kör det givna kommandot och tryck på Enter för att stoppa HTTP-tjänsten som är ansvarig för att köra IIS:
nätstopp http
- När du frågas om du vill fortsätta operationen eller inte, skriv "Y" och tryck på Enter för att bekräfta operationen.
- När HTTP-tjänsten inte är aktiverad stänger du kommandotolksfönstret och återgår till Registereditorn.

- När ListenOnlyList- undernyckeln är vald, flytta över till den högra rutan och vara säker på att den innehåller berättigade IP-adresser. Om du hittar en IP-adress som inte är giltig, ta bort den eller så kan du ändra den för att återspegla inmatningen med en motiverad IP-adress.
Obs: Om undernyckeln ListenOnlyList är tillgänglig och IP-adressen 0.0.0.0 är listad, måste du ta bort de andra IP-adresserna som finns i den.
- Stäng Registereditorn och starta om systemet.
- HTTP-tjänsten bör startas automatiskt vid nästa uppstart. För att vara säker, klicka på Windows-tangenten + R till en annan Kör-dialogruta öppnas. Efter det, skriv " cmd " och tryck på Enter för att öppna kommandotolksfönstret.

- I nyöppnad kommandotolk anger du det givna kommandot för att vara säker på att HTTP-tjänsten startas:
nätstart http
- Obs: Om du får ett meddelande som visar att " Den begärda tjänsten har redan startat " är du redo att gå.
- Försök att starta tjänsten från snapin-modulen Microsoft Internet Information Services (IIS) Microsoft Management Console (MMC). Du kommer inte att möta felet "processen kan inte komma åt filen eftersom den används av en annan process i Windows 10" .
Automatisk lösning: Windows Reparationsverktyg
Det kan hända att felet "processen inte kan komma åt filen eftersom den används av en annan process" visas på grund av korruptionen i systemet på grund av detta att du stöter på det här felet. I det här fallet, använd verktyg från tredje part för att fixa det interna problemet med datorn. Jag rekommenderar starkt att du använder Windows Reparationsverktyg för att åtgärda problemen i datorn.
Det här verktyget hjälper till att lösa olika Windows-relaterade problem och djupskannade datorn för att optimera dess prestanda. Det är användarvänligt och du kan enkelt använda det utan behov av tekniker.
Skaffa Windows Repair Tool för att fixa Windows-problem
Slutsats
Jag hoppas att de givna metoderna ovan säkert kommer att hjälpa dig att fixa felet " processen kan inte komma åt filen eftersom den används av en annan process" . Jag har gjort mitt bästa för att hjälpa dig att lösa problemet.
Om felet finns i ditt system, prova det föreslagna tredjepartsverktyget för att åtgärda problemet som din dator står inför. Kolla in den givna lösningen en efter en för att se vilka metoder som verkar användbara för dig.
Metod 4: Stäng störande process
Själva felmeddelandet anger att problemet uppstår eftersom en fil används av en annan process. Det är bara vettigt att stänga den andra processen som stör ditt arbete.
Som sagt, felmeddelandet anger inte vilken process eller app som stör filen. Därför bör du stänga alla relevanta appar och program som kan relatera till filen.
Du kan stänga de störande apparna och processerna med hjälp av Aktivitetshanteraren:
Öppna Aktivitetshanteraren genom att trycka på CTRL + Shift + Esc genvägstangenter.
På fliken Process högerklickar du på appen/processen som du tror kan störa filen och klickar på "Avsluta uppgift".
Vi föreslår att du stänger alla appar och processer med hjälp av stegen ovan som inte används. Detta minskar risken för att felet uppstår igen.
När det är stängt utför du uppgiften igen och kontrollera om problemet har åtgärdats. Om det kvarstår fortsätter du att utföra de återstående åtgärderna nedan.
Metod 5: Inaktivera all säkerhetsprogramvara
Säkerhetsprogram, som Windows Defender eller antivirus från tredje part, kan blockera filen från att nås, vilket resulterar i att du inte kan agera på den. Testa att inaktivera all säkerhetsprogramvara på din Windows-dator, både tredjeparts- och Windows Security.
Om du använder ett antivirusprogram från tredje part, öppna dess konsol för att inaktivera det. För att tillfälligt inaktivera Windows Security, använd dessa steg:
Navigera till följande:
Inställningsapp >> integritet och säkerhet >> Windows-säkerhet >> Virus- och hotskydd
Klicka på "Hantera inställningar" under avsnittet "Virus- och hotskydd".
Hantera virus- och hotskyddsinställningar
Växla reglaget under "Realtidsskydd" till Av-läget.
Klicka på Ja om du tillfrågas med en UAC .
Nu när Windows Security är inaktiverat, försök att utföra åtgärden igen för att se om du fortfarande uppmanas med felmeddelandet.
Om du inte vill inaktivera Windows Security helt kan du också lägga till sökvägen till filen till Windows Security-undantagna.

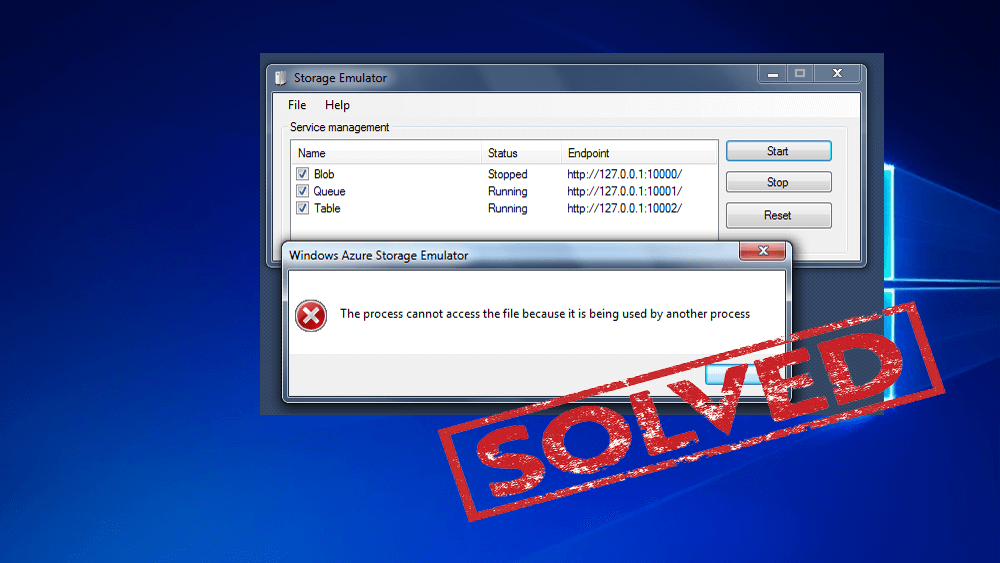
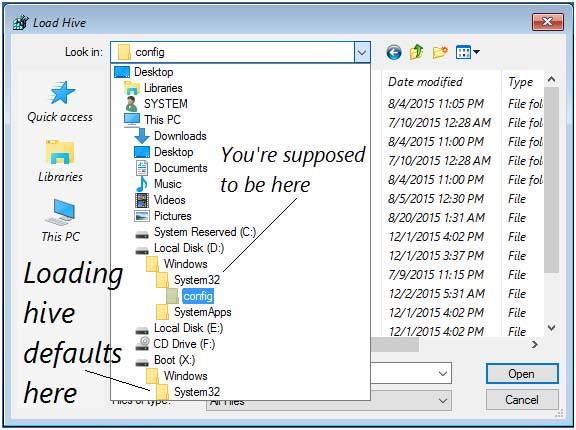
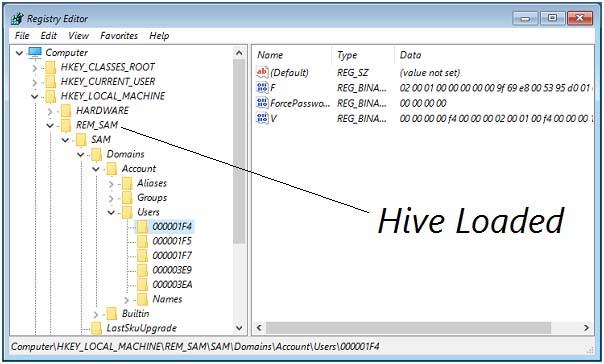

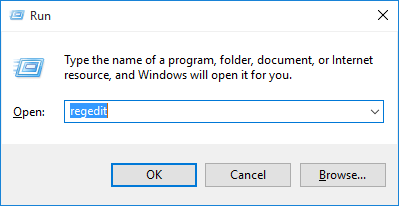




![[100% löst] Hur åtgärdar jag meddelandet Fel vid utskrift i Windows 10? [100% löst] Hur åtgärdar jag meddelandet Fel vid utskrift i Windows 10?](https://img2.luckytemplates.com/resources1/images2/image-9322-0408150406327.png)




![FIXAT: Skrivare i feltillstånd [HP, Canon, Epson, Zebra & Brother] FIXAT: Skrivare i feltillstånd [HP, Canon, Epson, Zebra & Brother]](https://img2.luckytemplates.com/resources1/images2/image-1874-0408150757336.png)