[100% löst] Hur åtgärdar jag meddelandet Fel vid utskrift i Windows 10?
![[100% löst] Hur åtgärdar jag meddelandet Fel vid utskrift i Windows 10? [100% löst] Hur åtgärdar jag meddelandet Fel vid utskrift i Windows 10?](https://img2.luckytemplates.com/resources1/images2/image-9322-0408150406327.png)
Får felmeddelande om utskrift på ditt Windows 10-system, följ sedan korrigeringarna i artikeln och få din skrivare på rätt spår...
Röstindata från Google Translate är utmärkt och, eftersom antalet stödda språk ökade med tiden, blev det en legitim ersättning för att skriva. Tyvärr rapporterar vissa användare att Google Translate-mikrofonen inte fungerar när de försöker använda röstinmatningen. Vi har några korrigeringar att föreslå för detta, både för Android- och webbanvändare (PC). Kolla in dem nedan.
Innehållsförteckning:
Hur sätter jag på mikrofonen på Google Translate?
Mikrofonen i Google Translate på Android ska slås på automatiskt om du trycker på röstinmatningsikonen. Om den inte gör det, se till att ge mikrofontillstånd.
Om det inte fungerar, rensa lokal data eller installera om appen. Dessutom, om du inte kan använda tjänsten på webben, aktivera mikrofonåtkomst eller rensa webbläsardata.
1. Kontrollera behörigheterna
Det första du bör göra är att kontrollera mikrofonbehörigheten för Google Translate. Vanligtvis kommer du att se en uppmaning om att tillåta åtkomst till mikrofoningången/inspelningen första gången du försöker använda funktionen. Men med nyare Android-versioner återkallas behörigheter efter en tid. Navigera till appinställningar och se till att Google Translate har behörighet att använda mikrofonen.
Så här kontrollerar du behörigheter för Google Översätt:
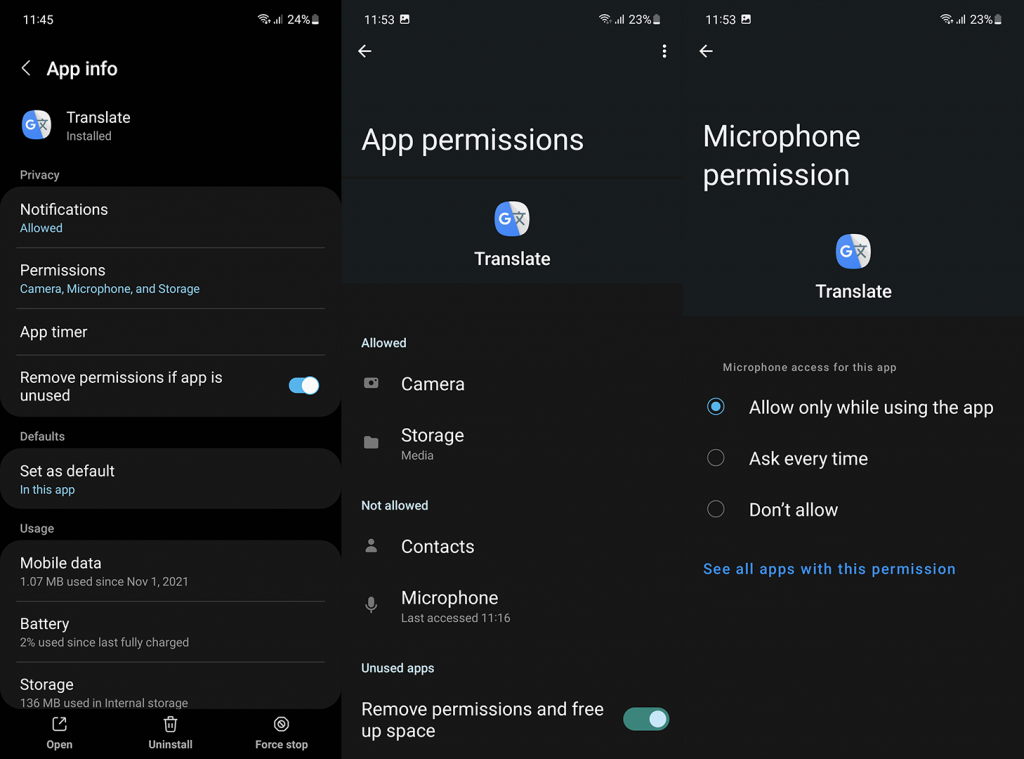
2. Återställ appen
Om problemet kvarstår kan du försöka återställa appen genom att rensa lokalt lagrad data. Du måste ge behörigheter till appen igen och även ladda ner offlinespråken igen. Förhoppningsvis, efter det, kommer mikrofonen att börja fungera i Google Translate.
Så här rensar du lokal data från Google Översätt:
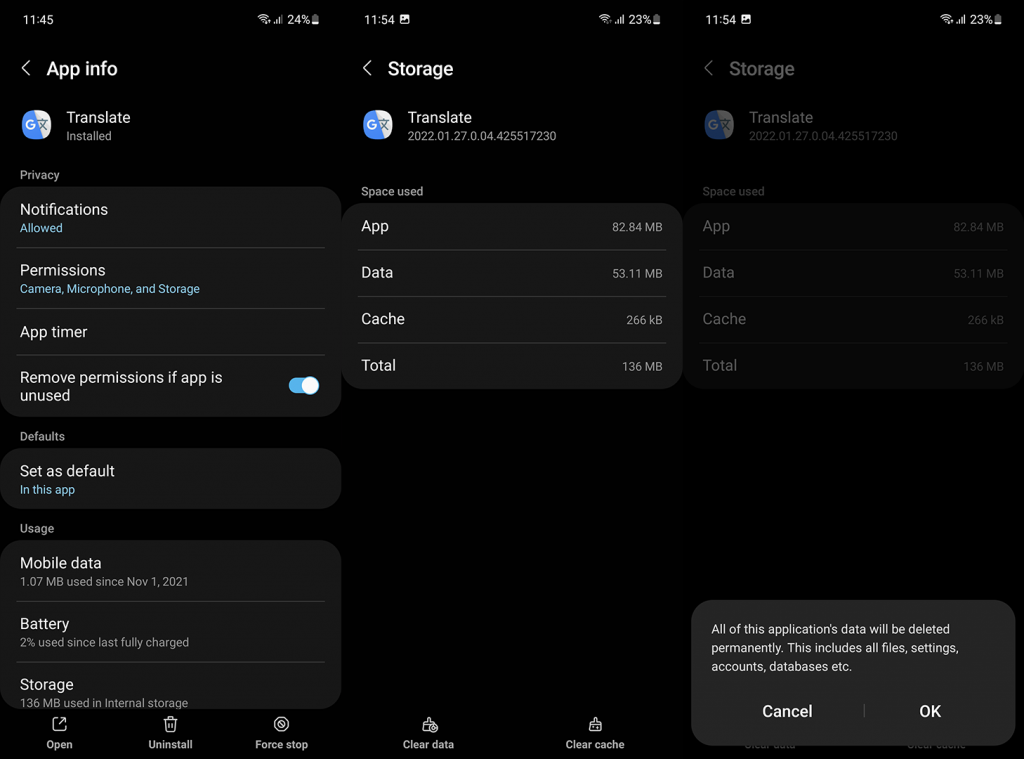
3. Kontrollera de relaterade nätverksinställningarna
Det finns några inställningar du måste kontrollera angående röstinmatning. Uppenbarligen behöver du en Wi-Fi- eller mobildataanslutning för att använda röstinmatningsöversättning. Om du har en datasparare aktiverad, se till att inaktivera den i systeminställningarna.
Det är också värt att nämna att om du använder mobildata har Google Translate obegränsad tillgång till det. För att ta reda på om så är fallet, navigera igen till Inställningar > Appar > Google Översätt och öppna Mobildata. Se till att bakgrundsdataanvändning är aktiverad.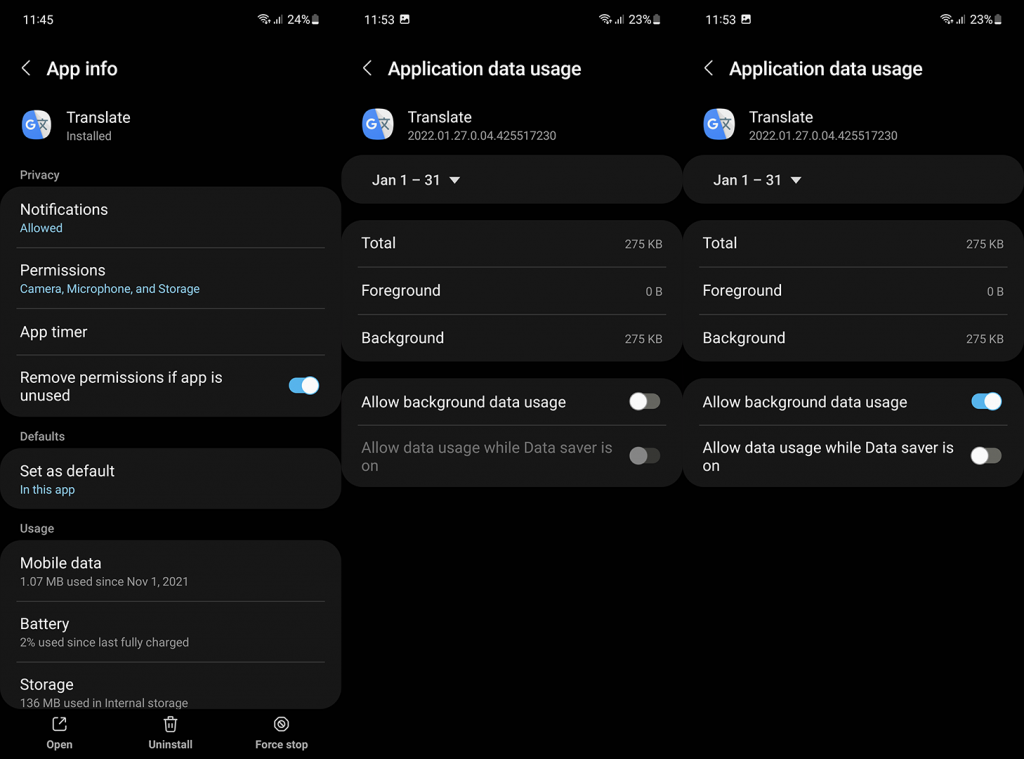
Om Google Translate-mikrofonen fortfarande inte fungerar på din Android, se till att installera om appen.
4. Installera om Google Översätt
Om de föregående stegen misslyckades kan du prova ominstallationen. Detta är särskilt användbart efter en större systemuppdatering, där vissa appar eller funktioner plötsligt kan sluta fungera. Så istället för att göra en fabriksåterställning kan du bara installera om de appar som inte fungerar optimalt.
Så här installerar du om Google Translate på din Android:
5. Några tips för PC-användare
Till slut har vi några förslag för Google Translate på webben användare som hade problem med röstinmatningen. Som synes kan de helt enkelt inte få röstinmatningen att fungera. Här är några tips för att försöka lindra problemet:
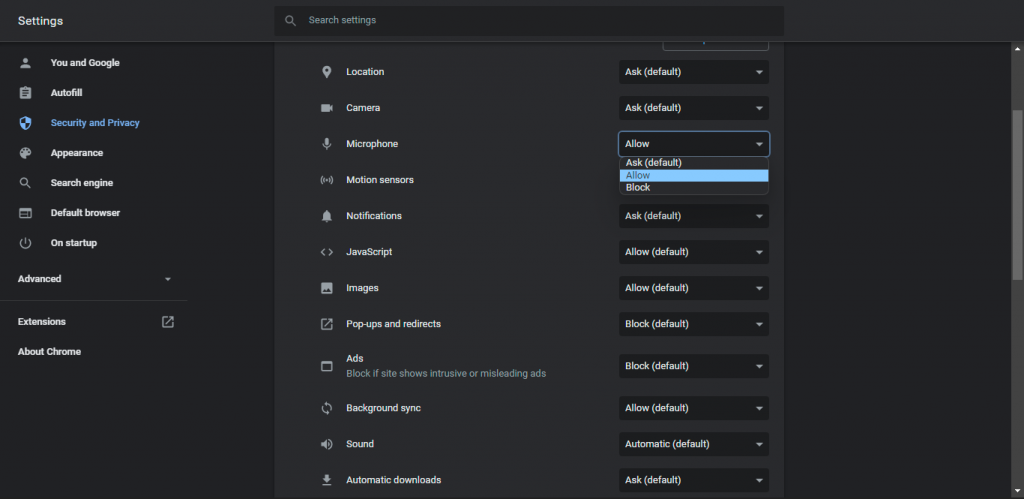
Med det sagt kan vi avsluta den här artikeln och vi tackar dig för att du läser den. Berätta för oss om den här artikeln var till hjälp eller inte och låt oss veta om det finns några lösningar vi missat. Du kan göra det i kommentarsfältet nedan.
Det första steget för att fixa mikrofonen på Google Translate är att kontrollera enhetens mikrofoninställningar. Se till att din mikrofon är korrekt ansluten och aktiverad. Kontrollera enhetens inställningar för att säkerställa att mikrofonen får åtkomst till Google Översätt-appen.
På din smartphone:
Om du använder Google Översätt i en webbläsare måste du kontrollera din webbläsarbehörighet för att säkerställa att den har behörighet att komma åt din mikrofon. Gå till din webbläsares inställningar och kontrollera mikrofoninställningarna. Se till att webbplatsen Google Översätt tillåts åtkomst till mikrofonen.
På Mozilla Firefox, gå till Inställningar > Sekretess och säkerhet > Behörigheter > Mikrofon och se till att webbplatsen Google Translate kan komma åt mikrofonen.
Får felmeddelande om utskrift på ditt Windows 10-system, följ sedan korrigeringarna i artikeln och få din skrivare på rätt spår...
Du kan enkelt besöka dina möten igen om du spelar in dem. Så här spelar du in en Microsoft Teams-inspelning för ditt nästa möte.
När du öppnar en fil eller klickar på en länk väljer din Android-enhet en standardapp för att öppna den. Du kan återställa dina standardappar på Android med den här guiden.
FIXAT: Entitlement.diagnostics.office.com certifikatfel
För att ta reda på de bästa spelsajterna som inte blockeras av skolor, läs artikeln och välj den bästa oblockerade spelwebbplatsen för skolor, högskolor och verk
Om du står inför problemet med skrivaren i feltillstånd på Windows 10 PC och inte vet hur du ska hantera det, följ dessa lösningar för att fixa det.
Om du undrar hur du säkerhetskopierar din Chromebook, så hjälper vi dig. Läs mer om vad som säkerhetskopieras automatiskt och vad som inte görs här
Vill du fixa Xbox-appen öppnas inte i Windows 10, följ sedan korrigeringarna som Aktivera Xbox-appen från tjänster, återställ Xbox-appen, Återställ Xbox-apppaketet och andra.
Om du har ett Logitech-tangentbord och -mus kommer du att se den här processen köras. Det är inte skadlig programvara, men det är inte en viktig körbar fil för Windows OS.
Läs artikeln för att lära dig hur du fixar Java Update-fel 1603 i Windows 10, prova korrigeringarna en efter en och fixa fel 1603 enkelt ...




![FIXAT: Skrivare i feltillstånd [HP, Canon, Epson, Zebra & Brother] FIXAT: Skrivare i feltillstånd [HP, Canon, Epson, Zebra & Brother]](https://img2.luckytemplates.com/resources1/images2/image-1874-0408150757336.png)

![Så här fixar du att Xbox-appen inte öppnas i Windows 10 [SNABBGUIDE] Så här fixar du att Xbox-appen inte öppnas i Windows 10 [SNABBGUIDE]](https://img2.luckytemplates.com/resources1/images2/image-7896-0408150400865.png)

