Förr i tiden var Google Foton och Google Drive synkroniserade. När du laddade upp ett foto till Google Photos skulle det också dyka upp i en speciell fotomapp i Google Drive, varifrån du kunde komma åt det, dela det etc. Google bestämde sig dock för att separera de två tjänsterna och tvingade dem att fungera separat från varandra.
Googles anledning till att göra det var att eliminera eventuell förvirring som vissa personer kan ha haft med förhållandet mellan de två lagringstjänsterna.
Nu, när du laddar upp ett foto till Google Photos kommer det bara att vara tillgängligt i appen på din telefon eller webbversionen av tjänsten. Och även om du hittar mappen Foton i Google Drive, kommer den bara att innehålla gamla foton som laddades upp före delningen. Mappen med dina gamla foton är fortfarande tillgänglig i Google Drive, men de nya foton du lägger till i Google Foton hamnar inte där längre.
Som ett resultat har många människor helt avstått från Google Drive som ett sätt att lagra bilder. Och av en bra anledning. Google Photos är helt enkelt mer bekvämt, eftersom det huvudsakliga syftet är att lagra och dela bilder. Att endast använda Google Foto är det bästa sättet att hålla alla dina foton på ett ställe, tillgängliga på flera plattformar.
Google Drive, å andra sidan, är en allmän lagringstjänst, en plats där du lagrar dina texter, skolmaterial, ark, presentationer, arbetsmaterial etc. Visst, du kan också lagra bilder i videor, men de kommer inte att vara skiljer sig från andra typer av filer du har i din Google Drive-lagring.
Eftersom de två tjänsterna inte fungerar tillsammans längre, kommer vi att köra en snabb jämförelse för att se vilket alternativ som är bättre i så fall. Men även innan vi går in på detaljer, kommer jag att säga att Google Photos helt klart är ett bättre alternativ för att lagra dina foton. Men innan du säger att hela artikeln är meningslös, kom ihåg att Google Drive också har sina fördelar. Dessa fördelar kanske inte är så stora eller uppenbara för att få dig att helt avstå från Google Foto till förmån för Drive, men det kommer åtminstone att få dig att överväga att använda båda.
Varför ska du använda Google Foto för att lagra foton?
Som jag sa i inledningen är Google Photos den klara vinnaren av denna jämförelse! Det kommer inte som någon överraskning, eftersom Google Photos är en tjänst för foto-/videolagring, medan Google Drive inte är det. Så det är orättvist att jämföra de två, eftersom de tjänar ett annat syfte. Det är mer lämpligt att jämföra Google Photos med iCloud Photos , men det är en historia för en annan gång. Vi är i Googles ekosystem nu. Jag ska påpeka några av fördelarna med att använda Google Foton, ifall du inte är helt bekant med tjänsten.
Först och främst fungerar Google Foton som en galleriapp på din telefon. I själva verket är det förmodligen den bästa galleriappen du kan installera, eftersom den överträffar nästan alla lagergalleriappar där ute (förutom kanske iPhones fotoapp, men det beror på personliga preferenser). Så fort du öppnar appen får du tillgång till alla bilder på din telefon. Du behöver inte vandra genom mappar för att hitta ett foto du letar efter. Appen är lättnavigerad eftersom du kan söka efter datum, plats eller till och med personer/platser på bilden (Google vet hur man känner igen ansikten, men igen, en historia för en annan gång).
Google Photos tillåter också en del grundläggande foto- eller videoredigering . Även om det inte är lika avancerat som vissa andra appar som Lightroom, får det jobbet gjort. Du kommer inte att kunna göra något speciellt inuti appen, men om du letar efter att snabbt justera eller beskära ditt foto eller video kan du enkelt göra det. Det finns också några filter för dina bilder, men dessa är inte något speciellt, så du kommer förmodligen att vilja titta på mer avancerade fotoredigeringsappar för det .
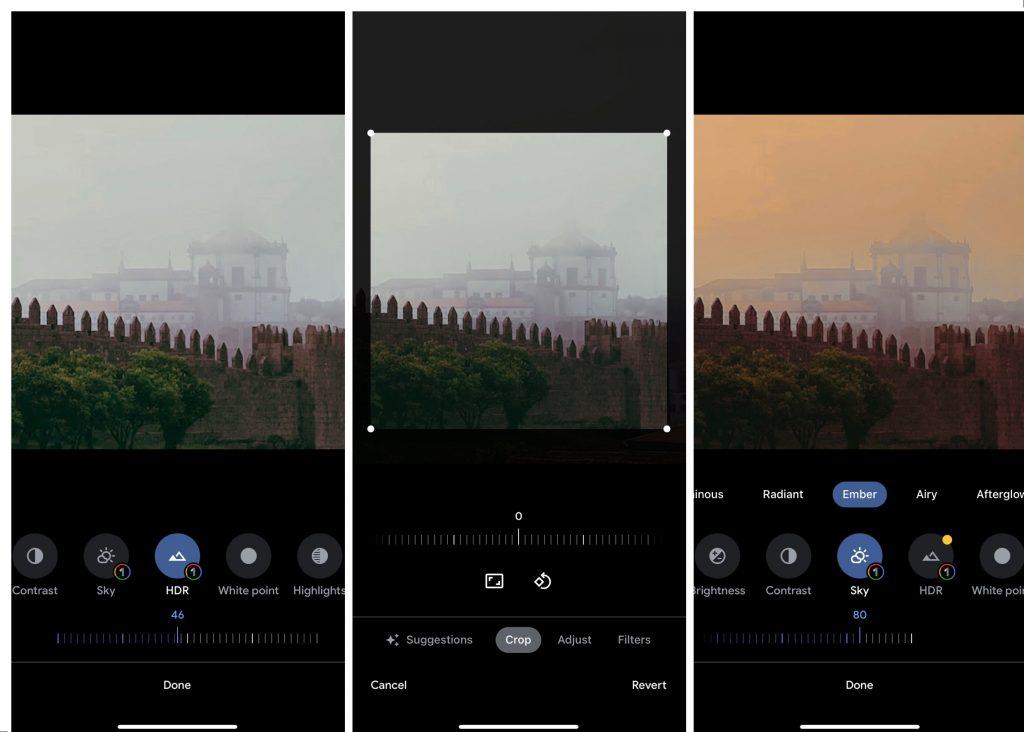
Att dela foton med Google Foto är hur enkelt som helst. Du kan dela ett enstaka foto eller ett helt album. Och det bästa med det är att du kan dela ett foto direkt från molnet, så att personen du delar med kan ladda ner fotot och bevara kvaliteten. Att använda Google Foto är därför en perfekt matchning för sociala medier eller snabbmeddelanden . Google Photos har dock inte en verklig skrivbordsklient (du kan ladda ner en webbaserad app), vilket gör det mer utmanande att använda den på skrivbordet.
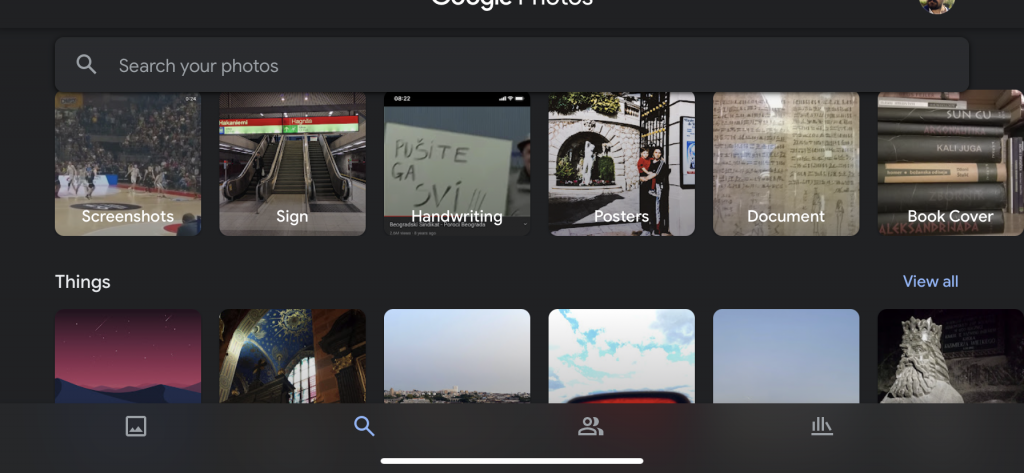
Och ett av de största fördelarna med att använda Google Foto är dess förmåga att komprimera foton. Du kan välja om du vill ladda upp bilder i originalkvalitet eller minska kvaliteten till förmån för att använda mindre lagringsutrymme. Skillnaden i kvalitet är knappt märkbar, eftersom Googles avancerade fotokomprimeringsalgoritmer gör ett fantastiskt jobb med att minska filstorleken och samtidigt bevara så mycket detaljer som möjligt. Eftersom Google erbjuder begränsat lagringsutrymme för sina molntjänster, särskilt på en gratis nivå (endast 15 GB för alla Google-tjänster), kommer du att spara komprimerade bilder att du kan lagra mer utan alltför stora uppoffringar.
Varför ska du använda Google Drive för att lagra foton?
Om Google Photos är ett självklart val, varför skulle du ens bry dig om Google Drive? Tja, det finns ett specifikt fall (som jag kan tänka mig) där användning av Google Drive kan vara ett bättre alternativ för att dela och komma åt foton. Och det är arbete. För att göra det ännu mer specifikt, arbete som görs på en Windows-dator.
Det främsta försäljningsargumentet är Google Drives skrivbordsklient . Det låter dig synkronisera alla dina filer över alla enheter och komma åt dem från ditt skrivbord. Så om du använder Google Drive för att lagra och dela dina arbetsfiler, inklusive bilder, är det bekvämare att ha allt på ett ställe. Om du skulle hålla dig till Google Photos för detta ändamål måste du antingen skapa ett separat album för dina arbetsrelaterade bilder eller blanda dem med dina privata foton. Inget av alternativen är idealiskt.
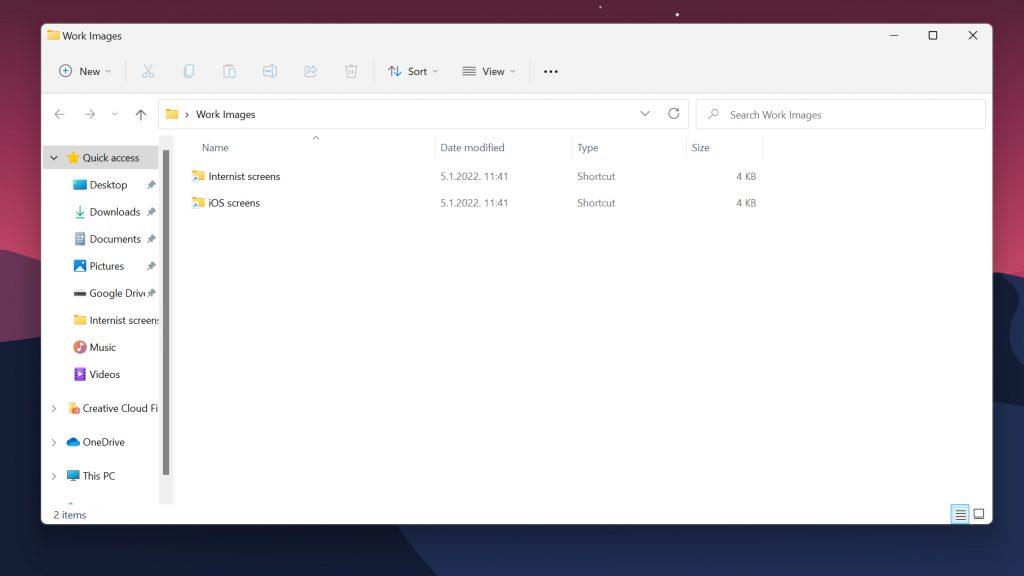
I Google Drive kan du enkelt organisera dina foton i mappar. Du kan till och med skapa en skrivbordsgenväg till en mapp, och den kommer att se ut som vilken annan vanlig mapp som helst på din dator. Om du vill ladda upp en bild till Google Drive drar du den bara till en mapp så är du igång. Att dela är också enkelt, eftersom allt du behöver göra är att ge åtkomst till nämnda mapp till dina kollegor, vilket möjliggör sömlöst samarbete (förutsatt att ni alla använder Google Drives Desktop-klient).
Av någon anledning har Google Foton ingen skrivbordsklient. Det enda sättet att komma åt Google Foton på en dator är genom att gå till webbplatsen. Jag är inte säker på Googles resonemang bakom detta, men det är som det är. Så om du redan använder Google Drive för jobbet är det vettigt att också lägga in bilderna i mixen.
Det finns några andra fördelar med att använda Google Drive, som, för att vara rättvis, inte är så stora och inte kommer att vara en avgörande faktor för ditt val. Men vi försöker ge Google Drive så många poäng som möjligt, och eftersom du redan använder det, varför inte dra full nytta av det. Du kan till exempel byta namn på foton , något du inte kan göra i Google Foto. Återigen är detta särskilt användbart om vi pratar om arbetsrelaterade bilder, eftersom det är lättare att hitta en viss bild bara genom att söka på dess namn.
Komprimerar Google Drive bilder?
När jag letade efter den här artikeln har jag märkt att en av de största frågorna folk har när det gäller att lagra bilder i Google Drive är om det faktiskt komprimerar bilder.
Svaret är nej. Google Drive komprimerar inte foton. Den behandlar foton precis som alla andra filer du laddar upp till molnet. Det finns inte ens ett alternativ för att aktivera komprimering. Den positiva sidan av det är att du inte behöver oroa dig för att dina bilder ska förlora kvalitet, eftersom Google Drive kommer att behålla dem i sin ursprungliga storlek och format.
Men att använda foton i full storlek räknas fortfarande mot din lagringskvot, så du måste också ha det i åtanke. Om du använder många bilder i ditt arbete (eller till och med har en stor personlig samling), kommer Googles gratislagringsnivå på 15 GB förmodligen inte att klippa det. Så du kanske vill överväga att uppgradera ditt lagringsutrymme genom att investera i en av Google Ones planer .
Hur man använder Google Drive på skrivbordet
Nu när du vet varför du kanske vill använda Google Drive för att lagra foton, ska jag bara visa dig hur du gör det, om du behöver hjälp med det också. Så här konfigurerar du Google Drives klient på din dator:
- Ladda ner Google Drives skrivbordsklient .
- Kör installationsprogrammet och slutför installationen av Google Drive.
- Så snart installationen av Google Drive är klar skapas en ikon i aktivitetsfältet. Klicka på ikonen > Inställningar (kugghjulsikon) > Inställningar .
- Gå över till fliken Google Drive .
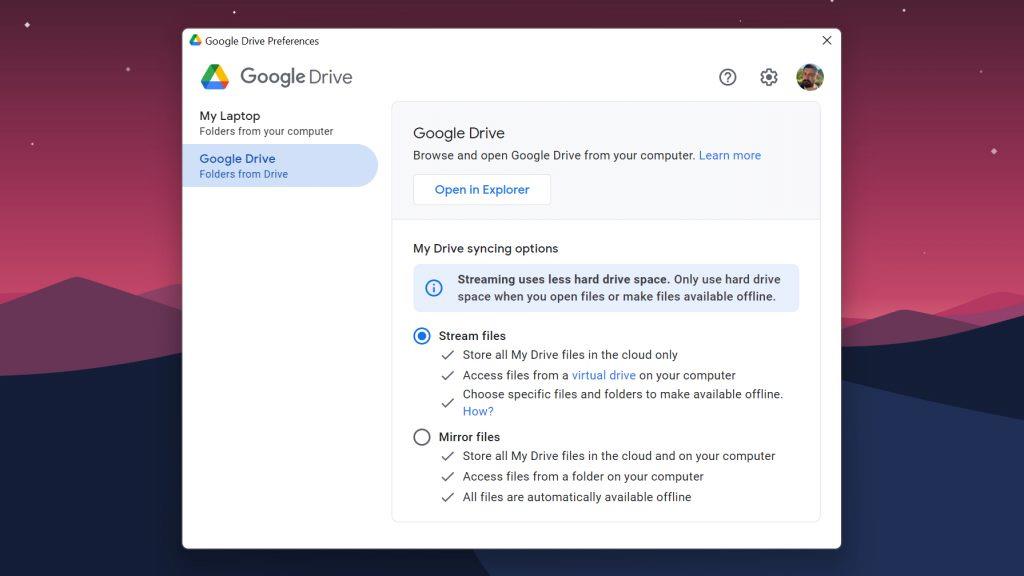
- Välj om du bara vill strömma filer från Google Drive till din dator eller om du vill spegla dem. Tänk på att speglingsfiler hämtar allt du valt att synkronisera till din dator, vilket kan ta lite tid.
- När du är klar med att konfigurera Google Drive kommer Google Drive-mappen att visas i Min dator. Den här mappen innehåller ditt fullständiga Google Drive-lagringsutrymme, från vilket du kan komma åt alla dina filer.
Det är ungefär det. Jag hoppas att denna detaljerade analys hjälpte dig att välja mellan de två tjänsterna. Även om jag vet att du förmodligen bara kommer att hålla dig till Google Foton. Eftersom att använda Google Drive över Google Photos är ett lämpligare alternativ endast i ett specifikt scenario. Och även då kanske du inte tycker att det är tillräckligt passande. Det beror ju på personliga preferenser.
Jag använder personligen Google Foto för privat och Google Drive för jobbbilder. När allt kommer omkring är det nog mest meningsfullt att kombinera de två.

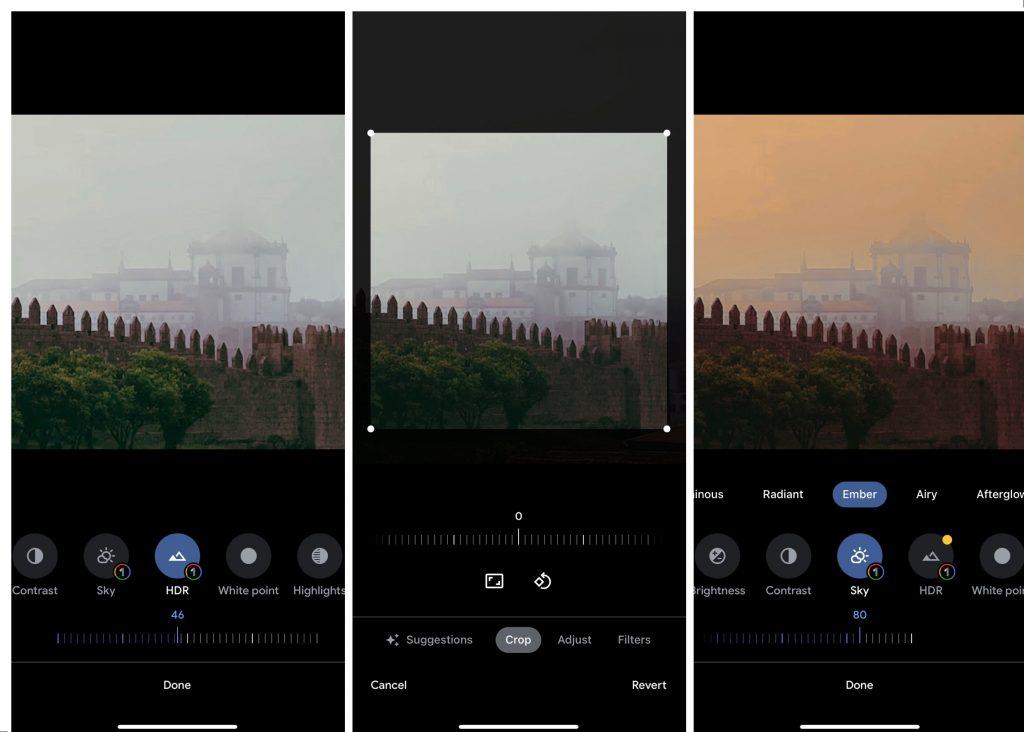
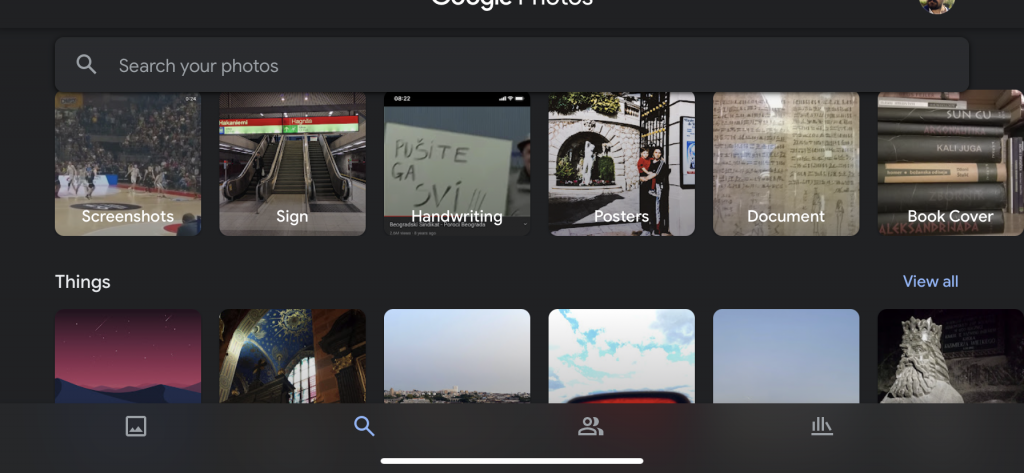
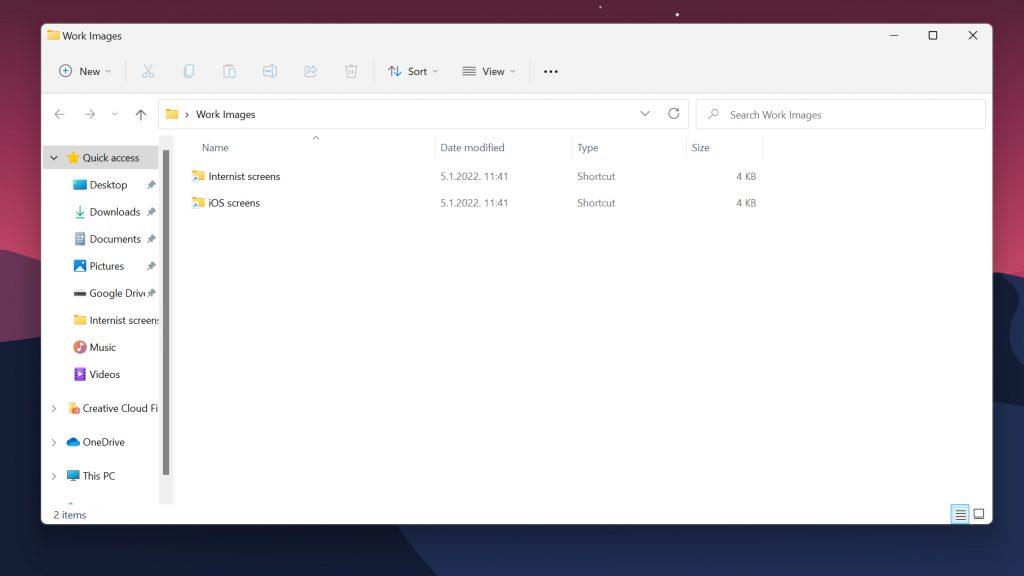
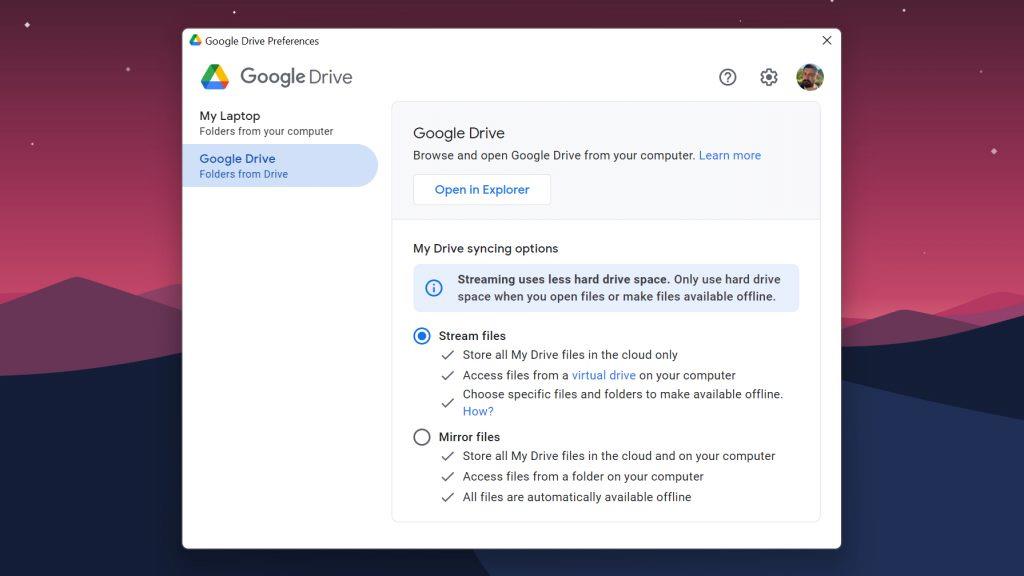



![[100% löst] Hur åtgärdar jag meddelandet Fel vid utskrift i Windows 10? [100% löst] Hur åtgärdar jag meddelandet Fel vid utskrift i Windows 10?](https://img2.luckytemplates.com/resources1/images2/image-9322-0408150406327.png)




![FIXAT: Skrivare i feltillstånd [HP, Canon, Epson, Zebra & Brother] FIXAT: Skrivare i feltillstånd [HP, Canon, Epson, Zebra & Brother]](https://img2.luckytemplates.com/resources1/images2/image-1874-0408150757336.png)