Google Maps är oförutsägbart. Det kommer att vara din vän och pålitliga guide 99 gånger av 100, men det finns alltid en gång när det förvandlas till en trickster och leder dig till en återvändsgränd eller helt ur vägen. Att visa dig fel sväng en gång är ingen stor sak. Men tänk om det vänder sig helt emot dig och slutar visa vägbeskrivningar helt och hållet? Vissa användare rapporterade att Google Maps inte visar vägbeskrivningar på Android.
Lyckligtvis finns det en lösning om Google Maps slutar visa vägbeskrivningar. Så, få inte panik. Kolla istället in följande lösningar.
- Återställ Google Play-tjänster
- Rensa cachen
- Se till att platsen är på
- Kontrollera internetanslutningen
- Kalibrera din kompass
- Aktivera läget Hög noggrannhet
- Ladda ner offlinekartor
Hur får jag Google Maps att visa en rutt?
Om du inte kan få Google Maps att visa en rutt och ge dig vägbeskrivningar eller om appen inte fungerar, se till att återställa Google Play Services, kontrollera platsinställningarna och internetanslutningen, kalibrera kompassen eller prova med offlinekartor.
Du kan också försöka installera om Google Maps. Följ instruktionerna nedan för att lära dig vad du behöver göra.
Lösning 1 – Återställ Google Play-tjänster
Precis som alla andra Google-appar är Google Maps nära kopplat till Google Play-tjänsterna. Så om tjänsterna inte fungerar korrekt kommer du inte att kunna använda Google Maps fullt ut, med de flesta funktioner ur funktion. I det här fallet, anvisningarna.
Den enklaste lösningen är att återställa Google Play-tjänsterna. Och så här gör du det:
- Gå till Inställningar .
- Gå över till Apps eller Apps Manager (beroende på din telefon). Om du inte hittar det, sök helt enkelt efter installerade appar i sökfältet Inställningar.
- Leta upp Google Play-tjänster i apphanteraren (om du inte kan hitta den väljer du Visa alla appar eller Visa systemtjänster från ytterligare inställningar).
- Tryck på Google Play Services och välj Rensa data .
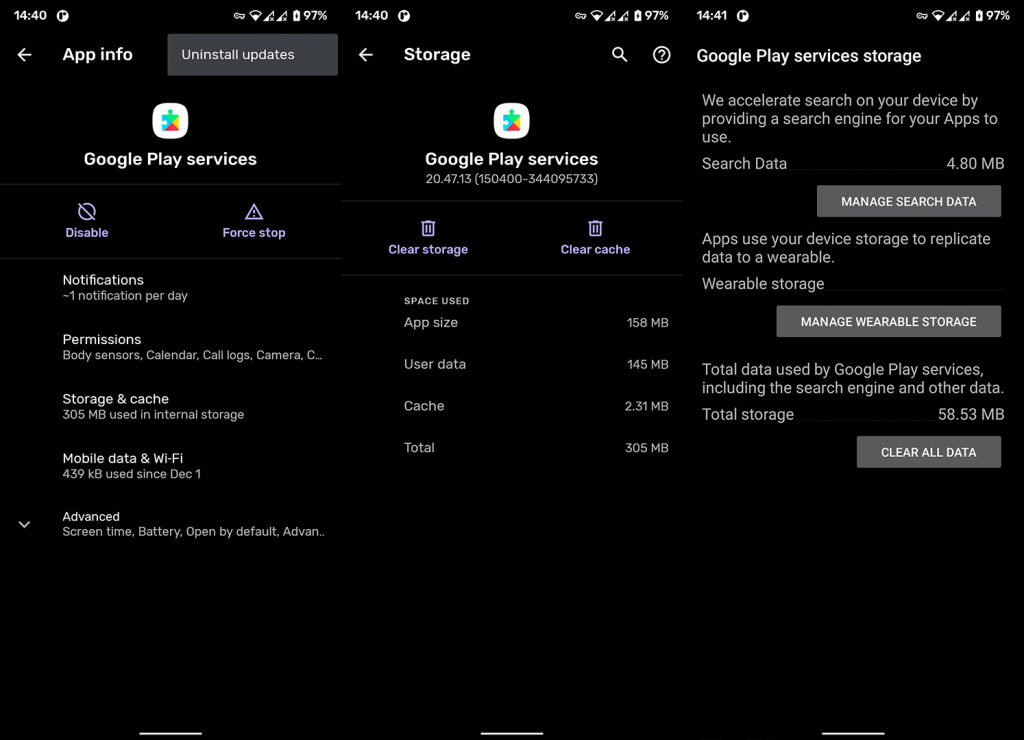
- Vänta tills processen är klar och logga in på Play Butik igen.
Lösning 2 – Rensa cacheminnet
Jag vet att du hatar när du ser att rensa cachen som en av de erbjudna lösningarna, men det fungerar. Ibland. Hur som helst kommer det inte att skada om du försöker rensa cachen. Du kan antingen lösa problemet eller stanna där du är.
Nu när vi är över detta, låt oss gå vidare till själva arbetet. Så här rensar du Google Maps-cachen i Android:
- Gå till Inställningar > Apps Manager (som förklarat ovan).
- Hitta Google Maps och tryck på den.
- Öppna lagring .
- Tryck på Rensa cache.
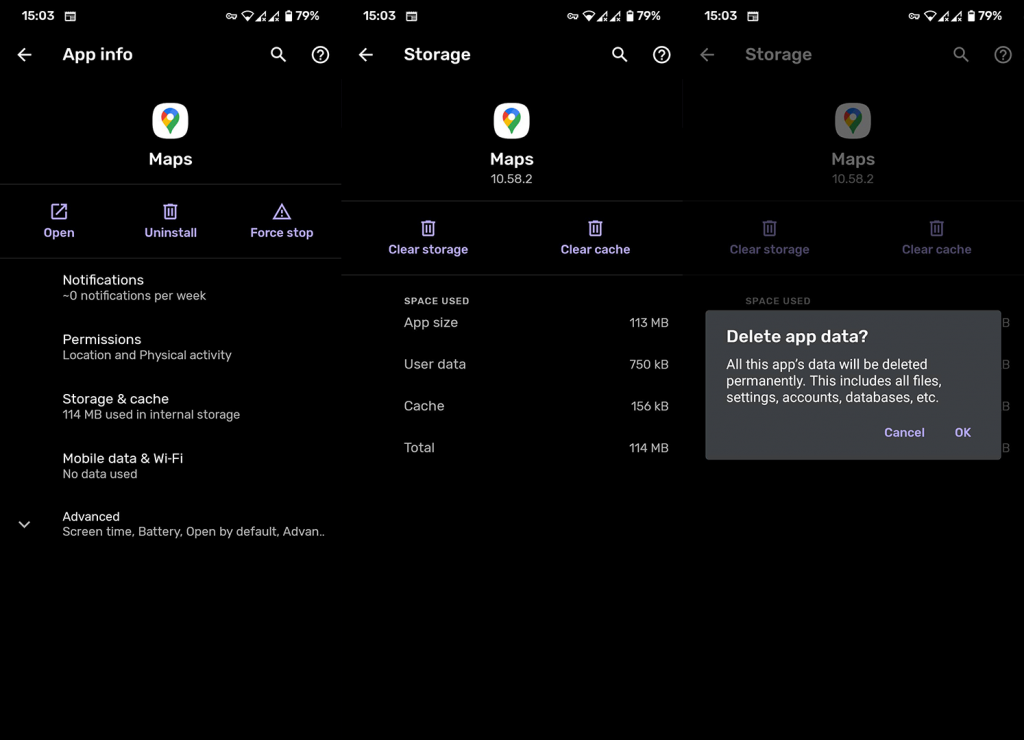
Om det inte löser problemet att rensa cacheminnet kan du också försöka rensa data helt och hållet. Kom dock ihåg att om du raderar all data kommer alla dina offlinekartor att raderas, så gör bara detta om du har tillgång till internet.
Lösning 3 – Se till att platsen är på
Här är en snabb. Platstjänsten måste köras för att Google Maps ska kunna dra vägbeskrivningar från servern . Så fortsätt och se till att platstjänsten eller GPS är aktiverad. Du kan enkelt aktivera den här tjänsten genom att trycka på dess genväg i den övre inställningspanelen.
Alternativt kan du öppna Inställningar > Plats och aktivera det där. Där kommer du att kunna se alla appar som har behörighet att komma åt din plats och vissa alternativ som är värda att aktivera.
Lösning 4 – Kontrollera internetanslutningen
Om du inte navigerar på en offlinekarta fungerar inte Google Maps utan en stabil internetanslutning. Så se bara till att du är ordentligt ansluten till internet innan du går vidare till en annan lösning.
Om du märker att det är något fel med din internetanslutning, kolla in den här artikeln för ytterligare lösningar.
Lösning 5 – Kalibrera kompassen
Google Maps kommer nästan uteslutande att peka dig i fel riktning om kompassen inte är korrekt kalibrerad. Så om ingen av de ovan nämnda lösningarna löste problemet, se till att kalibrera eller omkalibrera kompassen.
Så här gör du det:
- Öppna Google Maps.
- Tryck på den blå pricken som anger din plats.
- Följ instruktionerna på skärmen (gör en siffra 8 med din telefon).
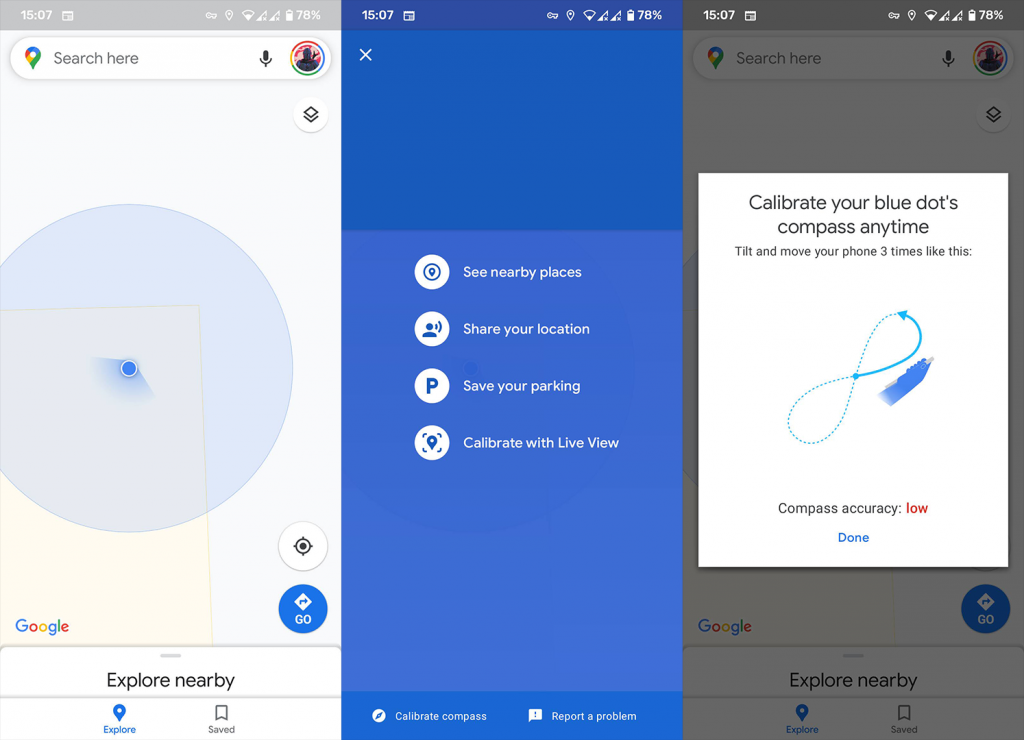
Lösning 6 – Aktivera läget Hög noggrannhet
Det finns ytterligare en sak du kan göra för att säkerställa att Google Maps tar emot så exakta signaler som möjligt. Och det är att aktivera läget Hög noggrannhet. Så här aktiverar du det här läget:
- Gå till Inställningar.
- Tryck på Plats .
- Gå till Läge och aktivera Hög noggrannhet .
- Alternativt kan du hitta Googles platsnoggrannhet och aktivera det.
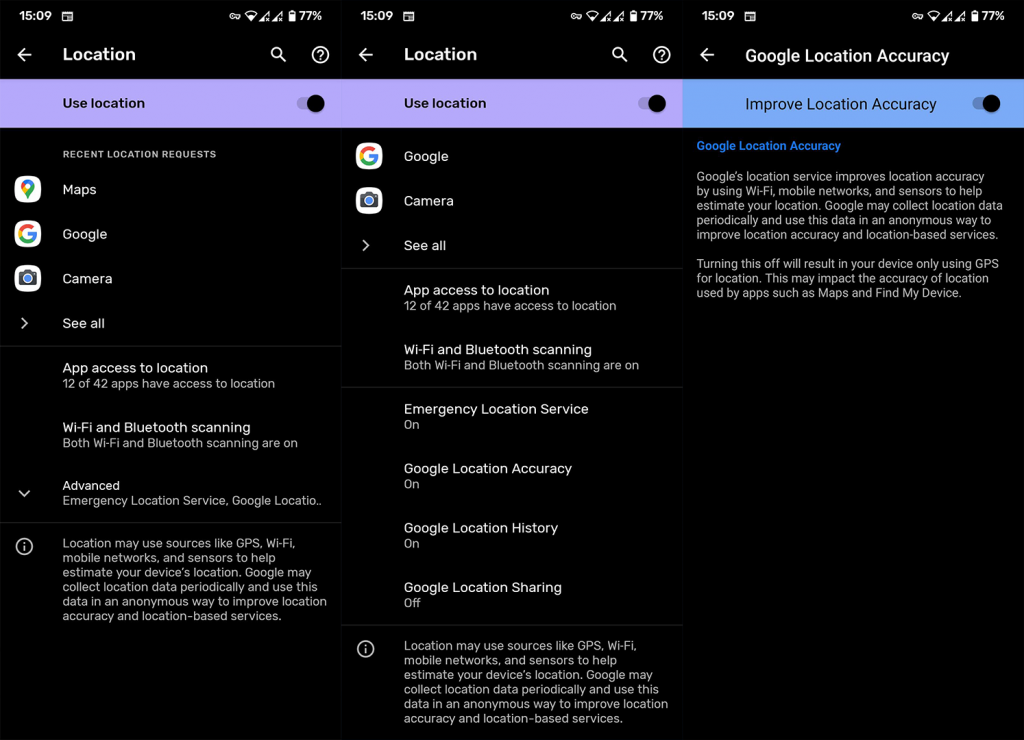
Bonus: Ladda ner offlinekartor
För att undvika anslutningsproblem i första hand kan du alltid ladda ner offlinekartorna över området du navigerar. Att ha offlinekartor kräver varken GPS eller internetanslutning, så det är en perfekt lösning för roaming i utländska städer, där du har begränsad tillgång till internet. Du får åtminstone en gammal bra karta på din smartphone.
För att ladda ner offlinekartan, gå till Google Maps > Inställningar > Offlinekartor . Välj det område du vill ladda ner och du är igång.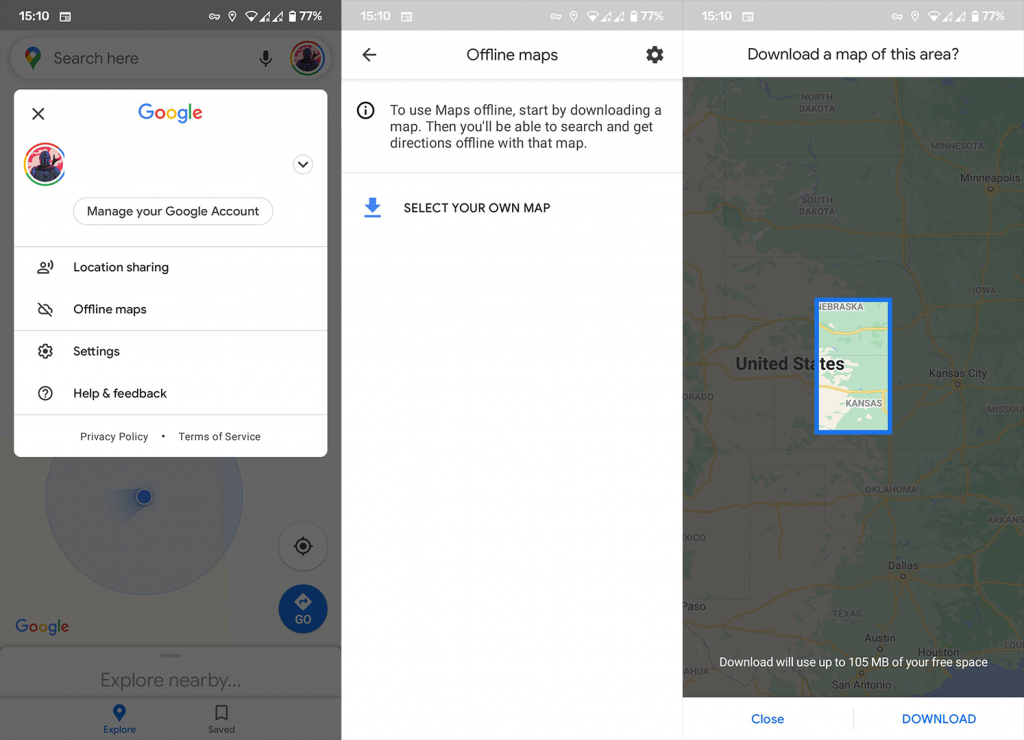
Tänk bara på att offlinekartor är ganska begränsade jämfört med "vanliga" kartor. Du kommer till exempel bara att få vägbeskrivningar istället för att gå eller cykla, och du kommer inte att ha trafikinformation, alternativa rutter eller körfältsvägledning.
Det är ungefär det. Jag hoppas att åtminstone en av dessa lösningar hjälpte dig att lösa problemet med att Google Maps inte visar vägbeskrivningar och att du inte längre känner att du befinner dig i en labyrint.
Om du har några kommentarer eller ytterligare frågor, skriv ner dem i kommentarerna nedan. Tack för att du läser och se till att kolla våra eller sidor för nytt innehåll.
Redaktörens anmärkning: Den här artikeln publicerades ursprungligen i april 2019. Vi såg till att förnya den för fräschör och precision.

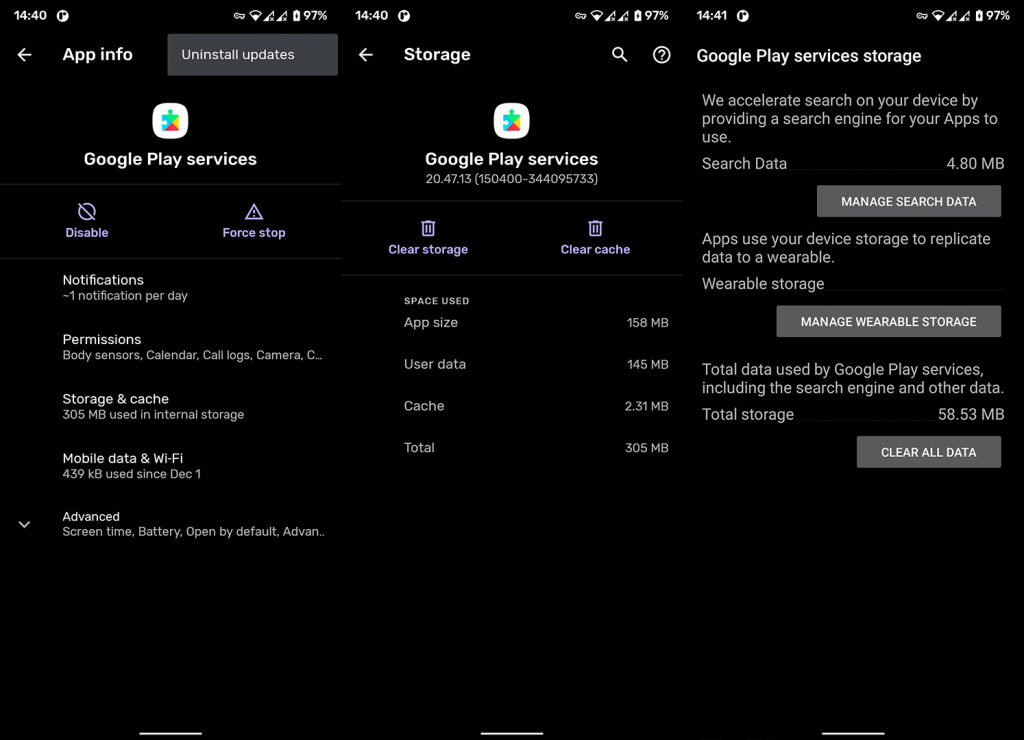
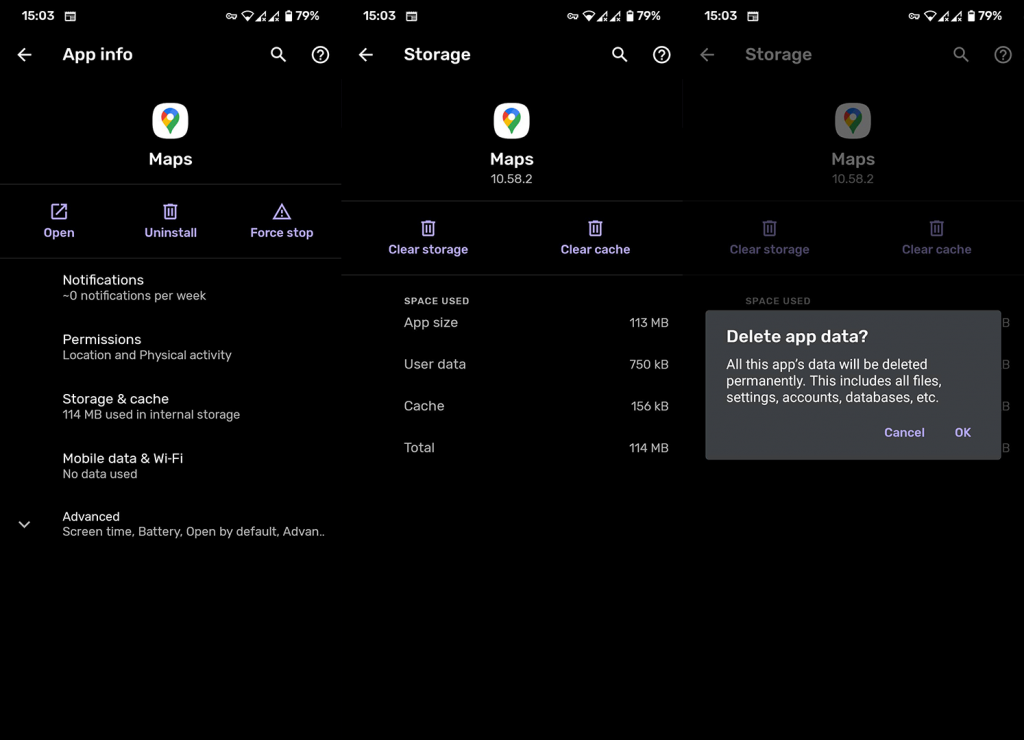
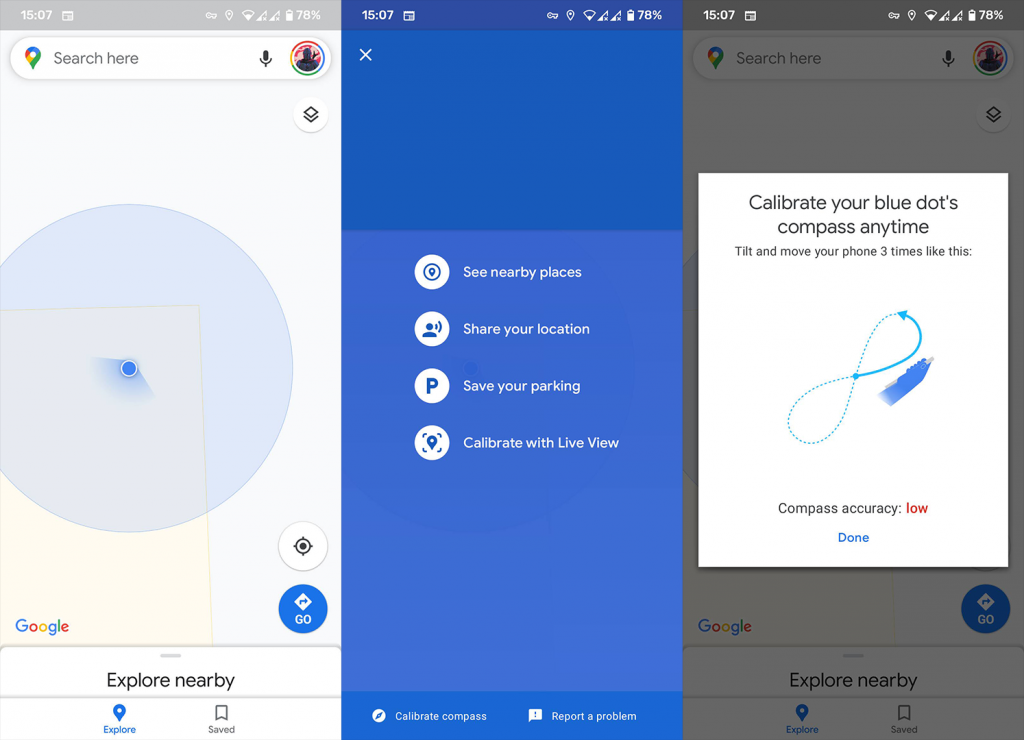
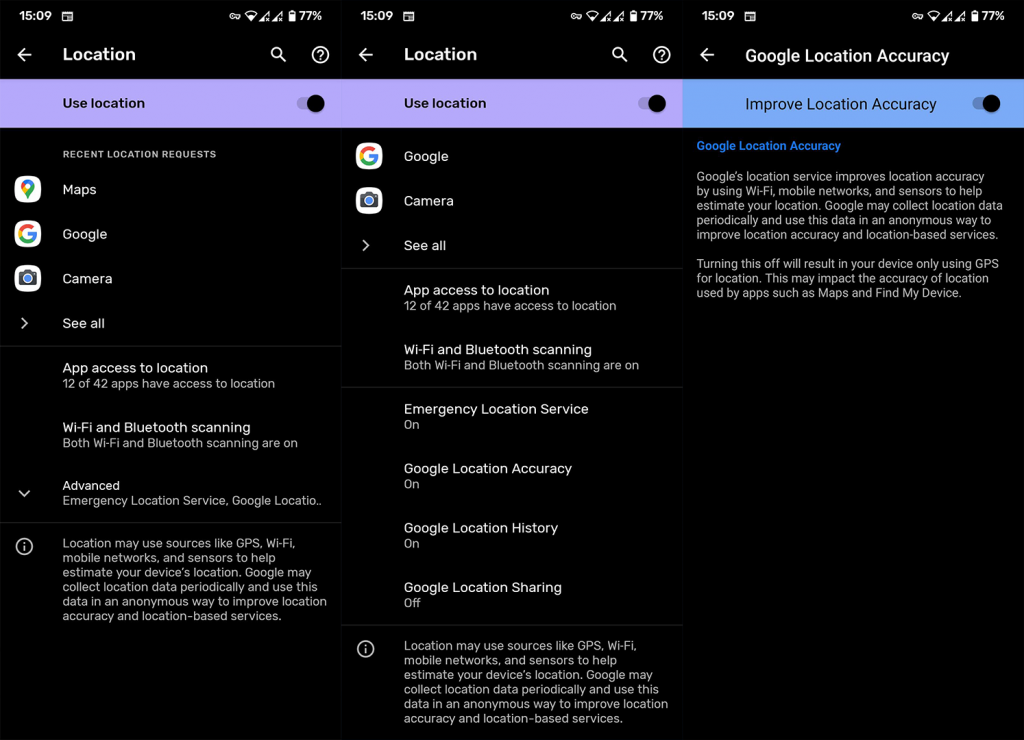
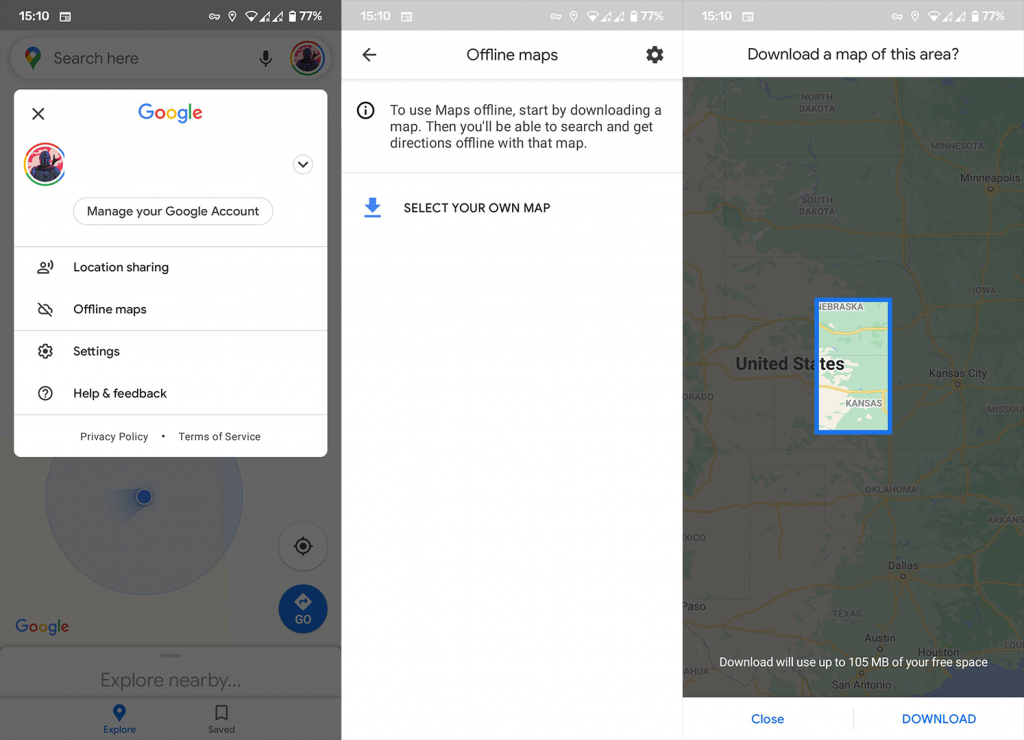



![[100% löst] Hur åtgärdar jag meddelandet Fel vid utskrift i Windows 10? [100% löst] Hur åtgärdar jag meddelandet Fel vid utskrift i Windows 10?](https://img2.luckytemplates.com/resources1/images2/image-9322-0408150406327.png)




![FIXAT: Skrivare i feltillstånd [HP, Canon, Epson, Zebra & Brother] FIXAT: Skrivare i feltillstånd [HP, Canon, Epson, Zebra & Brother]](https://img2.luckytemplates.com/resources1/images2/image-1874-0408150757336.png)