[100% löst] Hur åtgärdar jag meddelandet Fel vid utskrift i Windows 10?
![[100% löst] Hur åtgärdar jag meddelandet Fel vid utskrift i Windows 10? [100% löst] Hur åtgärdar jag meddelandet Fel vid utskrift i Windows 10?](https://img2.luckytemplates.com/resources1/images2/image-9322-0408150406327.png)
Får felmeddelande om utskrift på ditt Windows 10-system, följ sedan korrigeringarna i artikeln och få din skrivare på rätt spår...
Google Home/Nest smarta högtalare har funnits där ett tag och användarnas åsikter är delade. Vissa användare tycker att de är ganska användbara, särskilt när de integreras i ett större ekosystem för smarta hem som röststyrningshubbar. Andra hävdar att högtalarna blev sämre med åren trots all data som Google samlar in. Idag ska vi försöka ta itu med ett ganska vanligt problem som definitivt kommer att uppstå minst en gång i varje hushåll som äger Google Home Mini (eller nyare Nest-högtalare). Naturligtvis pratar vi om Google Home Mini-felet "Något gick fel". Lär dig hur du fixar det nedan.
Innehållsförteckning:
Varför säger min Google Home Mini hela tiden att något gick fel?
Din Google Home Mini kommer att fortsätta att säga att något gick fel eller det uppstod ett fel när den kopplas från Wi-Fi-nätverket eller när du ber den att göra något när den är offline. Så det bästa är att se till att nätverksproblemen inte är närvarande.
Alternativt kan du återställa enheten till fabriksinställningarna för att undvika ytterligare problem. Att ställa in det igen är inte lika tröttsamt som med vissa andra enheter så vi rekommenderar det definitivt.
1. Kontrollera nätverket
När du hör din smarta högtalare informera dig om att något gick fel, är problemet nästan alltid relaterat till nätverksproblem. Ja, det finns vissa problem på serversidan som ibland uppstår, men de är sällsynta och ditt primära fokus bör vara på att se till att din Google Home Mini har tillgång till ett stabilt nätverk hela tiden.
Svag Wi-Fi-signal eller frekventa frånkopplingar är något du behöver mildra. Börja med att starta om din router och smarta högtalare (koppla ur den och koppla tillbaka den). Om det inte hjälper, placera Google Home Mini närmare routern och koppla bort några enheter från nätverket.
Se också till att använda 2,4 GHz-bandet istället för det nyare 5 GHz, och det är viktigt. Google Home Mini kräver inte supersnabb bandbredd men den måste vara stabil. Du kan ändra detta i routerinställningarna.
Alternativt kan du ta bort nätverket eller till och med ta bort den smarta högtalaren från Google Home-appen och ställa in den igen. Förhoppningsvis kommer detta att lösa problemet.
2. Ta bort och lägg till nätverket
Om du tar bort och lägger till nätverket raderas Google Home Mini från Google Home- appen så att du måste lägga till det igen. Lyckligtvis kommer majoriteten av inställningarna att förbli desamma och allt görs från appen. Och själva proceduren är ganska enkel. Detta gäller naturligtvis om du ser Google Home Mini i Google Home. Om inte, gå direkt till steg 3 och återställ Google Home Mini till fabriksinställningarna.
Så här tar du bort och lägger till nätverket på Google Home Mini via Google Home-appen:
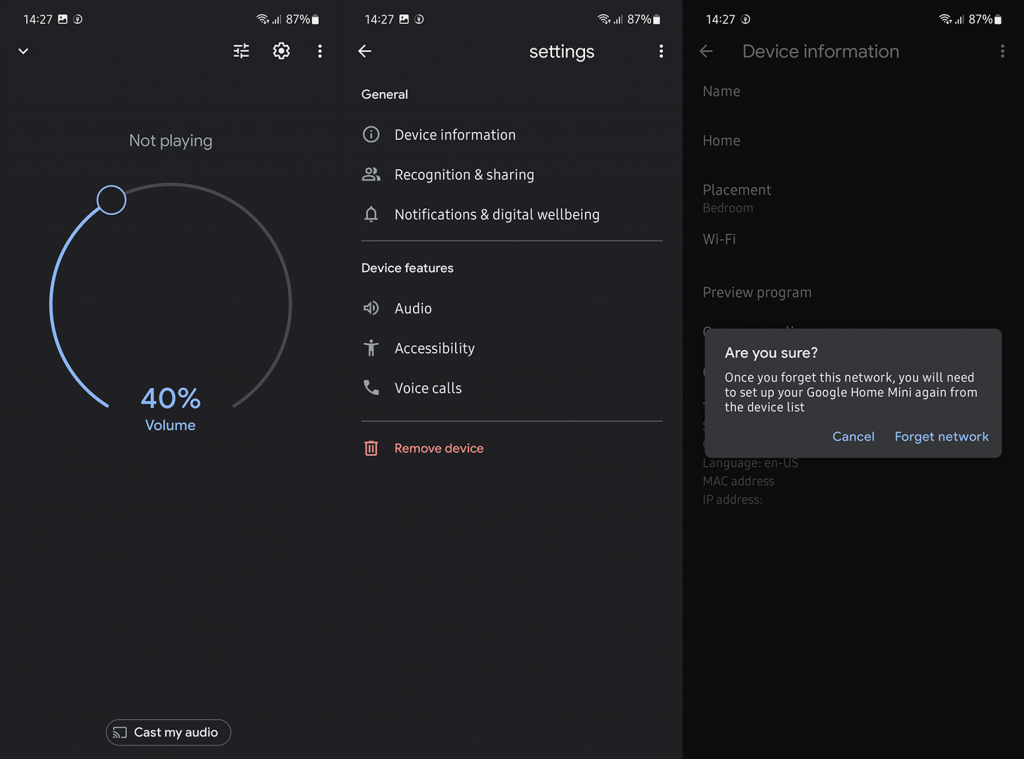
3. Återställ Google Home Mini till fabriksinställningarna
Detta verkar vara den bästa lösningen i de flesta fall. Precis som med alla andra saker från Google är alla viktiga saker molnbaserade så en fabriksåterställning kommer inte att radera någonting. Det verkar som att det återställer den föredragna assistentrösten men du kan ändra det i assistentinställningarna på nolltid. Annat än det är att återställa Google Home Mini efter en fabriksåterställning en ganska enkel och kort process.
Så här återställer du Google Home Mini till fabriksinställningarna:
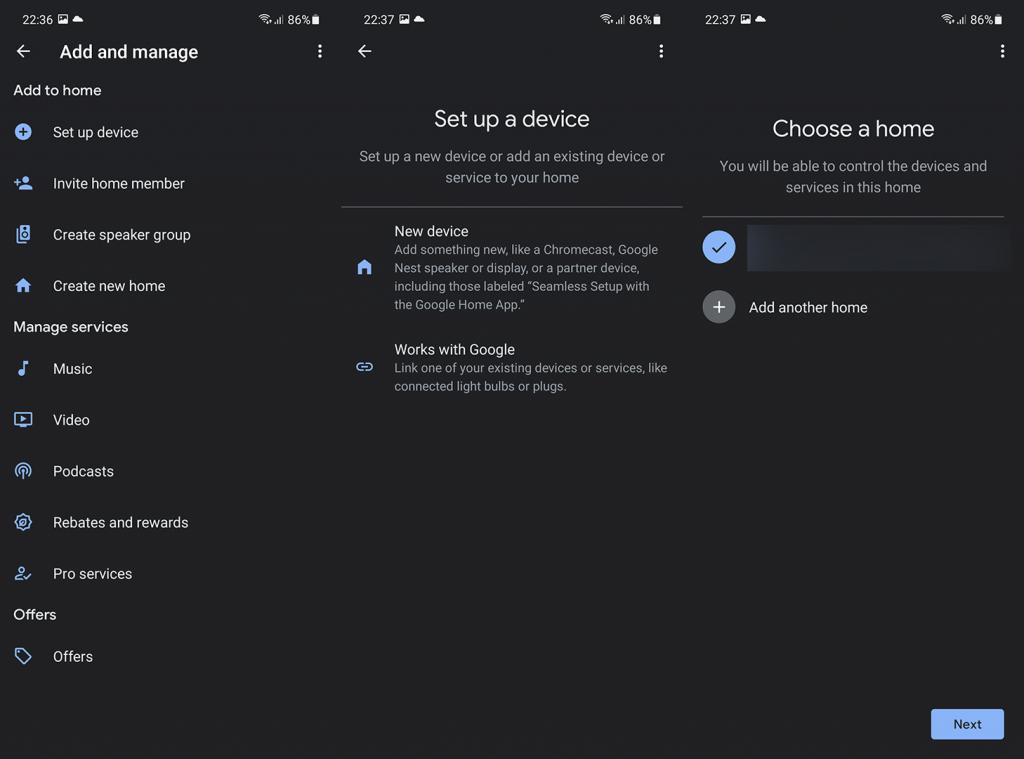
Om du har handledningsprompten och vill hoppa över den, koppla bara ut Google Home Mini och koppla in den igen. Förhoppningsvis får du inte felet Something went wrong på din Google Home Mini efter detta.
Om du fortfarande har problem, rapportera problemet till Google från Google Home-appen. Klicka bara på profilen/kontobilden i det övre högra hörnet och välj Feedback från den sammanhangsberoende menyn.
Och på det sättet kan vi avsluta den här artikeln. Tack för att du läser och glöm inte att dela dina tankar, frågor eller förslag med oss i kommentarsfältet nedan. Vi ser fram emot att höra av dig.
Får felmeddelande om utskrift på ditt Windows 10-system, följ sedan korrigeringarna i artikeln och få din skrivare på rätt spår...
Du kan enkelt besöka dina möten igen om du spelar in dem. Så här spelar du in en Microsoft Teams-inspelning för ditt nästa möte.
När du öppnar en fil eller klickar på en länk väljer din Android-enhet en standardapp för att öppna den. Du kan återställa dina standardappar på Android med den här guiden.
FIXAT: Entitlement.diagnostics.office.com certifikatfel
För att ta reda på de bästa spelsajterna som inte blockeras av skolor, läs artikeln och välj den bästa oblockerade spelwebbplatsen för skolor, högskolor och verk
Om du står inför problemet med skrivaren i feltillstånd på Windows 10 PC och inte vet hur du ska hantera det, följ dessa lösningar för att fixa det.
Om du undrar hur du säkerhetskopierar din Chromebook, så hjälper vi dig. Läs mer om vad som säkerhetskopieras automatiskt och vad som inte görs här
Vill du fixa Xbox-appen öppnas inte i Windows 10, följ sedan korrigeringarna som Aktivera Xbox-appen från tjänster, återställ Xbox-appen, Återställ Xbox-apppaketet och andra.
Om du har ett Logitech-tangentbord och -mus kommer du att se den här processen köras. Det är inte skadlig programvara, men det är inte en viktig körbar fil för Windows OS.
Läs artikeln för att lära dig hur du fixar Java Update-fel 1603 i Windows 10, prova korrigeringarna en efter en och fixa fel 1603 enkelt ...




![FIXAT: Skrivare i feltillstånd [HP, Canon, Epson, Zebra & Brother] FIXAT: Skrivare i feltillstånd [HP, Canon, Epson, Zebra & Brother]](https://img2.luckytemplates.com/resources1/images2/image-1874-0408150757336.png)

![Så här fixar du att Xbox-appen inte öppnas i Windows 10 [SNABBGUIDE] Så här fixar du att Xbox-appen inte öppnas i Windows 10 [SNABBGUIDE]](https://img2.luckytemplates.com/resources1/images2/image-7896-0408150400865.png)

