Det finns några värdefulla alternativ när det kommer till molnlagring och hantering av foton, men vissa funktioner vi får med Google Photos är verkligen svåra att hitta någon annanstans. Ansiktsgruppering är en av de funktioner som gör ditt liv så mycket enklare och din navigering genom det stora fotobiblioteket till en mycket bättre upplevelse. Tyvärr är det inte tillgängligt överallt och ibland, även om det är tillgängligt, fungerar det inte som det är tänkt. Vissa användare rapporterar att Google Fotos ansiktsigenkänning inte fungerar för dem. Och vi har några lösningar att rekommendera nedan.
Innehållsförteckning:
- Kontrollera inställningarna för Google Foto
- Lägg till foton i ett album
- Rensa cacheminne från Google Foto
- Avinstallera uppdateringar från Google Foto
- Inaktivera och återaktivera ansiktsgruppering
Hur får man Google Foto att känna igen en person?
Du kan få Google Foto att känna igen en person i ditt fotobibliotek genom att aktivera funktionen Ansiktsgruppering. Tänk på att detta är en lång process och det kan ta upp till ett par veckor för Google Foto att bearbeta och ordna allt. Efter det är det enda som återstår att komma åt människor (eller människor och husdjur) från sökfältet och tilldela namn till grupperade ansikten.
Men om funktionen inte fungerar kan du behöva aktivera den med ett VPN, felsöka eventuella appproblem, lägga alla foton i ett album eller inaktivera/återaktivera det. Läs mer om det nedan.
1. Kontrollera inställningarna för Google Foto
Vanligtvis, om du byter enhet och loggar in med samma Google-konto, bör allt flyttas över. När allt kommer omkring är Google Photos en molnbaserad tjänst. Vissa användare rapporterar dock att problemen med ansiktsgruppering startade efter att de antingen ändrade enheten eller när de bytte från original till Lagringsbesparingsuppdateringskvalitet.
Till att börja med föreslår vi att du navigerar till inställningarna för att se om ansiktsgruppering är aktiverat. Om så är fallet kan du behöva vänta ett tag tills algoritmen gör sitt jobb. Om du saknar vissa personer, se till att du inte har gömt dem tidigare.
Här är vad du behöver göra:
- Öppna Google Foton .
- Tryck på kontoikonen i det övre högra hörnet och öppna Fotoinställningar .
- Öppna Gruppera liknande ansikten .
- Aktivera ansiktsgruppering .
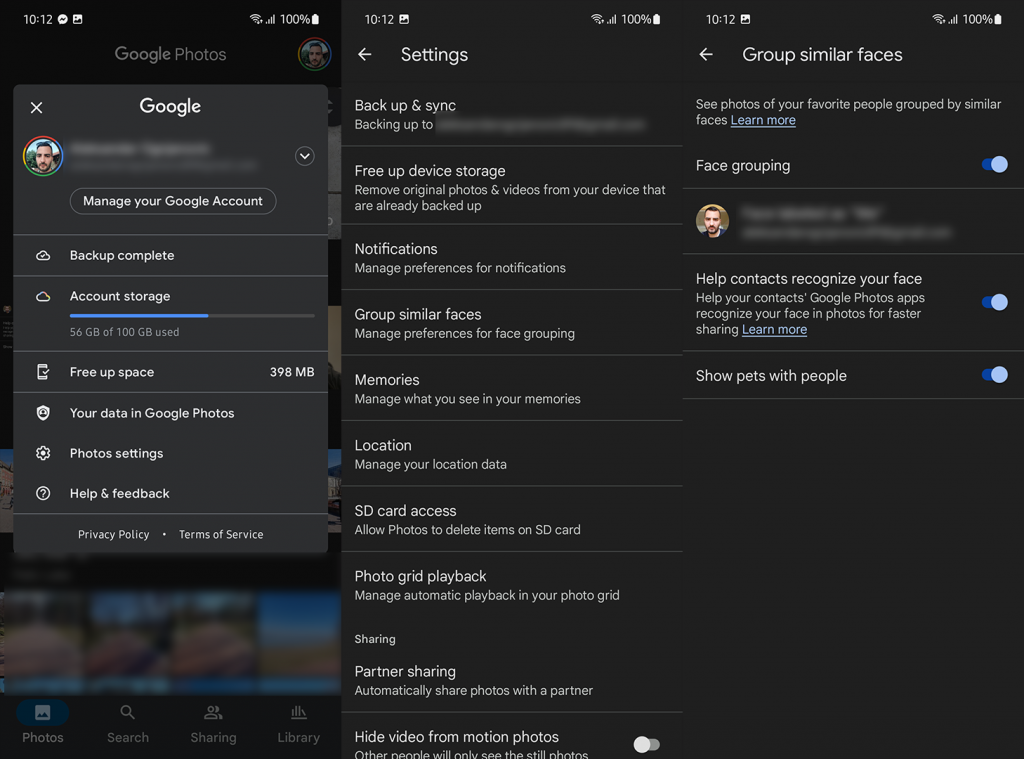
- Gå nu tillbaka och öppna Sök .
- Välj Visa alla bredvid Människor (eller Människor och husdjur) .
- Klicka på menyn med tre punkter i sökfältet och öppna Dölj och visa personer .
- Tryck på foton av dolda ansikten för att ta bort personer .
Dessutom, om du inte verkar aktivera ansiktsgruppering eller inte ser alternativet alls, finns det en lösning. Som du säkert vet är ansiktsgruppering i Google Foton inte tillgängligt i alla länder. Om du vill aktivera det i en region som inte stöds kan du göra det genom att följa det första VPN-relaterade steget i den här artikeln .
2. Lägg till foton i ett album
Många användare lyckades tvinga Google Foto att känna igen, tagga och börja gruppera ansikten med en lösning. Enligt uppgift, om du placerar alla dina foton i ett enda album, kommer detta att utlösa ansiktsgrupperingsfunktionen.
När du har fått alla ansiktstaggar kan du ta bort foton och ta bort albumet. Men vi rekommenderar att du behåller den och lägger till nya foton varje gång du laddar upp dem till molnet.
Om detta inte fungerade och Google Fotos ansiktsigenkänning fortfarande inte fungerar, försök att rensa cacheminnet från appen.
3. Rensa cache från Google Foto
Om problemen kvarstår, försök att rensa cacheminnet från Google Foto-appen på Android. Det här är en långtidslösning eftersom vi är benägna att tro att detta är ett problem på serversidan och inte har mycket att göra med appar eller enheter du använder för att komma åt Google Foto. Ändå kan du ge det ett försök eftersom det finns en liten chans att ansiktsigenkänning fungerar men resultaten är inte synliga i appen.
Så här rensar du cacheminnet från Google Foto på Android:
- Öppna Inställningar .
- Välj Appar .
- Öppna Foton .
- Tryck på Lagring .
- Rensa cacheminnet , starta om enheten och leta efter förbättringar.
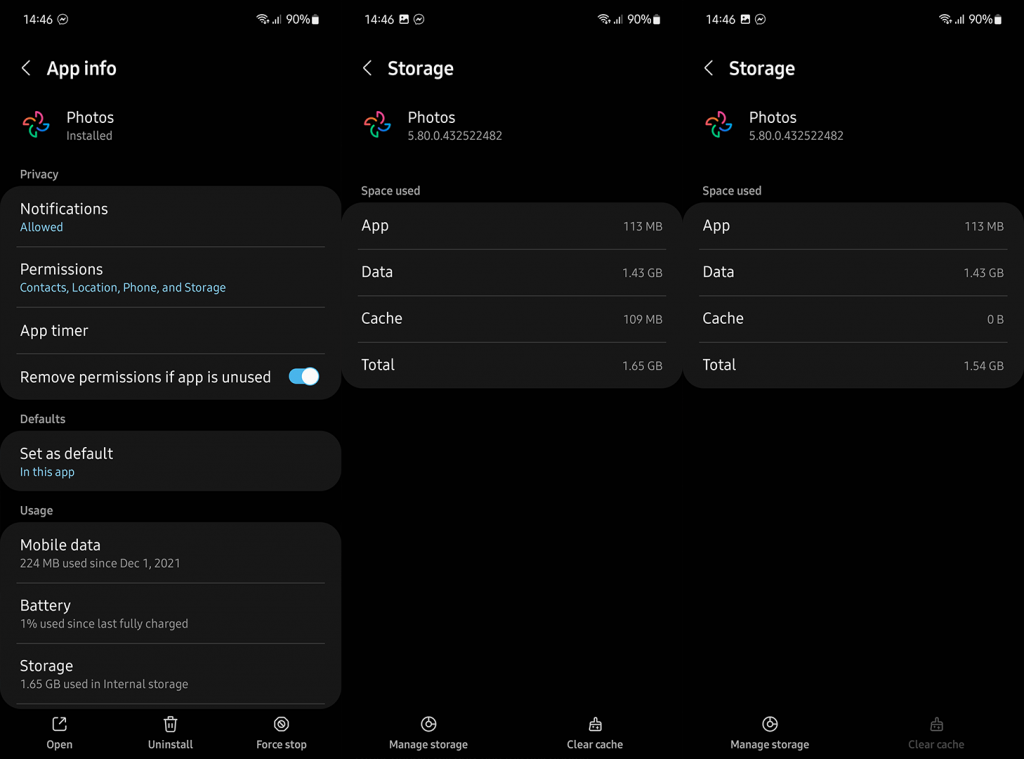
4. Avinstallera uppdateringar från Google Foto
Som ett alternativ till den tidigare lösningen kan du prova att avinstallera Google Photos eller, i de flesta fall, avinstallera uppdateringar från appen. Detta kommer att återställa appen och den tvingar den att synkronisera om biblioteket. Förhoppningsvis, när det väl gör det, kommer du att se ansiktsgrupper igen.
Så här avinstallerar du uppdateringar från Google Foto:
- Öppna Inställningar .
- Tryck på Appar .
- Välj Foton .
- Tryck på menyn med tre punkter och Avinstallera uppdateringar .
- Alternativt kan du hitta Google Foton i Play Butik och trycka på Avinstallera . Öppna Play Butik igen och uppdatera/installera Google Foton.
- Efter det, logga in med ditt Google-konto i Google Foton, välj önskade alternativ och vänta på att biblioteket ska synkroniseras.
5. Inaktivera och återaktivera ansiktsgruppering
Slutligen kan vi bara rekommendera att inaktivera och återaktivera alternativet. Tänk på att det inte finns några garantier och inte heller är detta en definitiv lösning. För vissa återgick Google Fotos ansiktsgruppering till det normala, för andra gjorde detta ingenting.
Men här är tålamod viktigt. Du måste vänta ett tag innan algoritmen startar ansiktsgruppering. Uppenbarligen pratar vi om tjänster som används av miljoner på daglig basis och det kan ta lite tid för ändringar att göras.
Du kan alltid söka efter ansikten i Sök > Människor och husdjur. För att inaktivera ansiktsgruppering, öppna Foton > Kontobild > Fotoinställningar > Gruppera liknande ansikten. Väl där, inaktivera ansiktsgruppering, rensa appcachen och återaktivera den efteråt.
Vissa användare går så långt som att föreslå att ladda ner alla foton och ladda upp dem igen på ett helt nytt Google-konto. Vi avfärdar inte detta, men det är definitivt en tråkig uppgift som kommer att ta mycket tid och ansträngning och du kan fortfarande inte vara säker på att det kommer att fungera.
Om Google Fotos ansiktsigenkänning inte fungerar efter alla dessa steg föreslår vi att du rapporterar problemet till Google. Du kan göra det i Google Foto-appen, under Hjälp och feedback.
Och på det sättet kan vi avsluta den här artikeln. Om du har några alternativa lösningar som vi missat att nämna, dela dem i kommentarsfältet nedan. Tack för att du läser och ha en trevlig dag.
6. Åtgärda misstag gjorda av ansiktsigenkänning
Tekniken för ansiktsigenkänning på Google Photos är långt ifrån perfekt, men den får jobbet gjort i de flesta fall. Men om några av dina bilder hamnar i fel mappar är det enda du kan göra åt det att ta bort dem manuellt.

Det finns ingen universell lösning för detta problem vid denna tidpunkt. Google jobbar troligen på en uppdatering som ska förbättra funktionens funktionalitet och minimera risken för misstag. Så här kan du ta bort foton från fel album tills det rullas ut:
- Öppna Google Foto på din dator.
- Öppna ansiktsgruppen med fel foton.
- Klicka på ikonen med tre vertikala prickar i det övre högra hörnet och välj "Ta bort resultat."
- Välj de foton som inte ska finnas i den gruppen.
- Klicka på "Ta bort" och bilderna försvinner.
Det är viktigt att veta att fotona du tar bort från en specifik ansiktsgrupp inte kommer att raderas. De kommer bara att försvinna från den specifika gruppen. Du kan tilldela dem om till korrekta mappar manuellt.

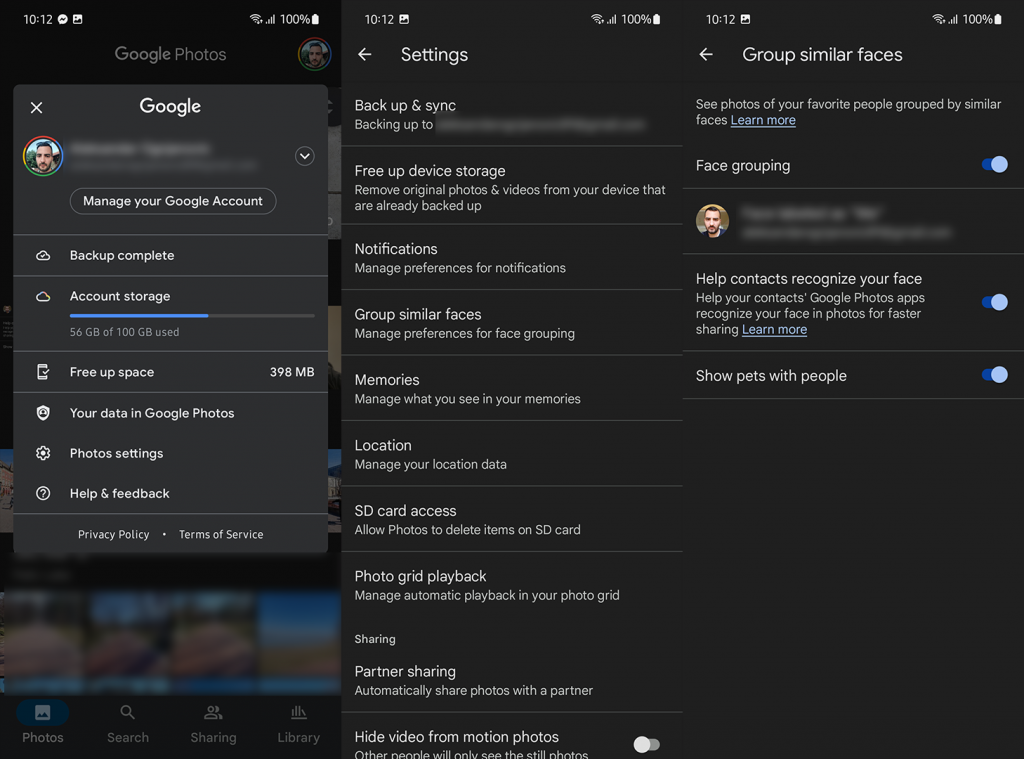
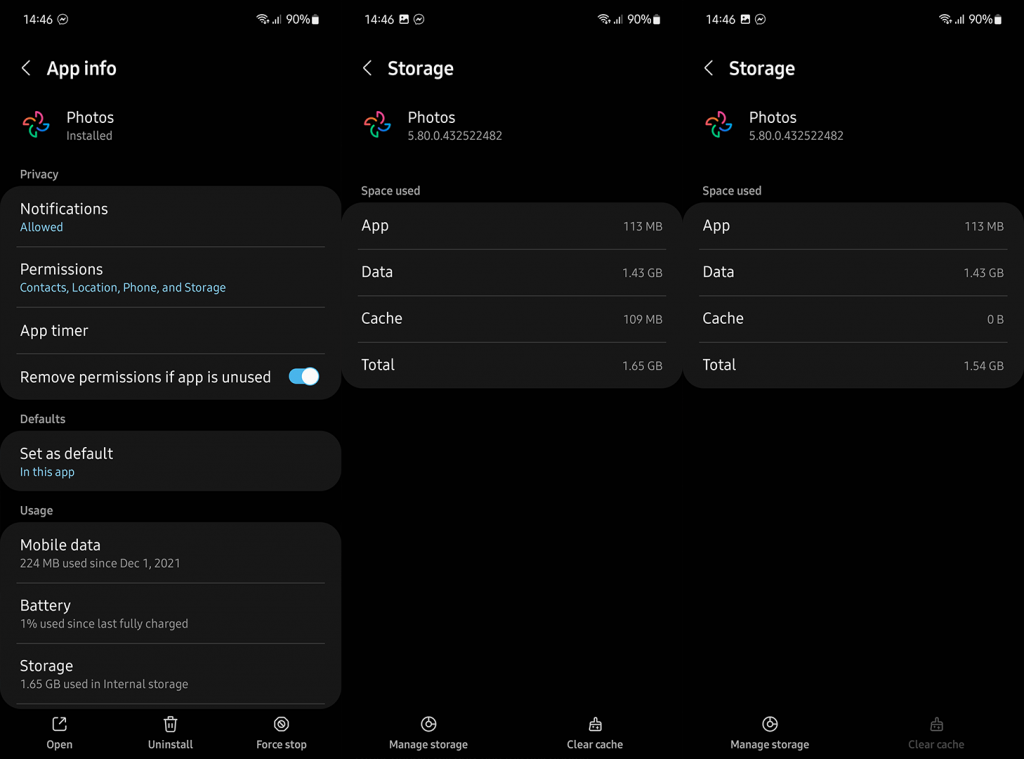




![[100% löst] Hur åtgärdar jag meddelandet Fel vid utskrift i Windows 10? [100% löst] Hur åtgärdar jag meddelandet Fel vid utskrift i Windows 10?](https://img2.luckytemplates.com/resources1/images2/image-9322-0408150406327.png)




![FIXAT: Skrivare i feltillstånd [HP, Canon, Epson, Zebra & Brother] FIXAT: Skrivare i feltillstånd [HP, Canon, Epson, Zebra & Brother]](https://img2.luckytemplates.com/resources1/images2/image-1874-0408150757336.png)