[100% löst] Hur åtgärdar jag meddelandet Fel vid utskrift i Windows 10?
![[100% löst] Hur åtgärdar jag meddelandet Fel vid utskrift i Windows 10? [100% löst] Hur åtgärdar jag meddelandet Fel vid utskrift i Windows 10?](https://img2.luckytemplates.com/resources1/images2/image-9322-0408150406327.png)
Får felmeddelande om utskrift på ditt Windows 10-system, följ sedan korrigeringarna i artikeln och få din skrivare på rätt spår...
Efter materialomformningen, stora förbättringar i maskininlärningsavdelningen och beslutet att lämna den kostnadsfria obegränsade lagringen bakom sig (på gott och ont), är Photos förmodligen den mest förbättrade Google-appen, tillsammans med assistenten . Men gränssnittet och andra klockor och visselpipor hjälper dig inte om det grundläggande syftet sviker dig. Som när Google Foto-appen inte visar alla foton.
Här är vad du behöver göra för att få tillbaka alla dina foton på Android.
Innehållsförteckning:
Varför kan jag inte se alla mina foton i Google Foto?
Om du inte kan se alla dina foton i Google Foto-appen, se till att rensa lokala data eller avinstallera uppdateringar från appen, kontrollera säkerhetskopieringsmapparna på internminnet eller SD-kortet och inspektera arkivet och papperskorgen.
Du kan också använda din dator, om möjligt, för att ladda upp foton på nytt till Google Foton. Följ instruktionerna nedan för varje rekommenderad lösning.
1. Rensa data från appen
Även om det fanns stora problem med saknade foton, är samlad data och mindre buggar de vanligaste orsakerna till detta problem nuförtiden. Och med en app som Photos behöver du inte all den cachade data alls.
Appen kan laddas snabbare, men inget viktigt går förlorat om du raderar den. Dessutom borde det lösa problemet och visa alla foton du redan har i Google Foto för webben.
Så här rensar du cachad data i appen Foton:
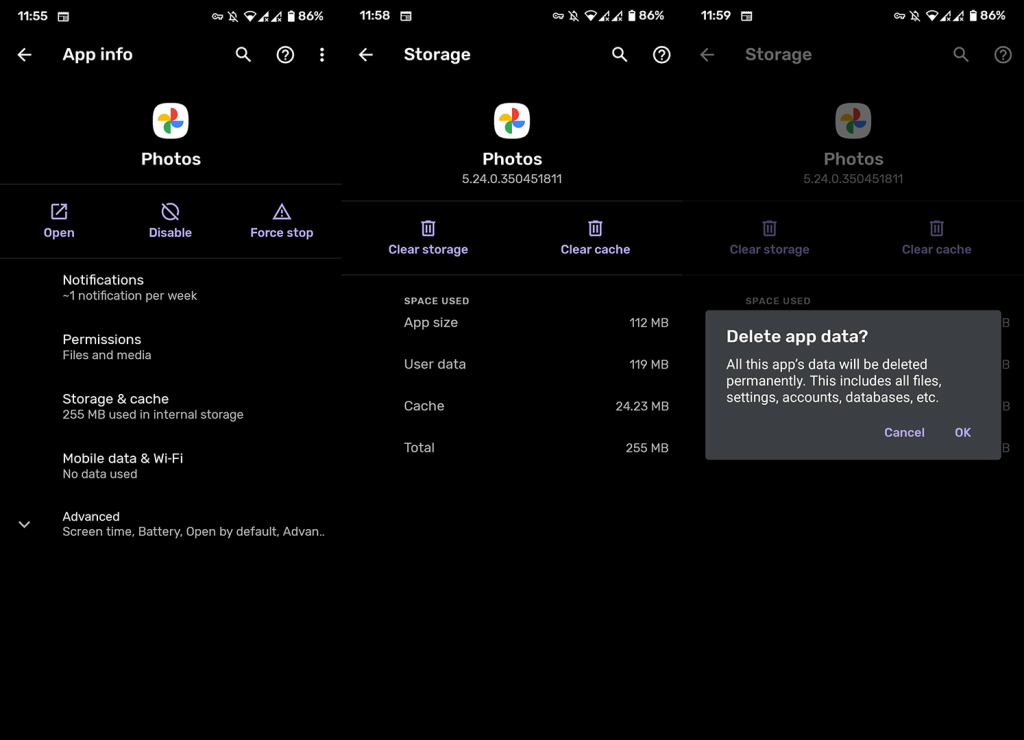
2. Välj vilka mappar du vill säkerhetskopiera
Under vanliga omständigheter kommer Google Photos att hitta mapparna som innehåller foton och fråga dig om du vill säkerhetskopiera dem eller hoppa över dem. Chansen är stor att du har hoppat över en mapp och därför laddar appen inte upp dem.
Även om du redan har ställt in mappen och laddat upp några bilder, finns det en chans att något har ändrats och att mappen därför inte säkerhetskopieras längre. Detta kan enkelt regleras genom att helt enkelt återtilldela enhetsmapparna i appen Foton.
Följ dessa steg för att välja vilka mappar Google Foto ska säkerhetskopiera:
3. Kontrollera arkivet och papperskorgen
Vad händer nu om du redan har laddat upp bilder, men de finns ingenstans att hitta? Vår bästa gissning är att kontrollera både Arkiv och papperskorgen. Förutom att identifiera ansikten och ändra ordning på fotona kan Google Photos Assistant föreslå arkivering av foton.
Nu, oroa dig inte, de är säkra från all skada i arkivet. Å andra sidan, om du har tagit bort dem har du bara upp till 60 dagar på dig att återställa dem. Efter det är de borta för gott, så ha det i åtanke.
För att komma åt arkivet och papperskorgen öppnar du bara appen och trycker på hamburgermenyn. Där bör du hitta båda alternativen.
4. Flytta mappar som innehåller foton till internminnet
Jag lagrar alla kamerabilder på det externa minnet. Men det är en inbyggd app. Andra appar och tjänster tillåter knappast att ändra mappen där de lagrar bilder. Nu finns det en bra anledning till det. De flesta handenheter kräver speciella behörigheter för att komma åt SD-kortet. Och det, i det här scenariot, utgör en svårighet för Google Foton.
Vissa användares rapporter säger att Google Foton inte ens kan hitta mappen. Och av den anledningen föreslår vi att du flyttar mappen från SD-kortet till det interna minnet. Du kan göra det med den inbyggda filutforskaren (Filer eller Mina filer) som är förinstallerad på enheten.
Så här gör du:
5. Använd din dator för att ladda upp foton igen
Slutligen, den enda återstående lösningen vi kan föreslå är att ladda upp foton på nytt till Google Photos for Web via PC. Vad du nu måste göra är att överföra bilder till din PC. Efteråt borde du inte ha svårt att dra dem till Google Foton.
Följ stegen vi anlitade nedan:
Därefter upprepar du stegen från den första lösningen och återställer cachad data i appen Foton. De saknade fotona bör visas nästa gång du öppnar appen Foton.
6. Avinstallera uppdateringar
Ett alternativ är att försöka återställa appen på ett annat sätt. Den här gången, istället för att rensa data från appen, försök att avinstallera dess uppdateringar och återställa den till fabriksinställningarna.
Så här avinstallerar du uppdateringar på Google Foto:
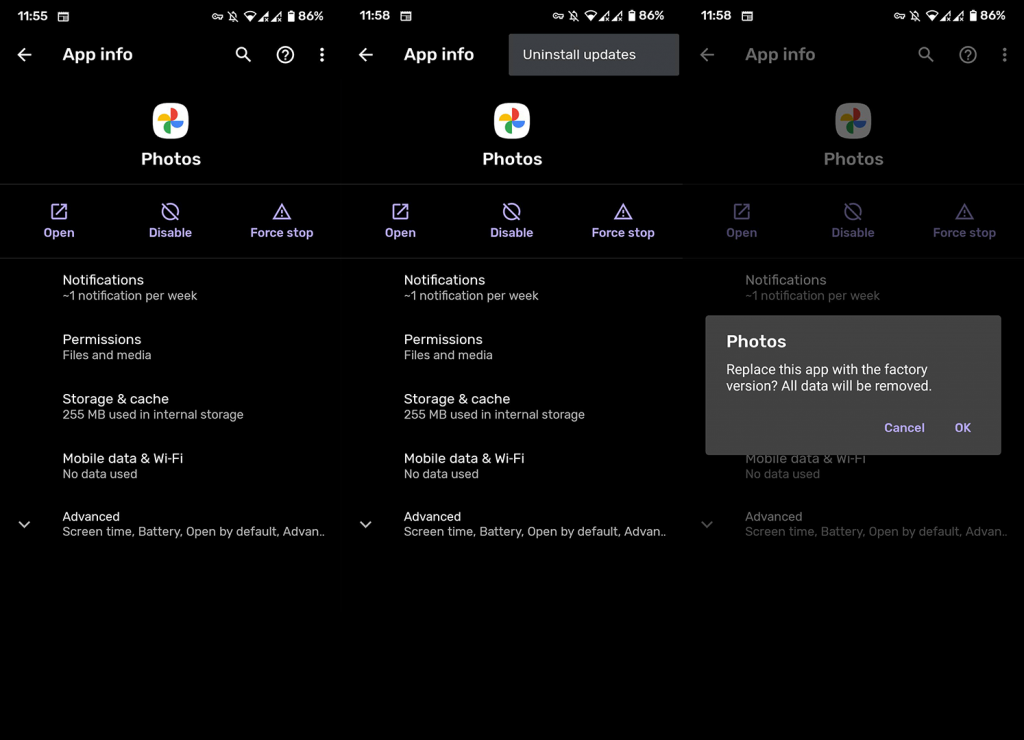
Med det sagt är vi klara med detta fel. Se till att berätta för oss om listan med lösningar hjälpte dig i kommentarsfältet nedan. Du kan också nå oss på våra eller sidor.
Redaktörens anmärkning: Den här artikeln publicerades ursprungligen i september 2018. Vi såg till att förnya den för fräschör och precision.
Får felmeddelande om utskrift på ditt Windows 10-system, följ sedan korrigeringarna i artikeln och få din skrivare på rätt spår...
Du kan enkelt besöka dina möten igen om du spelar in dem. Så här spelar du in en Microsoft Teams-inspelning för ditt nästa möte.
När du öppnar en fil eller klickar på en länk väljer din Android-enhet en standardapp för att öppna den. Du kan återställa dina standardappar på Android med den här guiden.
FIXAT: Entitlement.diagnostics.office.com certifikatfel
För att ta reda på de bästa spelsajterna som inte blockeras av skolor, läs artikeln och välj den bästa oblockerade spelwebbplatsen för skolor, högskolor och verk
Om du står inför problemet med skrivaren i feltillstånd på Windows 10 PC och inte vet hur du ska hantera det, följ dessa lösningar för att fixa det.
Om du undrar hur du säkerhetskopierar din Chromebook, så hjälper vi dig. Läs mer om vad som säkerhetskopieras automatiskt och vad som inte görs här
Vill du fixa Xbox-appen öppnas inte i Windows 10, följ sedan korrigeringarna som Aktivera Xbox-appen från tjänster, återställ Xbox-appen, Återställ Xbox-apppaketet och andra.
Om du har ett Logitech-tangentbord och -mus kommer du att se den här processen köras. Det är inte skadlig programvara, men det är inte en viktig körbar fil för Windows OS.
Läs artikeln för att lära dig hur du fixar Java Update-fel 1603 i Windows 10, prova korrigeringarna en efter en och fixa fel 1603 enkelt ...




![FIXAT: Skrivare i feltillstånd [HP, Canon, Epson, Zebra & Brother] FIXAT: Skrivare i feltillstånd [HP, Canon, Epson, Zebra & Brother]](https://img2.luckytemplates.com/resources1/images2/image-1874-0408150757336.png)

![Så här fixar du att Xbox-appen inte öppnas i Windows 10 [SNABBGUIDE] Så här fixar du att Xbox-appen inte öppnas i Windows 10 [SNABBGUIDE]](https://img2.luckytemplates.com/resources1/images2/image-7896-0408150400865.png)

