När Google bestämde sig för att sluta ge obegränsat lagringsutrymme för Google Foton fick många användare väldigt ont om gratis lagringsutrymme i Google Drive. Och många av dem raderade många filer för att göra utrymme för nya foton, videor eller andra filer som man vanligtvis säkerhetskopierar i Google Drive. Men några av dem stöter på ett problem när de gör det. Det verkar som att Google Drive-lagring inte uppdateras efter att ha raderat filer för vissa användare. Den förblir oförändrad även efter borttagning av stora filer. Om du är en av de berörda användarna, kontrollera stegen vi listade nedan.
Innehållsförteckning:
- Kontrollera papperskorgen
- Kontrollera Arkiverade foton i Google Foto
- Prova med den webbaserade Google Drive-klienten
Hur uppdaterar jag Google Drive-lagring?
1. Kontrollera papperskorgen
Det första du bör göra är att kolla papperskorgen i Drive och särskilt Google Foton. Varje fil du tar bort från de associerade tjänsterna som tar lagringsutrymmet på Drive behåller dem under en tid (vanligtvis 30 dagar) innan de raderas för gott.
Så se till att navigera till papperskorgen i både Google Drive och Google Foton och töm den. Här är vad du behöver göra:
- Öppna Google Drive på din Android. Det kan vara lättare att göra det på Google Drive för PC eftersom du lättare kan välja ett stort antal filer.
- Tryck på hamburgermenyn och välj Papperskorgen .
- Välj alla filer och tryck på menyn med tre punkter.
- Från menyn väljer du Ta bort för alltid .
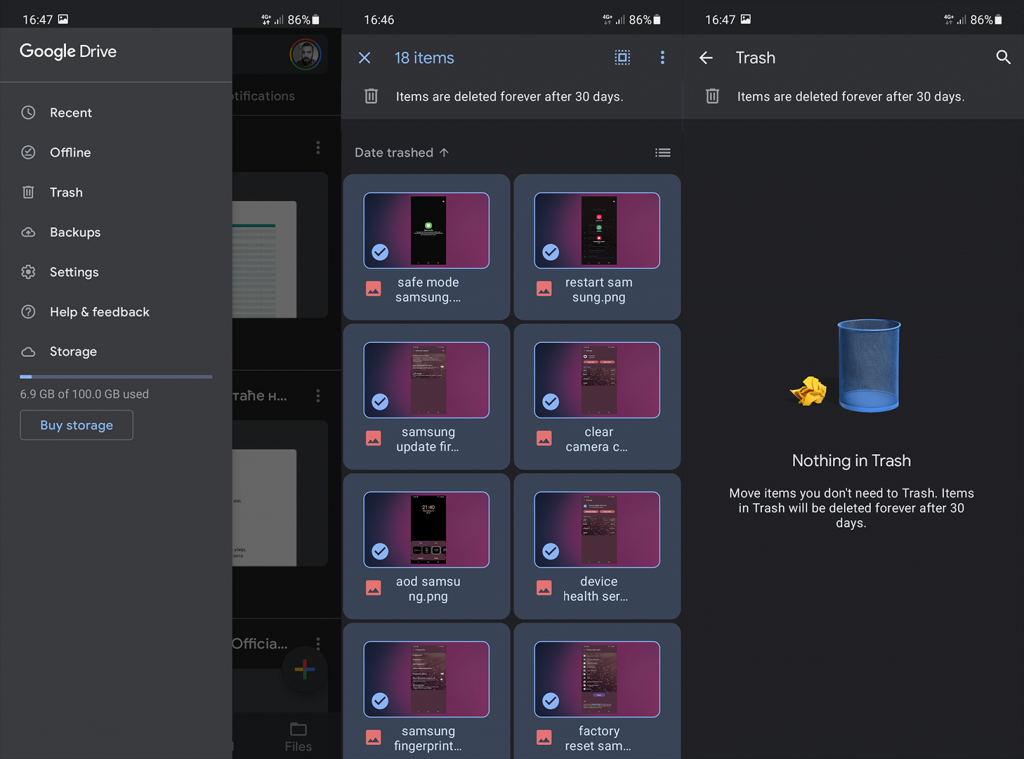
- Bekräfta och öppna sedan Google Foto- appen.
- Tryck på biblioteksikonen längst ner och öppna sedan papperskorgen .
- Tryck på menyn med tre punkter och välj Töm papperskorgen .
2. Markera Arkiverade foton i Google Foto
Förutom papperskorgen bör du också kontrollera arkivet i Google Foton. Om du inte vill ta bort vissa foton men inte vill ha dem i fotons tidslinje kan du alltid arkivera dem. Nu betyder det att dessa foton eller videor fortfarande tar lagringsutrymme på Google Drive.
Så se till att navigera till Google Foton > Bibliotek > Arkivera och ta bort alla arkiverade foton och videor som du inte behöver för att skapa lite lagringsutrymme.
3. Försök med Google Drive webbaserade klient
Slutligen kan du prova att använda Google Drive på webben för att få korrekta lagringsavläsningar. Även om du skapade lite lagringsutrymme uppdateras ibland inte Google Drive-lagring så prova det här steget. Dessutom föreslår vi att ha tålamod eftersom det kan finnas något fel på serversidan som visar felaktiga avläsningar efter att du gjort lite plats för nya filer.
Du kan också komma åt Google Drive webbaserad klient på din telefon. Se bara till att markera rutan Desktop Site i webbläsaralternativen. Om det fortfarande finns filer som du har tagit bort, ta bort dem igen och kontrollera lagringsutrymmet igen.
Om problemet kvarstår, rapportera problemet till Googles support, här . Tack för att du läser och dela gärna med dig av dina tankar eller föreslå alternativa lösningar i kommentarsfältet nedan.

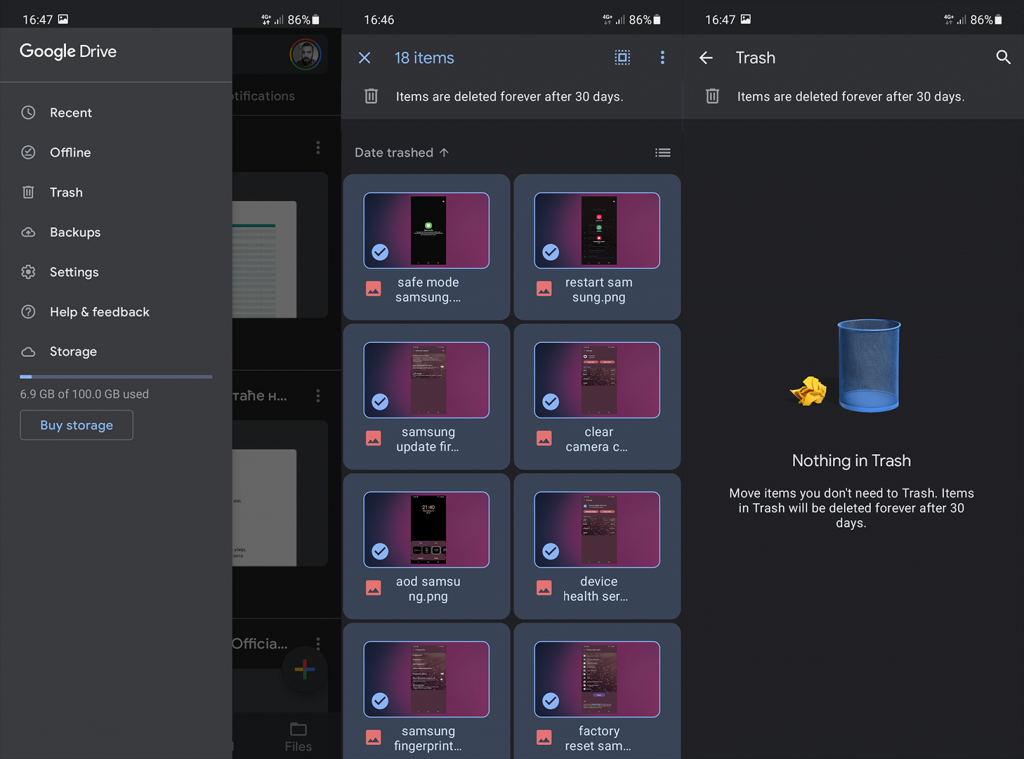



![[100% löst] Hur åtgärdar jag meddelandet Fel vid utskrift i Windows 10? [100% löst] Hur åtgärdar jag meddelandet Fel vid utskrift i Windows 10?](https://img2.luckytemplates.com/resources1/images2/image-9322-0408150406327.png)




![FIXAT: Skrivare i feltillstånd [HP, Canon, Epson, Zebra & Brother] FIXAT: Skrivare i feltillstånd [HP, Canon, Epson, Zebra & Brother]](https://img2.luckytemplates.com/resources1/images2/image-1874-0408150757336.png)