Det finns knappast någon konkurrens när det kommer till digitala assistenter på smartphones eftersom Google Assistant, i det aktuella läget, torkar golvet med andra alternativ. Förutom funktioner och möjligheter , användarvänlighet och användargränssnitt är Googles assistent inbyggd på så många enheter och den är tillgänglig för de flesta Android-användare runt om i världen. Men det är inte bara beröm och det finns definitivt några underliggande problem som kastar skugga över den totala upplevelsen. Till exempel rapporterar vissa användare att Google Assistant inte pratar tillbaka.
Om du är bland dessa användare, se till att kontrollera stegen vi listade nedan. Vi hoppas att dessa steg skulle hjälpa dig, men för att vara säker kan du också överväga att rapportera problemet till Googles support.
Innehållsförteckning:
- Aktivera talutgång och standardröstassistent
- Kontrollera inställningarna för assistentens språk och text-till-tal
- Uppdatera Google-appen och lämna betaprogrammet
- Rensa data från Google-appen
- Avinstallera Google-appens uppdateringar
Varför pratar inte min Google Assistant med mig?
Det finns några anledningar till varför Google Assistant kanske inte pratar/ger röstsvar på dina frågor och kommandon. Se först till att talutgången är inställd på Full i assistentens språkinställningar. Att ställa in Google som standard röstassistent borde också hjälpa.
Alternativt kan du rensa den lokala informationen eller, för att vara ännu mer noggrann, avinstallera appuppdateringar och leta efter förbättringar.
1. Aktivera Talutgång och Standard Voice Assistant
Det första du ska göra är att kontrollera om talutgången är aktiverad. Eftersom folk inte var nöjda med hur Google Assistant var för konverserande, introducerade Google medelvägen. Så nuförtiden kan du välja mellan standard Full talutgång, Kort utgång och Ingen talutgång (om inte handsfree). Den här inställningen påverkar svar på frågor, åtgärder och rutiner.
Se därför till att Google Assistant Speech output är inställt på Full, för att få alla röstsvar, precis som tidigare. Här är vad du behöver göra:
- Navigera till Inställningar > Google > Kontotjänster > Sök, assistent och röst .
- Tryck på Röst och under Talade resultat växlar du till Alla röstsökningar .
- Gå nu tillbaka till föregående meny och öppna Google Assistant .
- Öppna Assistant Voice .
- Tryck på telefonen under avsnittet Talutgång .
- Välj Fullständig .
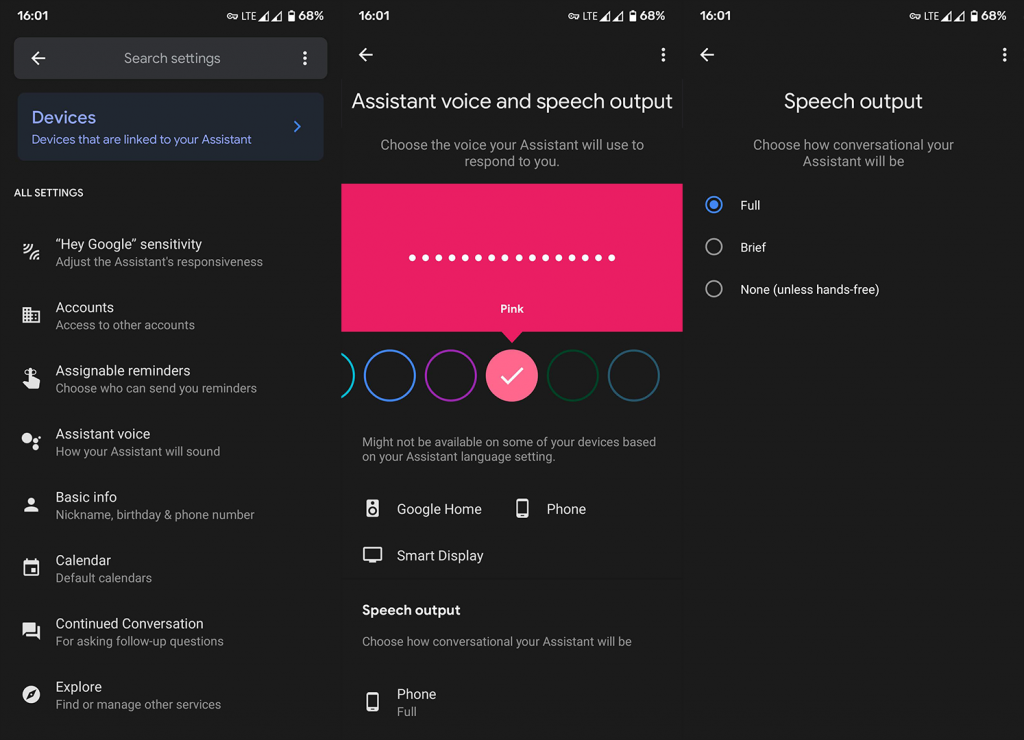
Dessutom erbjuder inte alla Android-skinn Google Assistant (eller Google) som den huvudsakliga röstassistenten. Så du måste själv ställa in assistenten som standardalternativ. Följ dessa steg för att ställa in Google Assistant som standardröstassistent på icke-lager Android-skal:
- Öppna Inställningar .
- Välj Appar .
- Tryck på Alla appar (Apphanterare eller Hantera appar).
- Tryck på menyn med tre punkter och välj Standardappar .
- Ställ in Google som standardapp för röstassistent .
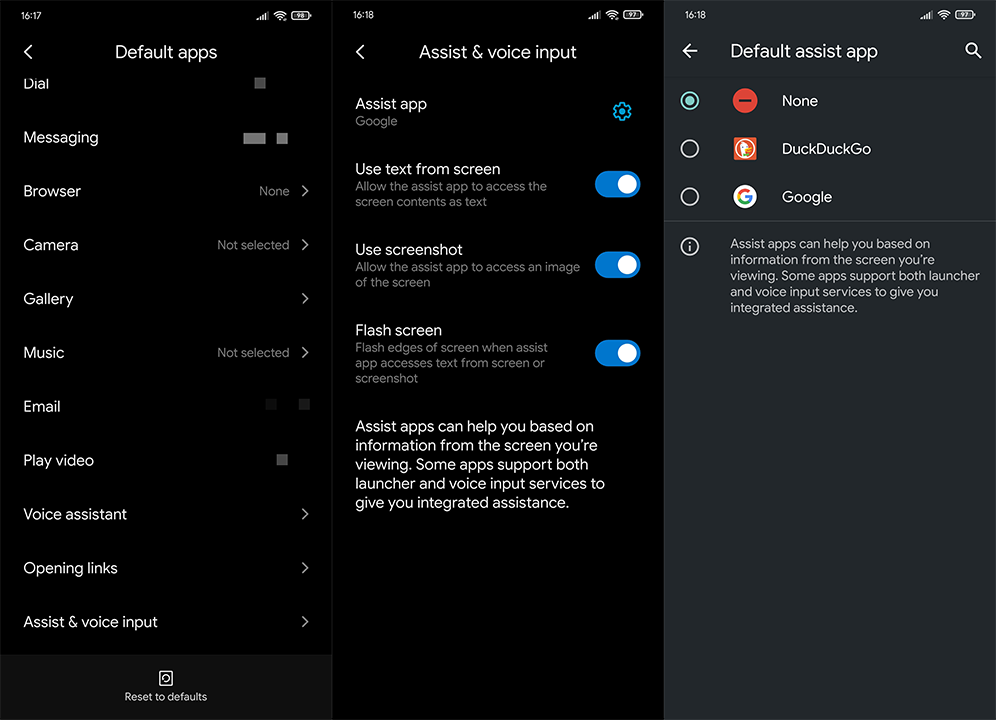
2. Kontrollera inställningarna för assistentens språk och text-till-tal
Gå vidare, se till att ställa in assistentens språk på engelska (US). Ja, du kan använda mer än ett fåtal alternativa språk, men resultaten och konversationsmöjligheterna kan variera.
Så här ändrar du assistentspråk till engelska (USA):
- Navigera till Inställningar > Google > Kontotjänster > Sök, assistent och röst igen och öppna Google Assistant .
- Välj Språk .
- Öppna listan och välj engelska (USA) som standardspråk.
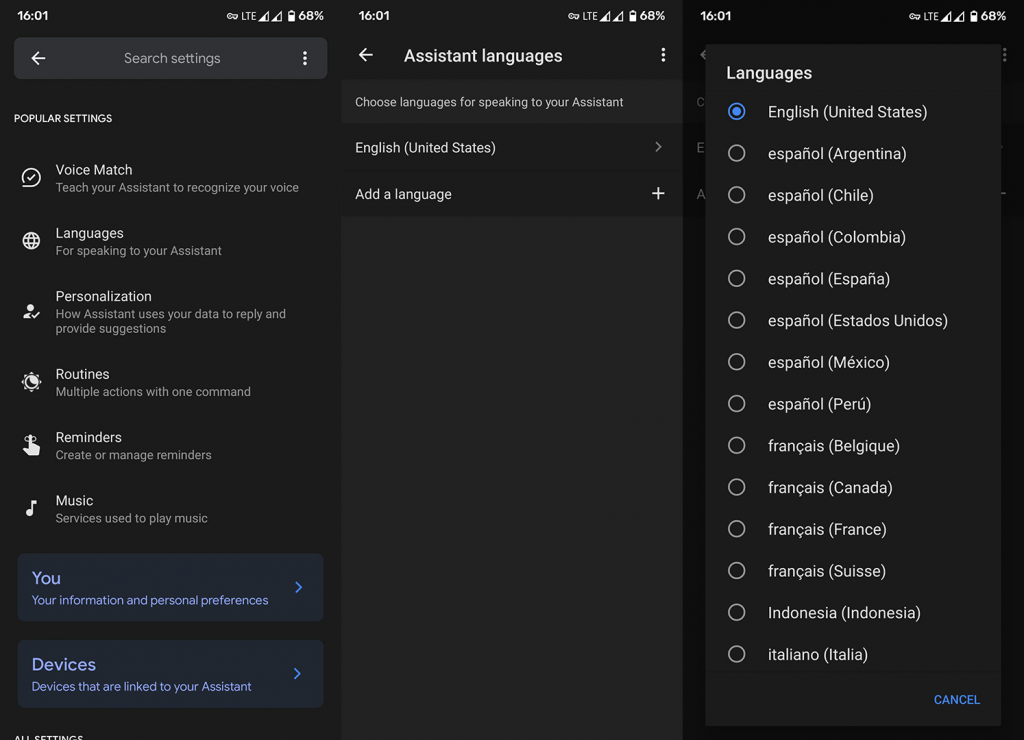
En annan sak att kontrollera finns i tillgänglighetsinställningarna och det är standardtjänsten för text-till-tal. Du måste ställa in Google Text-to-speech Engine som standard. Här kan du också ändra talhastighet, tonhöjd och intonation.
Följ dessa inställningar för att ställa in Google Text-to-speech Engine som standardalternativ:
- Öppna Inställningar .
- Välj Tillgänglighet .
- Öppna text-till-tal-utdata .
- Se till att Google Text-to-speech Engine är inställd som den föredragna motorn .
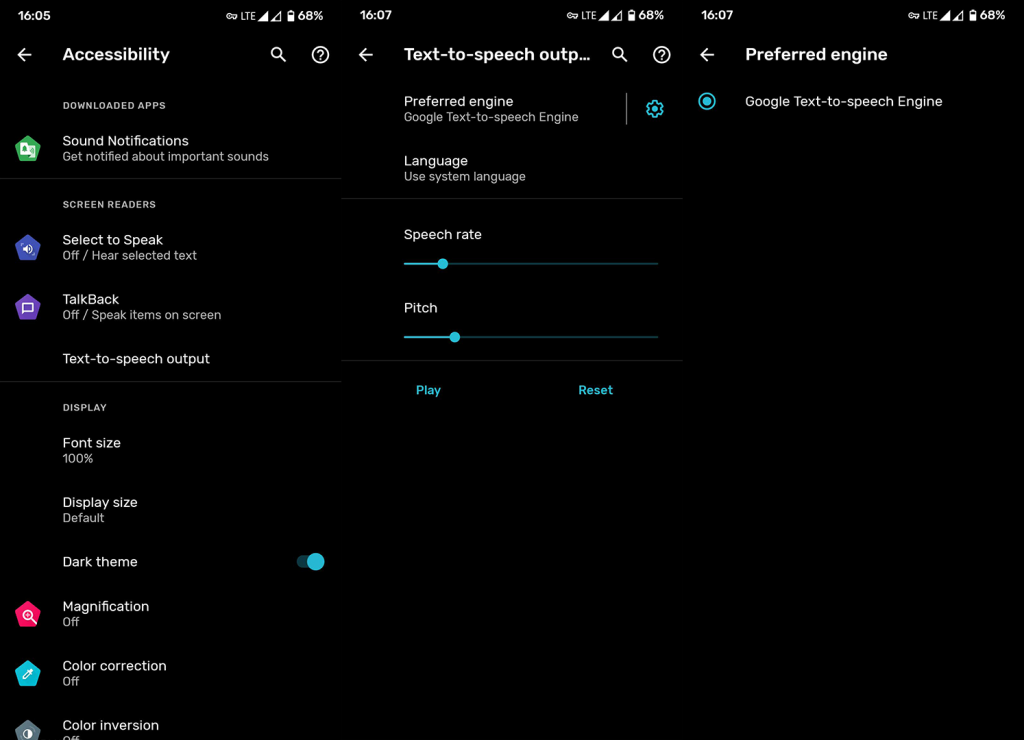
3. Uppdatera Google-appen och lämna betaprogrammet
Nästa sak att göra är att se till att Google-appen är uppdaterad. Dessutom, om du registrerade dig i betaprogrammet, är det inte den sämre idén att lämna det. Även om du får de senaste funktionerna först, plågas betaversioner ofta av mindre buggar.
Så nästa felsökningssteg är att lämna betaprogrammet och uppdatera appen. Du kan också installera om det, men det är inte nödvändigt. Så här lämnar du Google-appens betaprogram och uppdaterar appen:
- Öppna Play Butik .
- Sök efter Google .
- Öppna Google-appen från resultatlistan.
- Scrolla ner och lämna betaprogrammet om du har registrerat dig för det .
- Om inte, tryck bara på Uppdatera om uppdateringar finns tillgängliga .
4. Rensa data från Google-appen
Om de föregående stegen misslyckades och Google Assistant fortfarande inte pratar med dig, se till att rensa appens data. Du kan försöka med bara cachen först och om det inte hjälper är att rensa all lokalt lagrad data ett självklart nästa steg.
Så här rensar du cacheminne och data från Google-appen:
- Återigen, navigera till Inställningar > Appar > Alla appar (Hantera appar eller Apphanterare) > Google .
- Tryck på Lagring .
- Tryck på Rensa cache .
- Starta om enheten.
- Om påminnelsemeddelanden fortfarande inte kommer fram trycker du på Rensa lagring och sedan på OK för att bekräfta åtgärden.
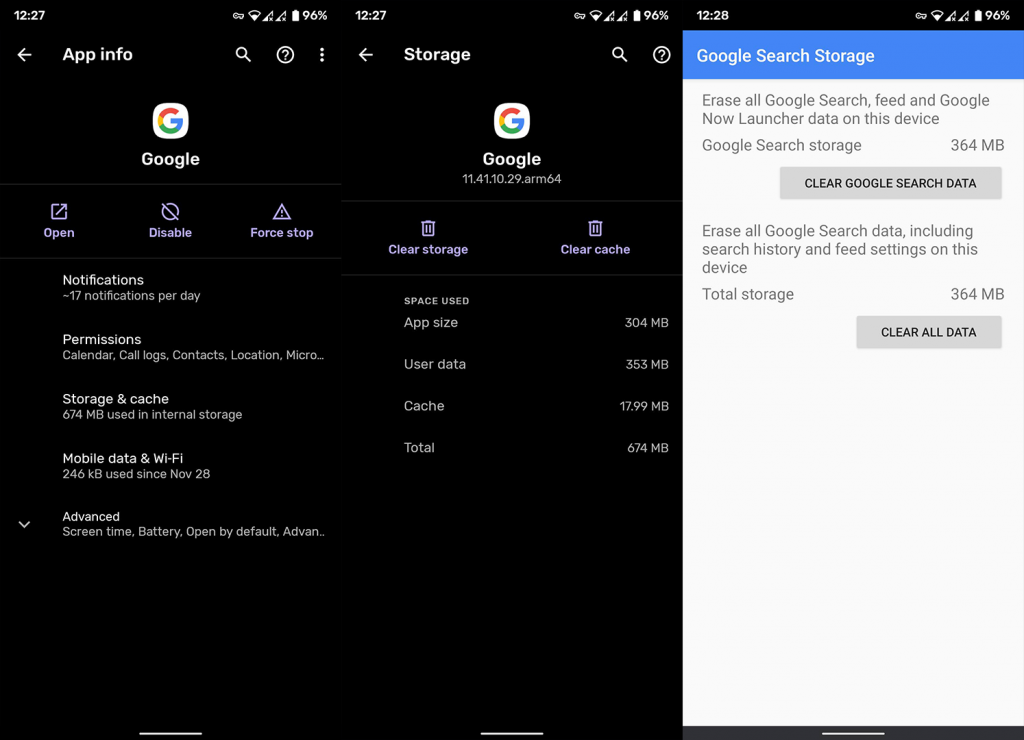
5. Avinstallera Google-appens uppdateringar
Slutligen är nästa steg att återställa Google-appen till dess standardvärden. Eftersom detta är en systemapp (åtminstone på de flesta officiella ROM-skivor) kan den inte avinstalleras helt. Men att avinstallera uppdateringar och uppdatera appen igen bör lösa de flesta problem du har stött på.
Så här avinstallerar du Google-appuppdateringarna på din Android:
- Öppna Play Butik .
- Hitta och expandera Google .
- Tryck på Avinstallera uppdateringar .
- Starta om din enhet och se till att installera uppdateringar innan du går till konfigurering av Google Assistant.
Alternativt kan du ta bort ditt Google-konto och logga in igen. För att göra det, navigera bara till Inställningar > Konton > Ditt Google-konto. Ta bort kontot, starta om enheten och logga in igen. Eller återställ din enhet till fabriksinställningarna, även om vi inte kan garantera att ens en sådan drastisk åtgärd kommer att lösa problemet. Du kan lära dig allt du behöver om fabriksåterställningsproceduren här .
Och på det sättet kan vi avsluta den här artikeln. Tack för att du läser och följer oss på och . Dessutom, om du har en alternativ lösning för att Google Assistant inte pratar, var så snäll att dela den med våra läsare och oss i kommentarsfältet nedan.

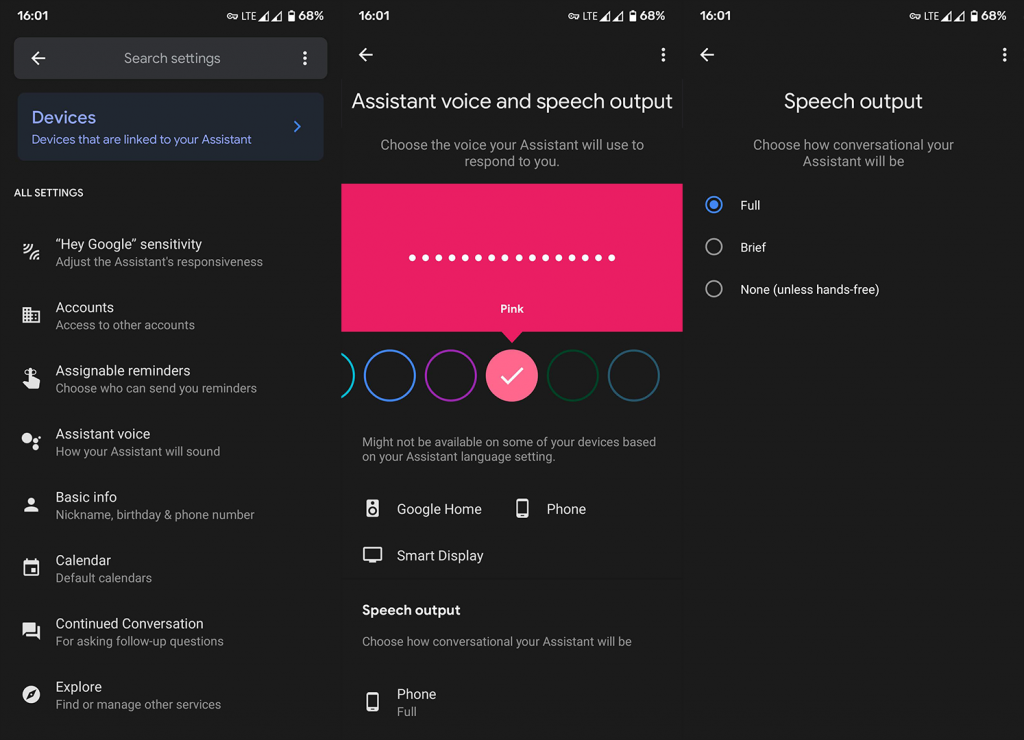
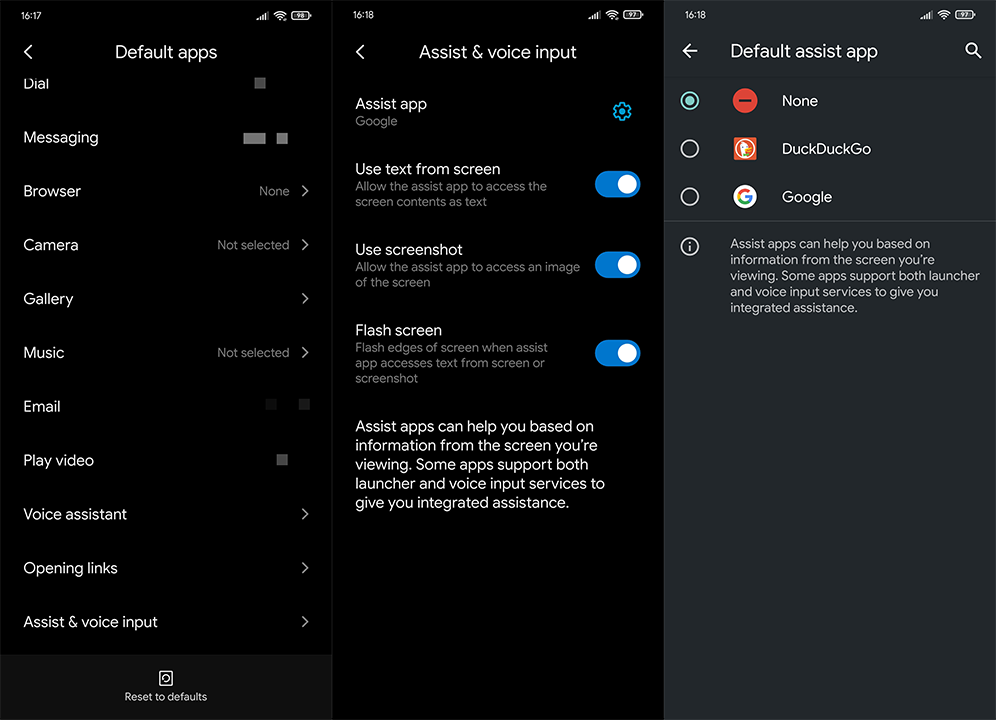
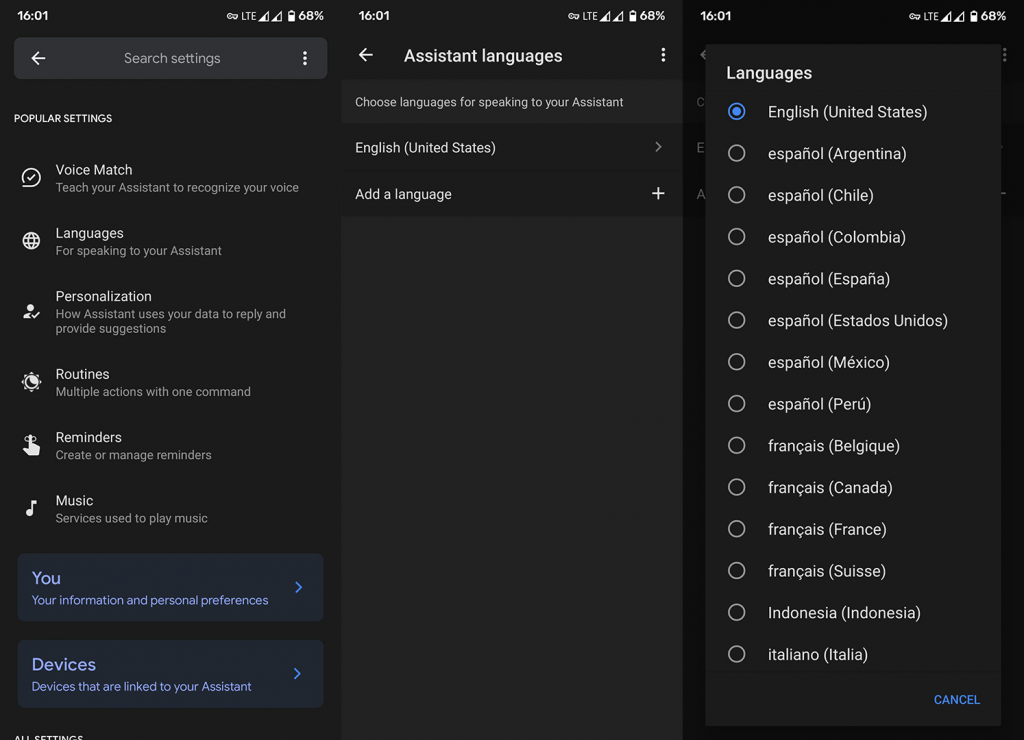
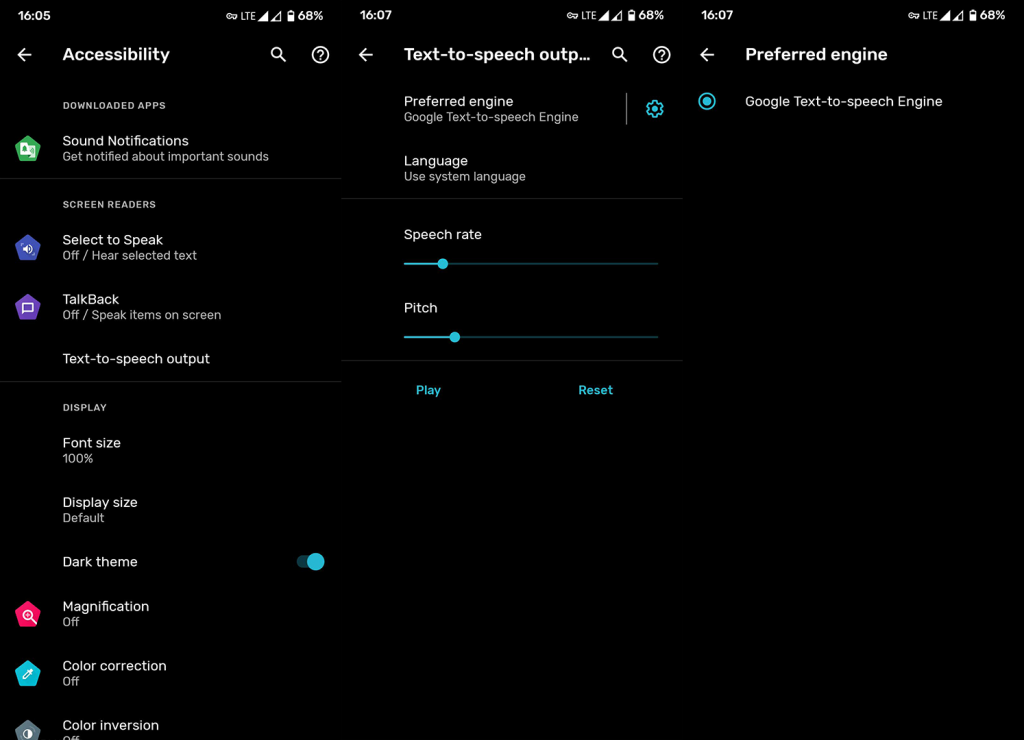
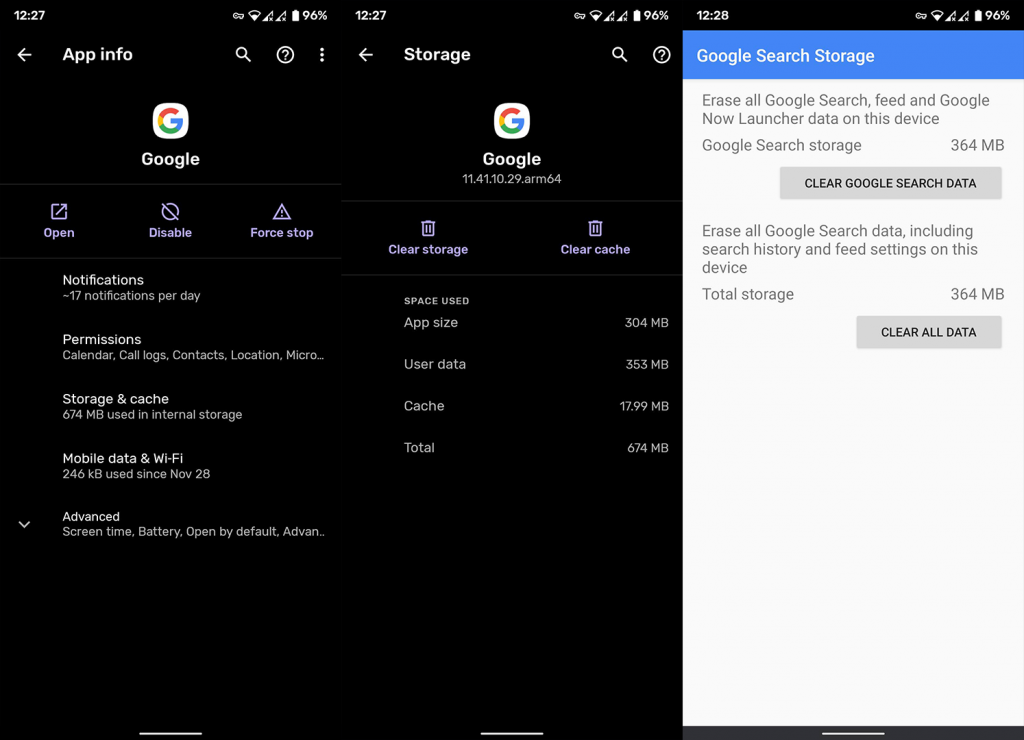



![[100% löst] Hur åtgärdar jag meddelandet Fel vid utskrift i Windows 10? [100% löst] Hur åtgärdar jag meddelandet Fel vid utskrift i Windows 10?](https://img2.luckytemplates.com/resources1/images2/image-9322-0408150406327.png)




![FIXAT: Skrivare i feltillstånd [HP, Canon, Epson, Zebra & Brother] FIXAT: Skrivare i feltillstånd [HP, Canon, Epson, Zebra & Brother]](https://img2.luckytemplates.com/resources1/images2/image-1874-0408150757336.png)