[100% löst] Hur åtgärdar jag meddelandet Fel vid utskrift i Windows 10?
![[100% löst] Hur åtgärdar jag meddelandet Fel vid utskrift i Windows 10? [100% löst] Hur åtgärdar jag meddelandet Fel vid utskrift i Windows 10?](https://img2.luckytemplates.com/resources1/images2/image-9322-0408150406327.png)
Får felmeddelande om utskrift på ditt Windows 10-system, följ sedan korrigeringarna i artikeln och få din skrivare på rätt spår...
Användare rapporterar att Gmail-inkorgen inte uppdateras på Android. Det verkar som om nya e-postmeddelanden kommer till Gmail när de använder Gmail för webben men inte kan ses på Android-klienten. Problemet är troligen relaterat till själva appen och hur den fungerar på Android. Du kan lära dig hur du åtgärdar dessa problem och får se och få meddelanden om inkommande e-postmeddelanden tillfälligt genom att följa stegen nedan.
Innehållsförteckning:
Varför visas inte mina e-postmeddelanden i min Gmail-inkorg?
Du kanske inte kan se dina e-postmeddelanden eftersom Gmail-appen (Android-klienten) inte synkroniseras automatiskt. Du kan synkronisera e-postmeddelanden manuellt, aktivera automatisk synkronisering och även justera vissa systeminställningar som berör Gmail.
Om det inte hjälper kan du rensa lokal data från Gmail eller avinstallera uppdateringar/installera om appen och försöka igen.
1. Synkronisera e-postmeddelanden manuellt
Självklart måste din telefon vara ansluten till ett stabilt Wi-Fi- eller mobildatanätverk för att kunna hämta e-postmeddelanden från Gmail-servrar till Gmail-appen. Om du är säker på att det inte är orsaken till problemet öppnar du Gmail > Inkorg och sveper nedåt från den övre kraftsynkroniseringen.
Du bör se alla nya meddelanden. Se dessutom till att de nya meddelanden du förväntade dig inte finns i skräppostmappen och att datasparläge eller flygplansläge inte är aktiverat för hela systemet.
2. Kontrollera Gmail-inställningarna
När du går vidare finns det några inställningar du bör kontrollera för att säkerställa att Gmail synkroniseras. Det första du ska göra är att aktivera Synkronisera Gmail i Gmail-inställningarna. Efter det bör du kontrollera om Gmail har behörighet att arbeta och använda data i bakgrunden.
Här är vad du behöver göra:
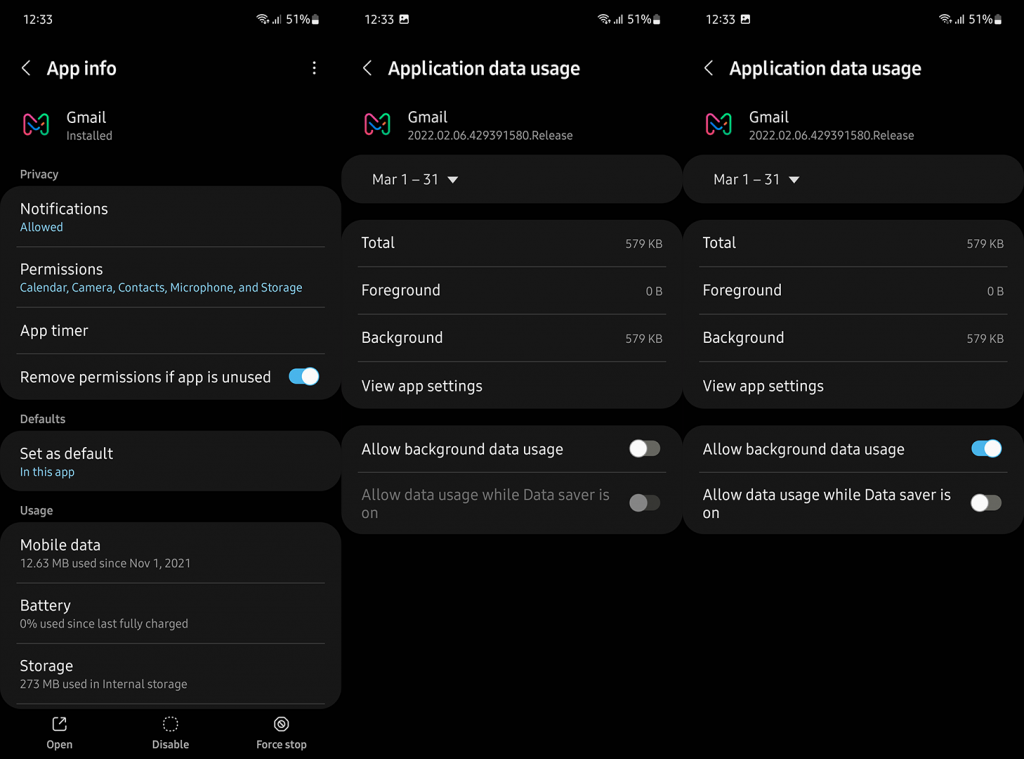
3. Rensa lokal data från Gmail
Du kan också återställa appen genom att rensa lokal data innan du installerar om appen eller avinstallerar uppdateringar. Gmail lagrar betydande data lokalt och det rekommenderas till och med att rensa data och tvinga appen att synkronisera om då och då.
När du har rensat all data från Gmail öppnar du appen och väntar på att den ska synkroniseras om. Du kan också behöva tillåta Gmail igen att arbeta i bakgrunden och använda mobildata, som förklaras i föregående steg.
Så här rensar du lokal data från Gmail på Android:
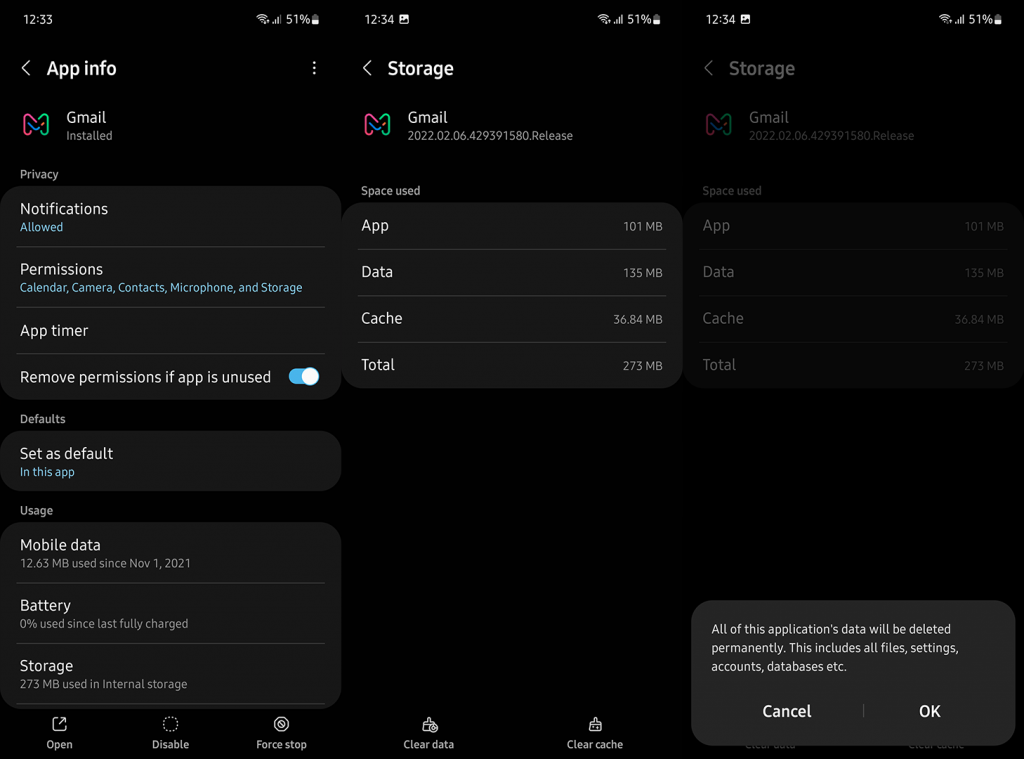
4. Installera om Gmail
Slutligen, om Gmail-inkorgen fortfarande inte uppdateras automatiskt, se till att försöka lösa problemet genom att installera om appen. I det här fallet, med tanke på att Gmail kommer som standard Mail-app på många Android-skins, kan du bara avinstallera uppdateringar från appen och kan inte ta bort appen helt.
Så här avinstallerar du uppdateringar från Gmail på din Android med Play Butik:
Alternativt kan du navigera till APK Mirror och få en äldre version, här . Läs mer om APK-filer och hur du återställer appar till en äldre version här . Om du vill få Gmail-e-postmeddelanden på andra Android- eller iOS-klienter (Outlook, Apple Mail), se till att IMAP är aktiverat. För att aktivera det, öppna Gmail på webben, öppna Alla inställningar och, under Vidarebefordran och POP/IMAP, växla Aktivera IMAP.
Och på det sättet kan vi avsluta den här artikeln. Tack för att du läser och berätta gärna om dessa steg hjälpte dig att lösa problemet eller inte. Har du någon annan lösning att rekommendera om Gmail-inkorgen inte uppdateras? Berätta för oss i kommentarsfältet nedan.
Får felmeddelande om utskrift på ditt Windows 10-system, följ sedan korrigeringarna i artikeln och få din skrivare på rätt spår...
Du kan enkelt besöka dina möten igen om du spelar in dem. Så här spelar du in en Microsoft Teams-inspelning för ditt nästa möte.
När du öppnar en fil eller klickar på en länk väljer din Android-enhet en standardapp för att öppna den. Du kan återställa dina standardappar på Android med den här guiden.
FIXAT: Entitlement.diagnostics.office.com certifikatfel
För att ta reda på de bästa spelsajterna som inte blockeras av skolor, läs artikeln och välj den bästa oblockerade spelwebbplatsen för skolor, högskolor och verk
Om du står inför problemet med skrivaren i feltillstånd på Windows 10 PC och inte vet hur du ska hantera det, följ dessa lösningar för att fixa det.
Om du undrar hur du säkerhetskopierar din Chromebook, så hjälper vi dig. Läs mer om vad som säkerhetskopieras automatiskt och vad som inte görs här
Vill du fixa Xbox-appen öppnas inte i Windows 10, följ sedan korrigeringarna som Aktivera Xbox-appen från tjänster, återställ Xbox-appen, Återställ Xbox-apppaketet och andra.
Om du har ett Logitech-tangentbord och -mus kommer du att se den här processen köras. Det är inte skadlig programvara, men det är inte en viktig körbar fil för Windows OS.
Läs artikeln för att lära dig hur du fixar Java Update-fel 1603 i Windows 10, prova korrigeringarna en efter en och fixa fel 1603 enkelt ...




![FIXAT: Skrivare i feltillstånd [HP, Canon, Epson, Zebra & Brother] FIXAT: Skrivare i feltillstånd [HP, Canon, Epson, Zebra & Brother]](https://img2.luckytemplates.com/resources1/images2/image-1874-0408150757336.png)

![Så här fixar du att Xbox-appen inte öppnas i Windows 10 [SNABBGUIDE] Så här fixar du att Xbox-appen inte öppnas i Windows 10 [SNABBGUIDE]](https://img2.luckytemplates.com/resources1/images2/image-7896-0408150400865.png)

