Den fullproppade mångsidigheten hos Facebook Messenger och Facebooks idé att förena meddelanden i sina appar är troliga orsaker till globala avbrott. Men det finns tillfällen då allt fungerar för de flesta människor och vissa användare har svårt att använda vissa appar . I det här fallet fungerar inte Facebook-kameran för vissa användare. Är det ytterligare ett globalt avbrott eller bara ett isolerat fall? Vem vet. Men kan du fixa det? Definitivt. Kontrollera stegen nedan.
Innehållsförteckning:
- Kontrollera Facebook-statusen
- Inspektera Messenger-behörigheter
- Rensa lokal data från Messenger
- Lämna betaprogrammet
- Installera om Facebook Messenger
- Återställ appinställningar
- Återställ till en äldre version av Facebook Messenger
Vad gör du när din Messenger-kamera inte fungerar?
Vi har redan vant oss vid stora problem på serversidan i Facebooks appar, så om Facebook Messenger-kameran inte fungerar, kontrollera om appen inte är nere globalt.
Om detta är ett isolerat fall, rensa data eller installera om Facebook Messenger. Glöm inte att kontrollera kamerabehörighet i systeminställningarna också.
1. Kontrollera Facebook-statusen
Innan du gör något annat, se till att problemet inte är på din sida. Facebook , Instagram och WhatsApp har haft några stora globala avbrott nyligen och det finns en god chans att detta inträffade igen.
För att ta reda på om Facebook Messenger är nere, navigera till Down Detector, här . Om det finns många rapporter om att appen kraschar, inte laddas eller att vissa funktioner inte är tillgängliga är det bara att stanna kvar. De kommer att fixa det snabbt eftersom så här stora problem vanligtvis åtgärdas inom några timmar.
Å andra sidan, om problemet fortsätter och det inte finns några tydliga tecken på ett större avbrott, fortsätt felsökningen med stegen nedan.
2. Inspektera Messenger-behörigheter
Precis som alla andra Android-appar kräver Facebook Messenger vissa behörigheter för sensorer som den använder. Detta inkluderar kamera, plats, lagring, telefon och annat. Så för att du ska kunna använda kameran i Facebook Messenger måste du ge åtkomst.
Uppmaningen som ber om kameraåtkomst visas vanligtvis första gången du kör appen, men om du av misstag avböjde den bör du navigera till appinställningar och kontrollera behörigheter.
Så här ger du kameran åtkomst till Facebook Messenger:
- Öppna Inställningar .
- Tryck på Appar .
- Expandera Alla appar . Du kan behöva välja Apphanterare eller Hantera appar på vissa Android-skins.
- Leta upp och öppna Facebook Messenger från listan över alla installerade appar.
- Tryck på Behörigheter .
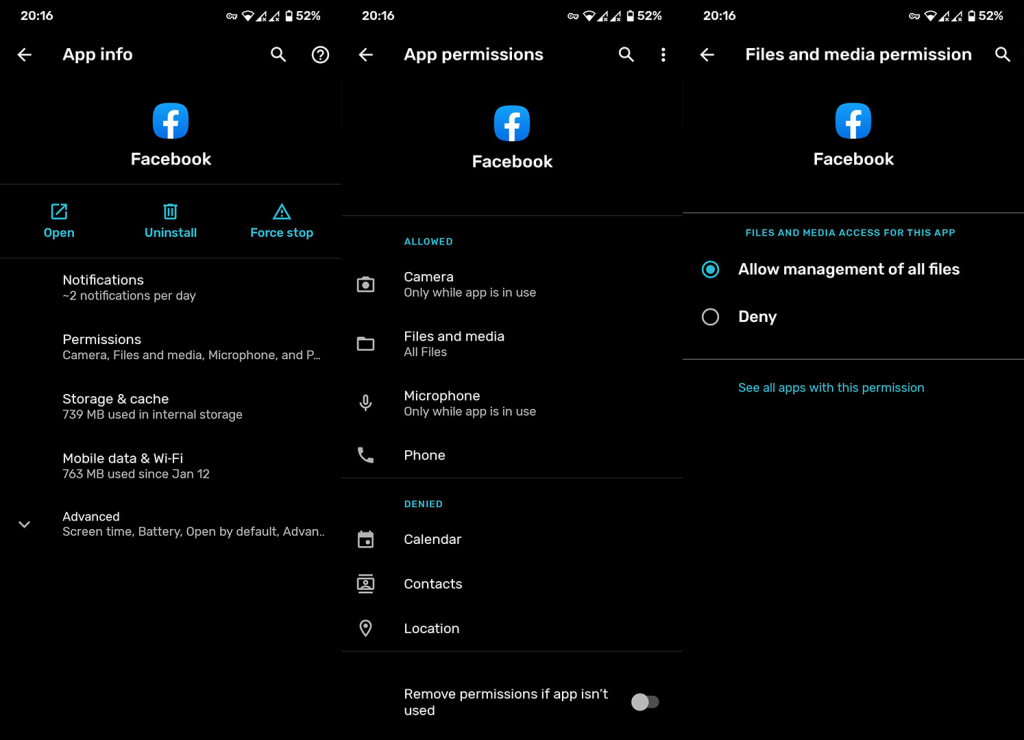
- Ge kamera- och mikrofonåtkomst till Facebook Messenger.
3. Rensa lokal data från Messenger
Nästa sak du bör försöka är att återställa appen genom att rensa all lokalt lagrad data. Varje app kommer att lagra vissa data lokalt för att påskynda laddningstiden. Facebook med sina appar för sociala medier är ökänt för att ta mycket lagringsutrymme och ju mer data samlas upp, desto större är chansen för datakorruption.
Så se till att rensa lokal data från Facebook Messenger och förhoppningsvis kommer kameran att börja fungera igen. Här är vad du behöver göra:
- Återigen, navigera till Inställningar > Appar > Alla appar > Messenger .
- Tryck på Lagring .
- Rensa data och starta om din Android.
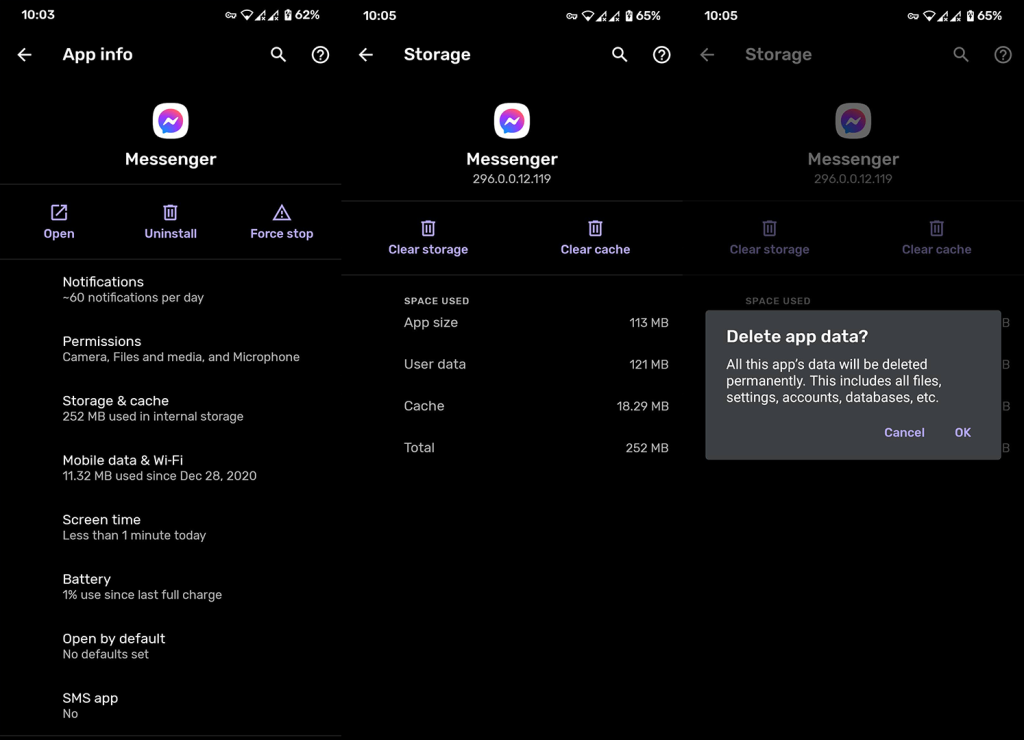
- Öppna Facebook Messenger och logga in med dina referenser.
Om det inte hjälper och Facebook Messenger-kameran fortfarande inte fungerar, kolla nästa steg.
4. Lämna betaprogrammet
Att vara en tidig användare för Android-appar är vanligtvis riskfritt eftersom betaversioner vanligtvis är ganska stabila. Men ibland är det bara bättre att hålla sig till den offentliga versionen och undvika betaversioner. Jag har haft svårt med det nya Instagram Creation-läget och Reshare-funktionen när jag använder Instagram Beta. I samma ögonblick som jag valde bort den stabila versionen upphörde problemen och jag kunde dela favoritmemes för en liten grupp av mina följare igen.
Så med det i åtanke är det inte den sämre idén att avstå från Facebook Messenger Beta och hålla sig till den stabila versionen. Följ dessa steg för att lämna betaprogrammet:
- Öppna Play Butik och sök efter Facebook Messenger .
- Expandera appen från resultatlistan.
- Svep nedåt och tryck på Lämna under Beta-sektionen .
- Vänta ett par minuter och starta sedan om enheten.
- Gå tillbaka till Play Butik och uppdatera Facebook Messenger .
5. Installera om Facebook Messenger
Om problemet kvarstår rekommenderar vi att du installerar om appen. Det bästa sättet att lösa problem som detta är att börja från början. Och en ren installation rensar inte bara all data utan ger dig också den senaste versionen av appen.
Följ dessa instruktioner för att installera om Facebook Messenger på din Android:
- Återigen navigera till Play Butik och öppna Facebook Messenger .
- Tryck på Avinstallera .
- Starta om din enhet, gå tillbaka till Play Butik och installera Facebook Messenger igen .
- Logga in med dina referenser, starta kameran och ge behörigheter när du uppmanas.
Om Facebook Messenger-kameran fortfarande inte fungerar, försök att återställa appinställningar eller använd en APK för att rulla till en äldre version av Facebook Messenger.
6. Återställ appinställningar
Vissa användare hävdar att återställning av appinställningar löste problemet för dem, men vi kan inte säga det med säkerhet. Ändå är det värt ett försök och du kommer inte att förlora något utom ett tag om du vill inaktivera några appar igen. I grund och botten visas förklaringsprompten men du kan lära dig ännu mer om det i den här artikeln, här .
Så här återställer du appinställningar på din Android:
- Öppna Inställningar .
- Tryck på Appar och aviseringar (Appar).
- Tryck på Alla appar (Apphanterare eller Hantera appar).
- Tryck nu på menyn med tre punkter och välj Återställ appinställningar .
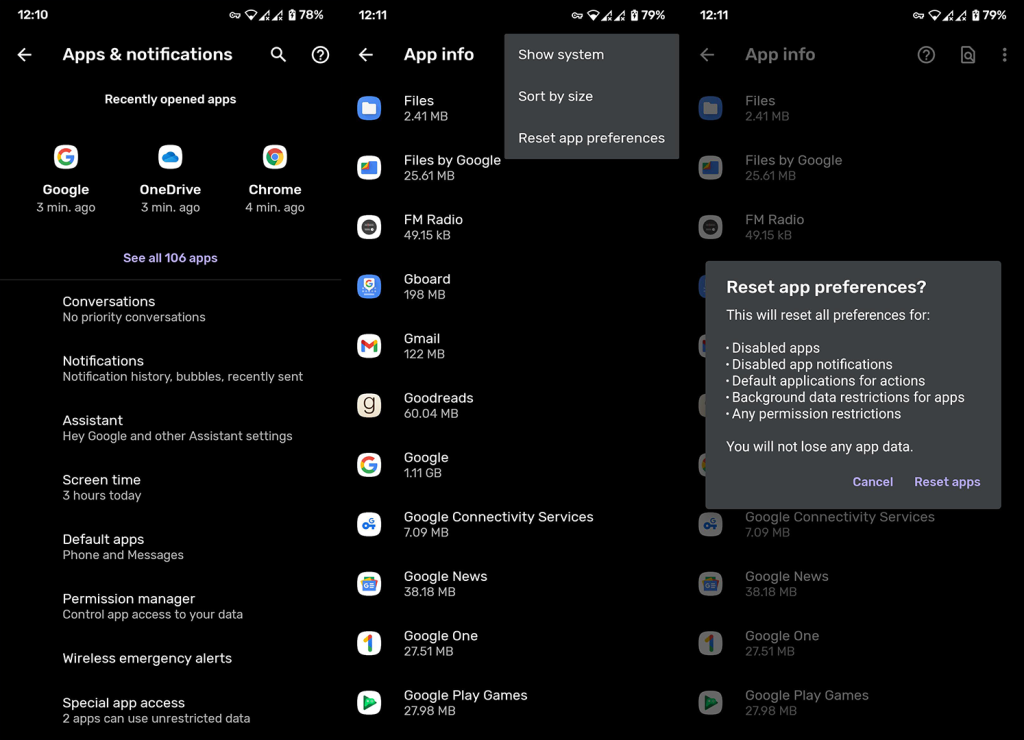
- Bekräfta valet.
7. Återställ till en äldre version av Facebook Messenger
Slutligen, om inget av de föregående stegen fungerade för dig, finns det fortfarande ett steg som vi kan rekommendera. Vissa kanske föreslår att du återställer din enhet till fabriksinställningarna men det verkar inte vara en bra idé i det här scenariot. Det kommer inte att göra mycket och du kommer att förlora mycket tid på att återställa alla appar och justera inställningar som du vill.
Istället för alla dessa olägenheter rekommenderar vi att du provar APK-återställningen. Vad betyder det här? Tja, till att börja med, om du vill ha en bättre insikt, kolla den här artikeln vi skrev om proceduren.
För att sammanfatta saker och ting ger Play Butik endast de senaste versionerna av appar som är kompatibla med din enhet. Och ofta kommer den senaste versionen att ha vissa problem. För att övervinna det kan du använda APK-filer för att ladda ner och installera äldre eller nyare (beta- och alfaversioner) av vissa appar.
Så här återställer du Facebook Messenger med en APK:
- Avinstallera Facebook Messenger.
- Navigera till APK Mirror, här .
- Ladda ner en APK av Facebook Messenger. Fokusera på äldre versioner men inte för gamla.
- Kör APK-filen och, när du uppmanas, tillåt installation från okända källor .
- Logga in, ge behörigheter och prova kameran.
Och på det sättet kan vi avsluta den här artikeln. Tack för att du läser och dela gärna dina tankar, frågor eller förslag med oss. Kommentarsektionen är precis nedan och din feedback är alltid välkommen.

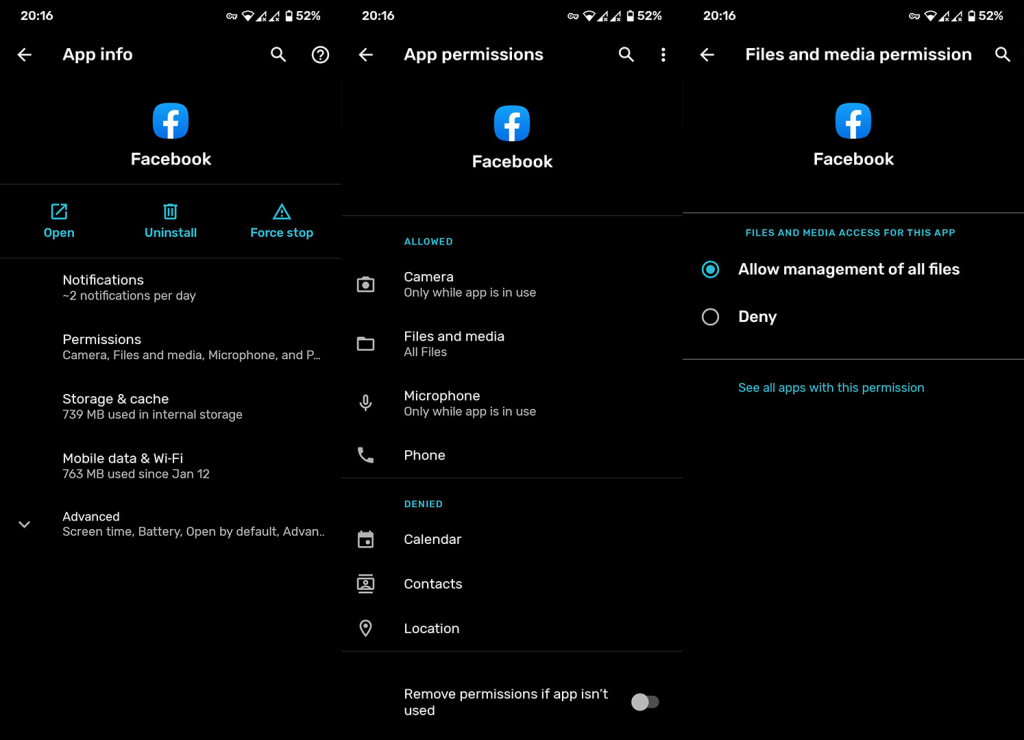
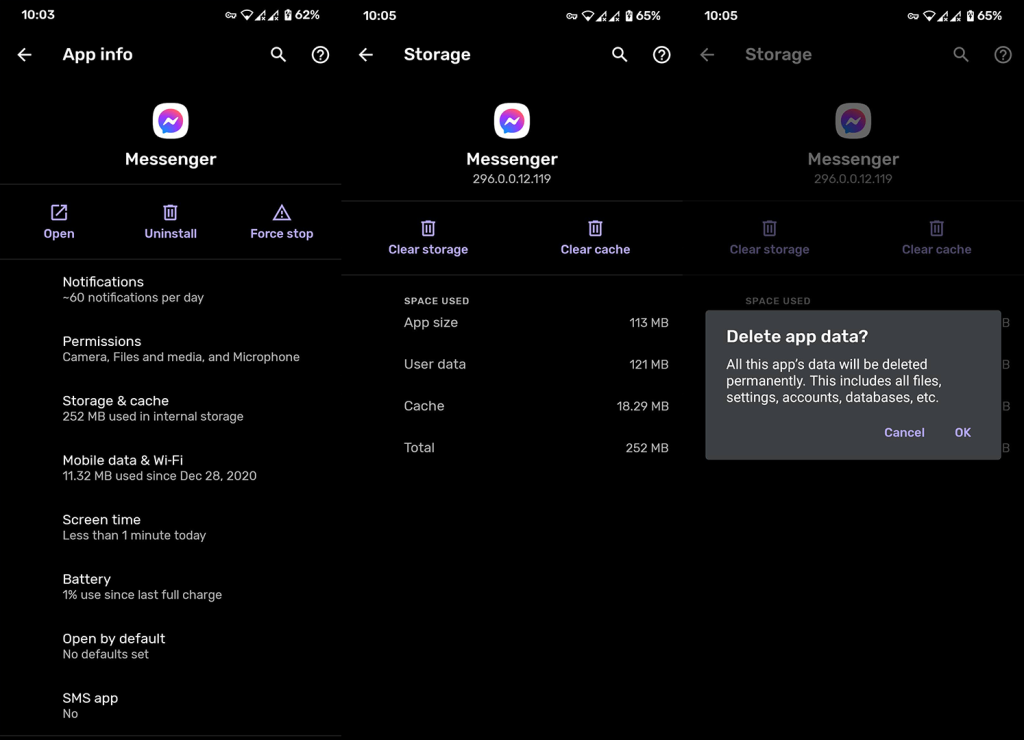
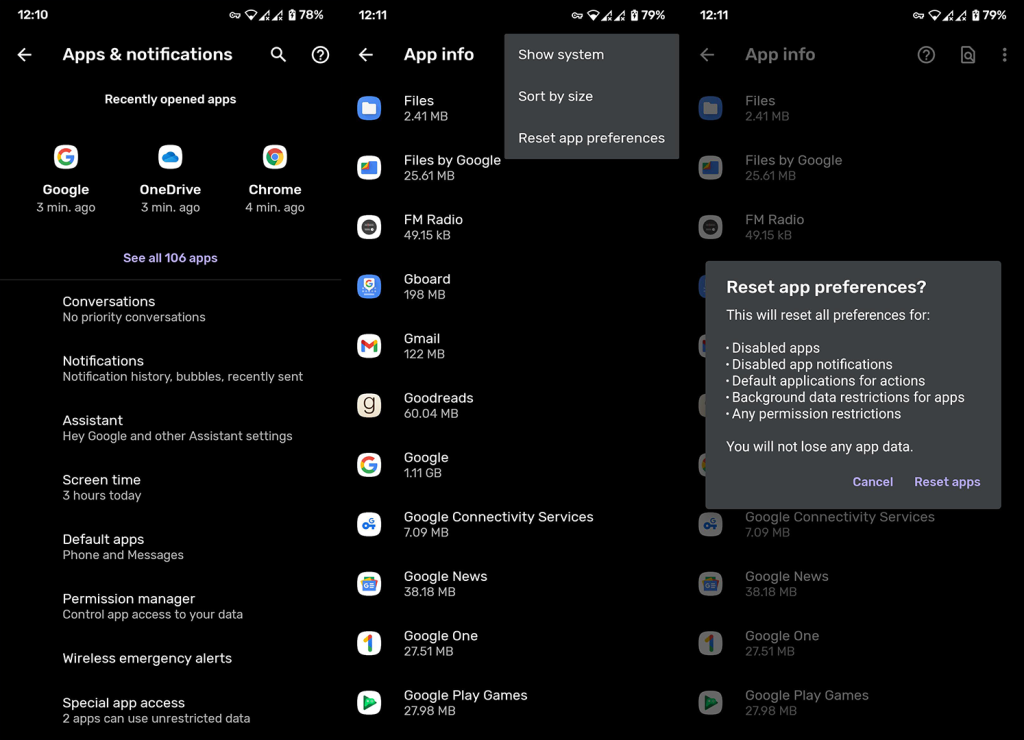



![[100% löst] Hur åtgärdar jag meddelandet Fel vid utskrift i Windows 10? [100% löst] Hur åtgärdar jag meddelandet Fel vid utskrift i Windows 10?](https://img2.luckytemplates.com/resources1/images2/image-9322-0408150406327.png)




![FIXAT: Skrivare i feltillstånd [HP, Canon, Epson, Zebra & Brother] FIXAT: Skrivare i feltillstånd [HP, Canon, Epson, Zebra & Brother]](https://img2.luckytemplates.com/resources1/images2/image-1874-0408150757336.png)